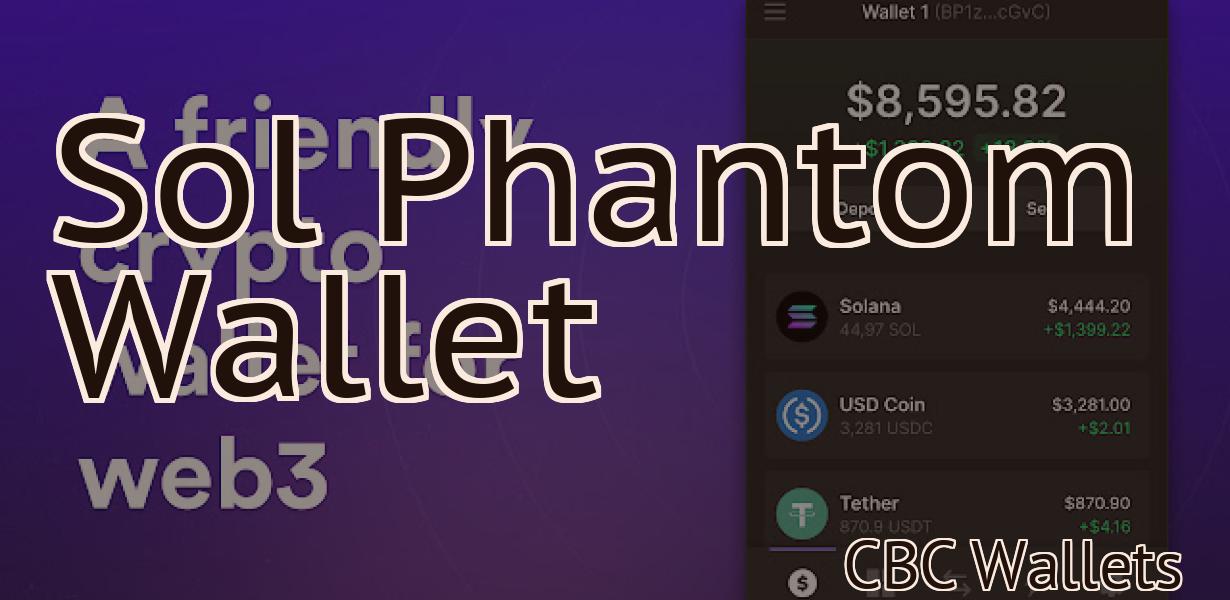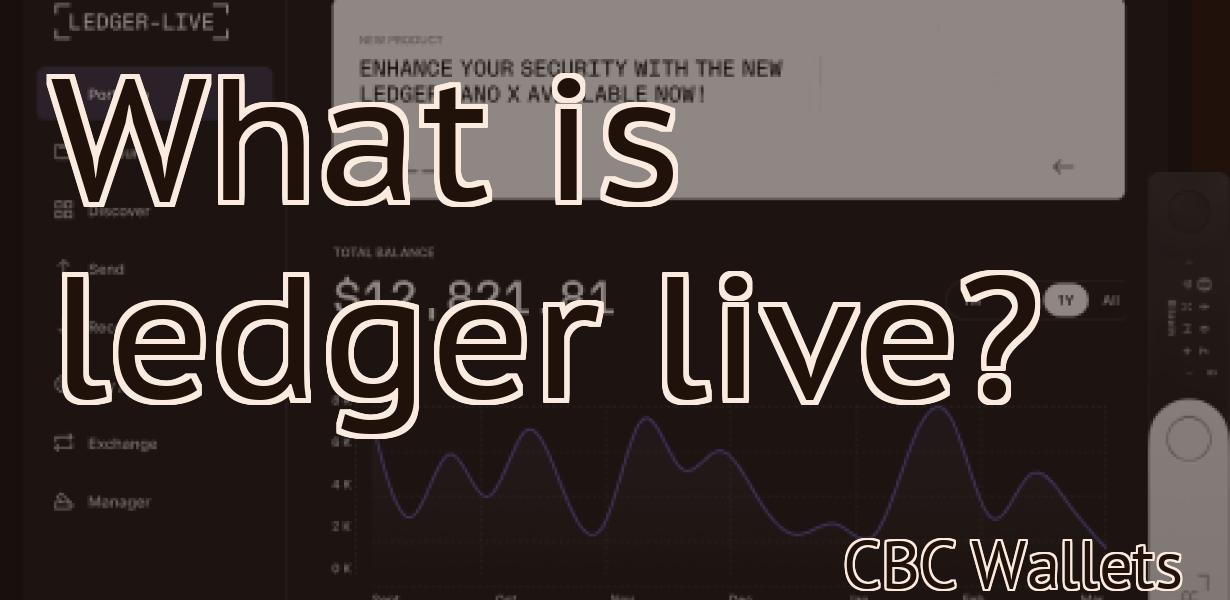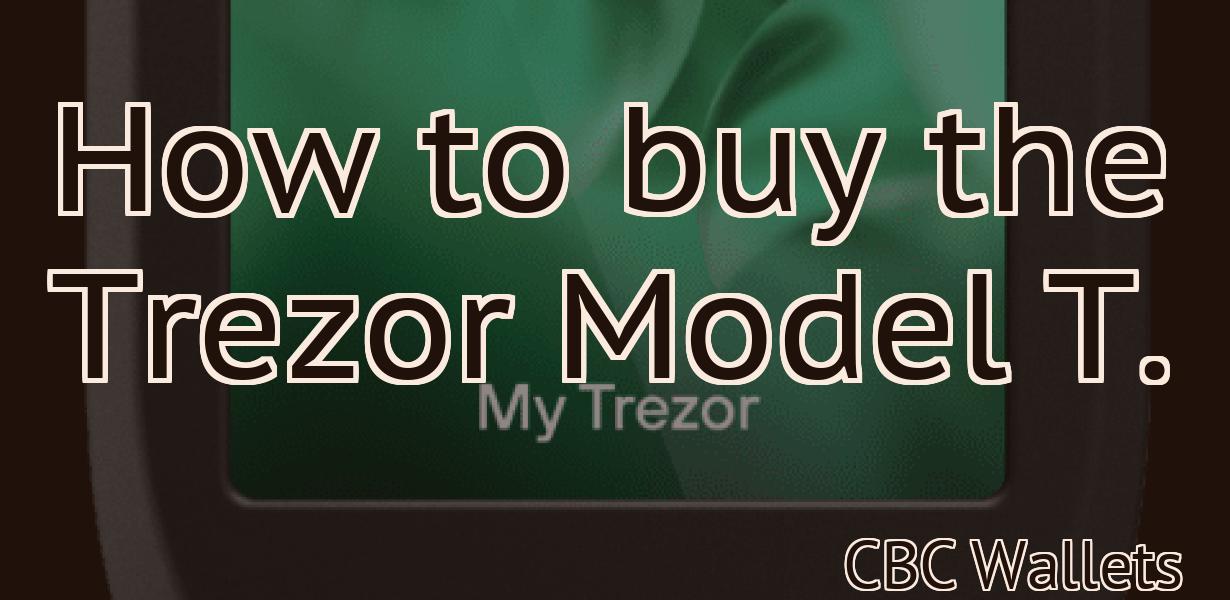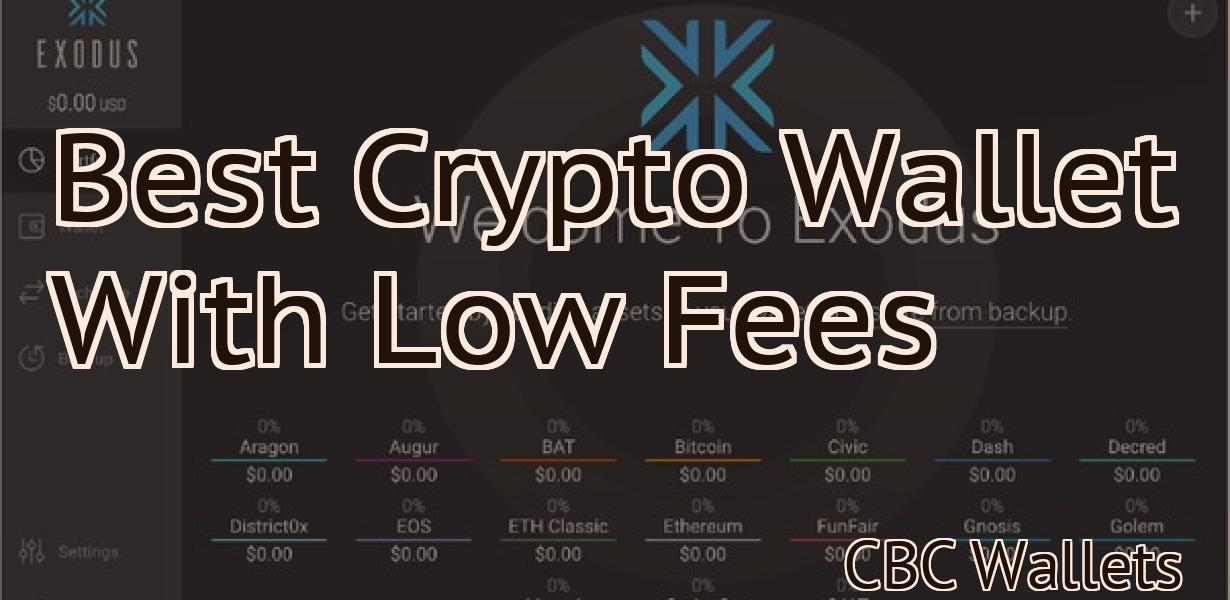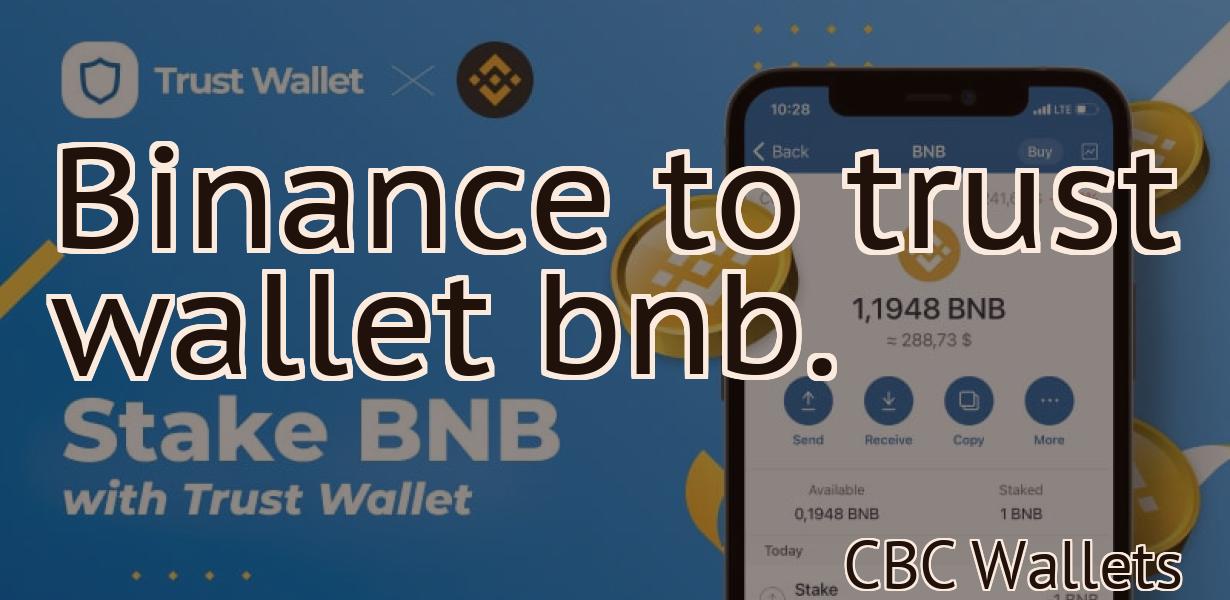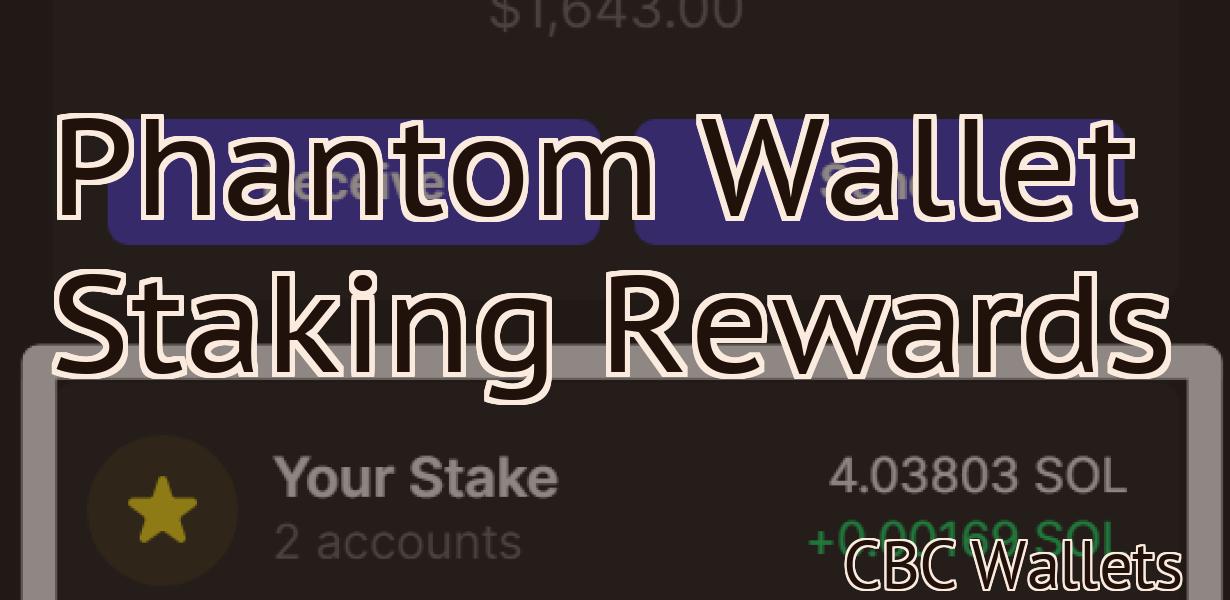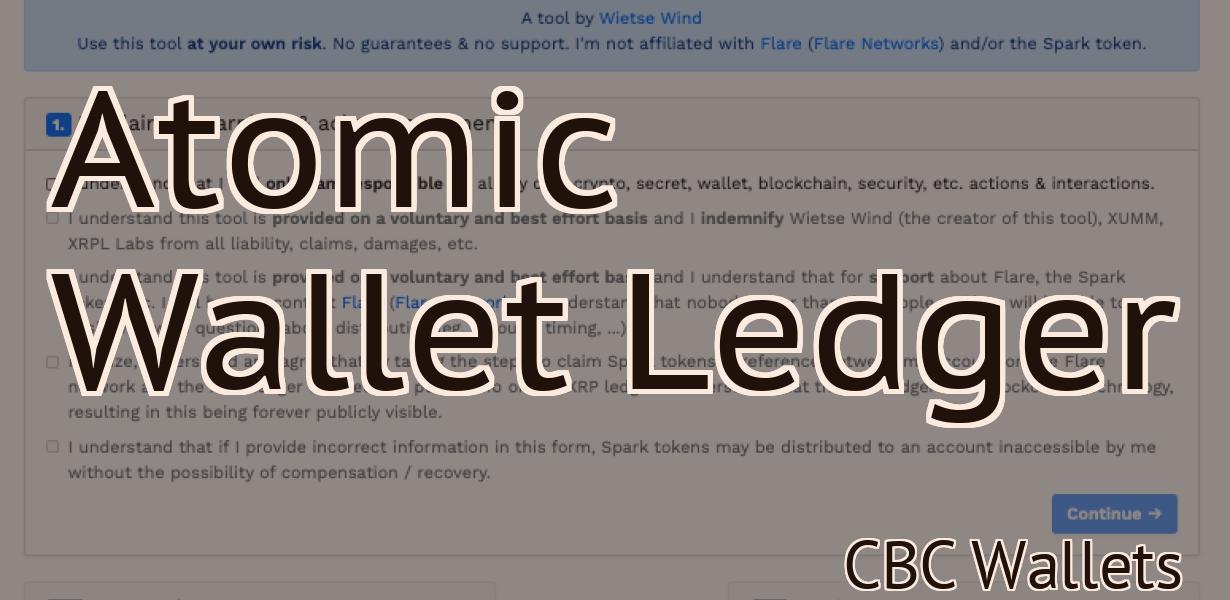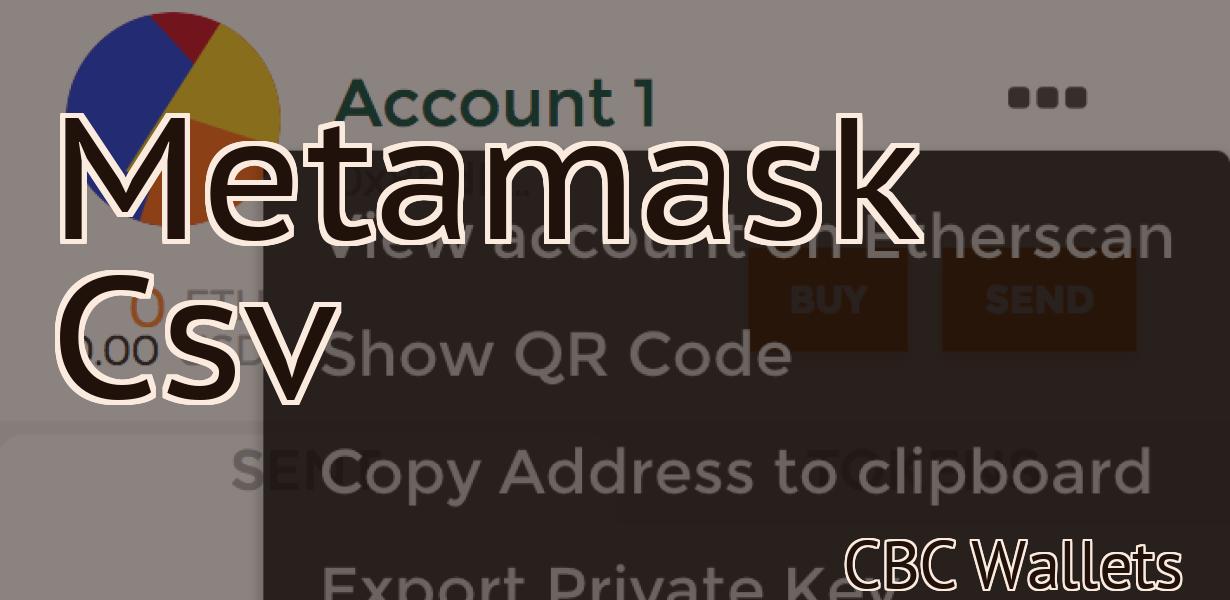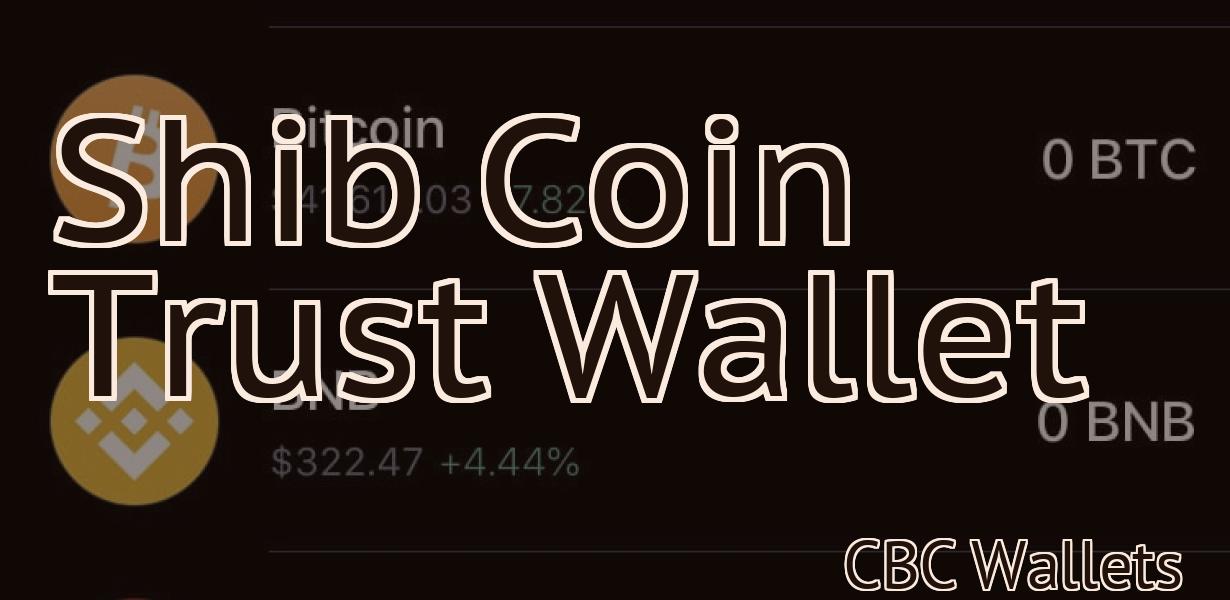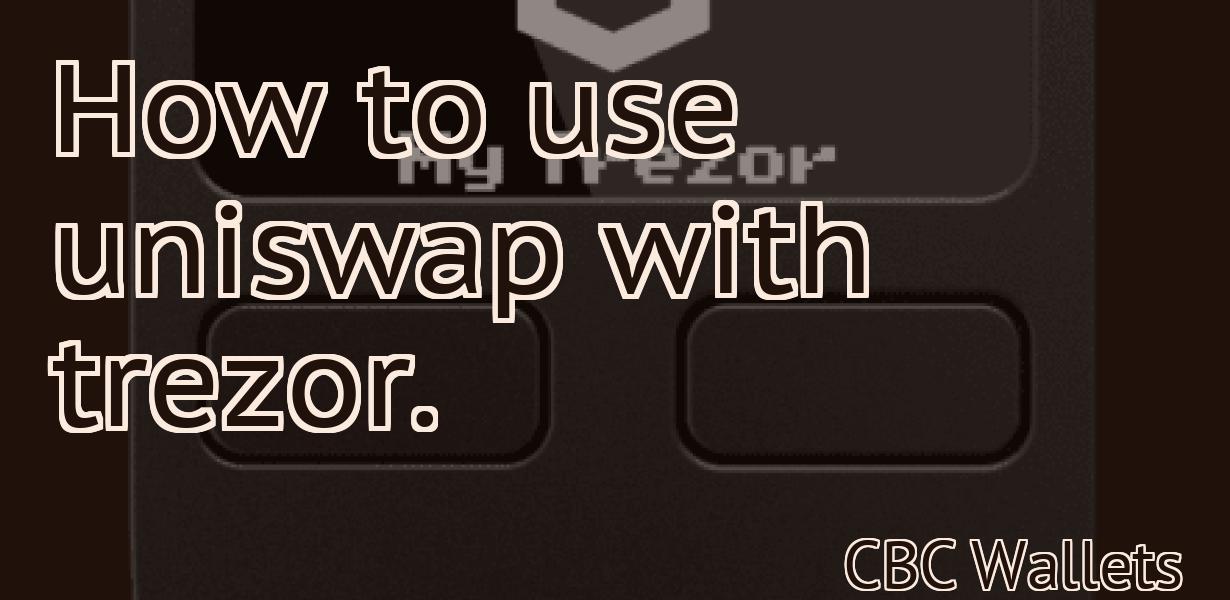Metamask wallet screenshot.
The article "Metamask wallet screenshot" provides a detailed look at the popular cryptocurrency wallet. It offers a step-by-step guide on how to set up and use the wallet, as well as a screenshot of the user interface.
Metamask Wallet: How to Take a Screenshot
To take a screenshot of your Metamask wallet, follow these steps:
1. Open the Metamask wallet app.
2. Click on the three lines in the top-left corner of the screen.
3. Click on the "Screenshot" button.
4. Save the screenshot to your device.
How to Take a Screenshot of Your Metamask Wallet
There is no one-size-fits-all answer to this question, as the specifics of how to take a screenshot of your Metamask wallet will vary depending on the device you are using and your operating system. However, generally speaking, you can take a screenshot of your Metamask wallet by pressing and holding down the power button and the home button on your device simultaneously, then pressing the screenshot button.
A Guide to Taking Screenshots of Your Metamask Wallet
1. Open Metamask and click on the three lines in the top right corner of the window.
2. On the "Metamask Wallet" tab, select "Screenshots."
3. On the "Take Screenshot" pop-up, select the area you want to capture.
4. Click on "Take Screenshot."
5. Your screenshot will be saved to your Metamask wallet.
The Best Way to Take a Screenshot of Your Metamask Wallet
There is no one definitive way to take a screenshot of your Metamask wallet. However, some common methods include pressing the PrtScn key on your keyboard, taking a picture with your phone's camera, or using a desktop app like Screenshot Captor.
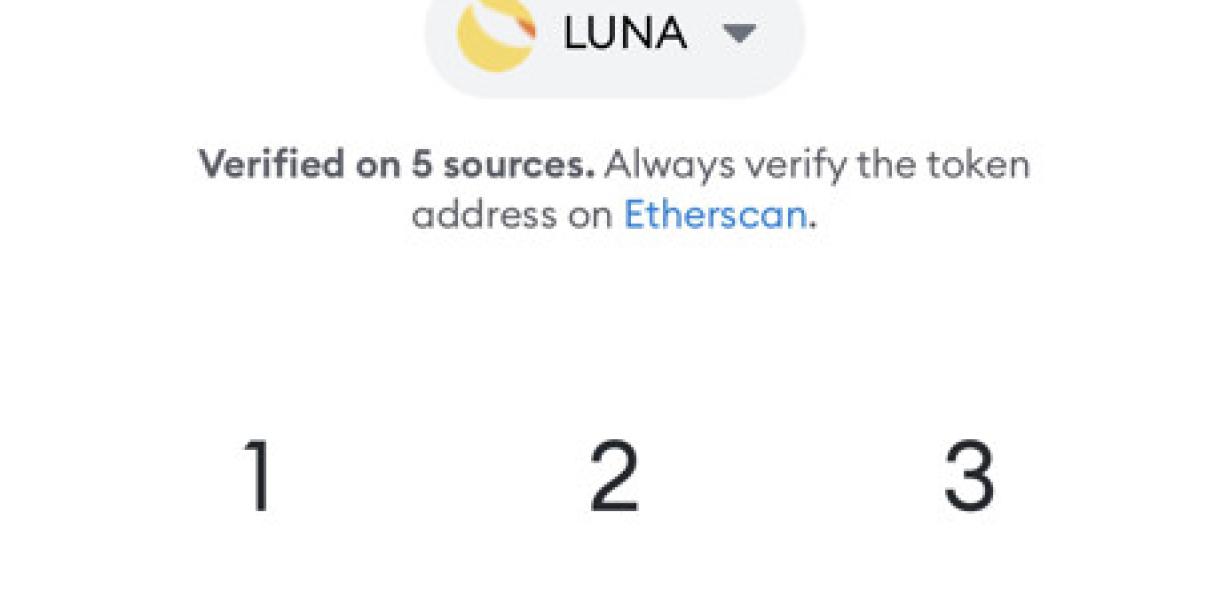
How to Ensure You Capture the Perfect Screenshot of Your Metamask Wallet
There are a few things you can do to ensure you capture the perfect screenshot of your Metamask wallet.
1. Set Up Your Metamask Wallet Properly
Your first step is to set up your Metamask wallet properly. This includes ensuring you have the latest version of Metamask installed and have registered your account with the Metamask website.
2. Take a Screenshot of Your Metamask Wallet
Once you have set up your Metamask wallet and registered an account, you can take a screenshot of your wallet screen. To do this, open the Metamask app and click on the three lines in the top left corner of the main screen. From here, you can select "Screenshot."
3. Use a Third-Party App to Capture the Perfect Screenshot of Your Metamask Wallet
If you want to capture a screenshot of your Metamask wallet that includes all of the information on the screen, you can use a third-party app. For example, you can use the Snagit app to capture screenshots of your computer.
Tips for Taking the Perfect Screenshot of Your Metamask Wallet
There are a few things you can do to take the perfect screenshot of your Metamask wallet.
1. Open Metamask and click the three lines in the top left corner.
2. Click on Screenshot.
3. Select the area you want to capture and press the button to take the screenshot.
From Print Screen to Picture: How to Take a Screenshot of Your Metamask Wallet
There are a few different ways to take a screenshot of your Metamask wallet.
Method 1: Use the built-in screenshot function
To take a screenshot of your Metamask wallet, open the Metamask app and click on the three lines in the top left corner. Then, click on the "Screenshot" button in the bottom right corner.
Method 2: Use an external tool
If you want to take a screenshot of your Metamask wallet using an external tool, you can use the following steps:
1. Open the external tool that you want to use to take a screenshot of your Metamask wallet.
2. Click on the "Screen Shot" button.
3. In the "Screen Shot Options" window, select "Metamask Wallet" from the drop-down list.
4. Click on the "Take Screenshot" button.
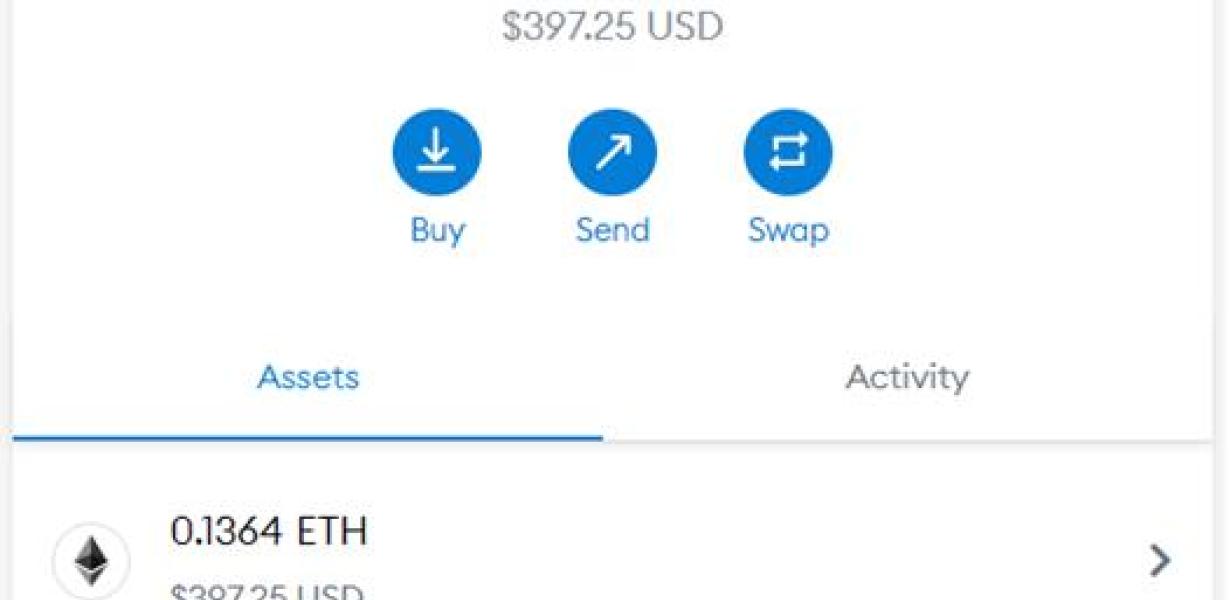
Capturing the Image of Your Metamask Wallet: A Guide to Screenshots
Metamask is a blockchain-based platform that allows users to create and manage Ethereum-based wallets. To capture the image of your Metamask wallet, you will need to install the Metamask extension and open the Metamask wallet.
To install the Metamask extension:
1. Click on the "Add Extension" button in the top right corner of the Firefox browser.
2. Click on the "Metamask" extension to install it.
3. After the extension has been installed, you will need to open the Metamask wallet. To do this, click on the "Add Wallet" button in the top right corner of the Firefox browser, and then click on the "Metamask" wallet to open it.
To capture the image of your Metamask wallet:
1. Click on the "View Wallet Info" button in the top right corner of the Metamask wallet window.
2. In the "View Wallet Info" window, scroll down to the "Images" section and click on the "Take Screenshot" button to capture the image of your Metamask wallet.
The How-To of Screenshots: Getting a Picture of Your Metamask Wallet
1. Open Metamask and click on the three lines in the top right corner of the main screen.
2. Click on "Wallet."
3. Click on "Images."
4. Click on "Import New Image."
5. Select a file to import and click on "Import."
6. Your new screenshot will appear in the "Images" section of your Metamask wallet.