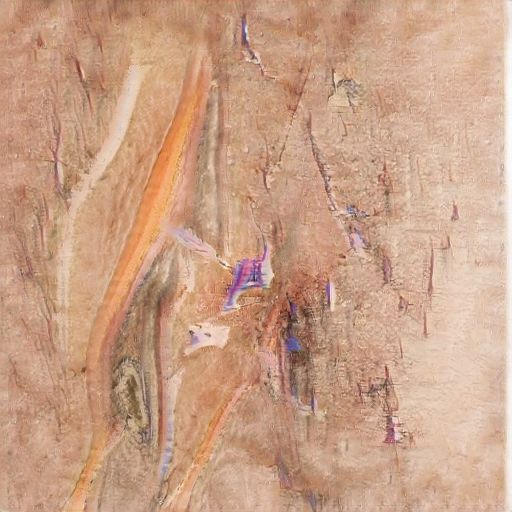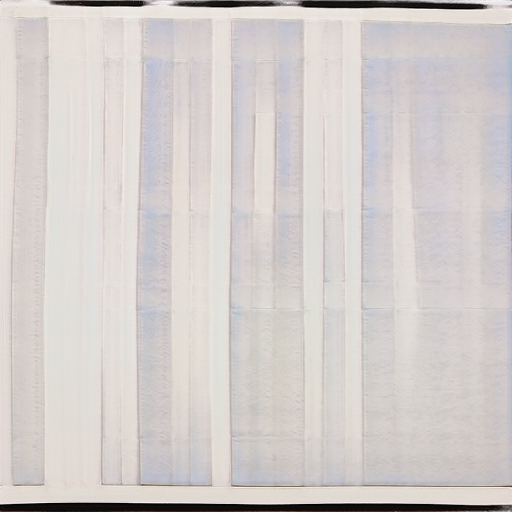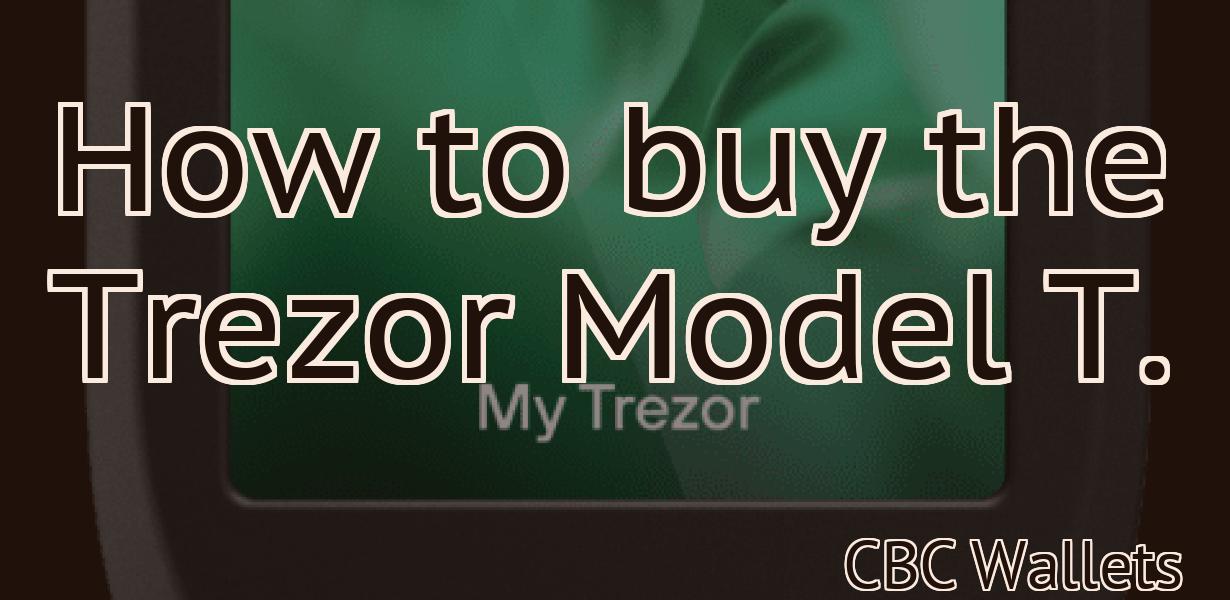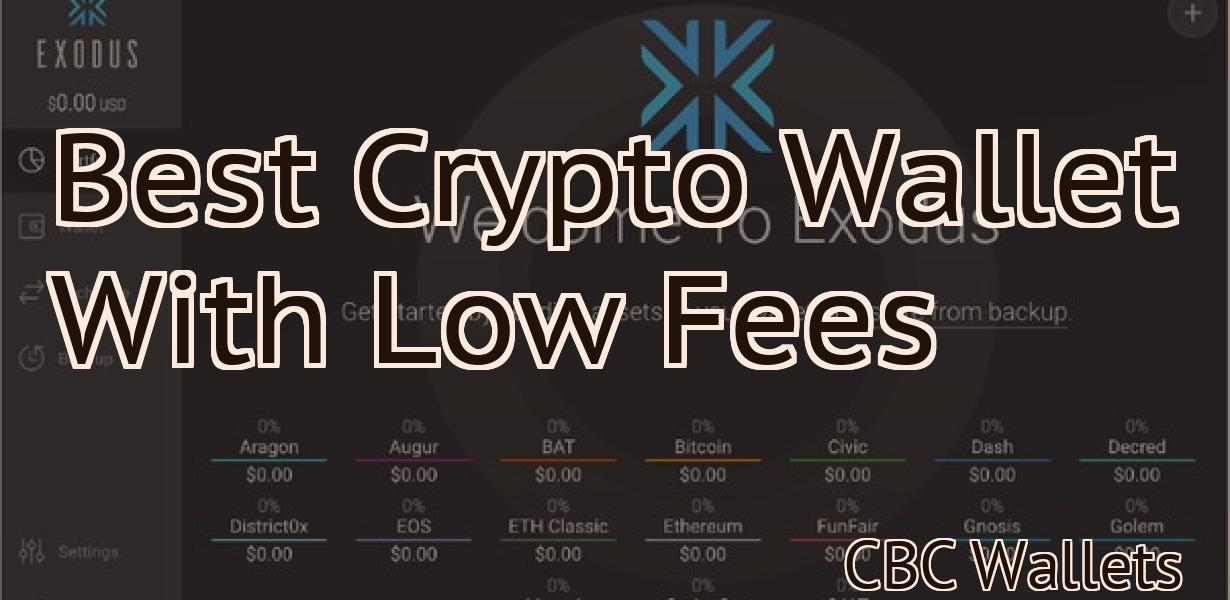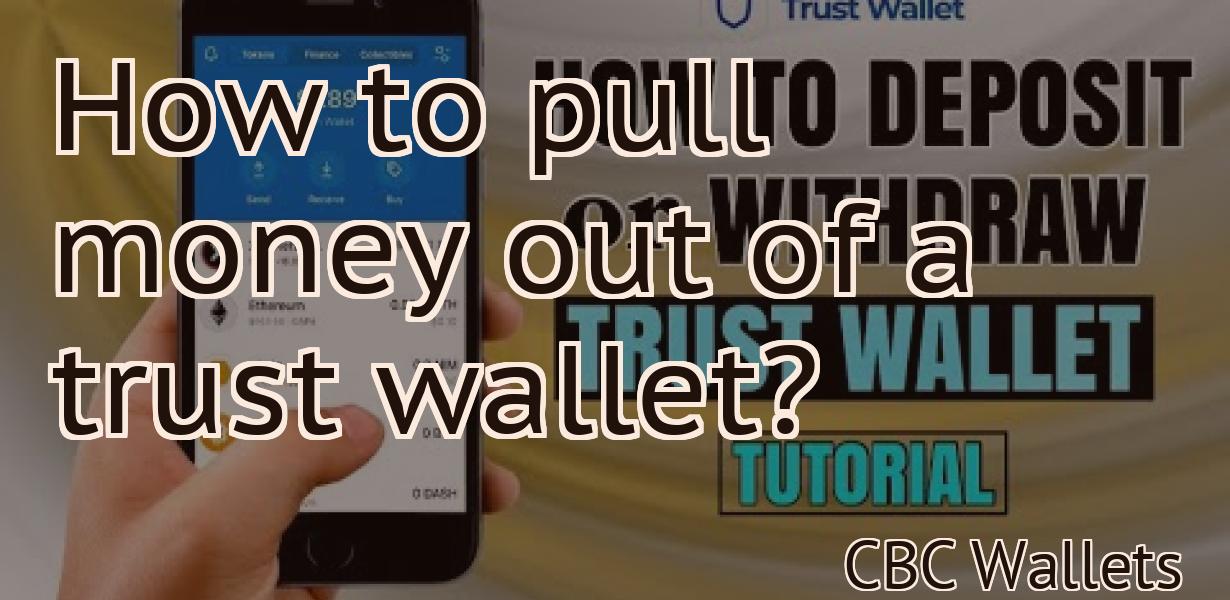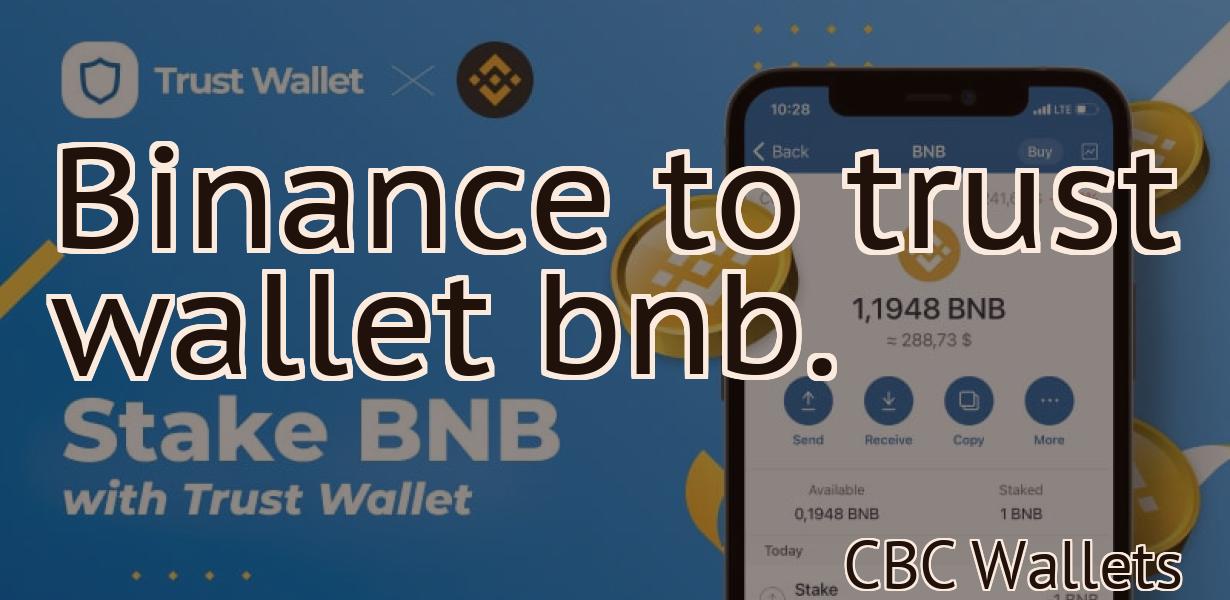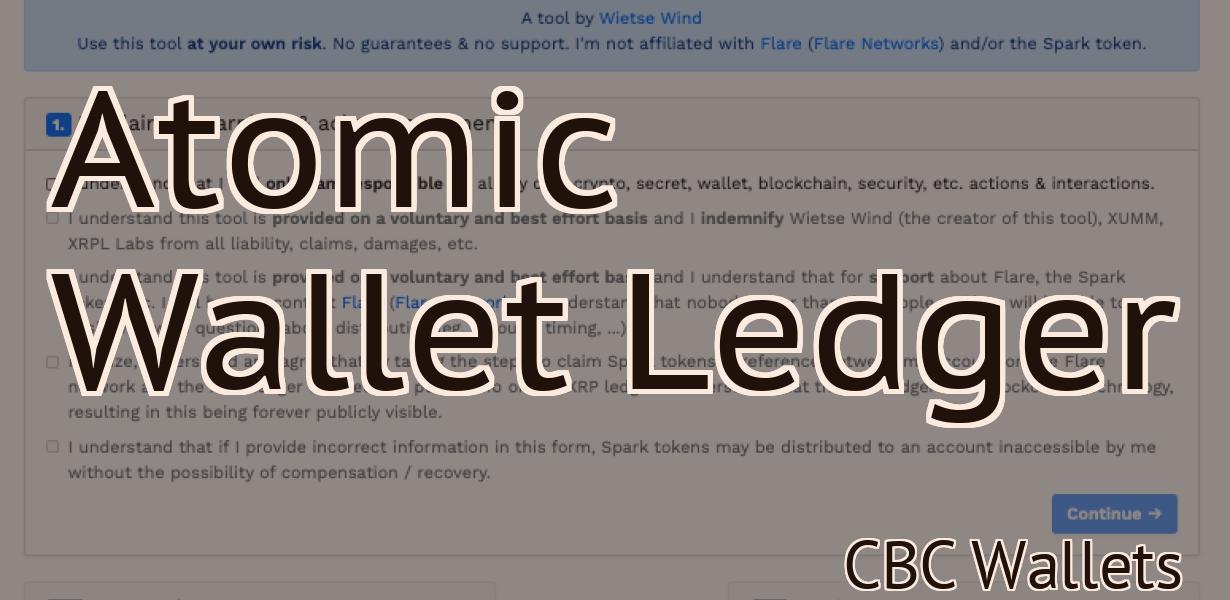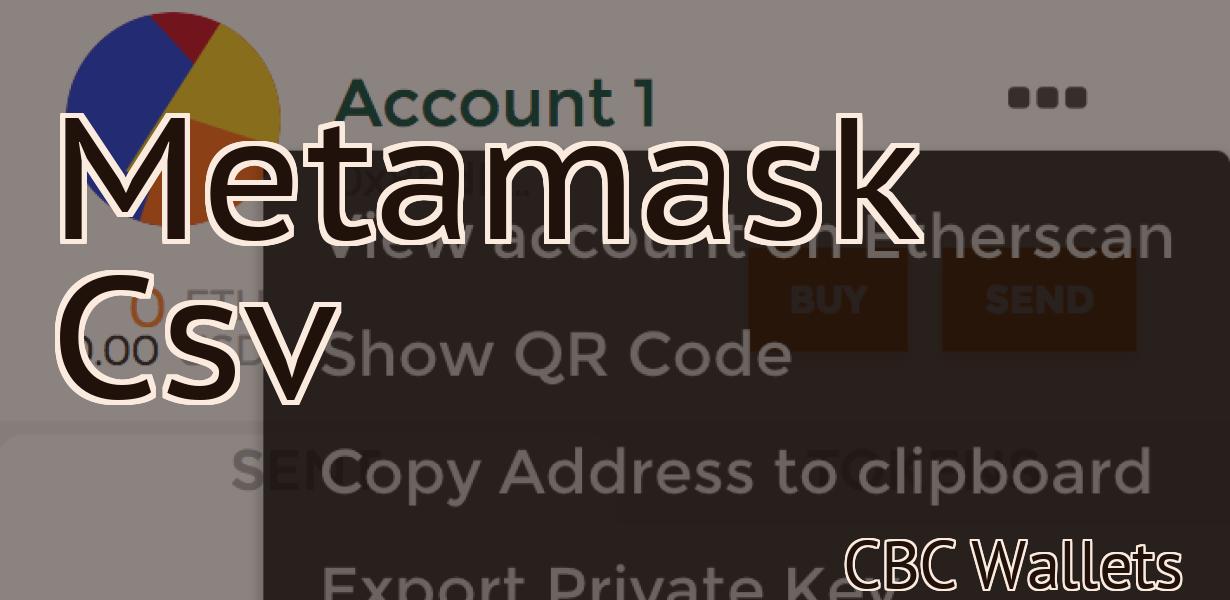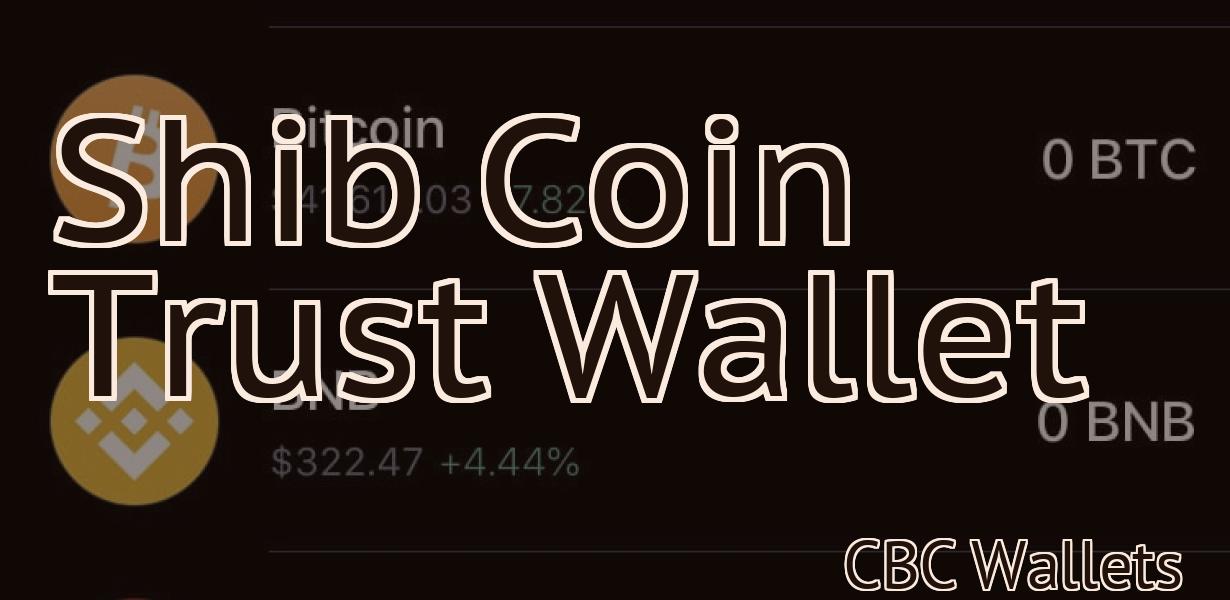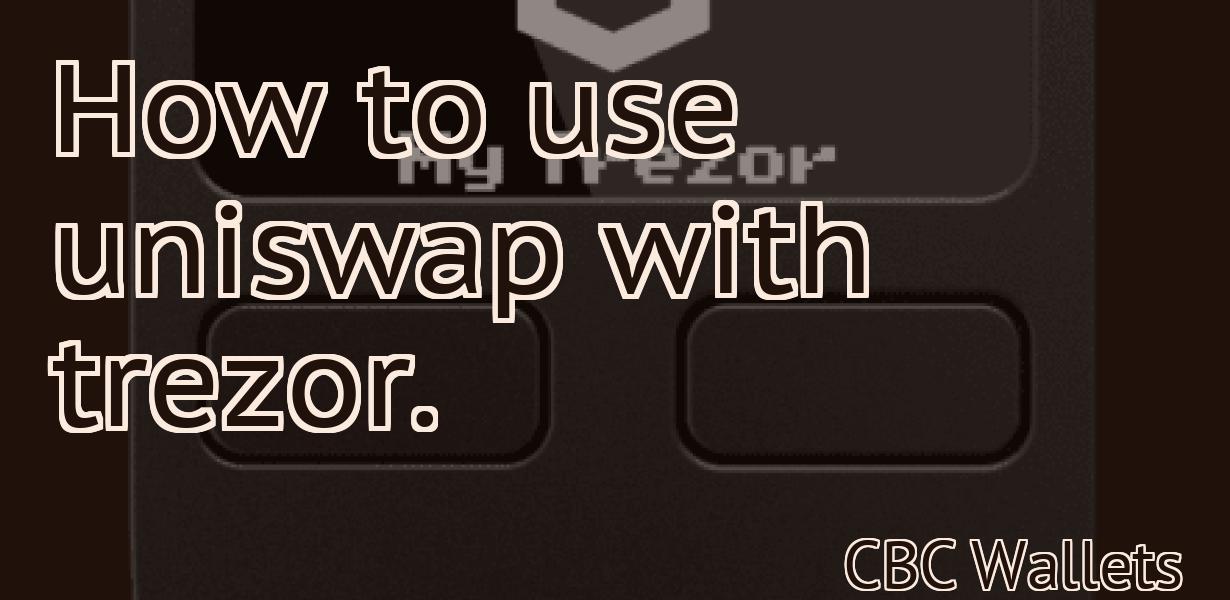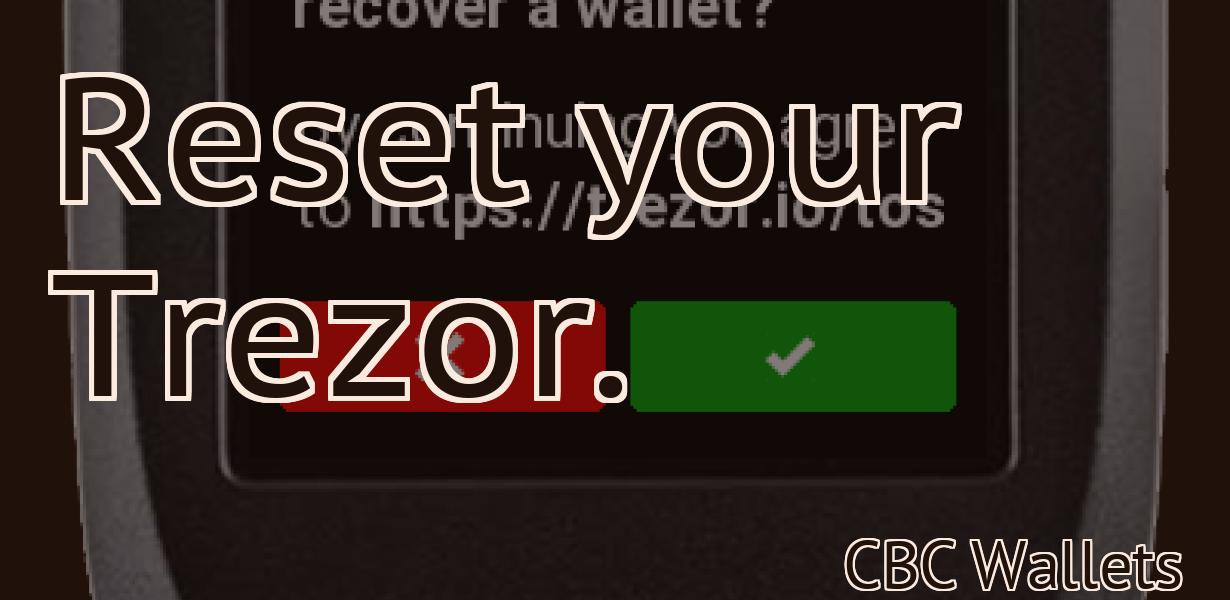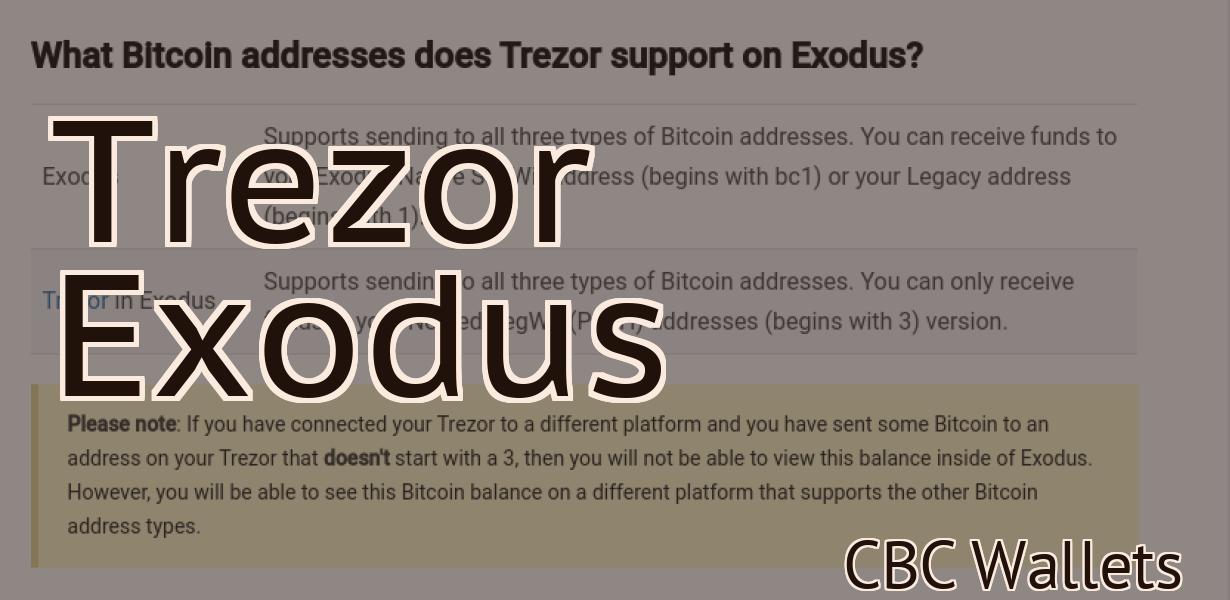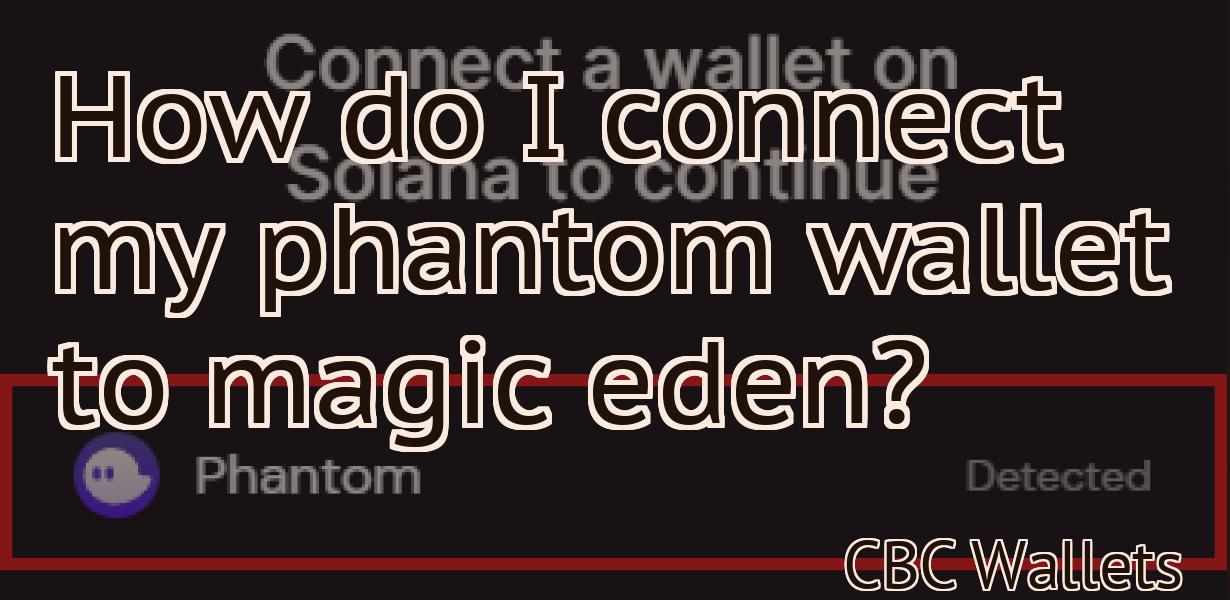Add a polygon to Metamask.
Metamask is a popular Ethereum wallet that allows users to store, send, and receive ETH and other ERC20 tokens. In this tutorial, we'll show you how to add a custom polygon to your Metamask wallet.
How to add a polygon to Metamask
1. Click the Add Polygon button in the Metamask toolbar.
2. In the Add Polygon dialog, input the coordinates of the vertices of the polygon.
3. Click OK to add the polygon to Metamask.
Adding a Polygon to Metamask
Metamask is a browser extension that allows users to control their privacy and security while browsing the web. To add a polygon to Metamask, open the extension, click on the three lines in the top right corner, and select "Add a polygon." A polygon will be added to the Metamask interface.
Add a Polygon to Your Metamask
Account
Type /polygon 9.8,-145.3,5.1,135.4 to create a polygon on your Metamask account.
How do I add a polygon to Metamask?
Metamask can be added to a polygon by clicking on the triangle in the top right corner of the polygon. This will open the Metamask Settings dialog. In the Metamask Settings dialog, click on the Add Token button and choose Polygon from the list of token types. Metamask will then add a token representing the polygon to your account.
Adding a Custom Token to Metamask
If you have a custom token that you would like to add to Metamask, you can follow these steps:
1. Open Metamask and click on the three lines in the top left corner.
2. Under "My Tokens," click on the "Add Custom Token" button.
3. In the "Add Custom Token" dialog box, enter your custom token information and click on the "Save" button.
4. Your custom token will now appear in Metamask under "My Tokens."
How to add an ERC20 token to Metamask
1. In Metamask, open the Settings menu and click on Accounts.
2. Click on Add account.
3. In the Add account window, type in the address of the ERC20 token you want to add and click on Next.
4. On the next screen, you will need to select the permissions you want to give this account. You can choose to have full access to the token or just manage transactions. Click on Next.
5. On the final screen, you will need to provide a name for this account and click on Finish.
6. You now have an account added with the ERC20 token you selected. To add this token to your Metamask account, open the Metamask app and click on the three lines in the top right corner (this will open the Metamask main window).
7. On the left side of this window, under Accounts, click on the name of the account you just created.
8. Under tokens, click on Add token.
9. On the next screen, you will need to identify the type of token you are adding. You can either select ERC20 or Ethereum Classic. If you are adding an ERC20 token, you will then need to provide the address of the token and the amount of tokens you are adding. Click on Next.
10. On the final screen, you will need to provide a name for this account and click on Finish.
11. You now have your ERC20 token added to your Metamask account and can start trading and using it in your applications!
How to add an ERC721 token to Metamask
1. In Metamask, click on the "Token Services" tab
2. On the "Token Services" page, click on the "Add Token" button
3. On the "Add Token" page, enter the following information:
Token Name: ERC721
Token Symbol: ERC-721
4. Click on the "Create Contract" button
5. On the "Create Contract" page, enter the following information:
Contract Address: 0x9dccc183e7d8bfb3c
Contract Symbol: ERC-721
6. Click on the "Create Transaction" button
7. On the "Create Transaction" page, enter the following information:
Token Transfer: 0.1 ETH
8. Click on the "Create Transaction" button
9. On the "Transaction Details" page, click on the "Review and Approve" button
How to Add a Token to Metamask
To add a token to Metamask, first open the Metamask app and click on the "Add Token" button.
Next, you will need to enter the token information you would like to use with your Metamask account. For example, if you want to use the token to access your Ethereum wallet, you would need to enter your Ethereum address and the token's ID.
Once you have entered the required information, click on the "Create Token" button.
You will now be able to use the new token with your Metamask account.
Adding Tokens to Metamask
To add tokens to Metamask, click on the "Add Token" button on the upper right corner of the main Metamask window.
You will be prompted to input the token info.