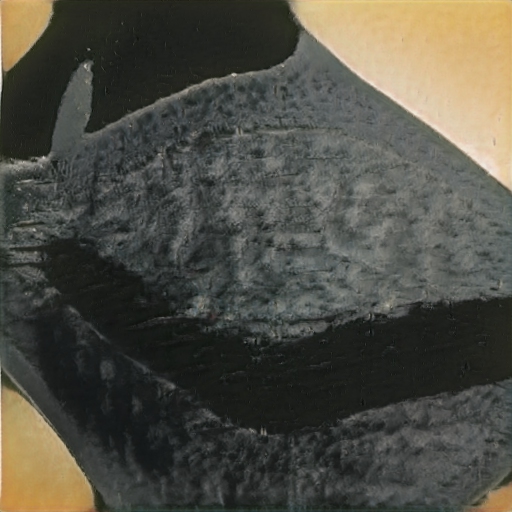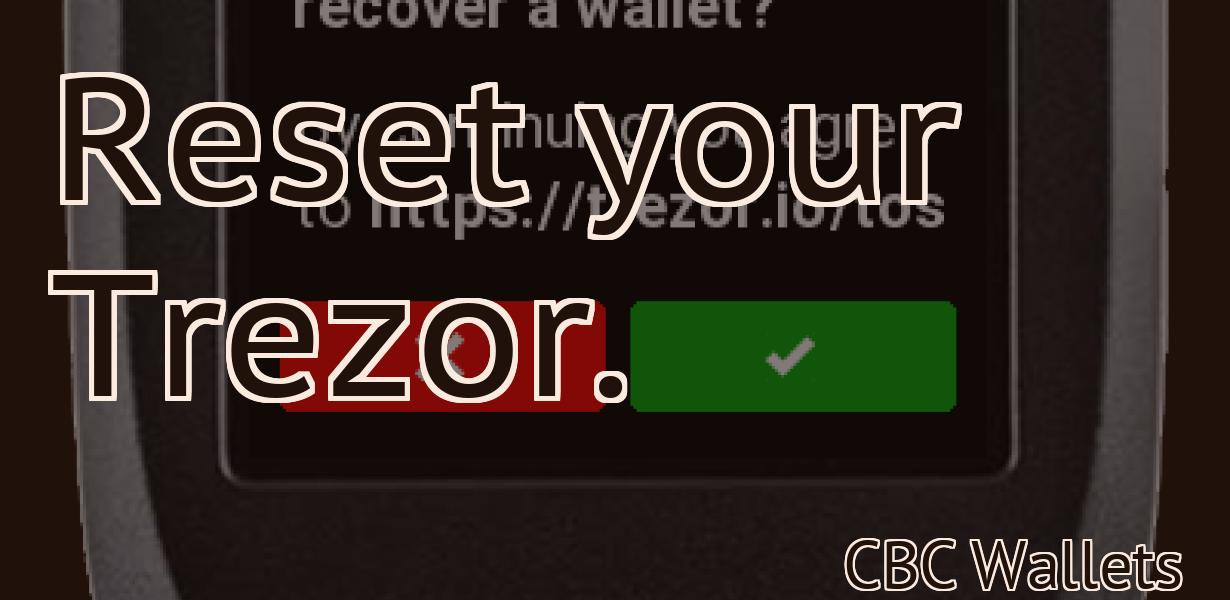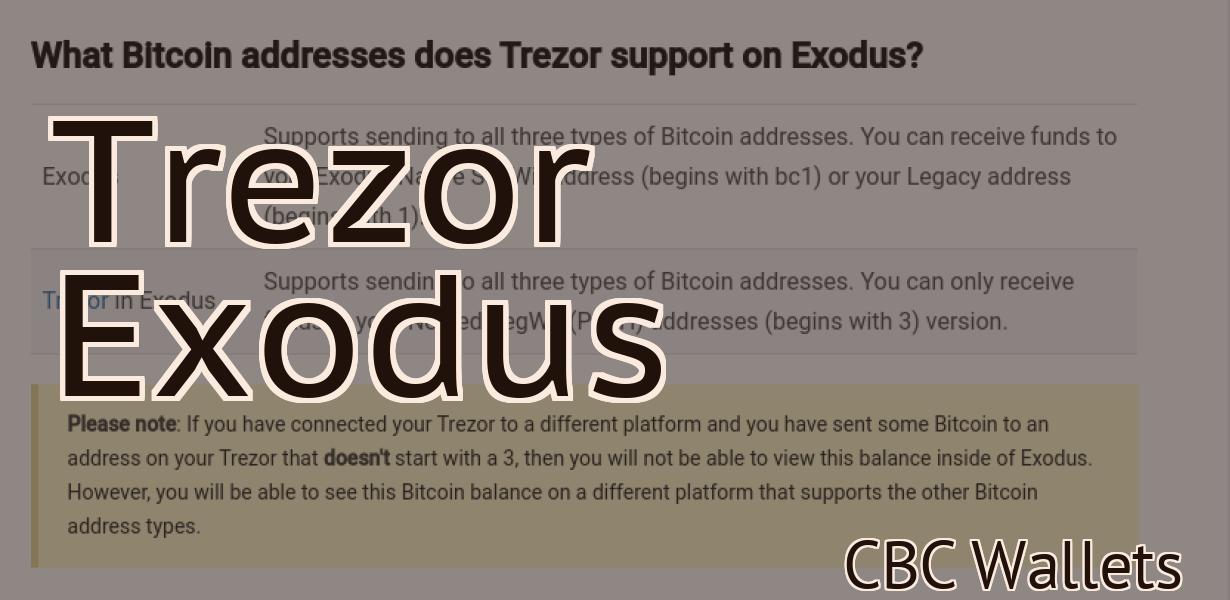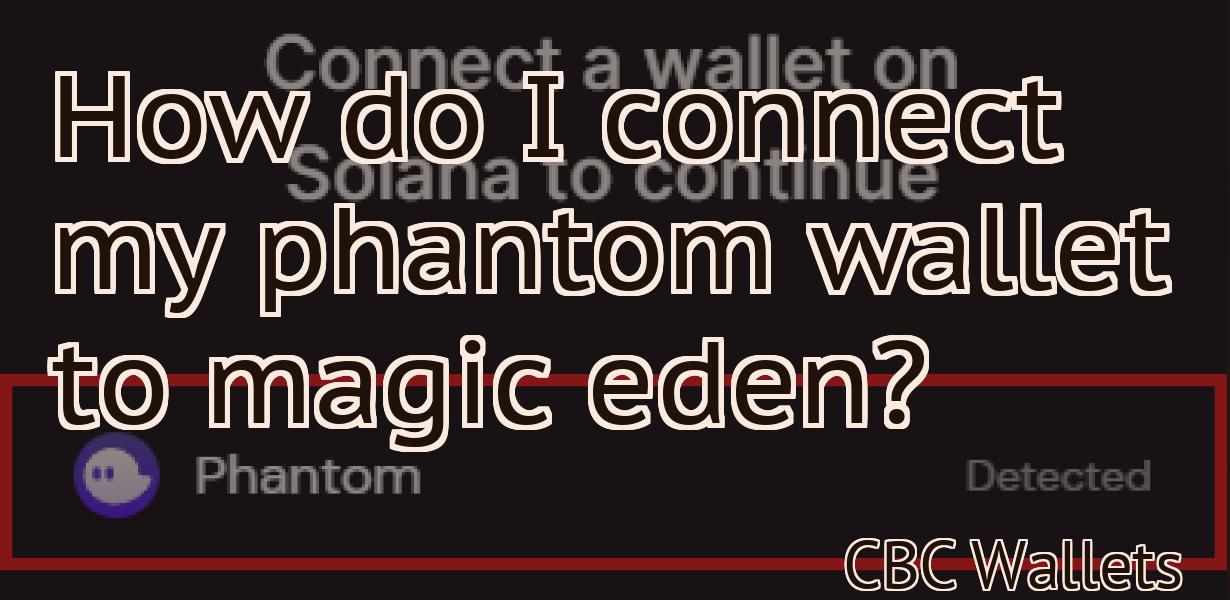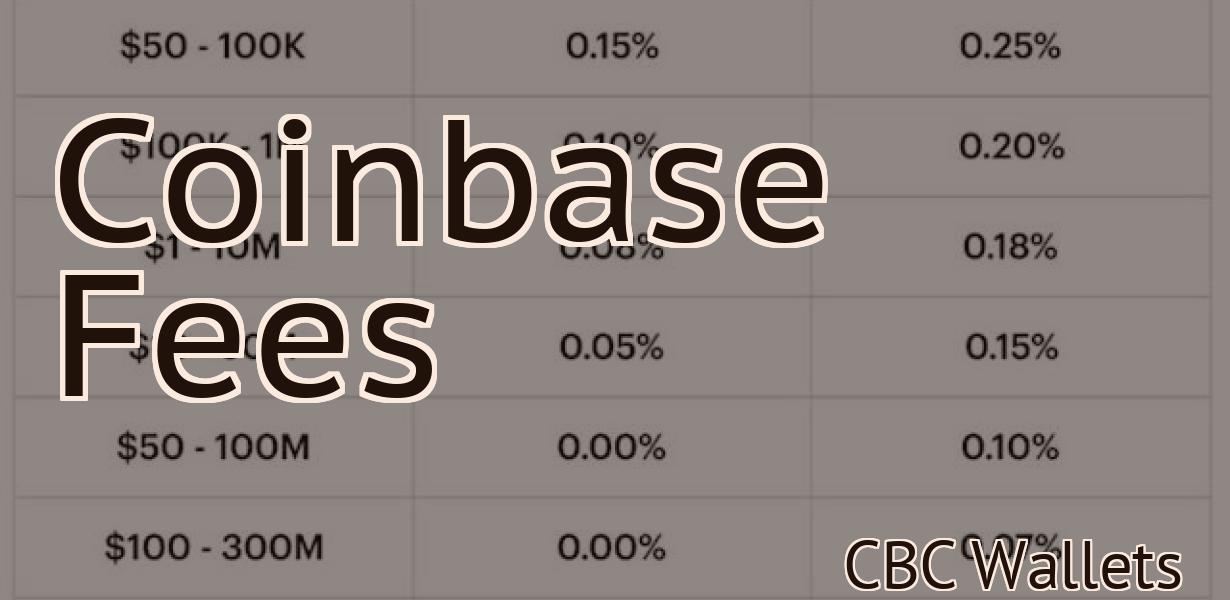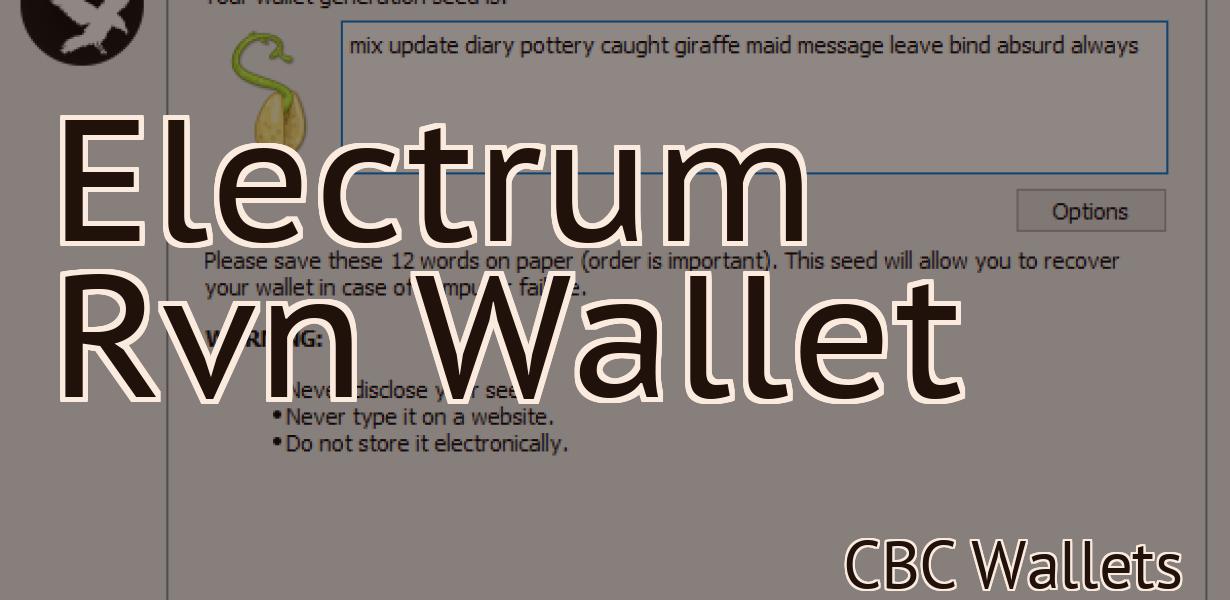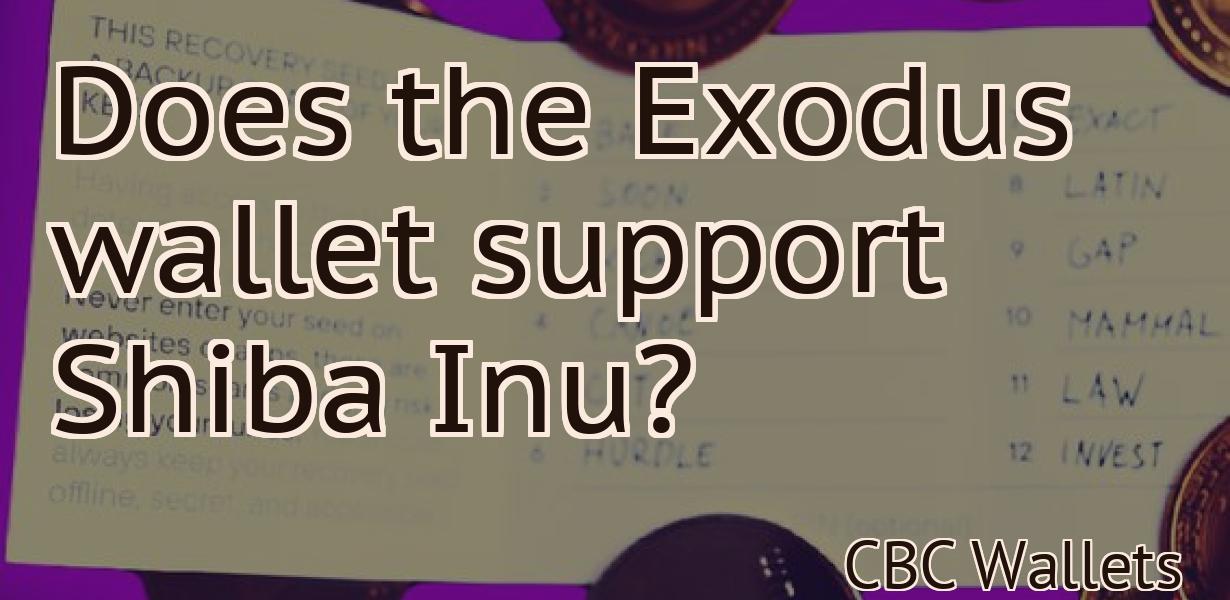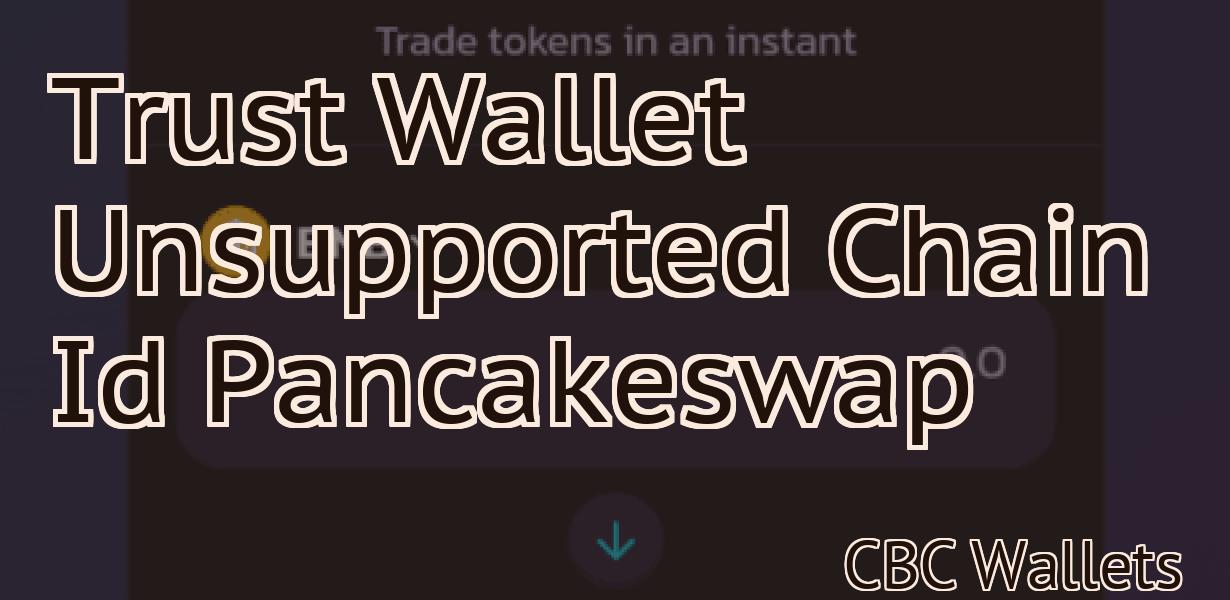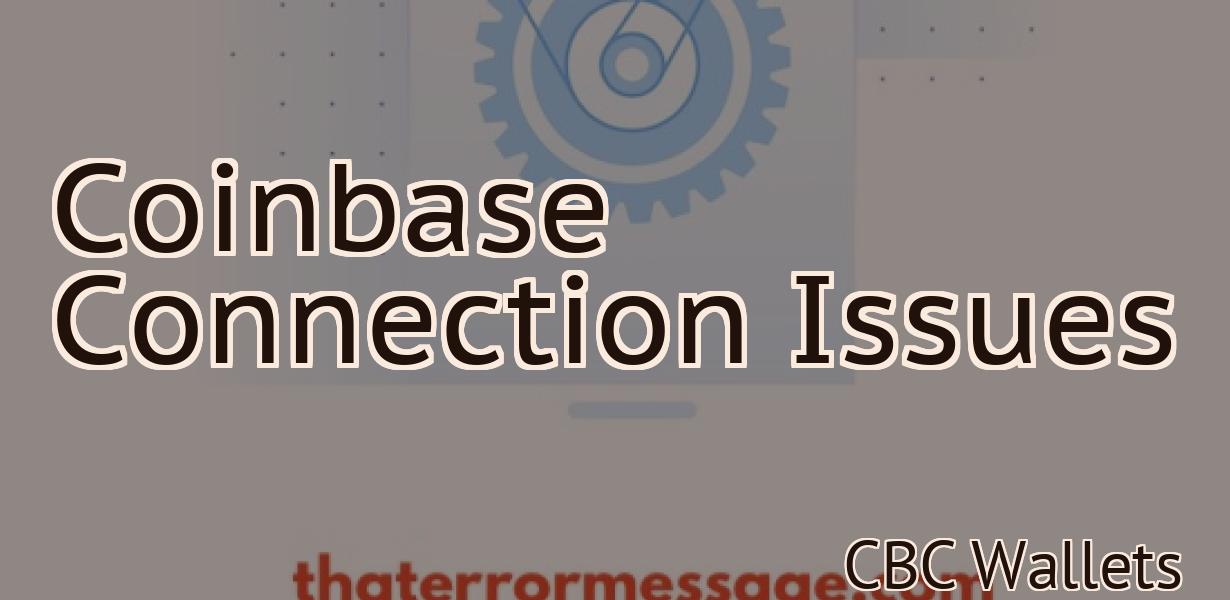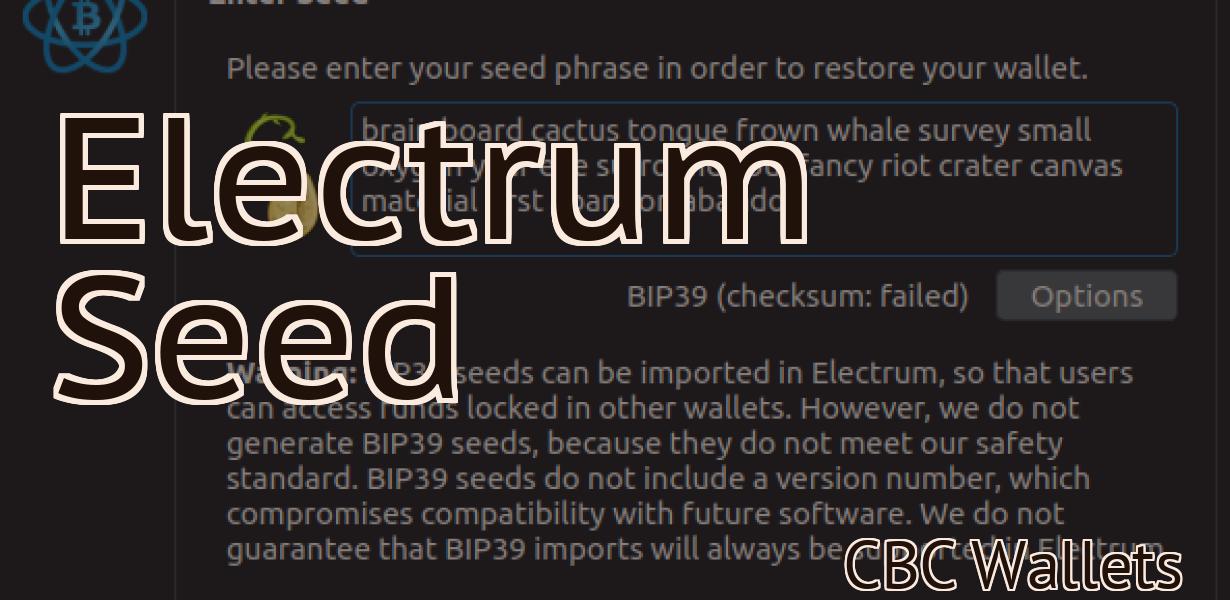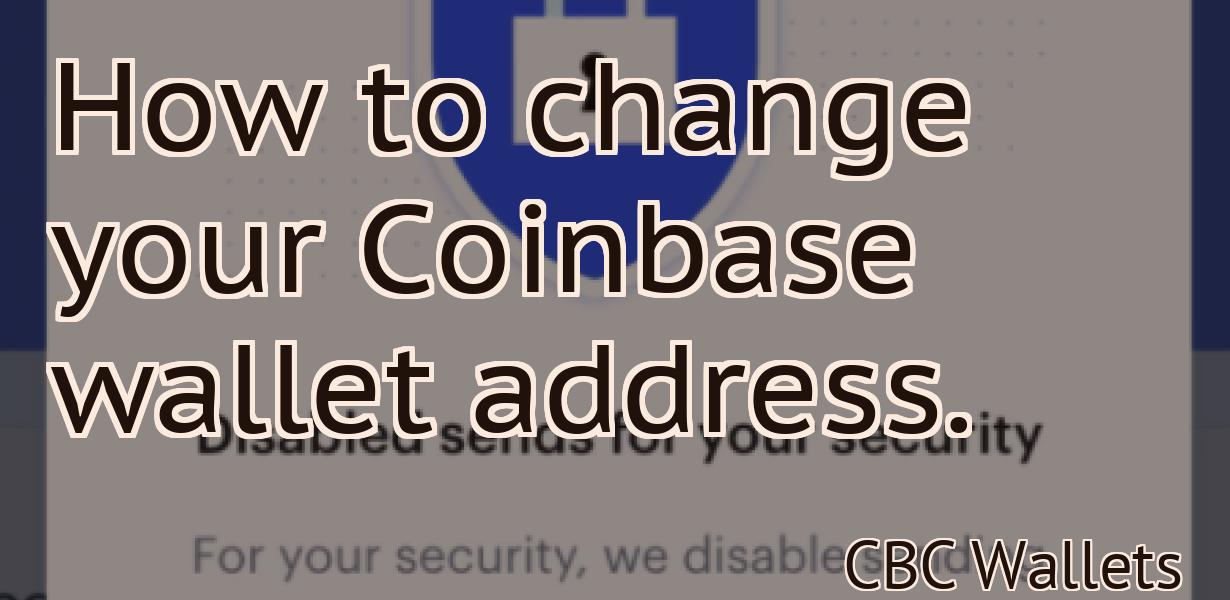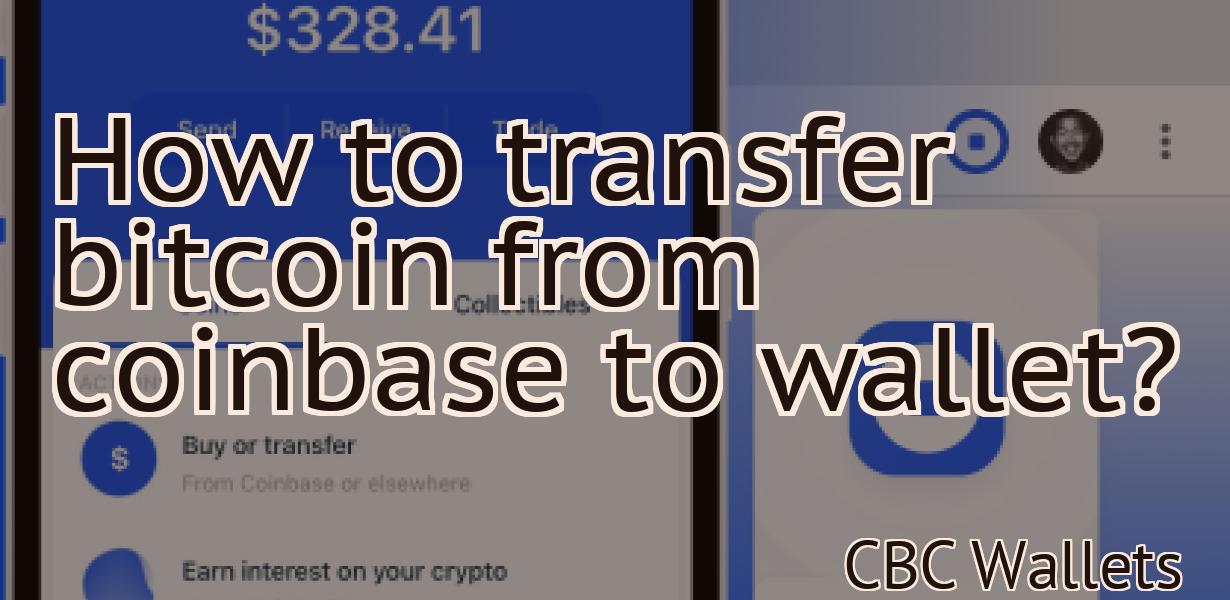Web3 Metamask
Web3 Metamask is a browser extension that allows you to interact with Ethereum dapps and smart contracts. It also allows you to store your ETH and other ERC20 tokens in a secure way.
How to Use Web3 Metamask
To use Web3 Metamask, you will first need to install it. You can find instructions for installation on the Web3 Metamask website. After you have installed Web3 Metamask, you will need to create a new account. You can do this by clicking on the “Create Account” button on the main Web3 Metamask page. Once you have created your account, you will need to generate a new key. You can do this by clicking on the “Generate New Key” button on the main Web3 Metamask page. After you have generated your key, you will need to add it to your account by clicking on the “Add Account” button on the main Web3 Metamask page. Finally, you will need to enable MetaMask on your browser. To do this, open your browser and go to the MetaMask website. Click on the “Enable MetaMask” button and enter your account password. After you have enabled MetaMask, you will be ready to start using Web3 Metamask.
Getting Started with Web3 Metamask
To start using Web3 Metamask, you first need to install the Metamask Chrome extension. After installing the Metamask extension, you will need to create a new account. Next, open the Metamask extension and click on the New Account button.
On the next screen, you will need to provide your name and email address. After you have entered your information, click on the Create Account button.
Your Metamask account is now ready to be used. You can now start by clicking on the Metamask logo in the top left corner of the Chrome browser and then clicking on the Info button.
On the Info page, you will see your account name and unique id. Next, click on the Contracts tab and then on the Add Contract button.
On the Add Contract screen, you will need to provide the following information:
Contract Name: This is the name of the contract that you will be creating
This is the name of the contract that you will be creating Address: This is the address of the contract’s owner
This is the address of the contract’s owner Symbol: This is the contract’s symbol
This is the contract’s symbol Decimals: This is the number of decimal places that the contract will use
This is the number of decimal places that the contract will use Start Date: This is the date that the contract will start
This is the date that the contract will start End Date: This is the date that the contract will end
This is the date that the contract will end Comments: This is where you can provide additional information about the contract
After you have filled out all of the required information, click on the Add Contract button.
Now, you will need to provide a transaction object for your contract. To do this, click on the Transactions tab and then on the Add Transaction button.
On the Add Transaction screen, you will need to provide the following information:
Transaction Object: This is where you will provide information about your transaction
This is where you will provide information about your transaction Gas Price: This is the amount of gas that will be used for this transaction
This is the amount of gas that will be used for this transaction BlockNumber: This is the block number that this transaction will be executed on
This is the block number that this transaction will be executed on GasLimit: This is the gas limit that will be used for this transaction
After you have filled out all of the required information, click on the Add Transaction button.
Now, you will need to provide a function for your contract. To do this, click on the Functions tab and then on the Add Function button.
On the Add Function screen, you will need to provide the following information:
Name: This is the name of the function that you will be creating
This is the name of the function that you will be creating Abstract: This is where you will provide a brief description of your function
This is where you will provide a brief description of your function Description: This is where you will provide a more detailed description of your function
This is where you will provide a more detailed description of your function Signature: This is where you will provide your function’s signature
After you have filled out all of the required information, click on the Add Function button.
Now, you will need to provide a parameter for your function. To do this, click on the Parameters tab and then on the Add Parameter button.
On the Add Parameter screen, you will need to provide the following information:
Name: This is the name of the parameter that you will be creating
This is the name of the parameter that you will be creating Type: This is the type of parameter that you will be creating
This is the type of parameter that you will be creating Data: This is where you will provide the data that will be used as a parameter for your function
After you have filled out all of the required information, click on the Add Parameter button.
Now, you will need to provide a return value for your function. To do this, click on the Returns tab and then on the Add Return Value button.
On the Add Return Value screen, you will need to provide the following information:
Name: This is the name of the return value that you will be creating
This is the name of the return value that you will be creating Type: This is the type of return value that you will be creating
This is the type of return value that you will be creating Data: This is where you will provide the data that will be used as a return value for your function
After you have filled out all of the required information, click on the Add Return Value button.
Now, you will need to provide a function signature for your function. To do this, click on the Signatures tab and then on the Add Signature button.
On the Add Signature screen, you will need to provide the following information:
Name: This is the name of the signature that you will be creating
This is the name of the signature that you will be creating Signature Algorithm: This is where you will indicate which signature algorithm you are using
This is where you will indicate which signature algorithm you are using Public Key: This is where you will provide your public key file
This is where you will provide your public key file Private Key: This is where you will provide your private key file
After you have filled out all of the required information, click on the Add Signature button.
Configuring Web3 Metamask for Use
with Parity
Web3 Metamask is a Chrome extension that allows users to access and manage decentralized applications (DApps) and smart contracts. To use Web3 Metamask with Parity, first install the extension on your Chrome browser.
Once installed, open the extension and click on the three lines in the top-right corner. This will open the main interface of the extension.
Under the "API" tab, you will need to add an account with Parity. Click on the "Add account" button and enter your Parity account details.
Once you have added your account, click on the "Enable" button to enable the extension's integration with Parity.
Next, under the "Wallets" tab, you will need to add a new wallet. Click on the "Add wallet" button and enter the details of your new Parity wallet.
Finally, under the "Contracts" tab, you will need to add a new contract. Click on the "Add contract" button and enter the details of your new Parity contract.
Once you have added all the required information, click on the "OK" button to finalize the configuration process.
Web3 Metamask Tutorial
This is a tutorial on how to use the Ethereum blockchain with the MetaMask browser extension. MetaMask is a free, open-source extension that allows you to interact with the Ethereum blockchain. In this tutorial, we will show you how to create a new wallet, send and receive Ethereum, and more.

Using Web3 Metamask with Ethereum
Metamask is a browser extension that allows users to interact with decentralized applications (DApps) and smart contracts. Once installed, Metamask prompts you to add an Ethereum address.
After adding an Ethereum address, open the Metamask browser extension and click on the "Watch" button next to the Ethereum address you just added. This will allow you to track all the transactions that are sent from and to this address.
To use a DApp or smart contract, first find the Metamask address for the DApp or smart contract you want to use. Once you have found the Metamask address, open the Metamask browser extension and click on the "Watch" button next to the Metamask address. This will allow you to track all the transactions that are sent from and to this address.
To interact with the DApp or smart contract, you will need to generate a new Ethereum address and send the desired amount of Ethereum to the newly generated address.
Integrating Web3 Metamask with Your Application
To integrate Web3 Metamask with your application, follow these steps:
1. Visit the Web3 Metamask website and create a new account.
2. Install the Metamask Chrome extension.
3. Copy the Web3 Metamask JSON configuration file to your application's root directory.
4. Open the file in a text editor and replace the "ws://localhost:8545" string with your application's node address.
5. Save the file and open it in Chrome.
6. Click the "Connect" button and enter your Metamask account password.
7. Your application should now be able to access the Ethereum network and interact with smart contracts!
Securing Your ETH Funds with Web3 Metamask
When you first install and set up Web3 Metamask, you will be prompted to generate a new wallet. You can also find this information by clicking on the three lines in the top right corner of your browser, and then clicking on the “Wallet” button.
Once you have generated a wallet, you will need to add some ETH to it. You can do this by clicking on the “Send Ether & Tokens” button on the left side of the Web3 Metamask interface, and then entering the amount of ETH that you want to send.
After you have added your ETH funds, you will need to confirm the transaction by clicking on the “Confirm Transaction” button. Once the transaction has been confirmed, your ETH funds will be securely stored in your Web3 Metamask wallet.
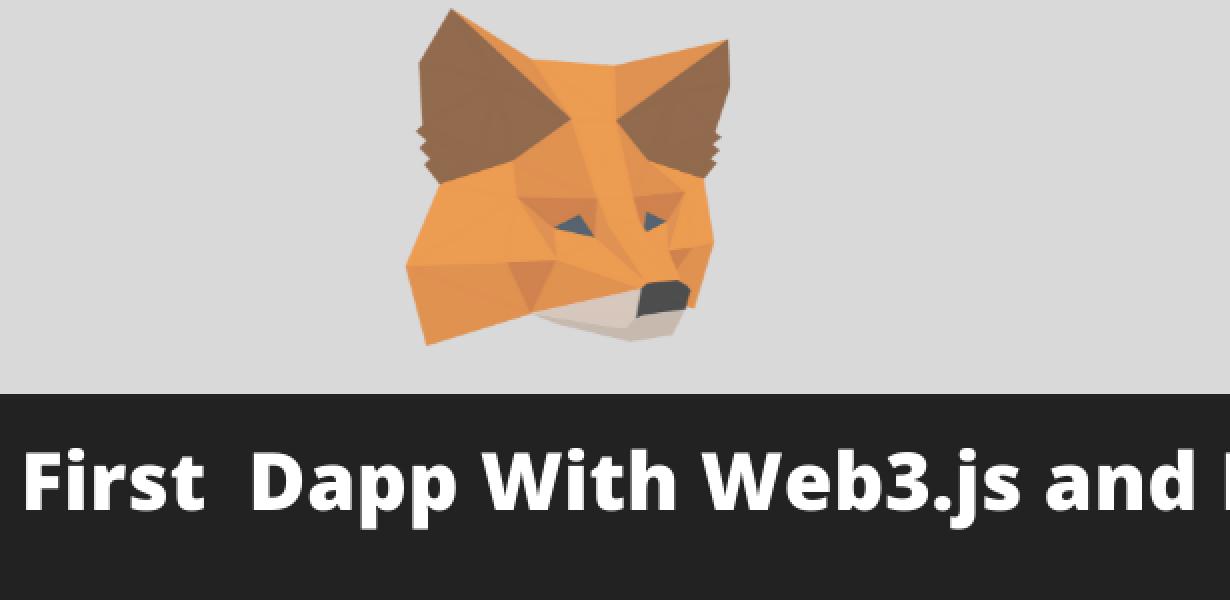
How to Back Up Your Web3 Metamask Account
1. Open your Web3 Metamask account.
2. Click on the three lines in the top left corner of the screen.
3. Select “Backup Your Wallet.”
4. On the next screen, you will be asked to choose a location to back up your wallet.
5. Click on the blue “Save” button to backup your wallet.
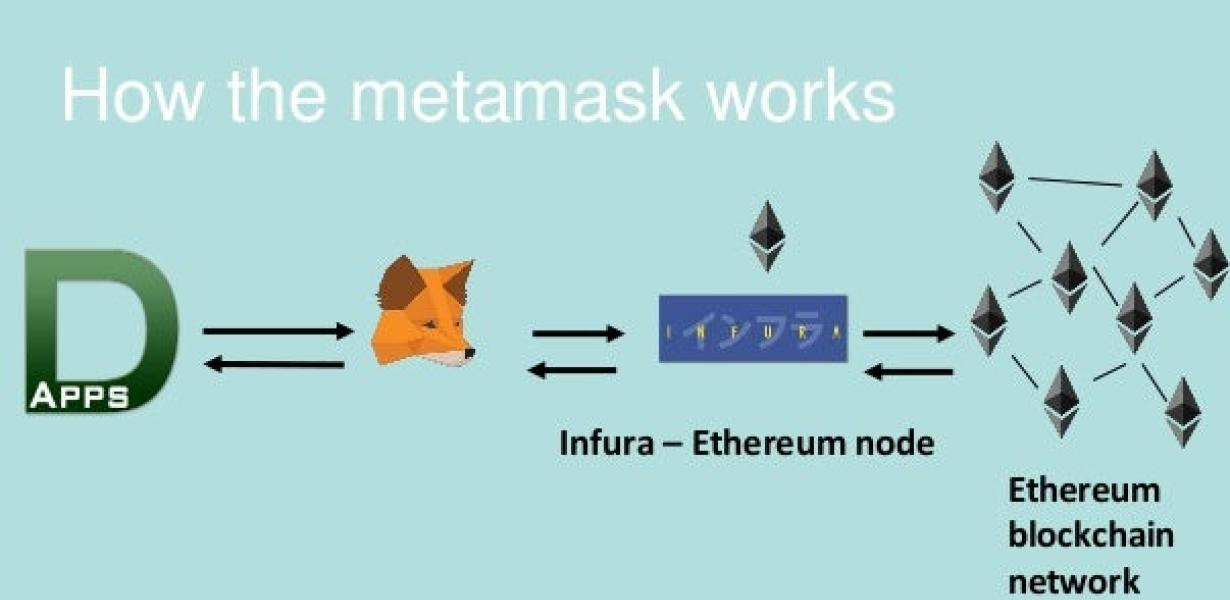
Troubleshooting Web3 Metamask Issues
If you are having trouble using Web3 Metamask, there are a few troubleshooting steps you can take.
1. Make sure you have the latest version of Web3 Metamask installed.
2. Verify that your browser is properly configured to use Web3 Metamask.
3. Verify that you are connected to the correct Ethereum network.
4. Verify that you have the proper permissions to access the Ethereum network.
Advanced Features of Web3 Metamask
Web3 Metamask is a browser extension that allows users to interact with decentralized applications (dApps) and smart contracts. With this extension, users can manage their identities, assets, and transactions in a secure and user-friendly interface.
Web3 Metamask also offers features such as access to decentralized applications, or dApps, and the ability to manage transactions and contracts. Additionally, the extension allows users to create and manage their own identities, as well as control their assets.