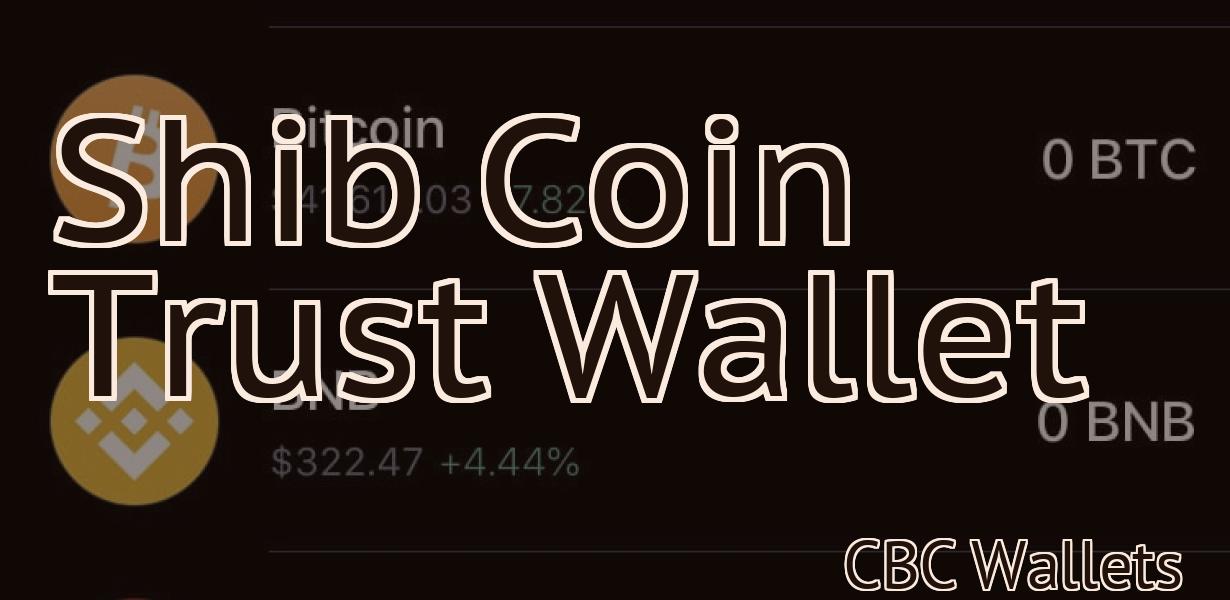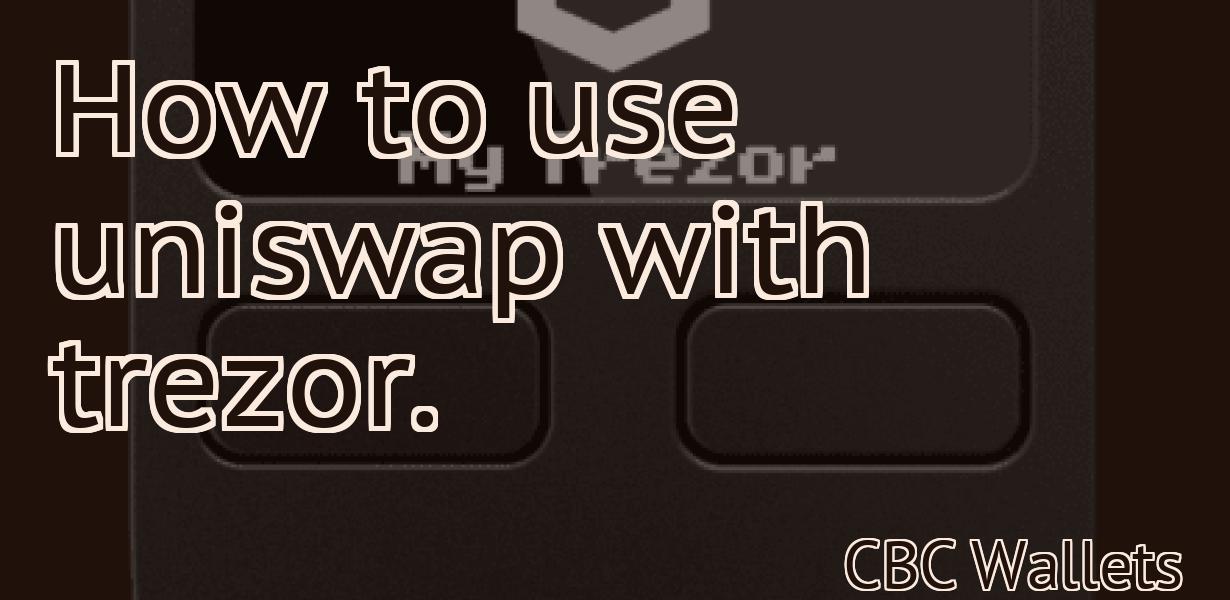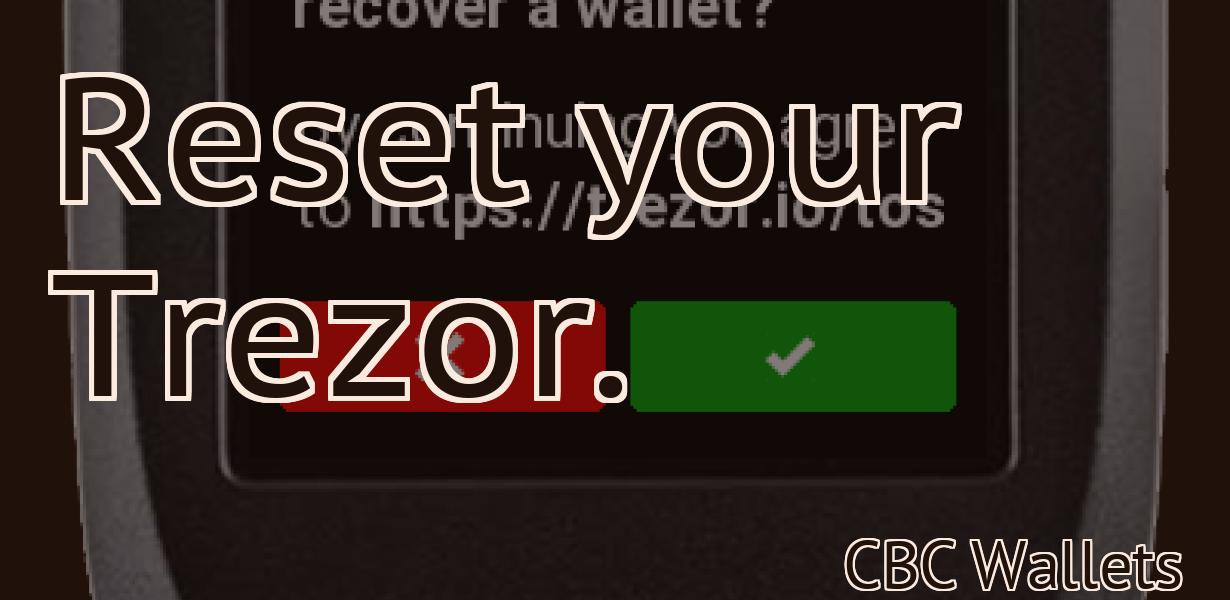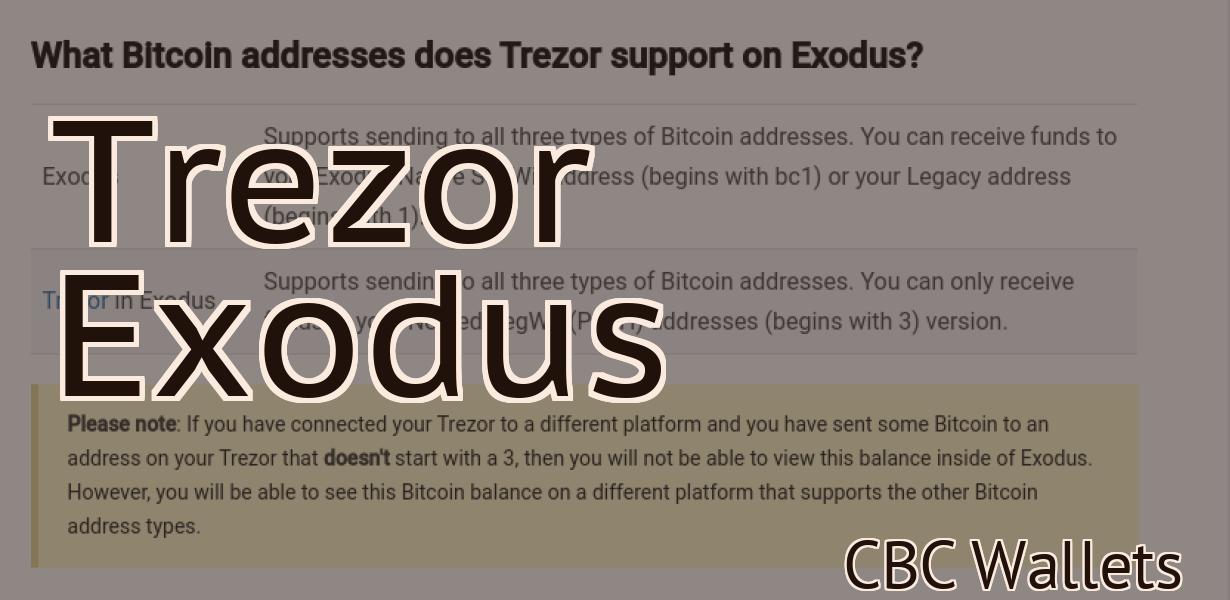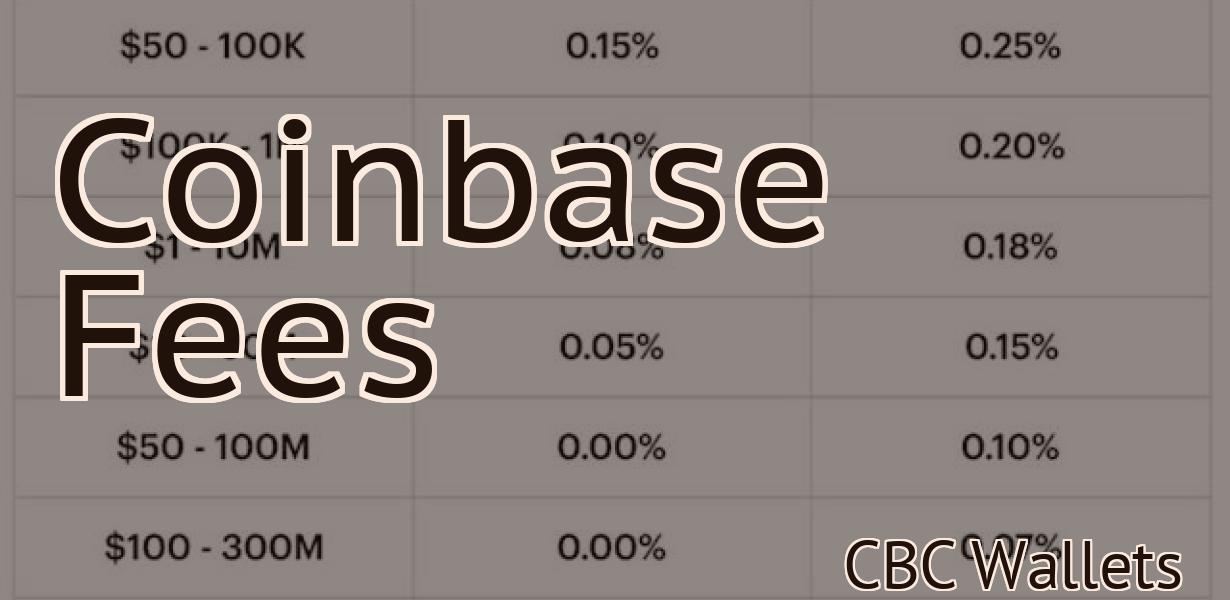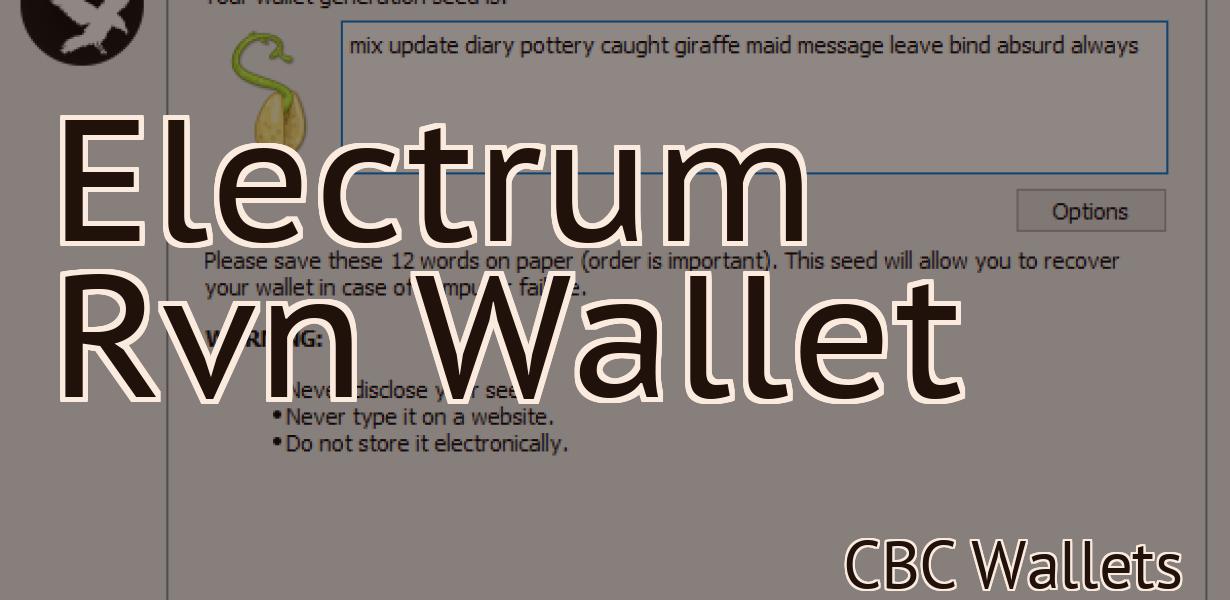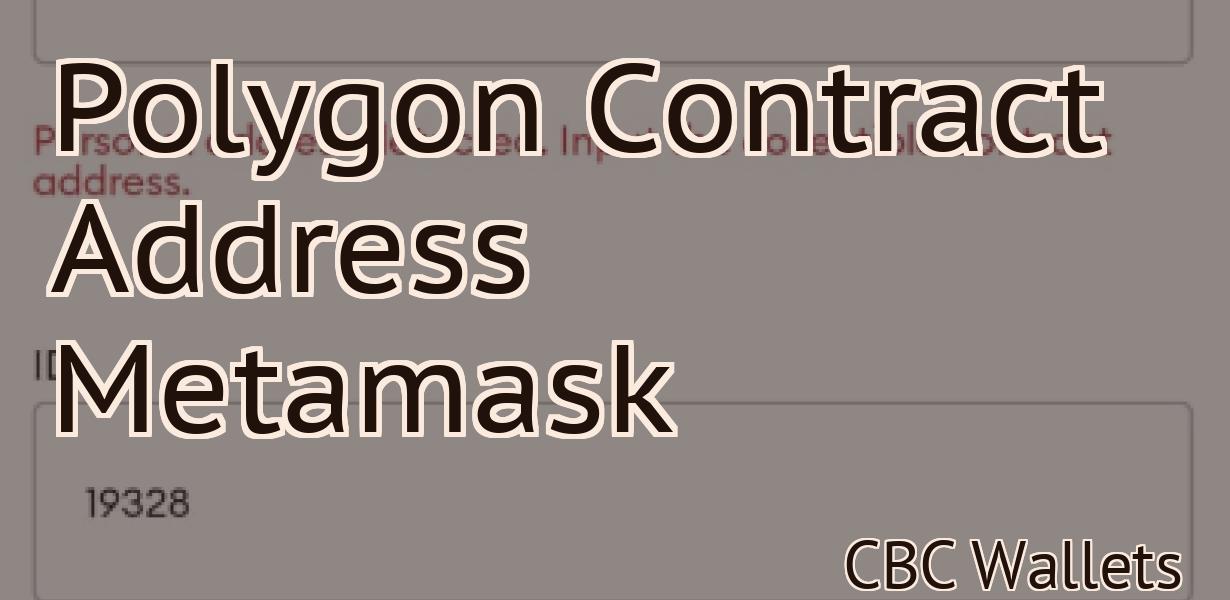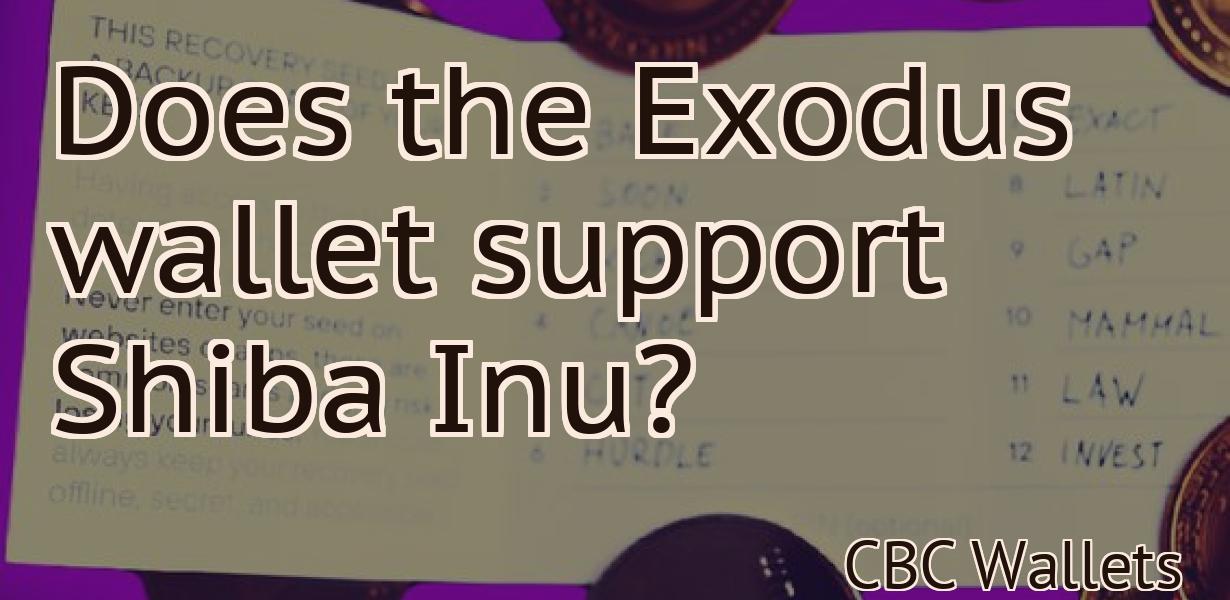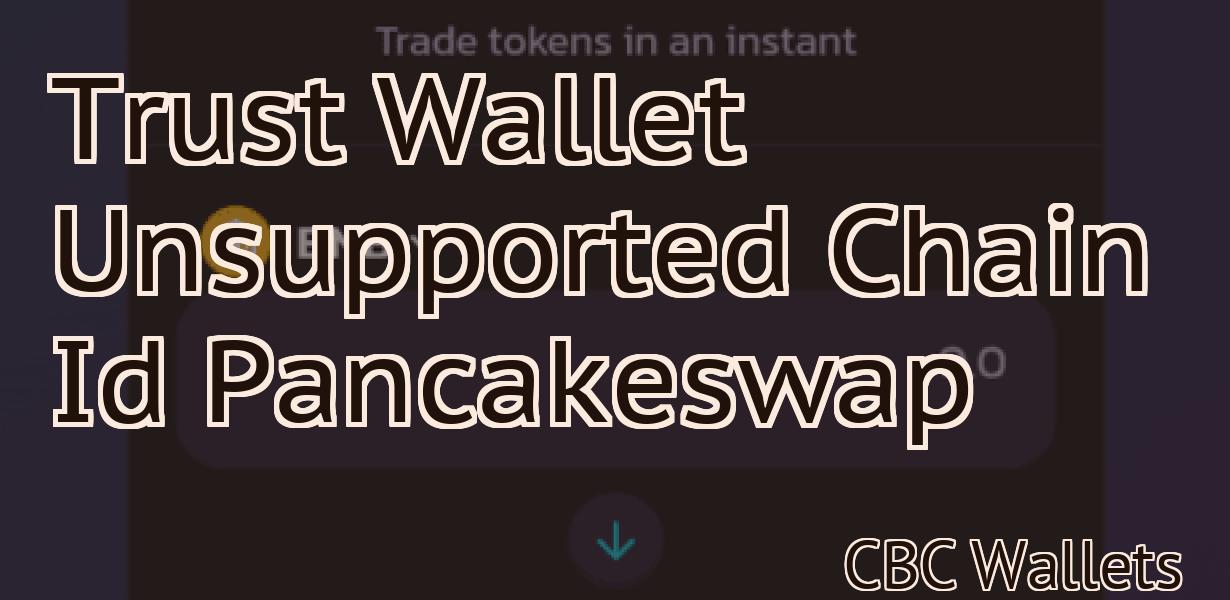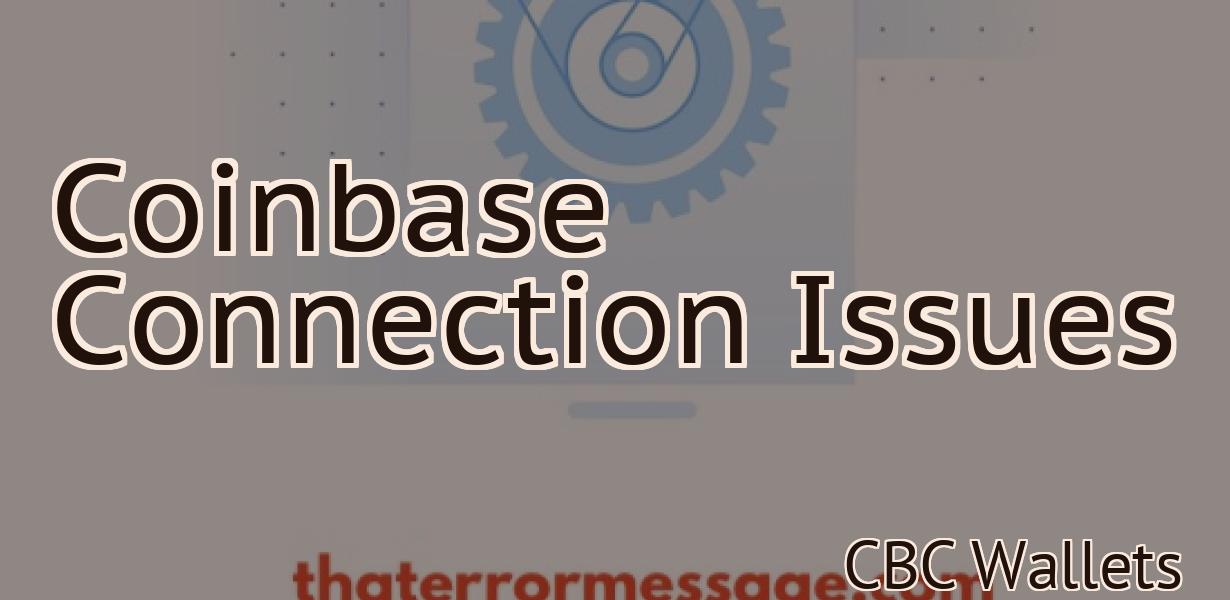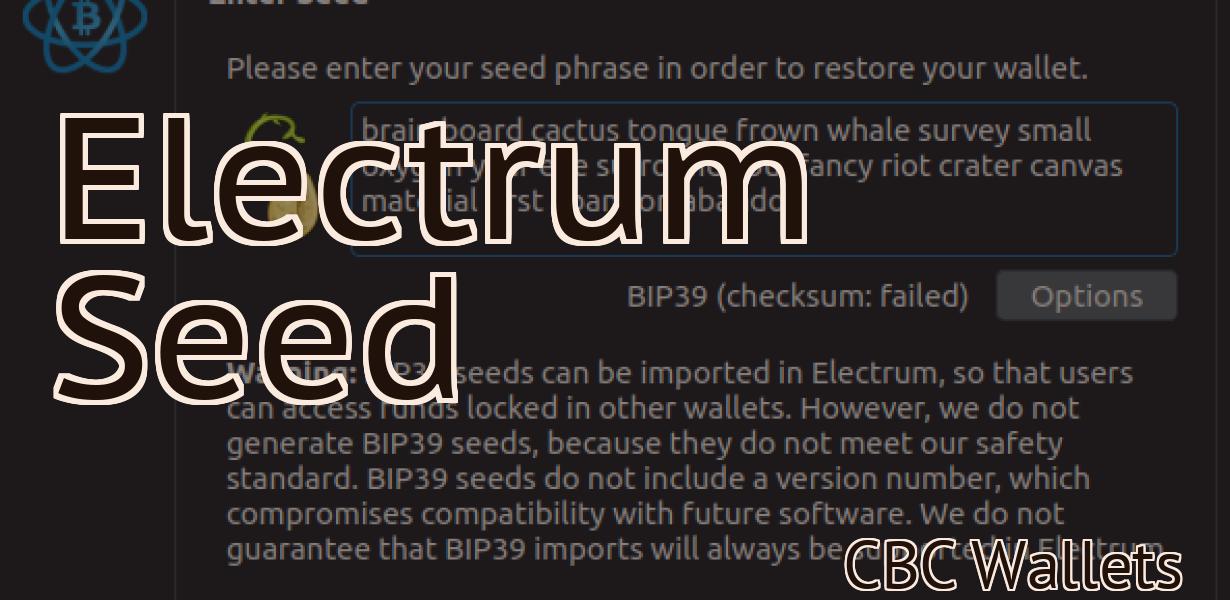Metamask Csv
Metamask is a popular cryptocurrency wallet that allows you to store, send, and receive digital assets. Recently, the team behind Metamask announced that they are working on adding support for CSV (comma-separated values) export. This will allow users to more easily track their transactions and view their balance history. The feature is currently in beta, but is expected to be released soon.
Metamask: The Beginner's Guide to Using a CSV
Wallet
Metamask is a free, open-source, secure, and decentralized platform that allows you to manage your cryptocurrency assets and transactions. You can also use Metamask to access your Ethereum and ERC20 tokens.
How to Use Metamask CSV Files
To use Metamask CSV files, first download and install the Metamask extension.
Once the Metamask extension is installed, open the Metamask extension and click on the "Files" link in the navigation bar.
On the "Files" page, click on the "Import" button and select the CSV file you want to use.
The Metamask extension will import the information into the Metamask account and display the addresses, tokens, and transactions in the format shown below.
What is a Metamask CSV File?
Metamask CSV files store all your Metamask activity data in a neat, organized format. This makes it easy to see which addresses you've sent tokens to, which channels you've used, and more.

How to Create a Metamask CSV File
To create a Metamask CSV file, follow these steps:
1. Open Metamask and sign in.
2. Click on the "Settings" tab.
3. Under "General," click on the "Export" button.
4. On the "Export Settings" dialog, select "CSV" as the file type.
5. Enter the following information into the "File Name" field:
Metamask Address:
6. Under "Fields," click on the "Add" button.
7. Enter the following information into the "Fields" dialog:
Address:
8. Click on the "OK" button to save the file.
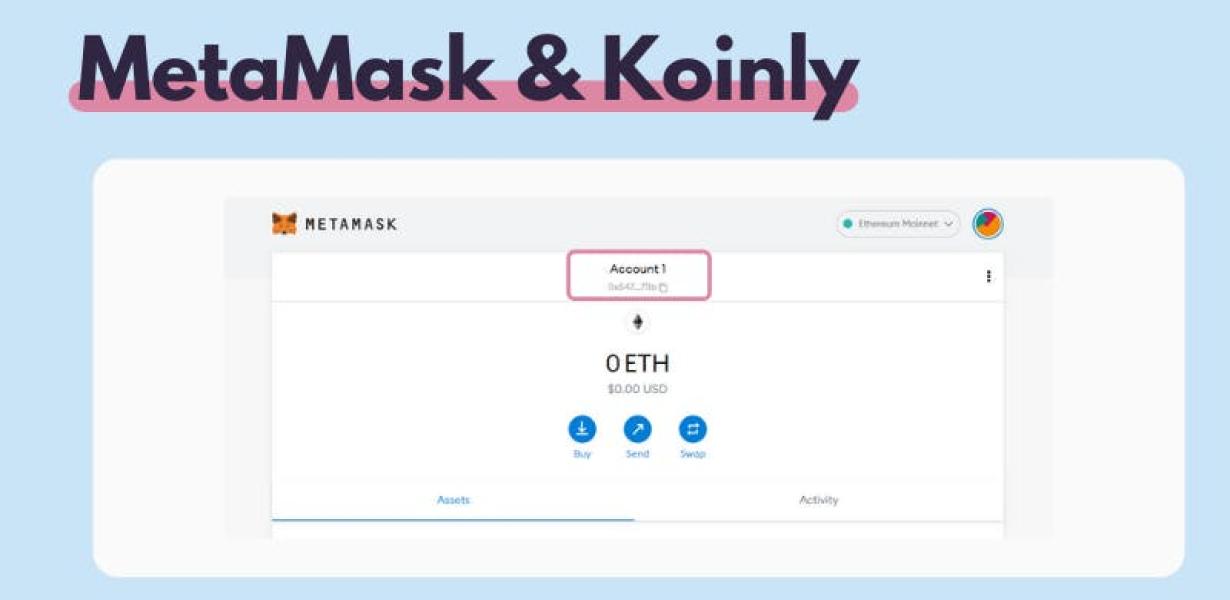
How to Edit a Metamask CSV File
1. Open a text editor, such as Notepad or TextWrangler.
2. Copy the metamask.csv file you downloaded from the Metamask website into your text editor.
3. Edit the file as you wish.
4. When you're finished, save the file by pressing Ctrl+S (Windows) or Command+S (Mac).
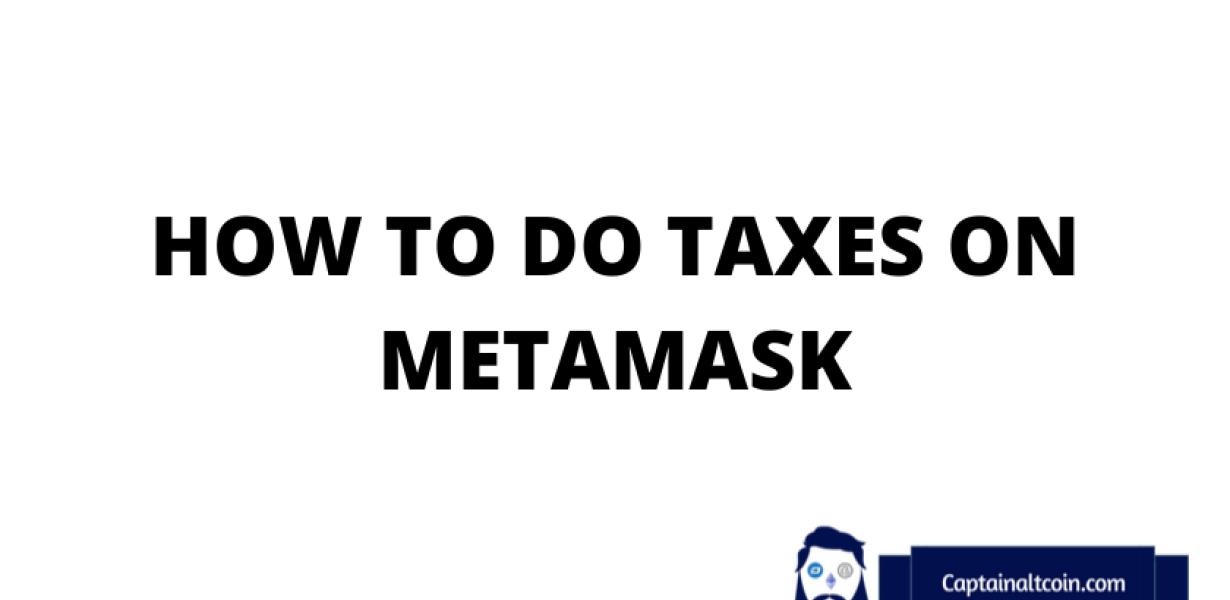
How to Delete a Metamask CSV File
1. Open Metamask and click on the "Metamask" menu in the top left corner.
2. Click on "Tools" in the menu bar.
3. Click on " CSV Import " in the tools panel.
4. In the " CSV Import " dialog box, select the file you want to delete and click on the " Delete " button.
How to Import a Metamask CSV File
1. Open the Metamask app on your computer.
2. Click the three lines in the top left of the app window.
3. Click "Import a Metamask CSV File."
4. Select the file you want to import.
5. Click "Import."
How to Export a Metamask CSV File
To export a Metamask CSV file, follow these steps:
1. Open Metamask and click on the "Metamask" button in the top-left corner.
2. In the "Metamask" window, click on the "Settings" button in the top-right corner.
3. In the "Settings" window, click on the "Export" button in the bottom-right corner.
4. On the "Export Settings" page, enter a name for the exported file and click on the "Export" button.
5. The exported file will be saved to your computer.
Troubleshooting Tips for Metamask CSV Files
1. Check that the Metamask CSV file is formatted correctly.
Make sure the Metamask CSV file is properly formatted, including the use of the correct column delimiter characters (commas, semicolons, and tabs).
2. Check for errors.
Check for errors in the Metamask CSV file. If there are any errors, they will likely be reflected in the data displayed on the Metamask Dashboard.
3. Try different values.
If the data in the Metamask CSV file is not displaying as expected, try different values in the columns to see if that resolves the issue.