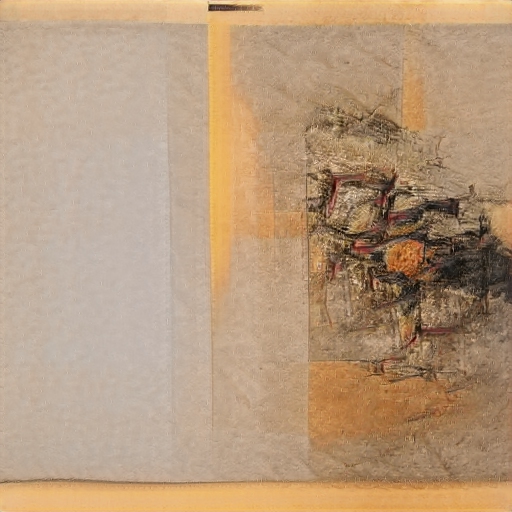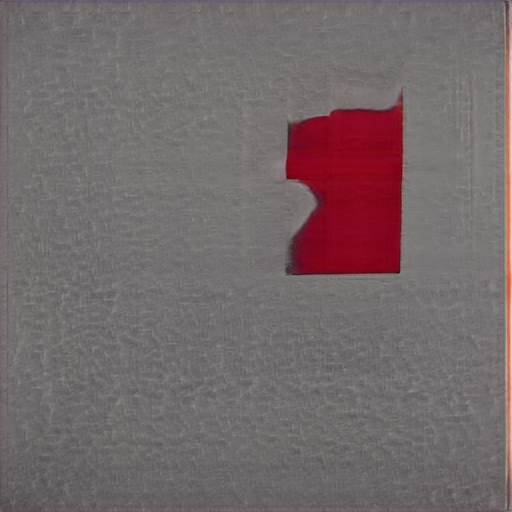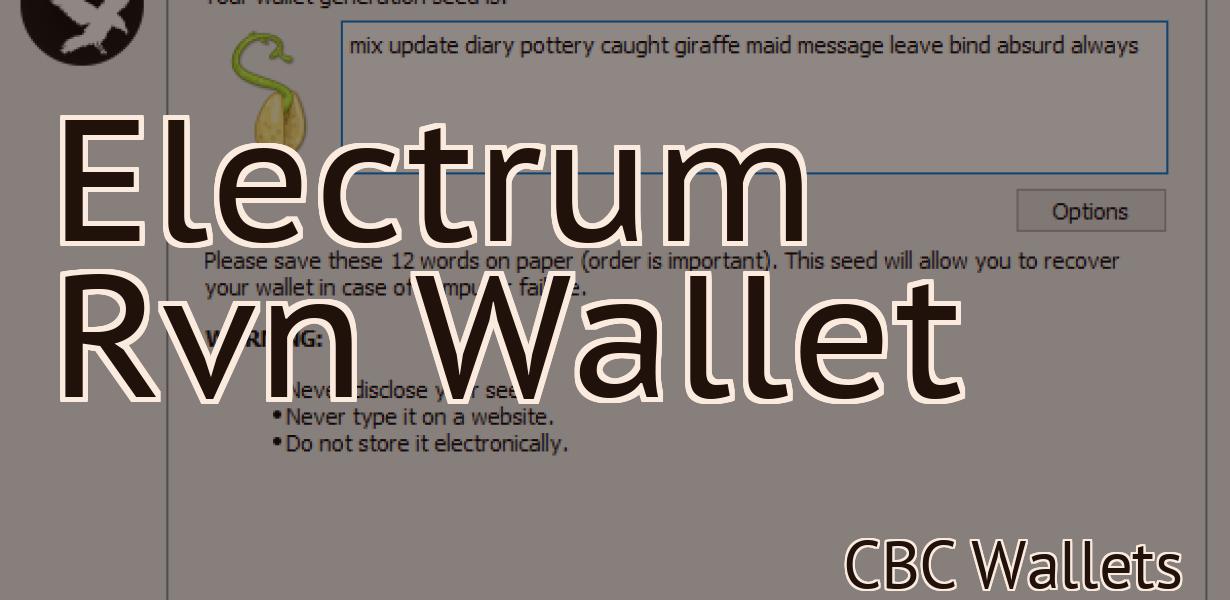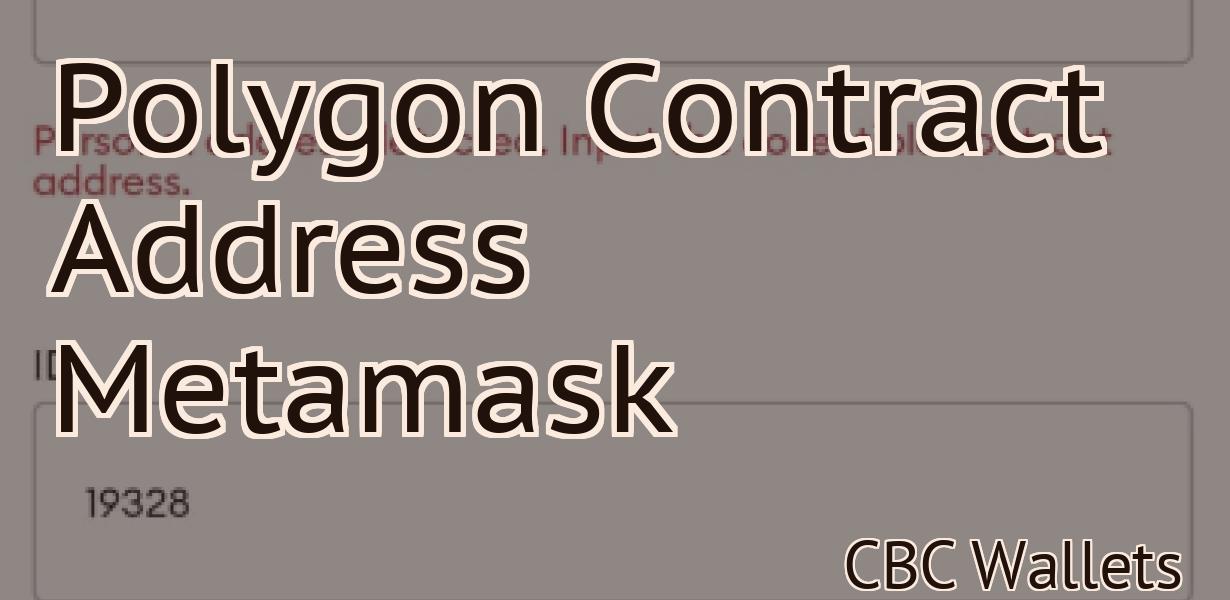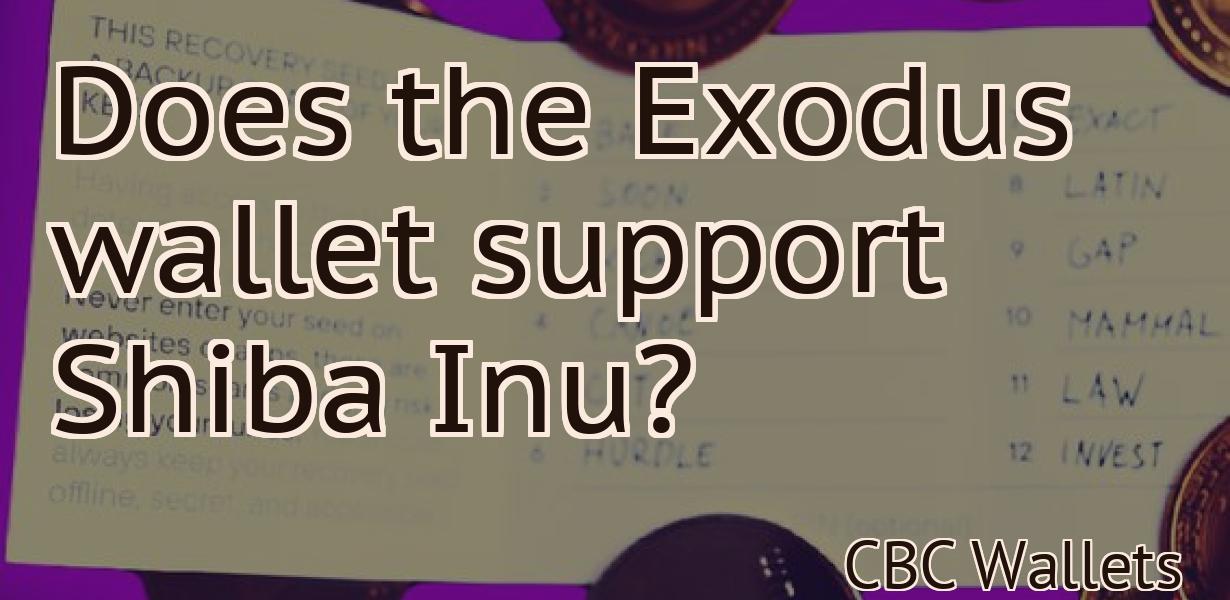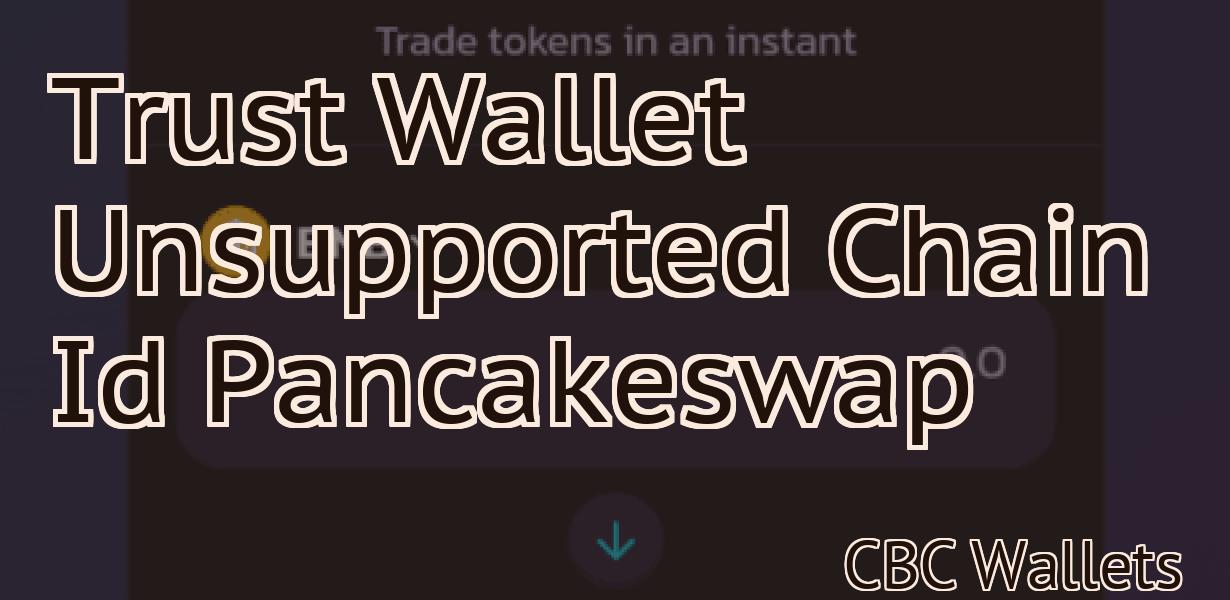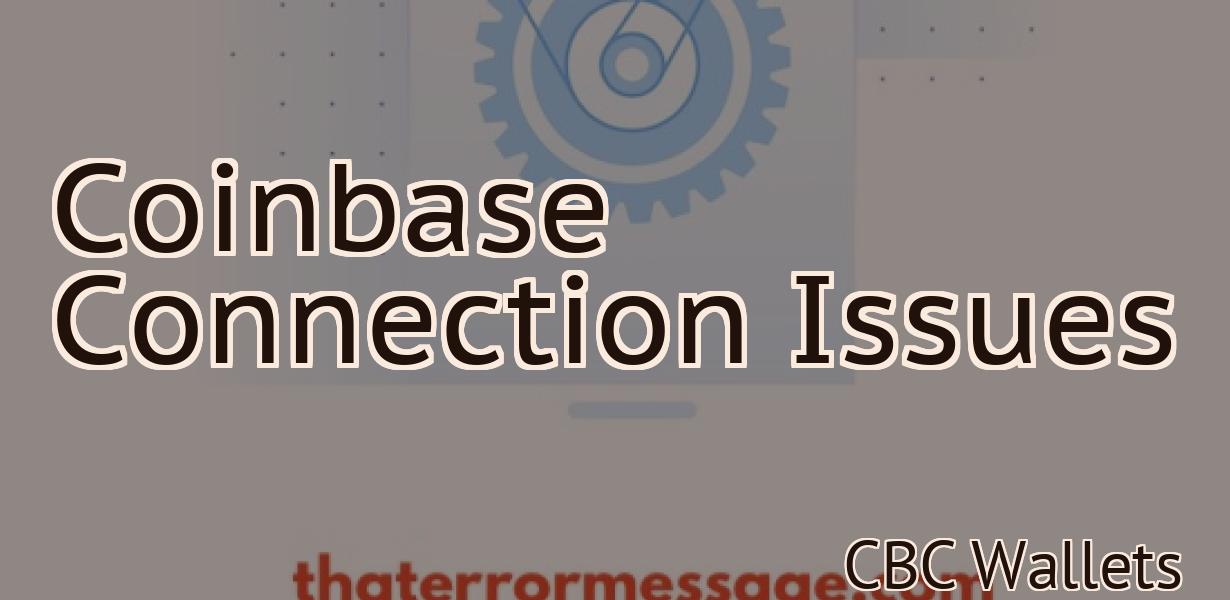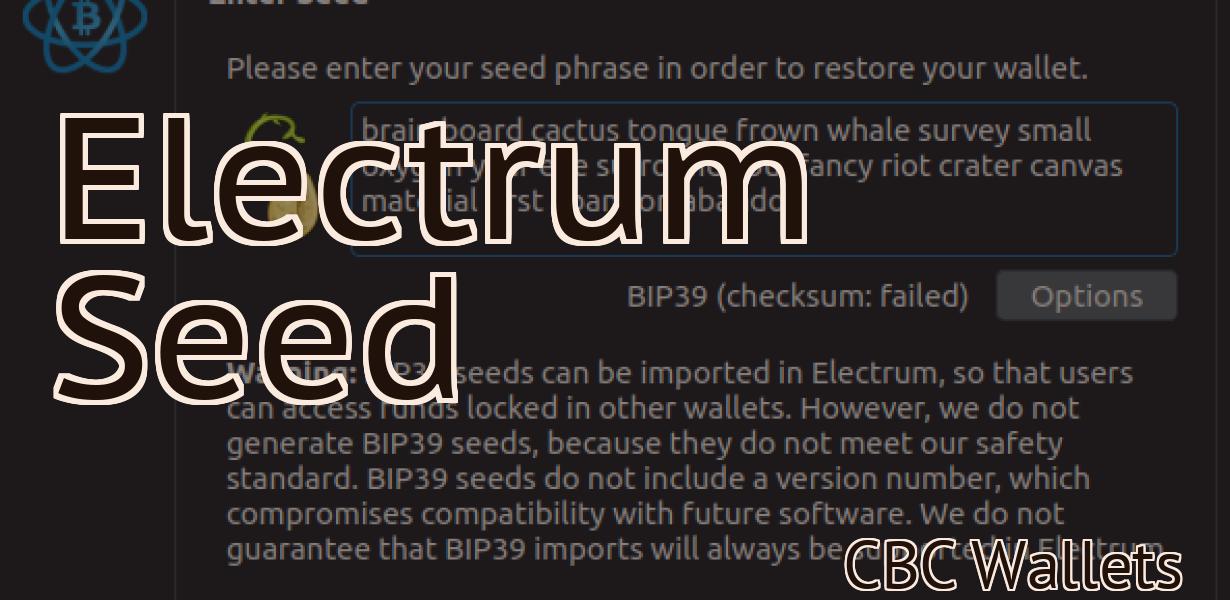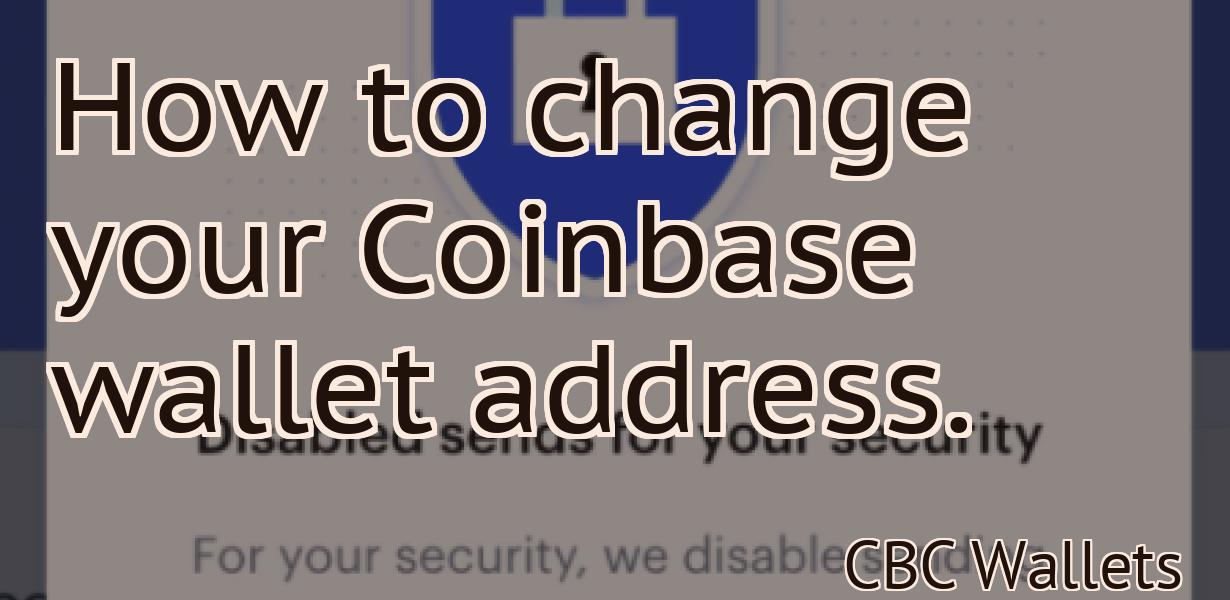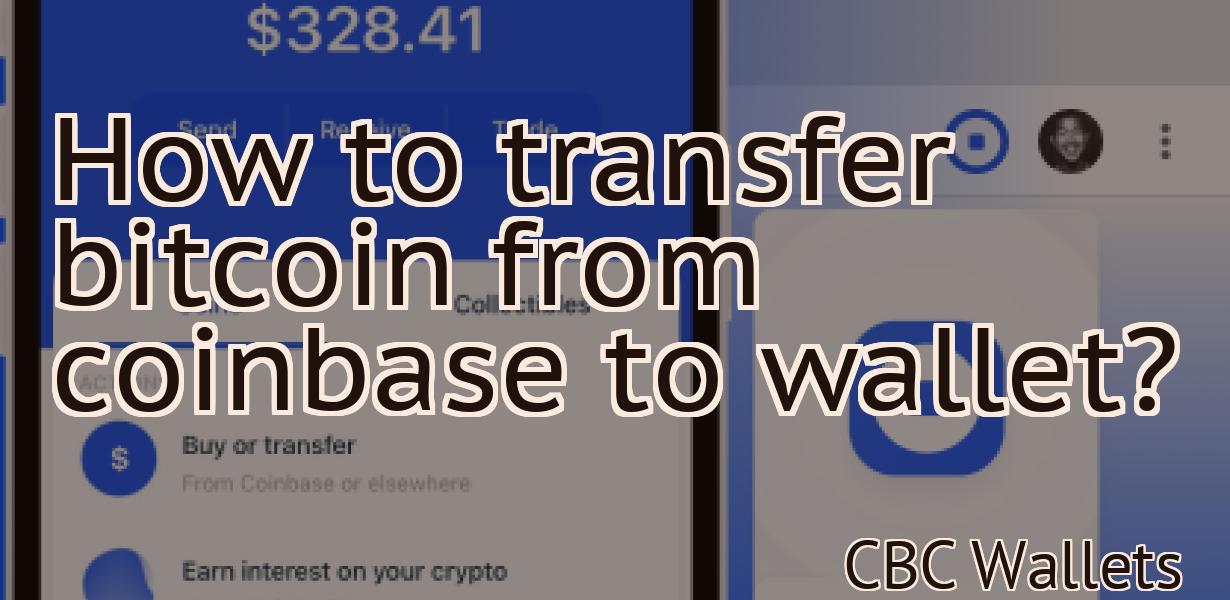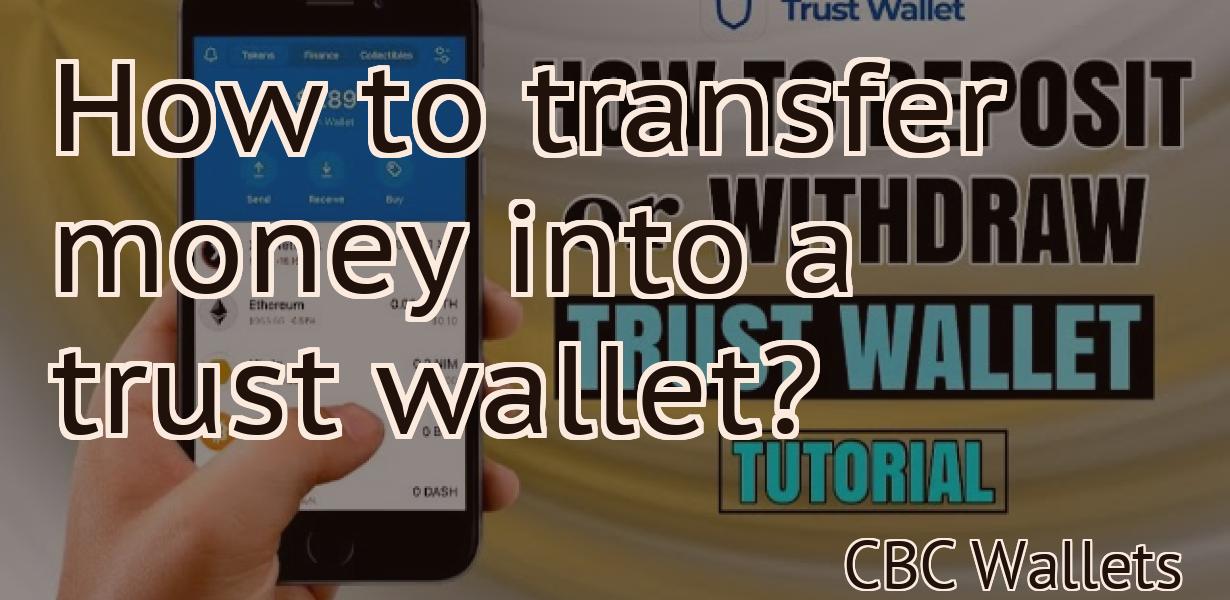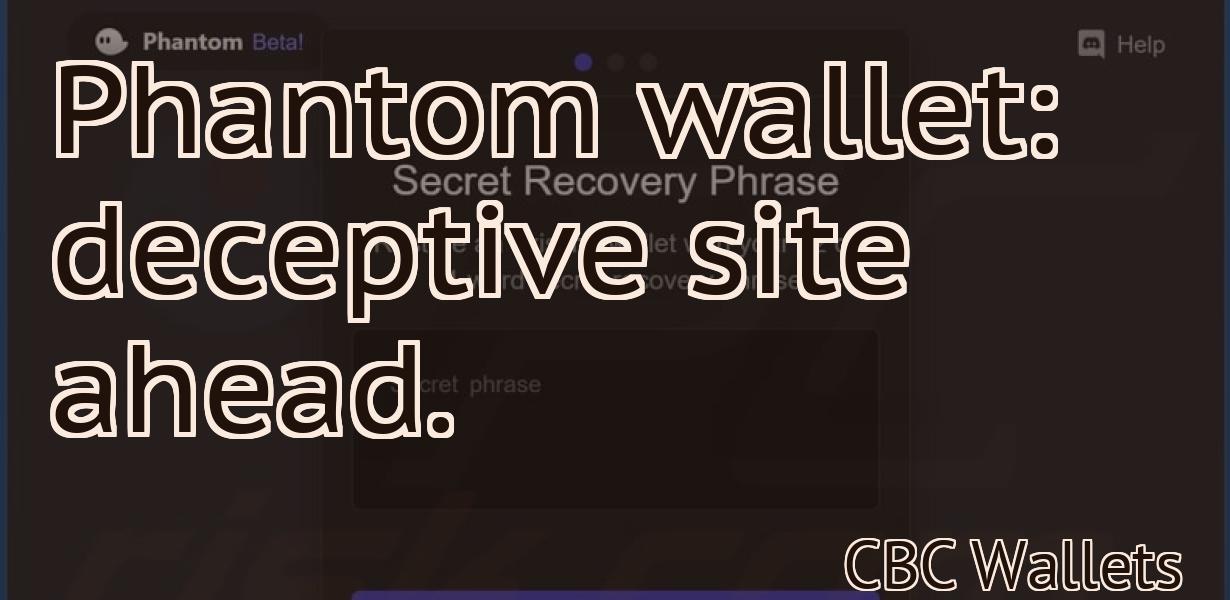Send Btc To Metamask
Metamask is a browser extension that allows you to easily store and manage your Ethereum wallets. It also lets you easily send Ethereum transactions. In this article, we will show you how to easily send BTC to your Metamask wallet.
How to Send BTC to MetaMask
1. Open the MetaMask app on your computer.
2. Click on the three lines in the top left corner.
3. In the "Account" section, click on the "Send" button.
4. Type in the address of the BTC wallet you want to send to and click on "Send."
5. MetaMask will ask you to confirm the transaction. Click on "Yes, send."
3 Simple Steps to Sending BTC to Your MetaMask Wallet
1. Create a new wallet on MetaMask.
2. Click the send button on the new wallet.
3. Type in the address of the BTC wallet you want to send to.
4. Type in the amount of BTC you want to send.
5. Click submit.
A Step-By-Step Guide to Sending BTC to MetaMask
1. Go to https://www.metamask.io/ and create a new account.
2. Click on the "View Wallet Info" button in the top right corner of your MetaMask account page.
3. Copy and paste the following JSON into the "JSON Web Token (JWT)" field:
{ "access_token": "your_access_token", "token_type": "Bearer", "expires_in": "3600", "refresh_token": "your_refresh_token" }
4. Click on the "Access Your Wallet" button in the bottom right corner of your MetaMask account page.
5. Paste the JSON you just copied into the "Token Contract Address" field and click on the "Create" button.
6. Copy the "Refresh Token" and "Access Token" values from your MetaMask wallet and paste them into the "Refresh Token" and "Access Token" fields of the BTC transfer form on Coinbase.
7. Click on the "Send Bitcoin" button and enter the amount of BTC you want to send.
8. Click on the "Confirm Send" button and wait for the transfer to complete.
How to Use MetaMask: Sending BTC
To send BTC using MetaMask:
1. Open MetaMask and click the three lines in the top left corner.
2. In the "Coinbase" field, enter bitcoin:
3. In the "Address" field, enter the address you want to send to.
4. In the "Amount" field, enter the amount of BTC you want to send.
5. Click "Send."
6. Your BTC will be sent to the address you entered in the "Address" field.

How to Transfer BTC to Your MetaMask Wallet
To transfer BTC to your MetaMask wallet, follow these steps:
1. Open MetaMask and click on the three lines in the top right corner.
2. Select "Send."
3. Enter the amount of BTC you want to send, and choose the wallet address you want to send it to.
4. Click "Send."
How to Add BTC to Your MetaMask Wallet
To add BTC to your MetaMask wallet, follow these steps:
First, open the MetaMask wallet on your computer. Click on the three lines in the top left corner of the window. This will open the settings menu. Under "Accounts," click on the "New Account" button. Enter the address of your Bitcoin wallet into the "Bitcoin Address" field. Click on the "Create Account" button.
Next, open the MetaMask wallet on your mobile device. Tap on the three lines in the top left corner of the MetaMask app. This will open the settings menu. Under "Accounts," tap on the "Add Account" button. Enter the address of your Bitcoin wallet into the "Bitcoin Address" field. Tap on the "Create Account" button.
Finally, open the MetaMask wallet on your web browser. Click on the three lines in the top left corner of the MetaMask web browser. This will open the settings menu. Under "Accounts," click on the "Add Account" button. Enter the address of your Bitcoin wallet into the "Bitcoin Address" field. Click on the "Create Account" button.
Sending BTC to MetaMask: A Complete Guide
If you want to send Bitcoin to MetaMask, there are a few steps you need to take.
First, open the MetaMask app on your computer.
Second, click on the three lines in the top left corner of the window.
Third, click on Add Wallet.
Fourth, enter the address for the Bitcoin wallet you want to send Bitcoin to and click on OK.
Fifth, click on Send Bitcoins.
Sixth, enter the amount of Bitcoin you want to send and click on Confirm.
Seventh, wait for the transaction to be confirmed and then click on Close.