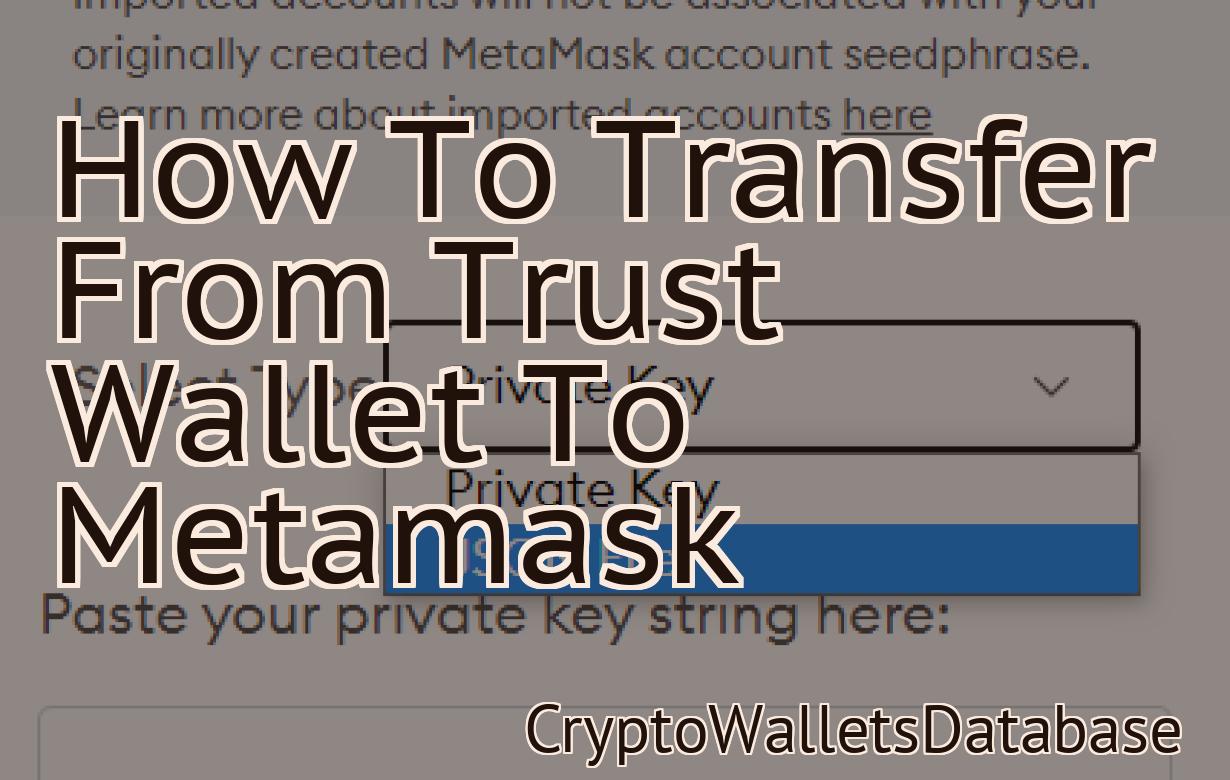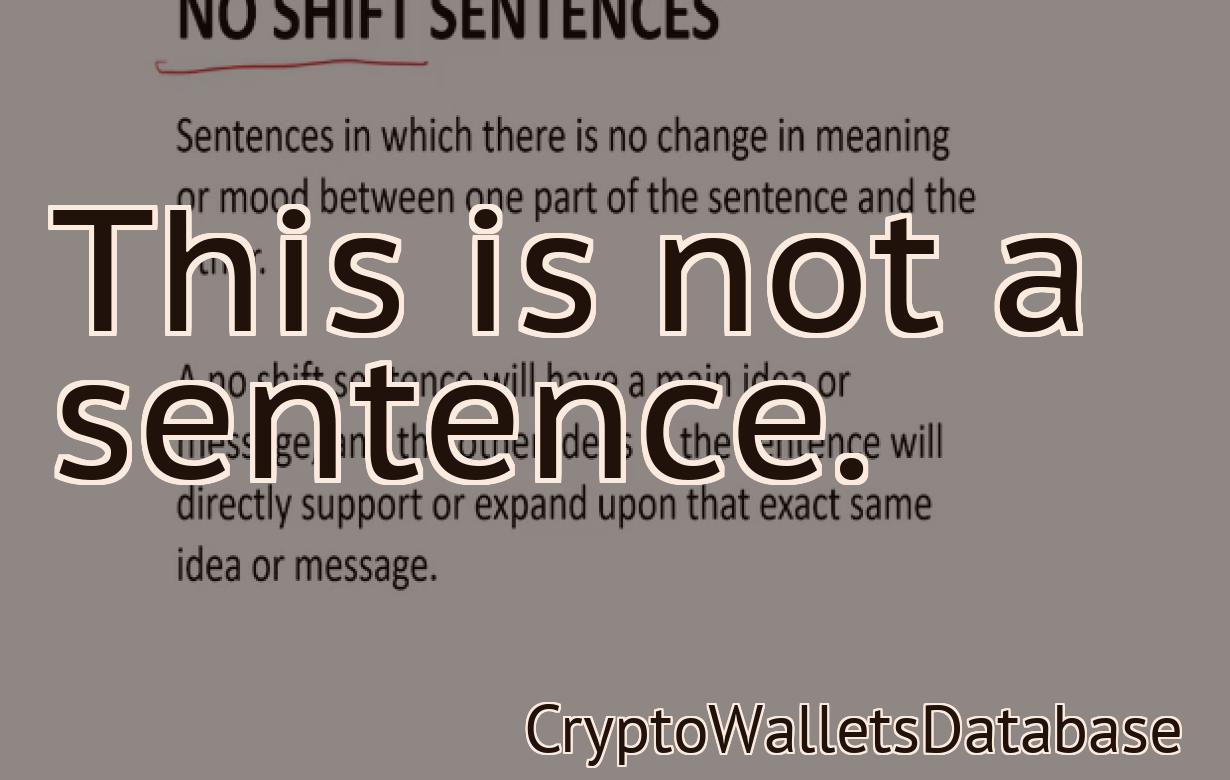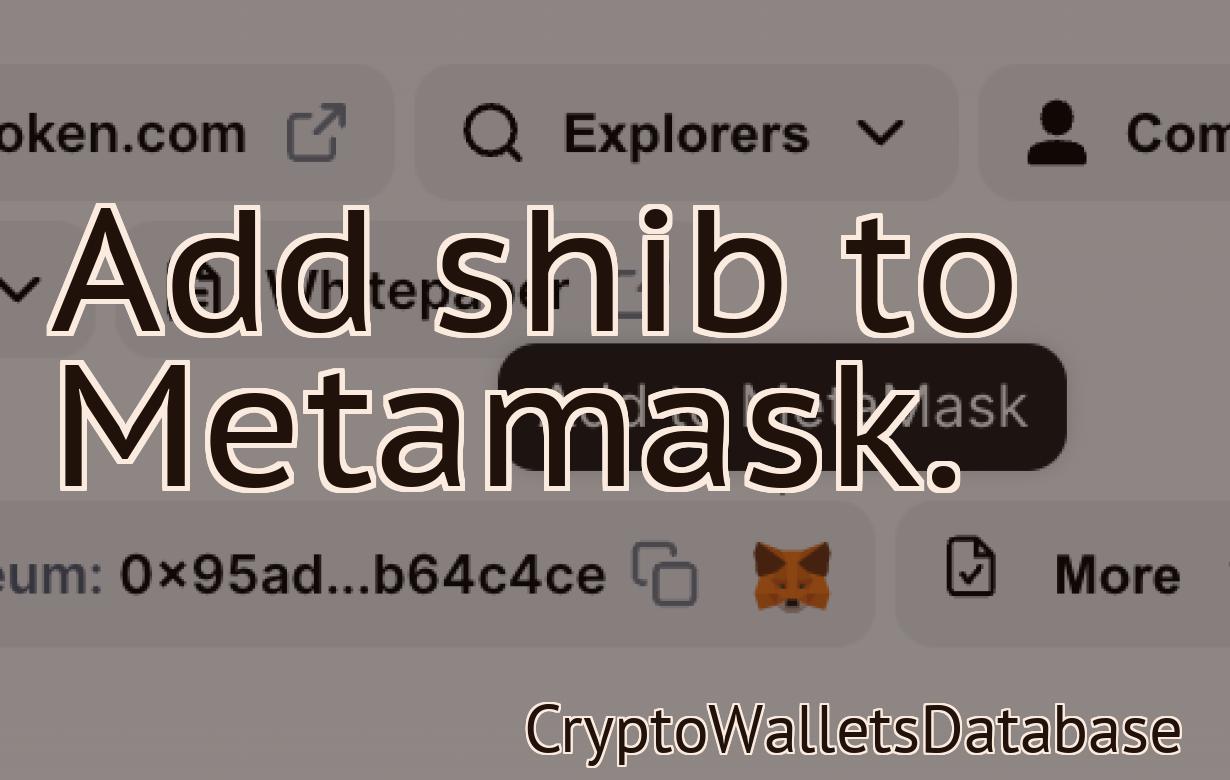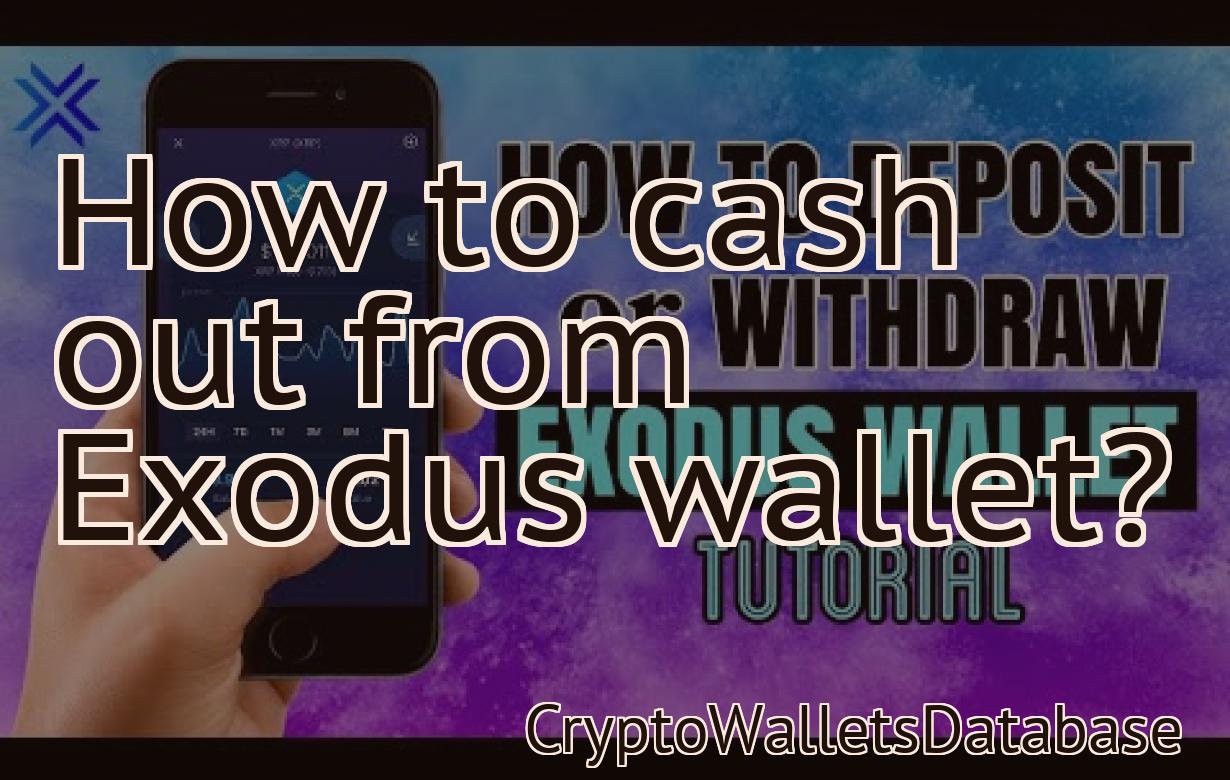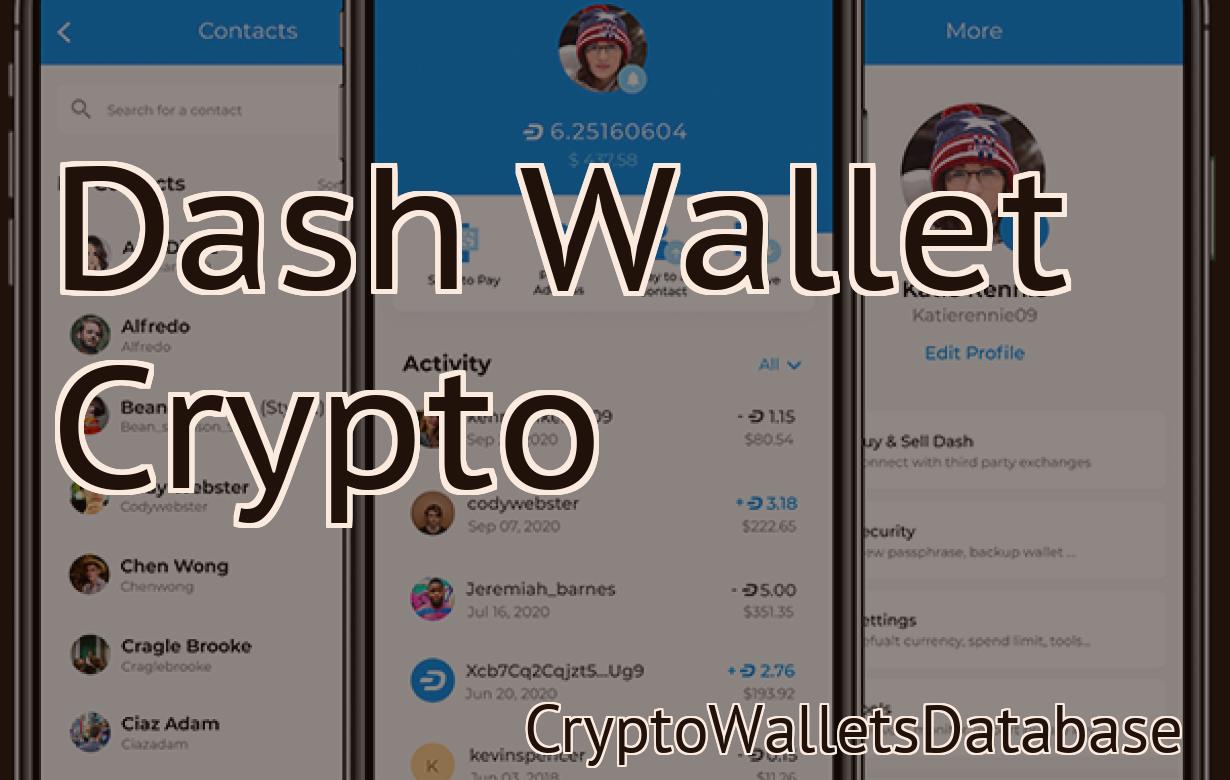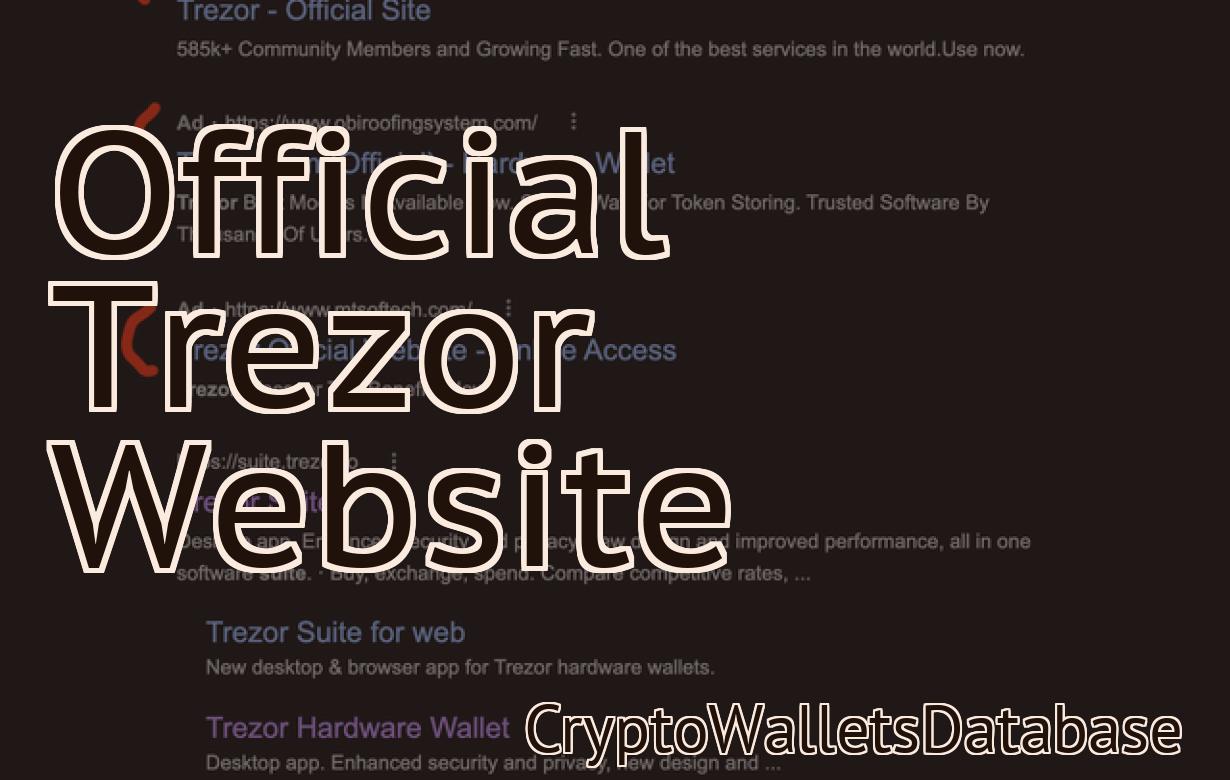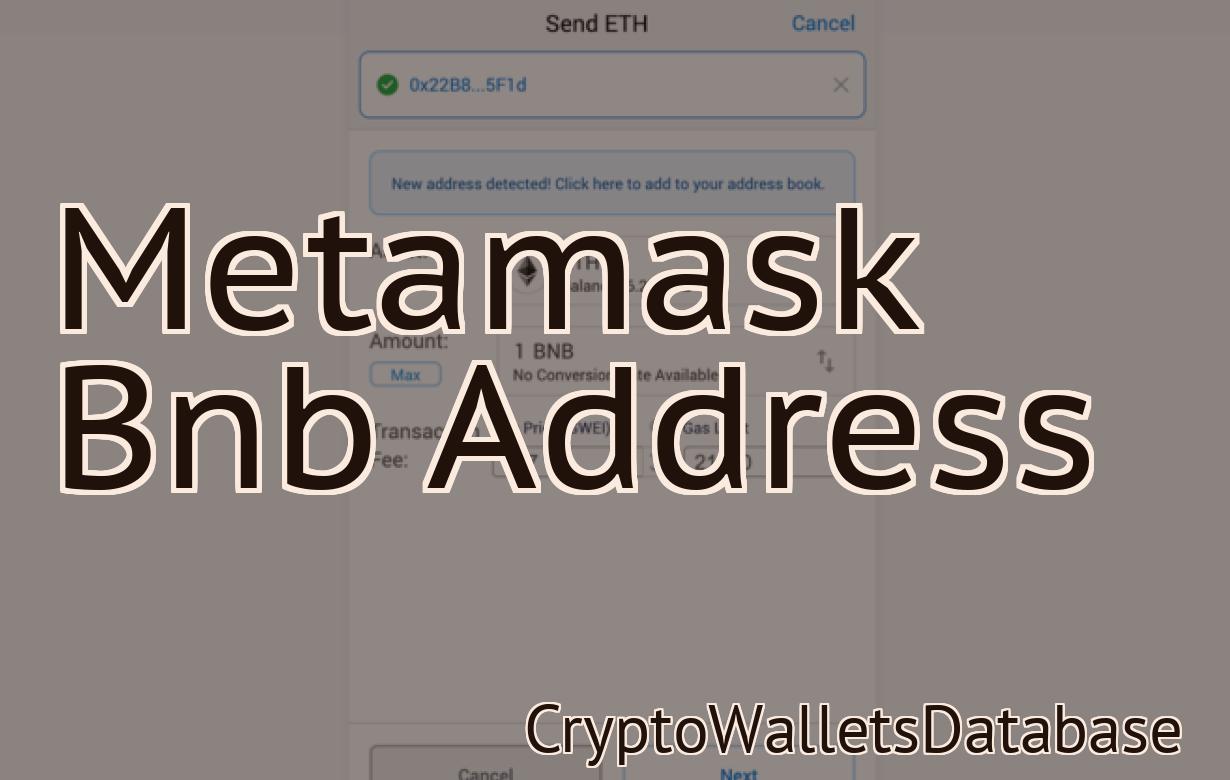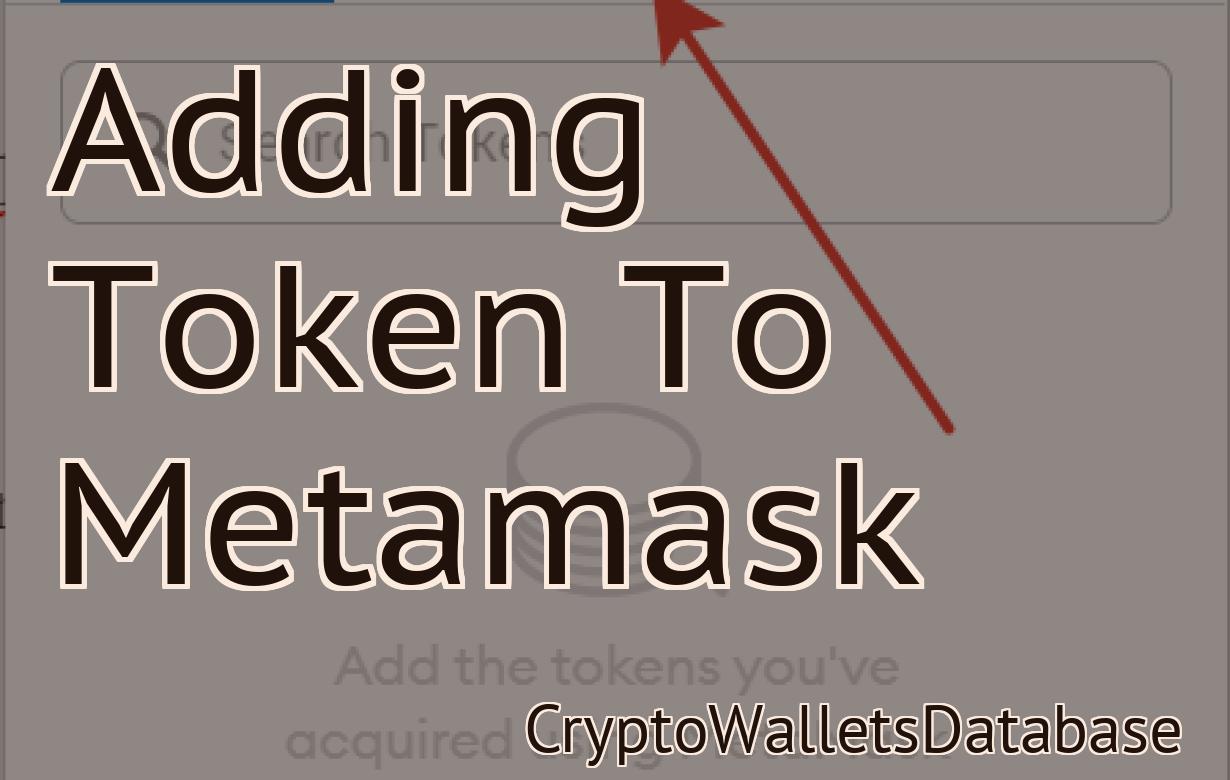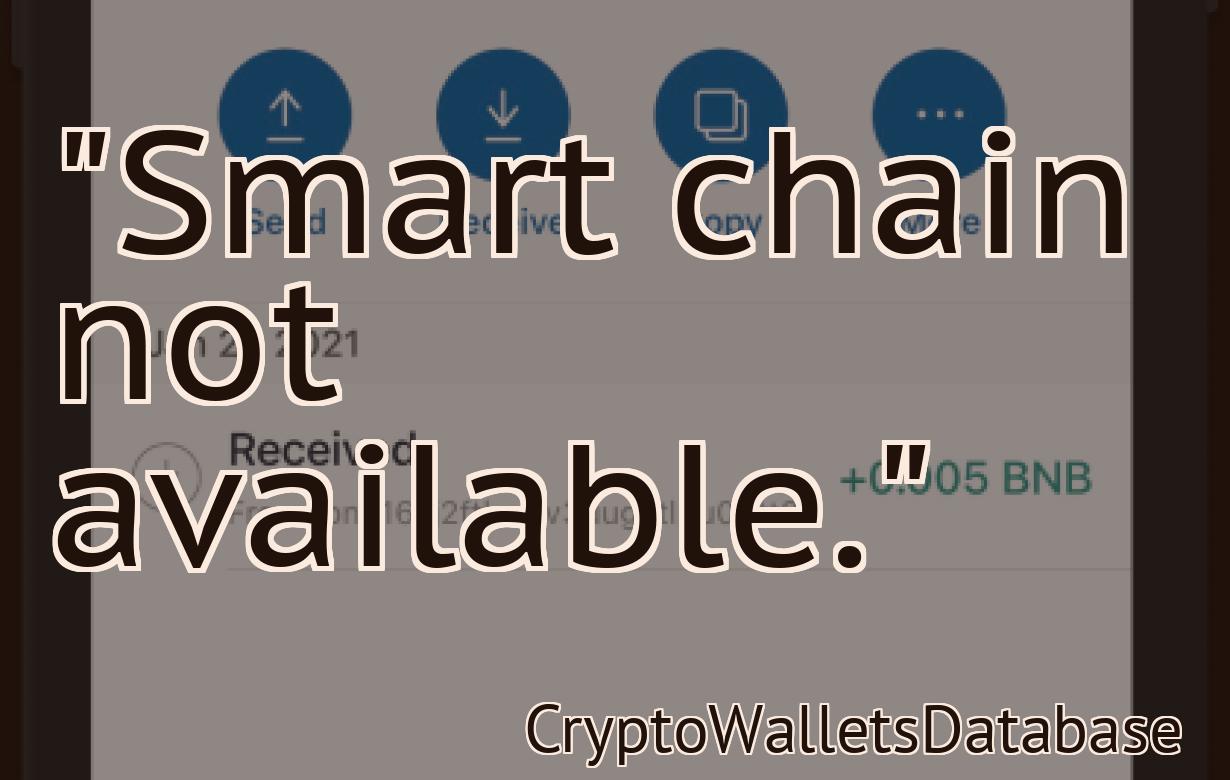How To Open Metamask In Chrome
If you're looking to start using the Metamask plugin for Chrome, here's a quick guide on how to get it up and running. After installing the extension from the Chrome store, open it up and click on the fox icon in the top right corner. On the next screen, click "Create a New Wallet" and follow the prompts to generate your seed phrase and set up a password. Once that's done, you'll be able to access your Metamask account by clicking on the fox icon and entering your seed phrase or password. From there, you can start sending and receiving ETH and ERC20 tokens!
How to enable Metamask in Chrome
1. In the top right corner of your browser, click the three lines in a circle that opens up the menu.
2. Click on "Settings."
3. Under "Advanced," click on "Content settings."
4. Under "Privacy and security," click on "Metamask."
5. Click on "Enable."
6. Click on "OK."
How to get started with Metamask in Chrome
To get started with Metamask in Chrome, first open the Chrome browser and navigate to https://metamask.io/. Click the “Install” button to begin the installation process.
Once the installation is complete, you will be presented with the main Metamask window. In this window, you will need to create a new account or sign in to an existing account. Next, click on the “Add Wallet” button to create a new wallet.
In the “Add Wallet” window, you will need to provide some important information about your wallet. First, you will need to provide a name for your wallet. Next, you will need to provide a secure password for your wallet. Finally, you will need to provide a valid email address for your wallet.
Once you have completed the information requirements, click on the “Create Wallet” button to create your new Metamask wallet. After your wallet has been created, you will be able to access it by clicking on the “Wallet” button in the main Metamask window.
To start using Metamask in Chrome, first click on the “Wallet” button in the main Metamask window. Next, click on the “Contracts” tab to view your contracts portfolio. Finally, click on the contract you want to use to start trading Ethereum tokens.
How to use Metamask in Chrome
1. Open Chrome and click the three lines in the top right corner of the browser window.
2. In the drop-down menu, select "Settings."
3. On the Settings page, under "Advanced," click "Metamask."
4. On the Metamask page, click "Create a new account."
5. On the Create a new account page, enter your name, email address, and password.
6. Click "Create account."
7. On the Congratulations! Your Metamask account has been created page, click "Verify your account."
8. In the verification window, click "I'm sure."
9. Click "Close."
10. In the top right corner of Chrome, click the three lines again to close the Settings page.
11. Click the "Metamask" icon in the toolbar.
12. In the Accounts tab, click the account you just created.
13. In the Functions tab, click "Proxy settings."
14. Under "Proxy type," select "Manual."
15. In the "Proxy server" box, enter the address of the proxy server.
16. Under "Port," enter the port of the proxy server.
17. Under "Basic security settings," check "Require login."
18. Click "OK."
19. Click "Apply."
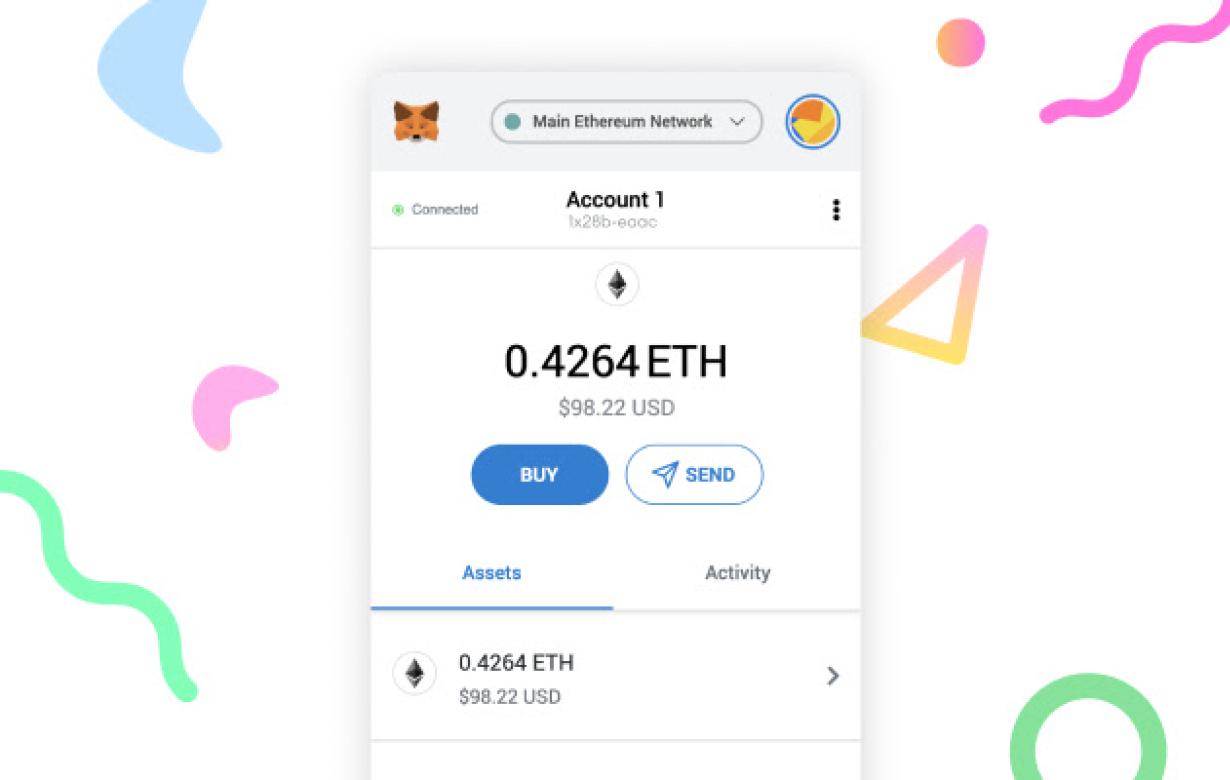
How to install Metamask in Chrome
To install Metamask in Chrome, open the Chrome browser and click the three lines in the top right corner of the window, which will open the menu.
Next, click on the “Tools” menu item and select “ Extensions ”
” In the Extensions section, search for “Metamask” and click on the icon to install it
section, search for “Metamask” and click on the icon to install it Once Metamask has been installed, open it and click on the “Register” button to create a new account or log in to your existing account
button to create a new account or log in to your existing account Next, you will need to provide some personal information such as your name, email address, and password. Click on the “Next” button to continue.
button to continue. You will then be asked to choose a password. Make sure you have a strong password and remember it so you don’t have to enter it every time you open Metamask
Once you have entered your password, click on the “Login” button to log in to your account
button to log in to your account You will now be able to start using Metamask!
How to set up Metamask in Chrome
1. Open Chrome and visit metamask.io.
2. Click the “Sign Up” button to create a new account.
3. Enter your email address and password.
4. Click the “Create Account” button to finish setting up your account.
5. Click the “Add Wallet” button to add a new Metamask wallet.
6. Enter your desired Ethereum address and click the “Next” button.
7. Select the “ERC20 Token” option and click the “Next” button.
8. Type in a name for your new Metamask wallet and click the “Next” button.
9. Click the “Create Wallet” button to finish setting up your Metamask wallet.
10. Click the “View Wallet Info” button to view your Metamask wallet information.
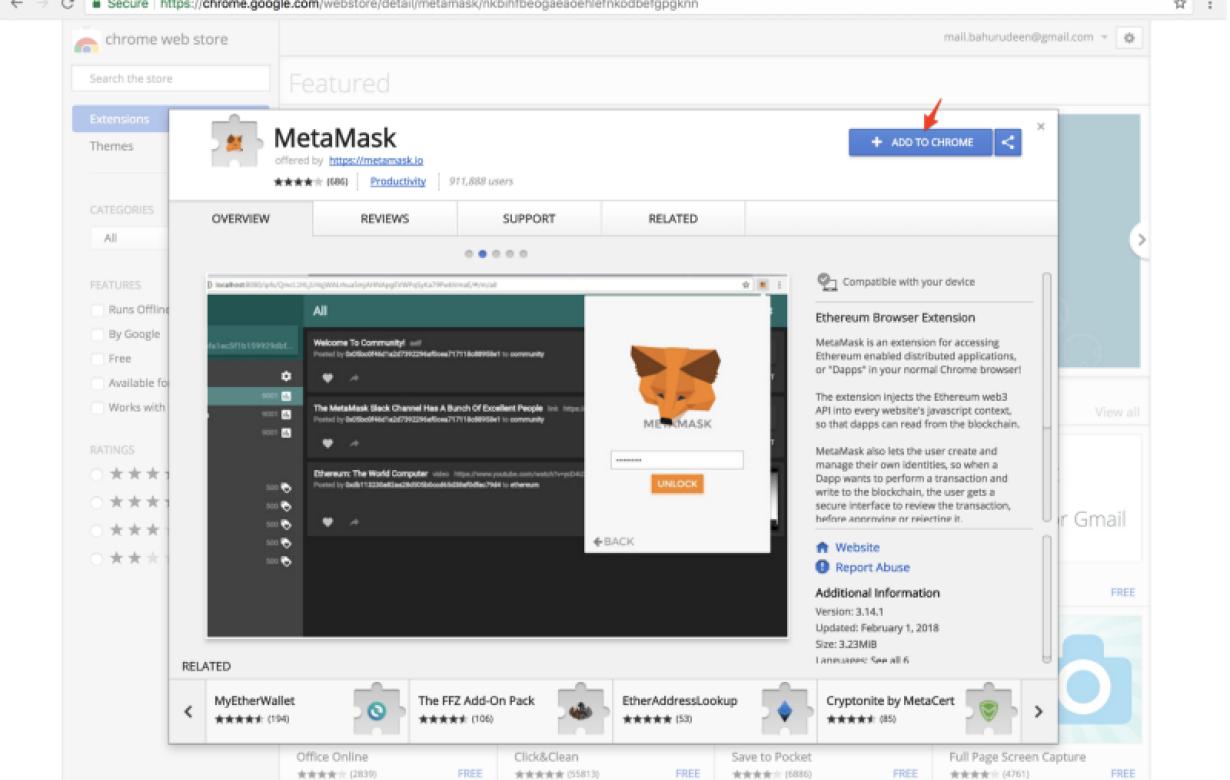
How to open Metamask in Chrome
1. Open Chrome and click on the three lines in the top left corner
2. Select "Settings" from the menu that pops up
3. On the Settings page, click on "Advanced"
4. On the Advanced Settings page, under "Privacy and security", click on "Metamask"
5. Click on the "Enable" button next to Metamask to start using it