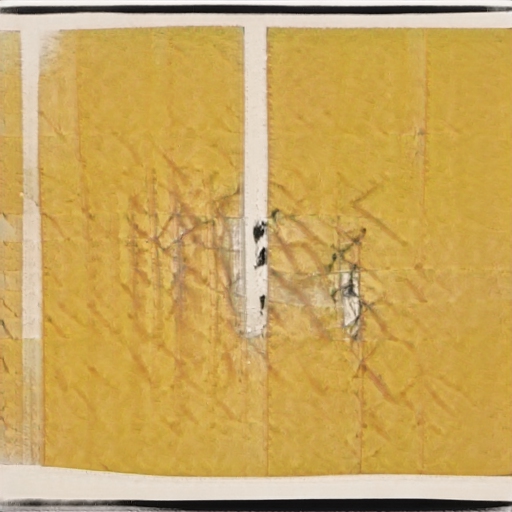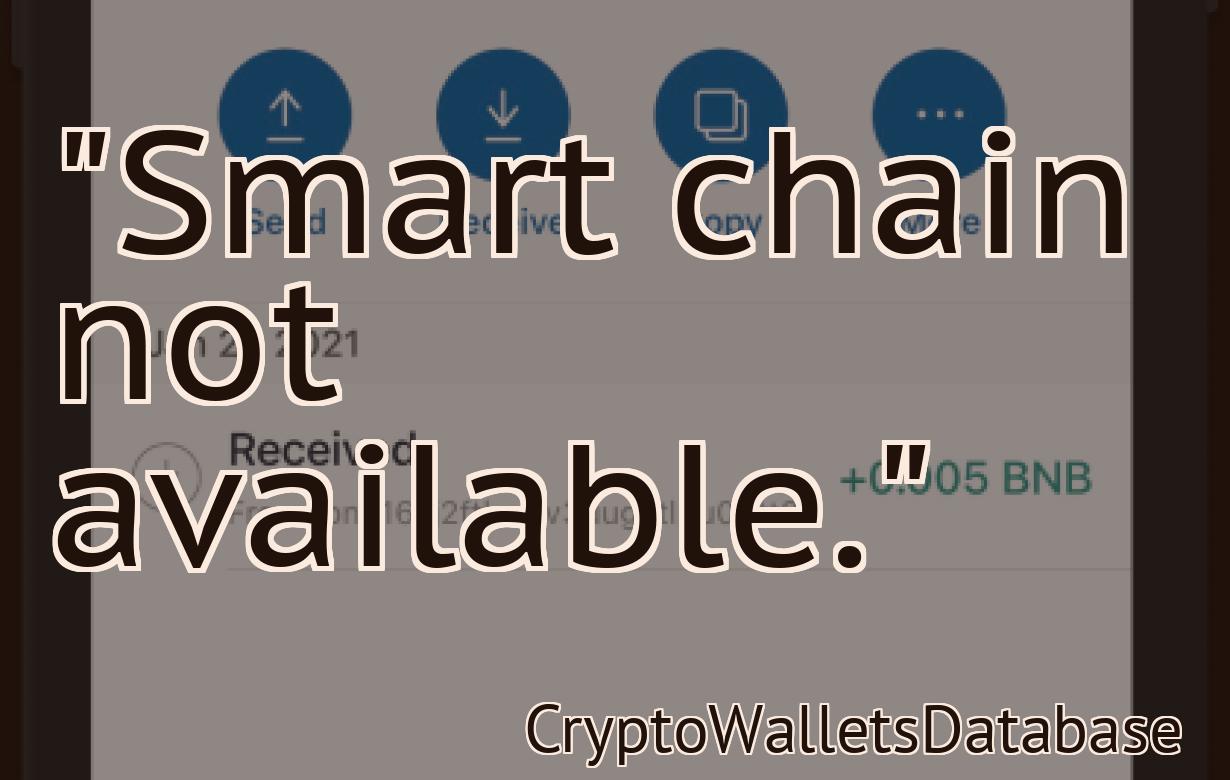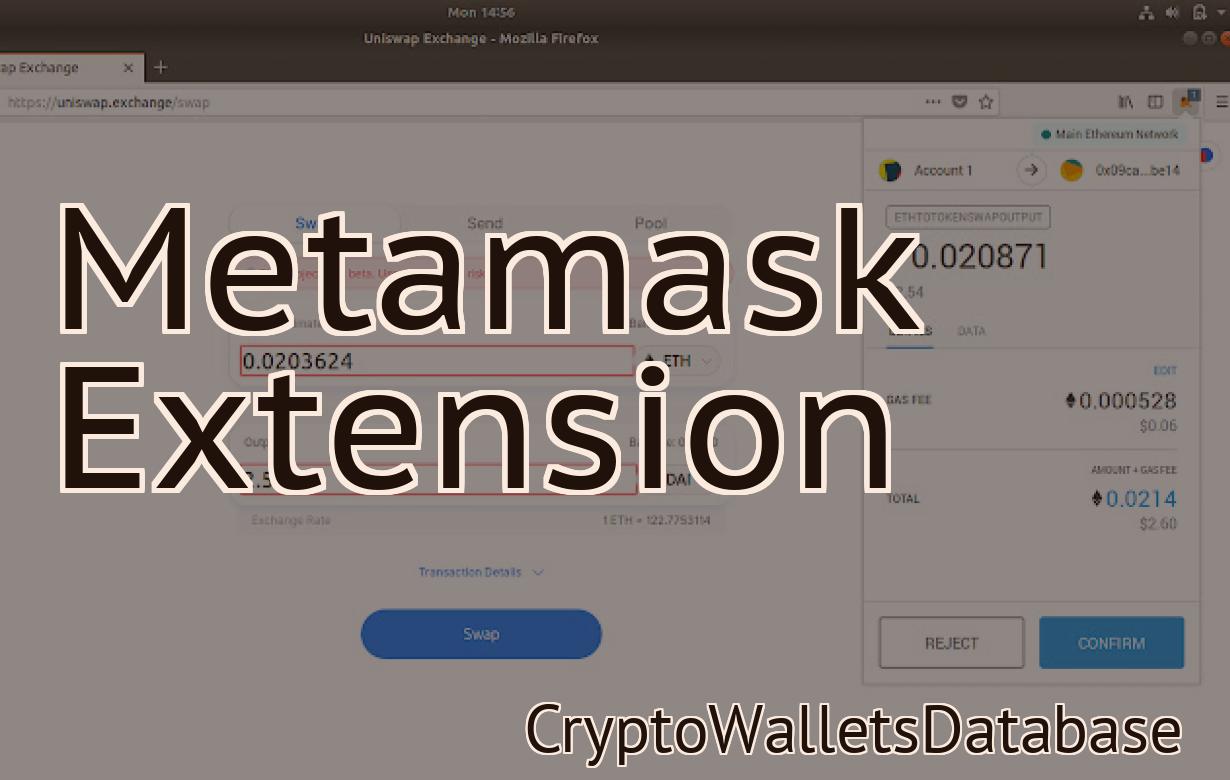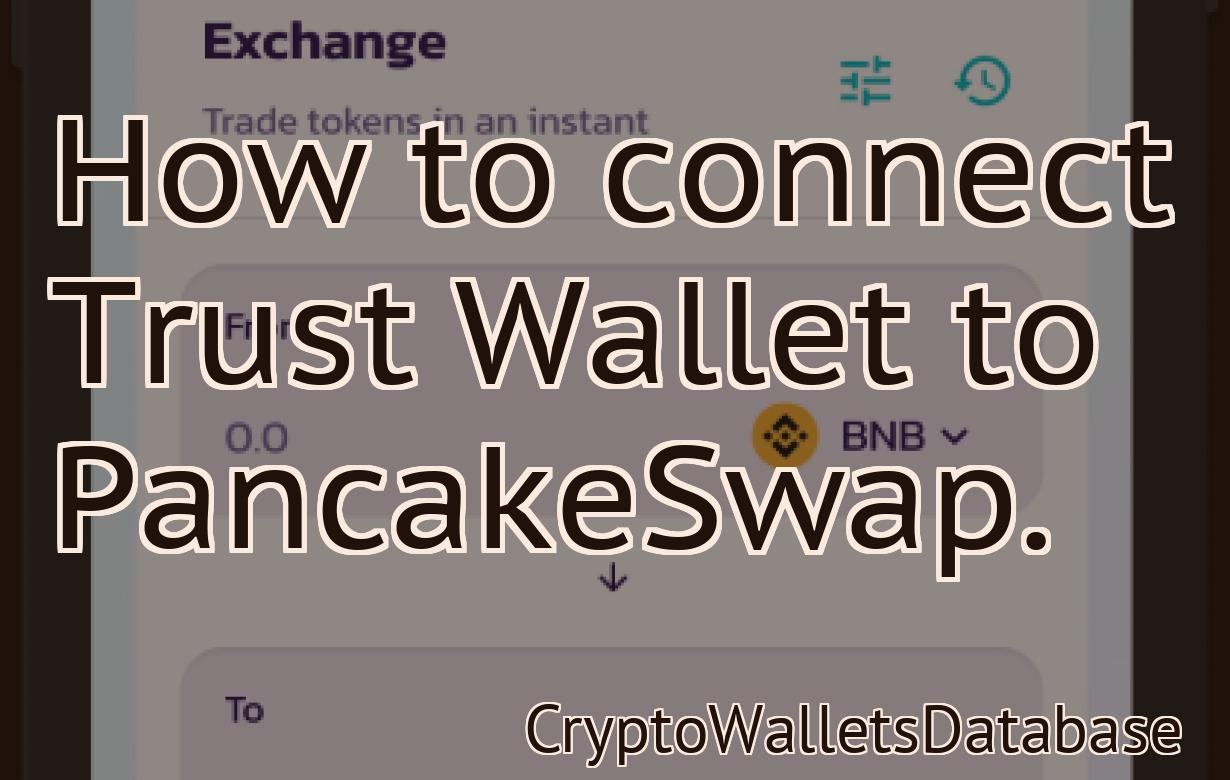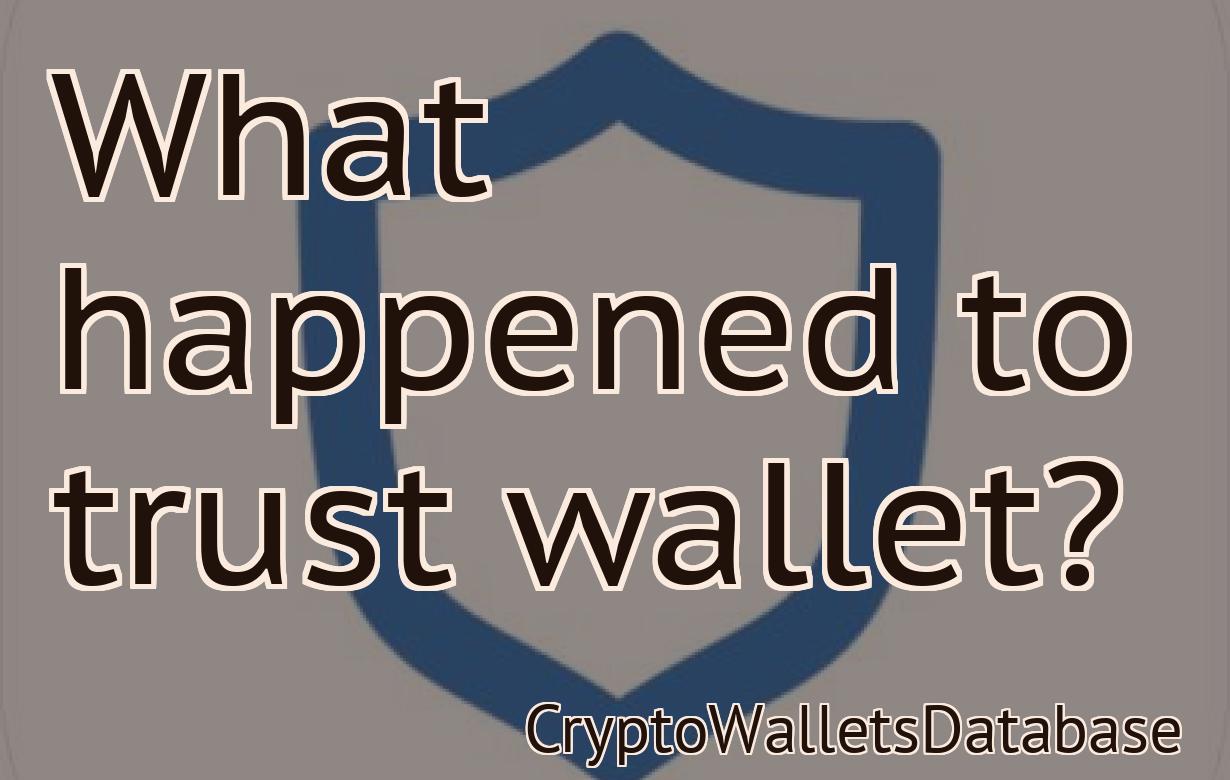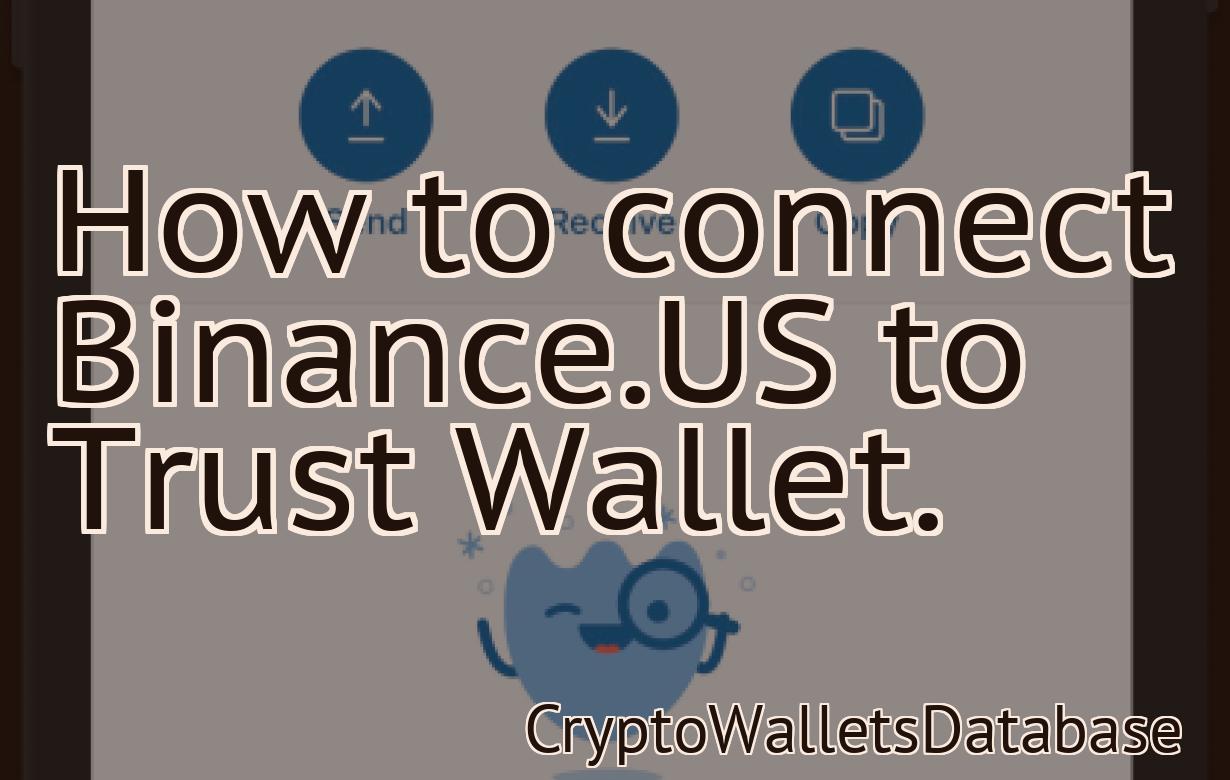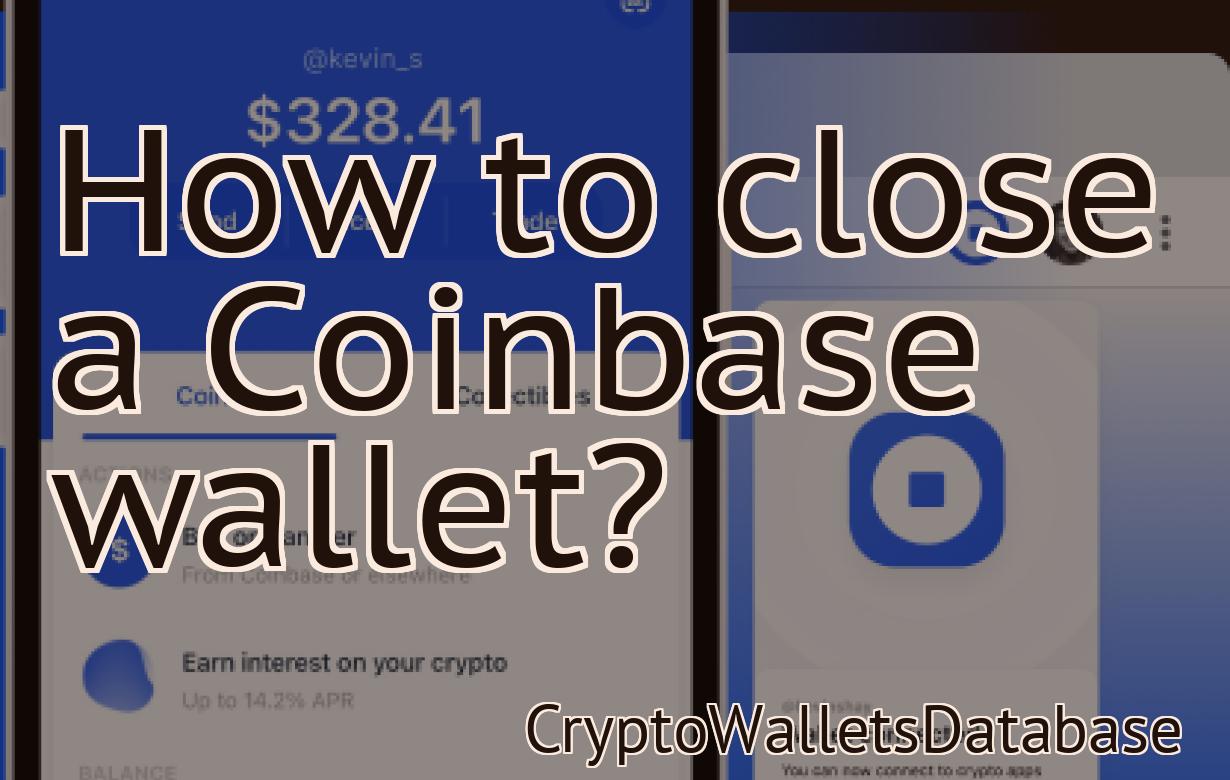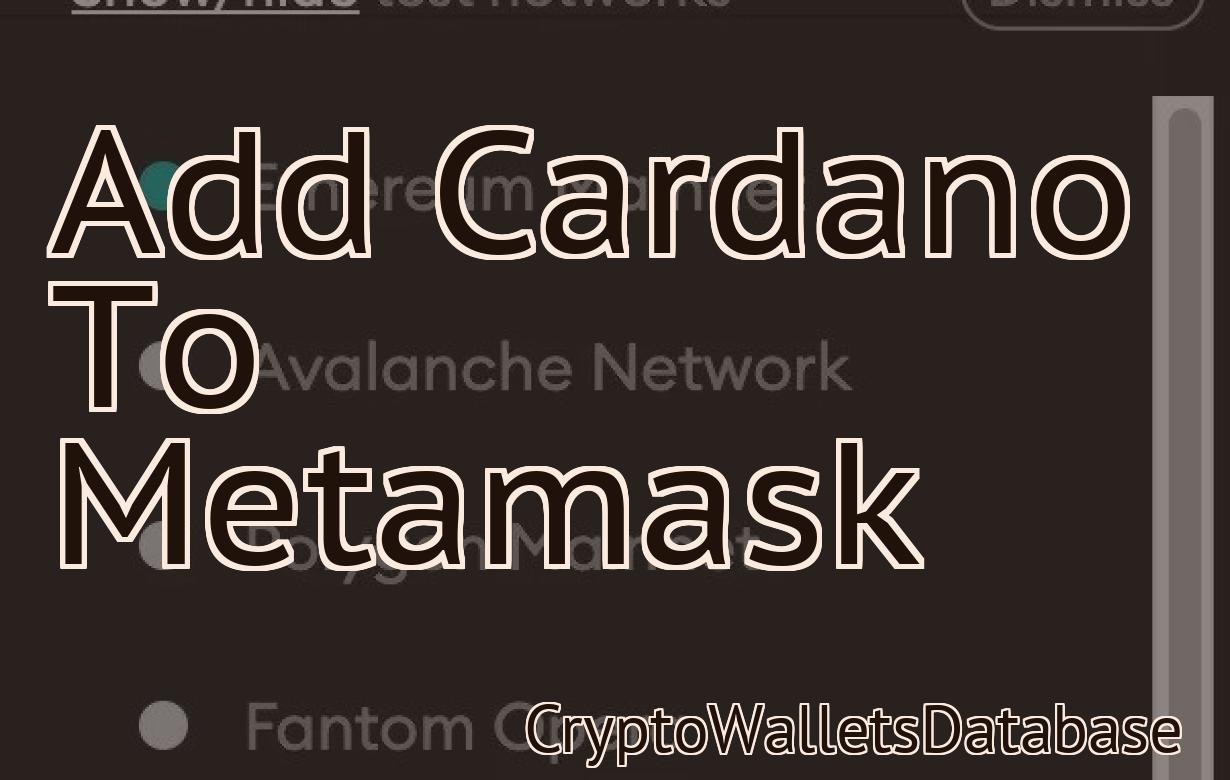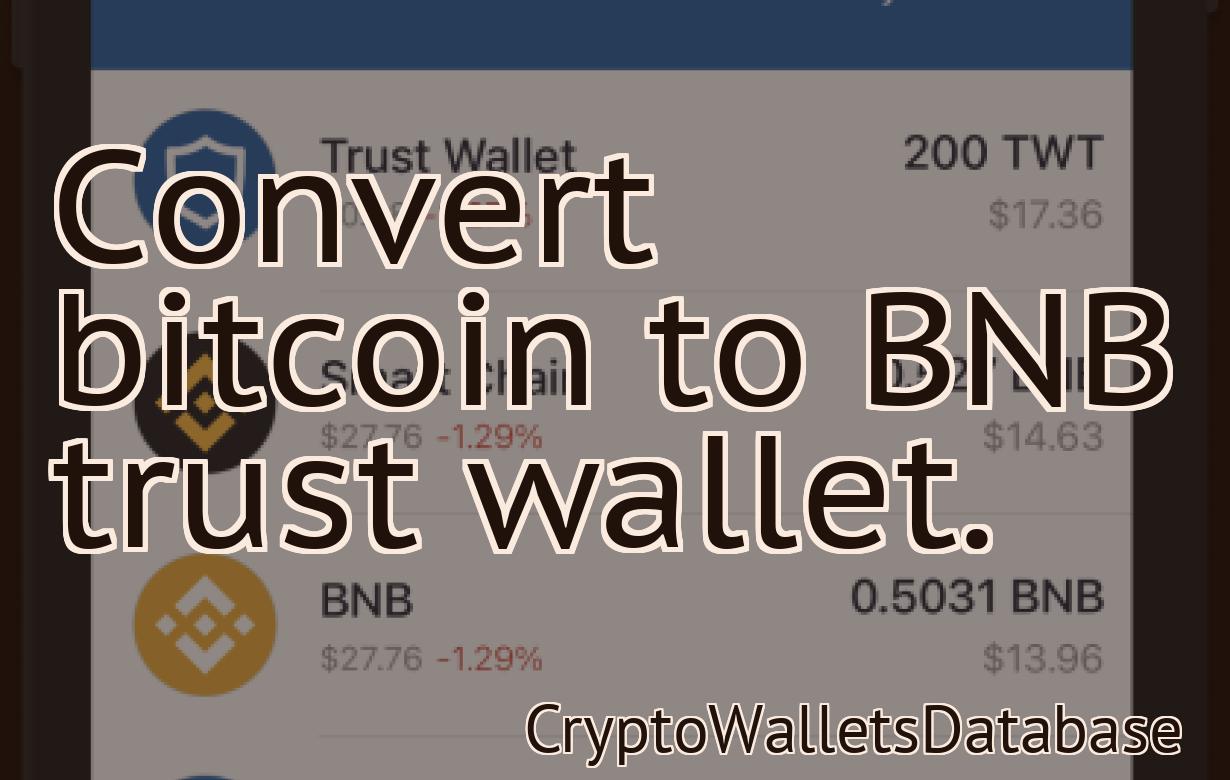Transfer Luna To Metamask
If you're a fan of the decentralized web and want to use the cryptocurrency Luna, you can now easily transfer it to your Metamask account. Metamask is one of the most popular Ethereum wallets, and now supports Luna's Testnet. So if you want to use Luna on mainnet, you can now easily transfer your testnet tokens to your Metamask account. Here's how:
How to Transfer Luna from an Exchange to MetaMask
1. Log into your MetaMask account.
2. Click the three lines in the top right corner of the page.
3. Select "Add Account."
4. Enter your name and email address for Luna, and click "Create Account."
5. Copy the long token from the "Token" section of the account settings page on your exchange.
6. Go to https://metamask.io/ and log in.
7. Click on the "Watch Token" button at the top left of the page.
8. Paste your token into the "Token" field, and click "Generate."
9. If you're using a desktop computer, open MetaMask and click the "Import" button at the bottom of the page.
10. Click the "Addresses" tab, and enter your Luna address into the "Address" field.
11. Click the "Gas" tab, and set the gas price to 1 GWEI.
12. Click the "Create Transaction" button, and MetaMask will begin to process your transfer.
How to Add Luna to MetaMask
1. Open MetaMask and click on the three lines in the top right corner.
2. In the "Add Custom Token" dialog, enter "luna" into the "Token Name" field and click OK.
3. In the "Add Custom Token Profile" dialog, select "Luna" from the list of profiles and click OK.
4. Click on the Luna token in the "My Tokens" section of the MetaMask window.
5. Click on the "Access Settings" button next to the "Luna" token.
6. In the "Access Settings" dialog, click on the "Advanced" tab and scroll down to the "HTTP Headers" section.
7. In the "HTTP Headers" section, click on the "Add" button and enter the following header values into the "Header Name" and "Value" fields:
X-MetaMask-Token: Luna
X-UA-Compatible: IE=edge,chrome=1
8. Click on the "Save" button to save your changes.
Sending Luna from Coinbase to MetaMask
To send Luna from Coinbase to MetaMask, follow these steps:
1. Open Coinbase and click on the "Accounts" tab.
2. In the "Accounts" tab, click on the "Send" button next to Luna's name.
3. On the "Send" screen, enter your MetaMask address and then click on the "Send" button.
4. Your Luna transaction should now be complete!
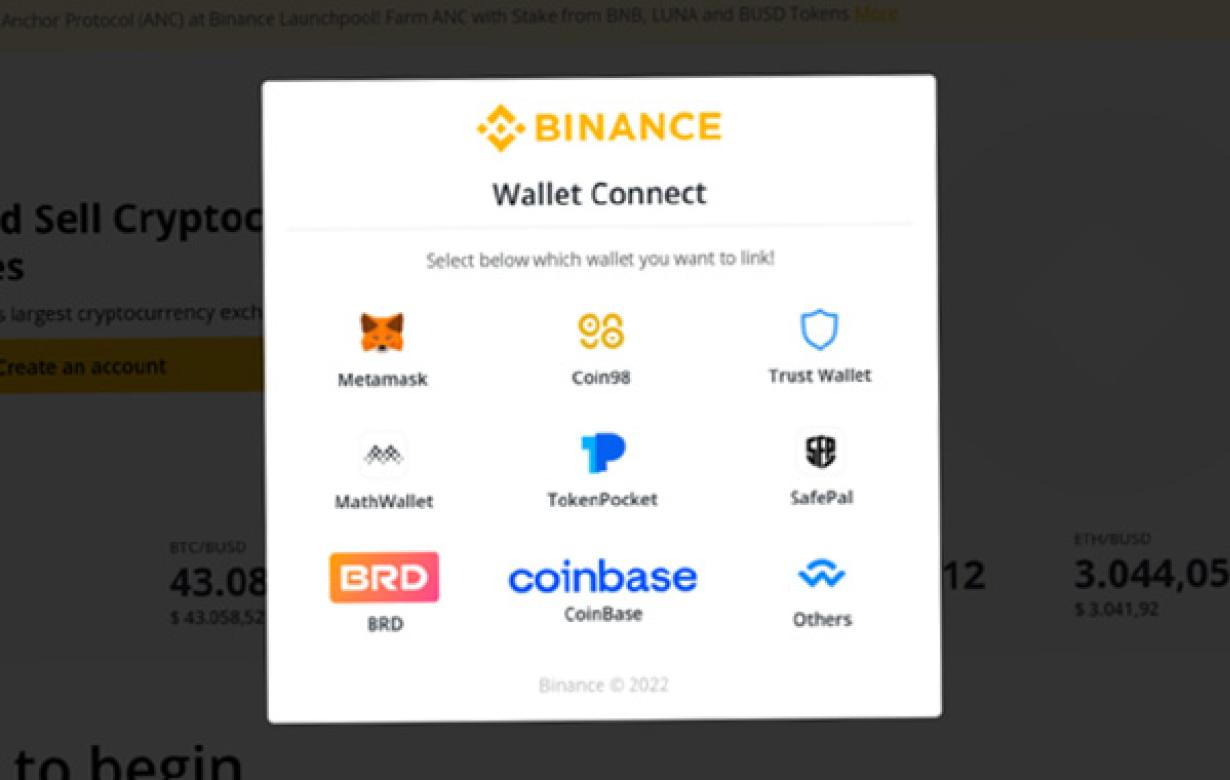
How to Move Luna from One Address to Another
If you want to move Luna from one address to another, you will need to first delete the old address from your account, and then create a new account at the new address.
Exporting Your Private Key from MetaMask
If you want to export your private key from MetaMask, follow these steps:
1. Open MetaMask and click on the three lines in the top right corner.
2. Under "Private Keys," select "Export Private Key."
3. In the resulting window, provide a filename for your private key and click Save.
4. MetaMask will generate a new private key and save it to your computer. You can now use this key to access your Ethereum wallet or any other Ethereum-based application.
Importing Your Private Key into MetaMask
MetaMask is a browser extension that allows users to manage their cryptocurrency holdings and transactions. In order to import your private key into MetaMask, you will need to open the MetaMask extension and click on the "Import Wallet" button. You will then be prompted to enter your private key. Once you have entered your key, MetaMask will display a message indicating that your key has been successfully imported.
How to Create a MetaMask Account
If you don't have a MetaMask account, you can create one here.
Once you have an account, follow these steps to create a new MetaMask account:
1. Open MetaMask and click on the "Create new account" button in the top right corner.
2. Enter your desired username and password.
3. Click on the "Create account" button.
4. You'll now be taken to your new MetaMask account dashboard. On the left side of the screen, under "Keys & Addresses," click on the "Add a new key" button.
5. Under "Type of key," select "Custom."
6. In the "Description" field, type a brief description of your key.
7. In the "Refresh interval" field, choose how often you'd like MetaMask to check for changes to your key. We recommend choosing "daily."
8. Click on the "Create key" button.
9. Now that you've created your key, you'll need to copy it to your computer. To do this, open MetaMask and click on the "View keys" button in the top right corner.
10. Click on the "Copy key" button and then paste your key into the "Key" field.
11. Click on the "Save" button.
12. Finally, you'll need to add the key to your browser. To do this, open your browser and click on the "Tools" button.
13. Click on the "Extensions" tab and then click on the "Manage extensions" button.
14. On the "Extensions" page, click on the "Add new extension" button.
15. Under "Name," type "MetaMask."
16. Under "Description," type a brief description of your extension.
17. Under "URI," paste the following code: https://metamask.org/extensions/{your_key}/.
18. Click on the "Add" button.
19. Now that your extension is added, you'll need to restart your browser for the changes to take effect. To do this, open your browser and click on the "Tools" button.
20. Click on the "Options" button and then on the "Advanced" tab.
21. Under "Browser extensions," click on the "Restart now" button.
How to Use MetaMask with Lunie
To use MetaMask with Lunie, first install the Lunie extension for MetaMask. Once the extension is installed, open MetaMask and click on the three vertical dots in the top right corner. Select Add an account and enter lunie into the field. Click on the blue lock icon to approve the account.
Now, in Lunie, open the settings panel and click on the MetaMask tab. Click on the blue Connect button to connect to your MetaMask account.
Once connected, you will be prompted to select a token. In Lunie, select the ERC20 token from the list and click on the Copy button.
Next, open MetaMask again and click on the three vertical dots in the top right corner. Select Paste.
Now, you will need to fill in some information about your Lunie account. First, enter your Lunie address into the field and click on the blue Connect button.
Next, enter your personal wallet address into the field and click on the blue Connect button.
Finally, enter your private key into the field and click on the blue Connect button.
Now, you are ready to start trading! To start trading, click on the Trading tab and select the assets you want to trade. Then, select the trading pairs you want to use and click on the green Buy or Sell button.
How to Connect MetaMask to Uniswap
Wallet
MetaMask is a browser extension that allows you to access your Uniswap wallet from any web browser.
1. Install the MetaMask extension from the Chrome Web Store or Firefox Add-ons Store.
2. Open the MetaMask extension and click on the three lines in the top left corner.
3. In the "Addresses" section, copy the Uniswap wallet address.
4. Click on the "Connect" button next to the Uniswap wallet address.
5. Copy the "Secret Key" and "Recipient Address" fields and paste them into the MetaMask extension's "Recipient" and "Secret Key" fields respectively.
6. Click on the "Connect" button to finish setting up the connection.
How to Stake Luna in MetaMask
1. Open MetaMask and sign in.
2. Click on the "Main Menu" button and select "Staking".
3. Under "How to Stake Luna" on the right, click on the "Stake Luna" button.
4. On the next page, you will need to input your Luna address and staking amount.
5. Click on the "Submit" button to complete your staking process.
How to Buy Luna on MetaMask
To purchase Luna on MetaMask, you will need to have a MetaMask account and a Luna wallet address.
1. Open your MetaMask account.
2. Click the three lines in the top right corner of the MetaMask window.
3. Select "Add Custom Token."
4. In the "Token Name" field, type "Luna."
5. In the "Token Symbol" field, type "LUNA."
6. In the "Decimals" field, type 18.
7. In the "Address" field, type your Luna wallet address.
8. Click "Save."
9. Your Luna tokens will be sent to your Luna wallet address.
Using MetaMask with the Luna Wallet
1. Open the MetaMask app on your computer.
2. Click the three lines in the top left corner of the app.
3. Click on "Add Wallet."
4. Click on "Luna."
5. Enter your Luna wallet address and click "Next."
6. Click on "Register."
7. Confirm your registration by clicking on "Register Now."
8. You will now be taken to the main MetaMask screen. Click on "Settings."
9. Under "Wallet," click on "Add Custom Token."
10. Type "Luna" in the "Token Name" field and click on "Add."
11. Under "Token Symbol," click on "Luna."
12. Under "Decimals," click on "18."
13. Click on "Save."
14. You will now be taken to the "Token Balances" page. Click on "Add Wallet."
15. Click on "MetaMask."
16. In the "Add Custom Token" field, type "Luna" and click on "Add."
17. In the "Token Symbol" field, type "Luna" and click on "Add."
18. In the "Decimals" field, type "18" and click on "Add."
19. Click on "Save."
20. You will now be taken to the "Token Balances" page. You will see your Luna balance and your total token holdings.