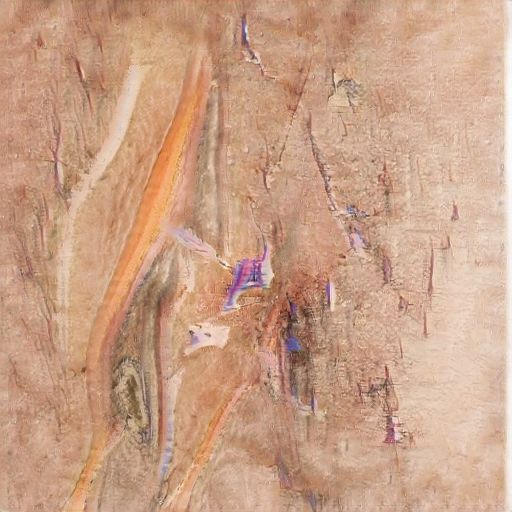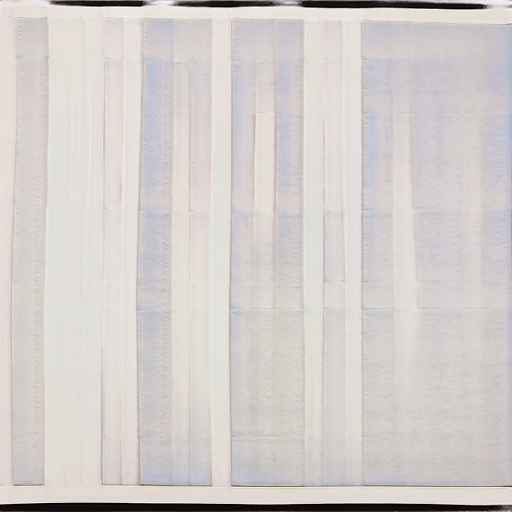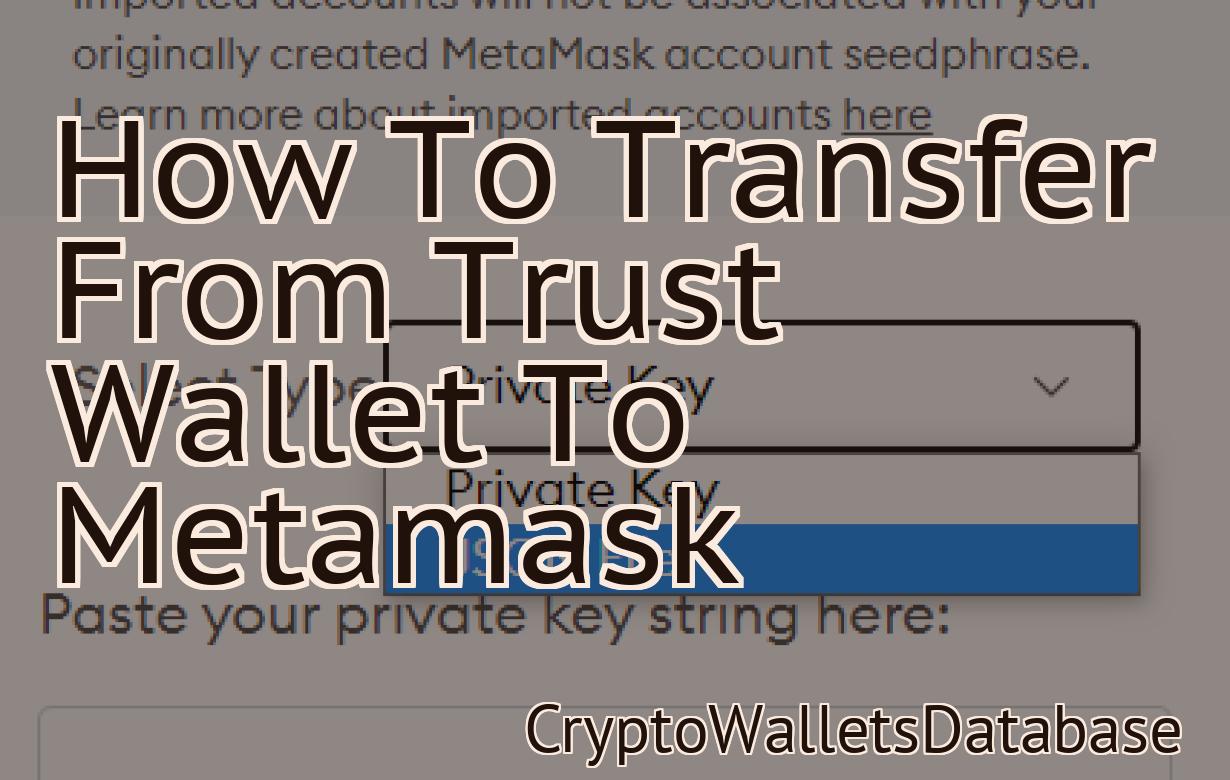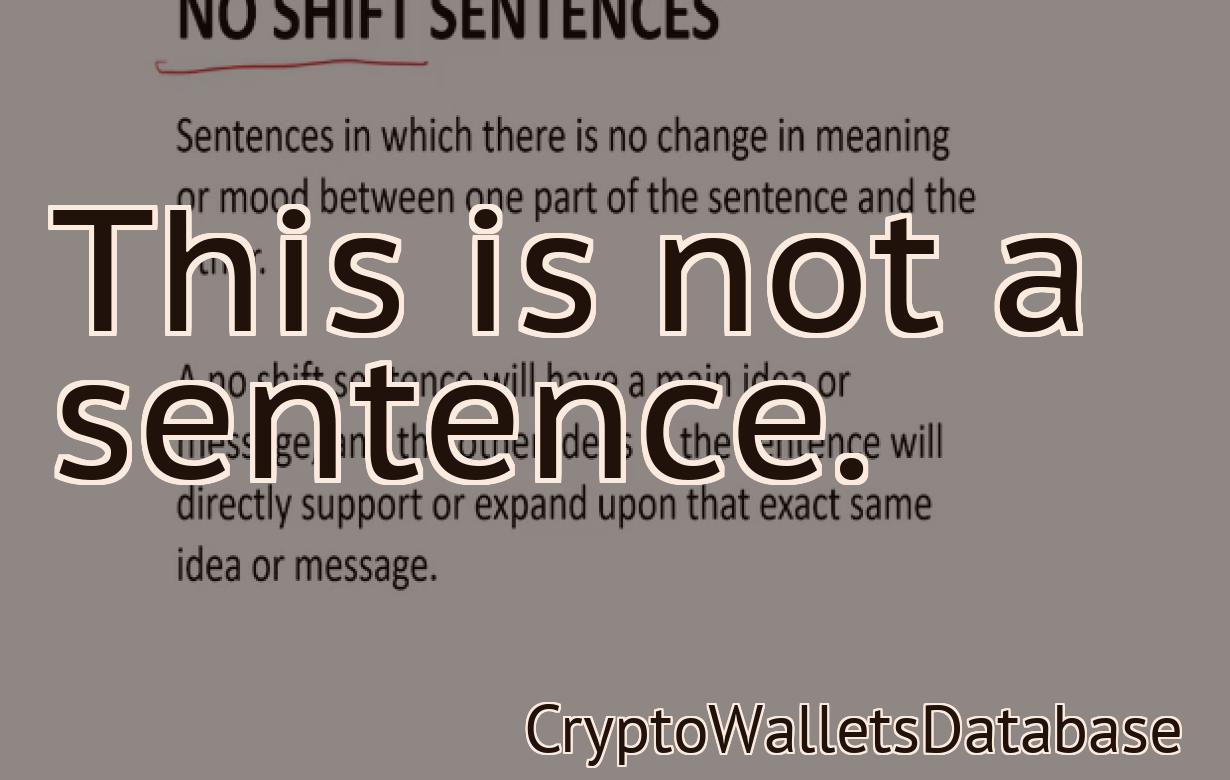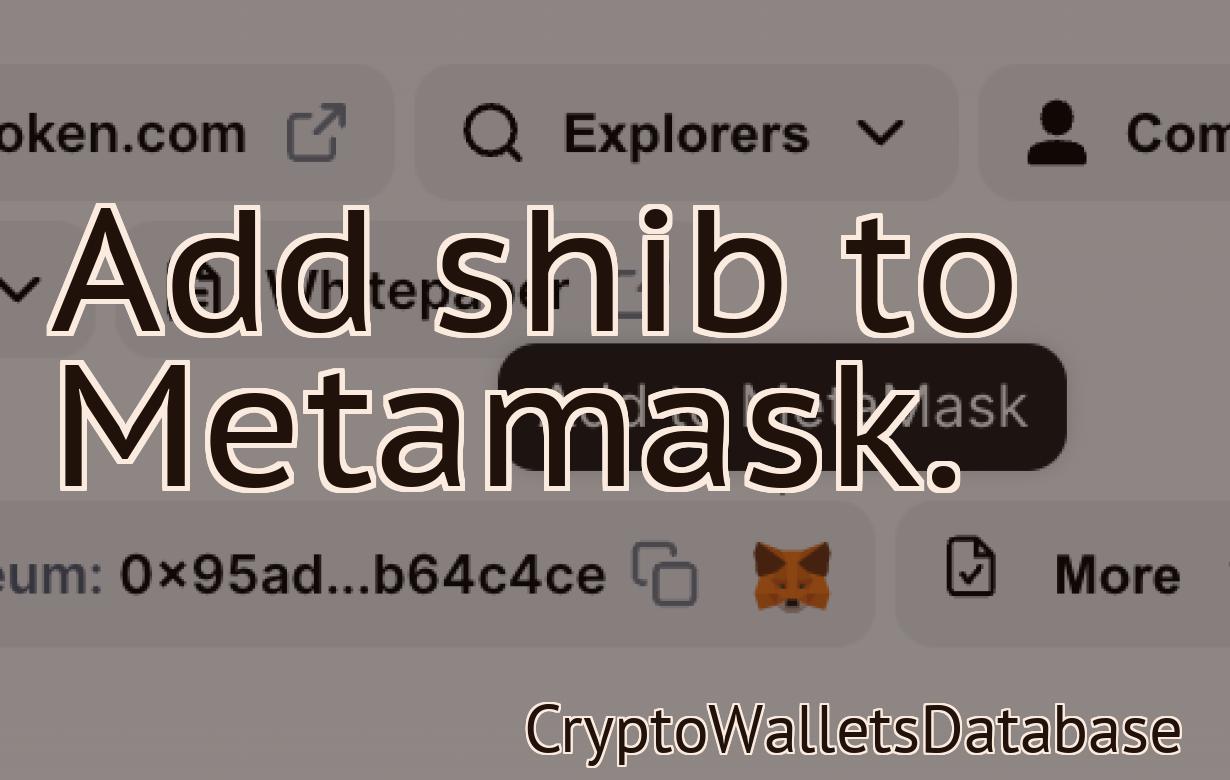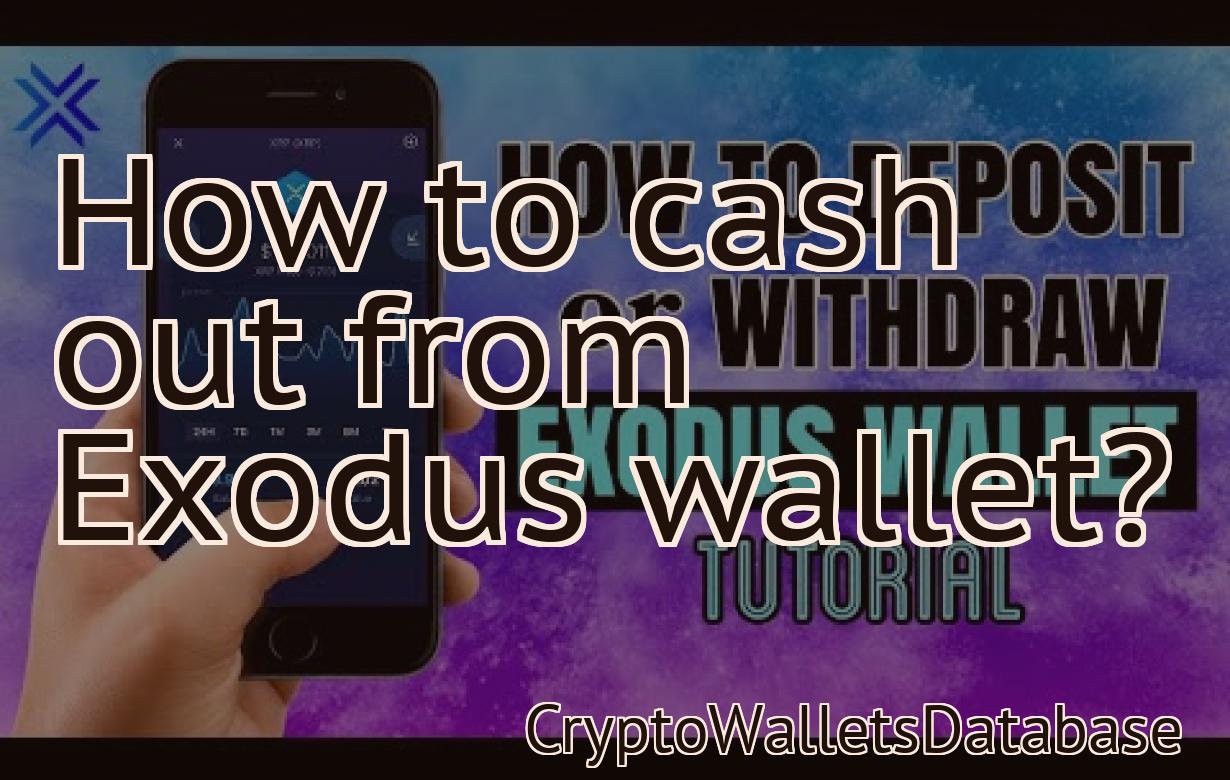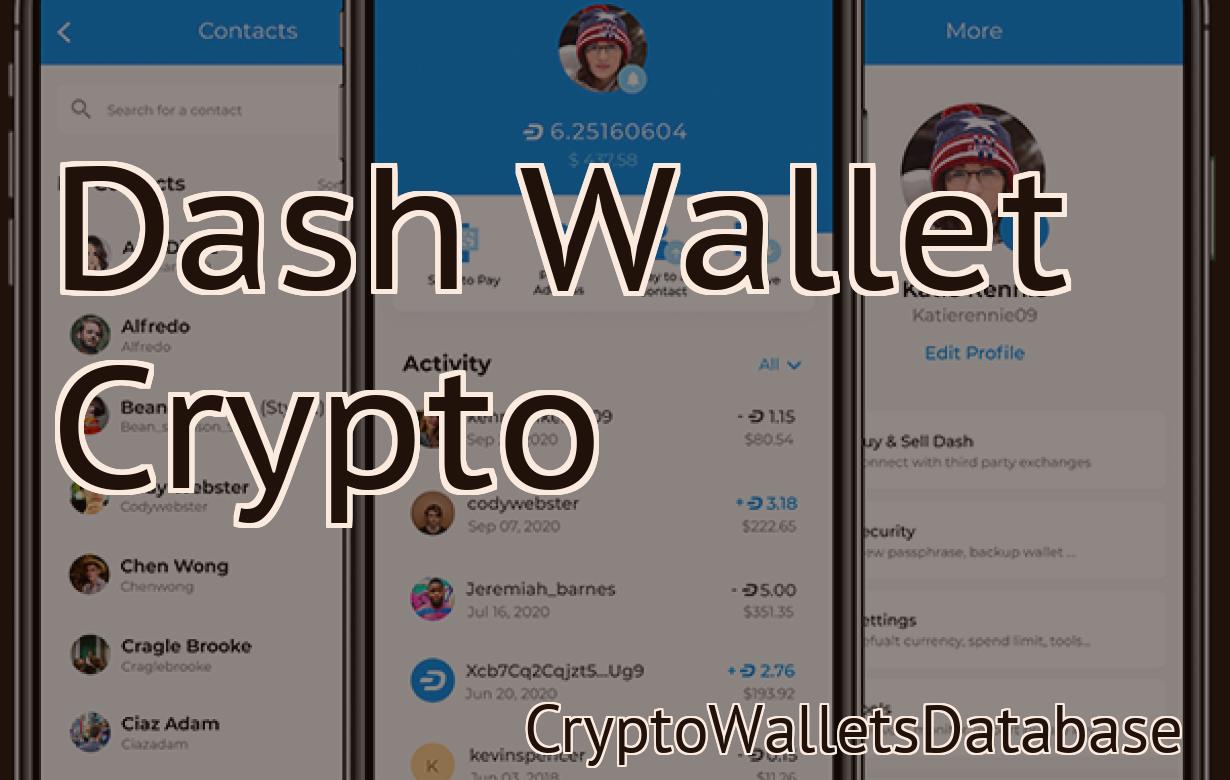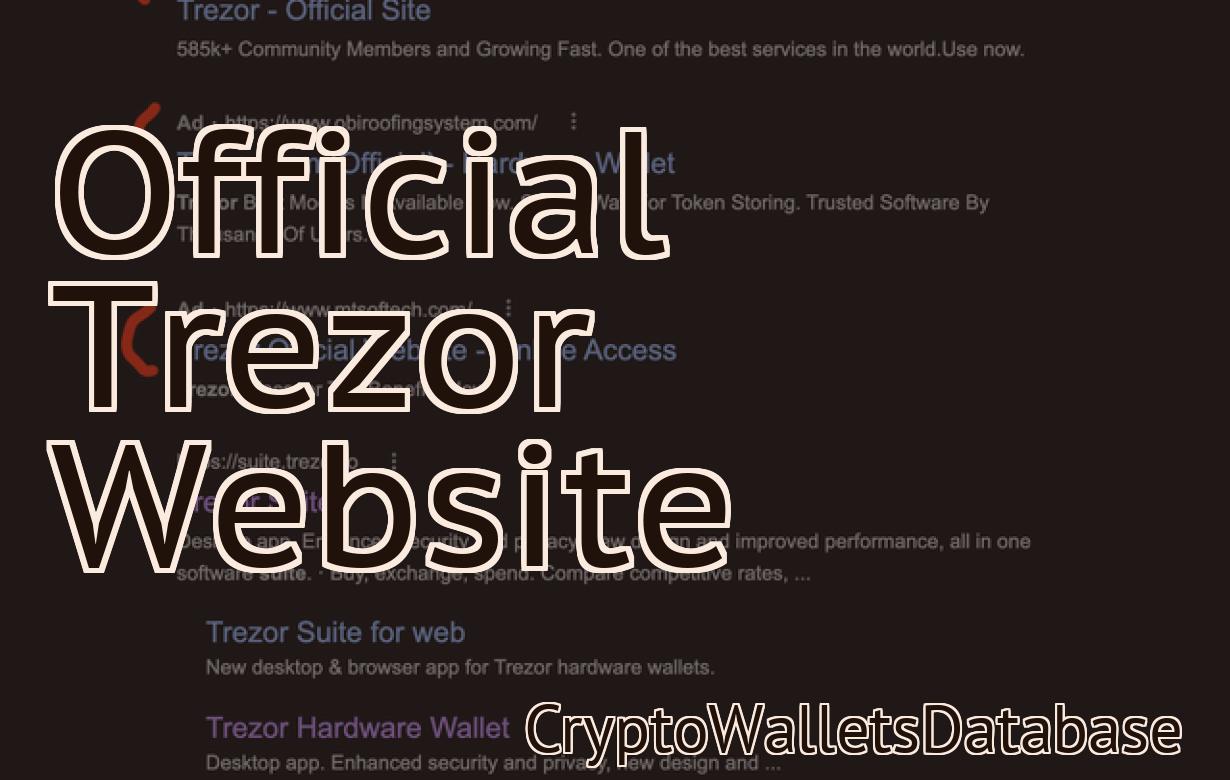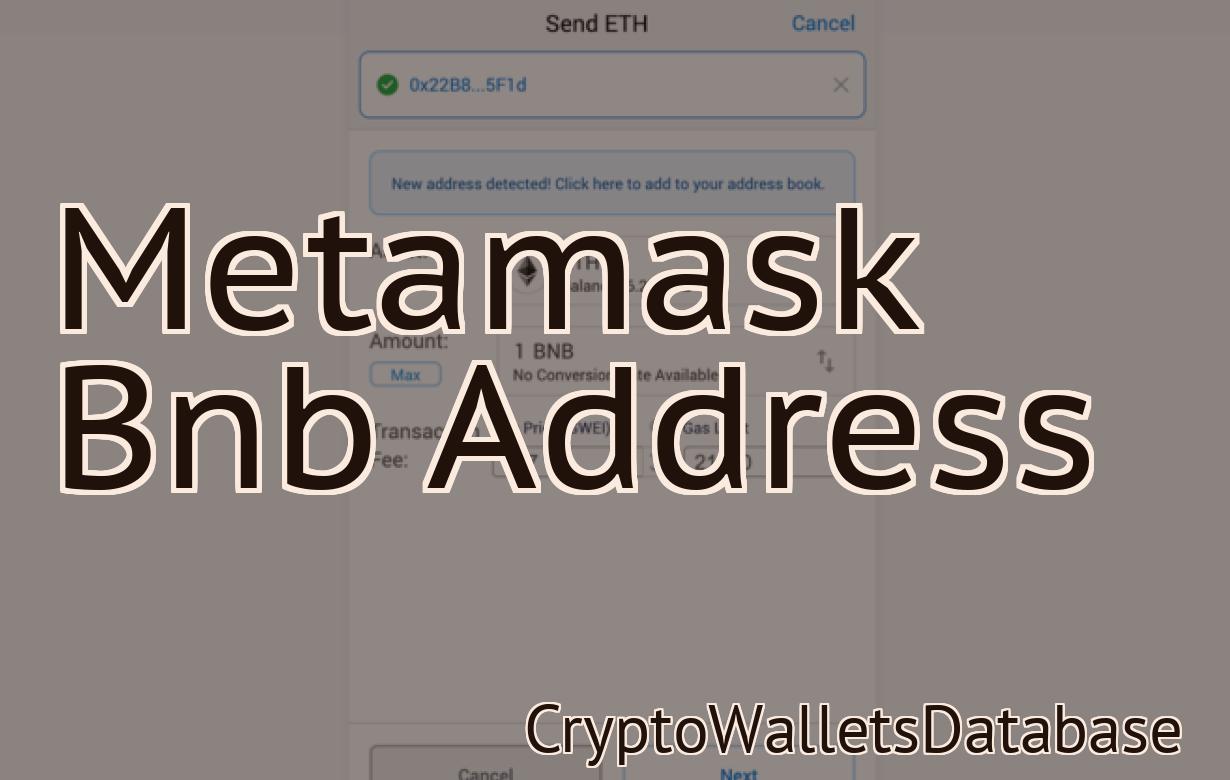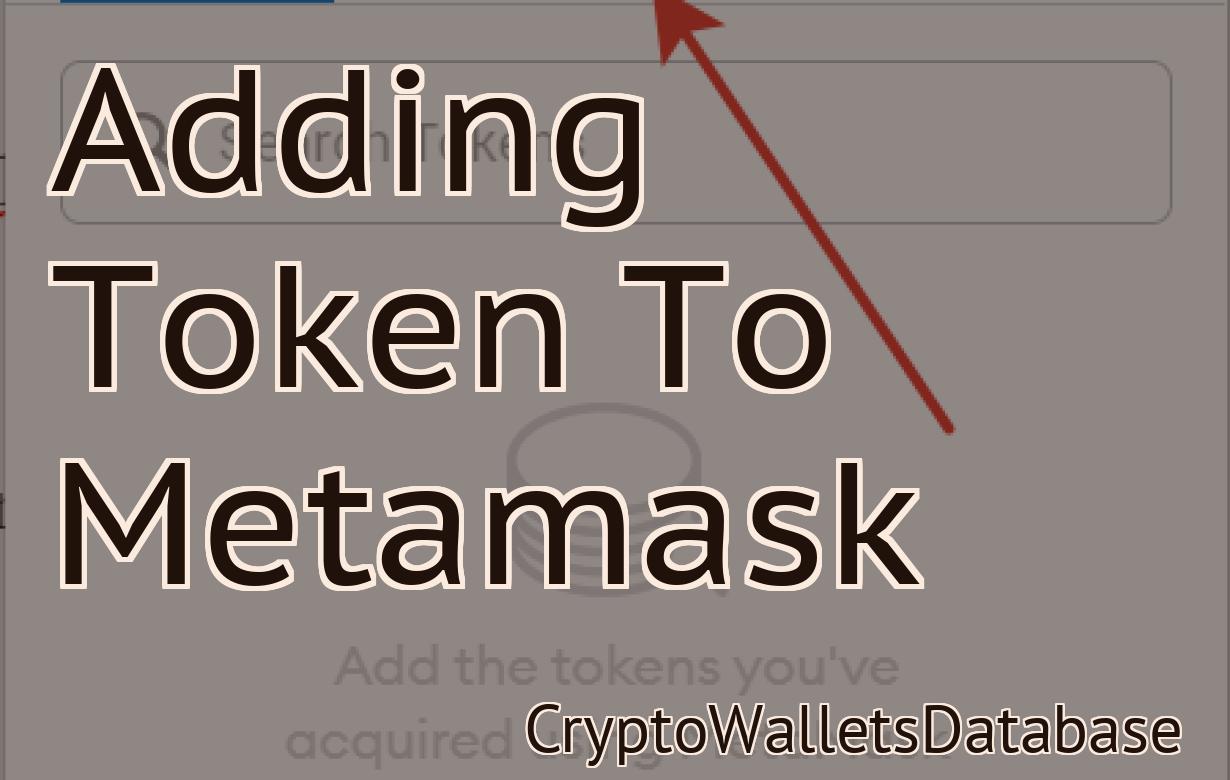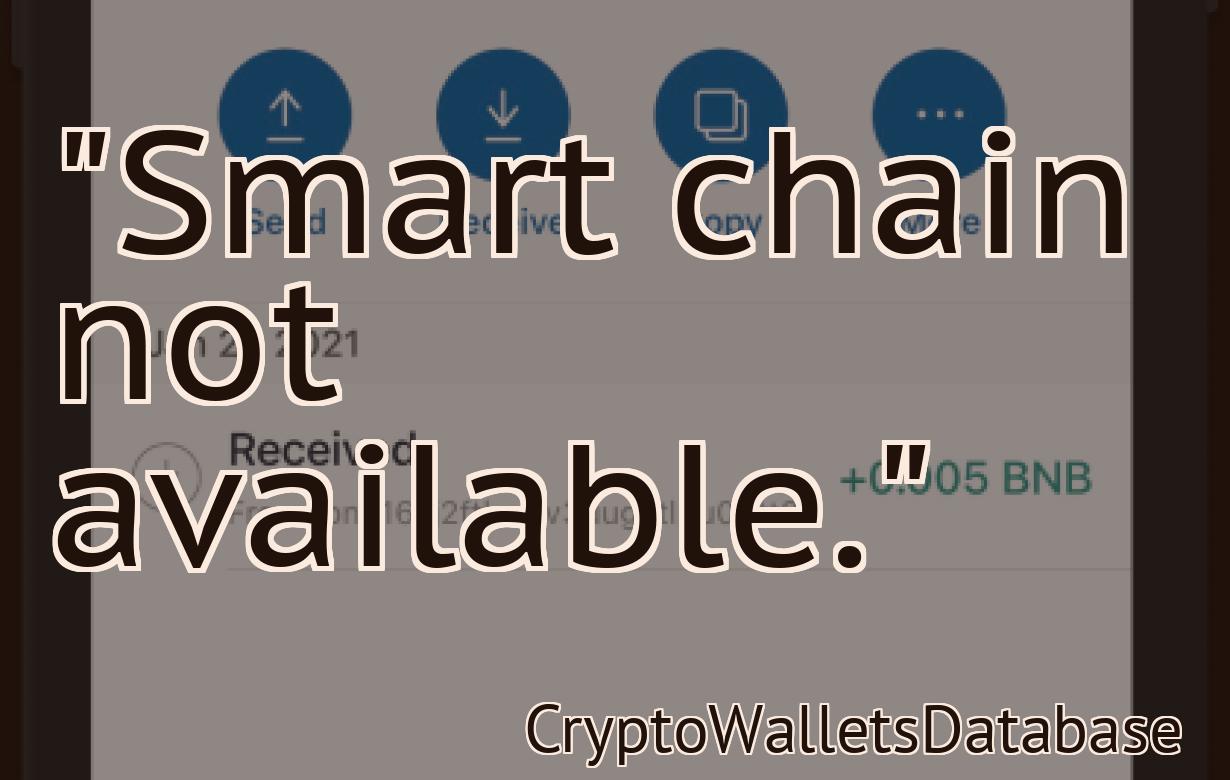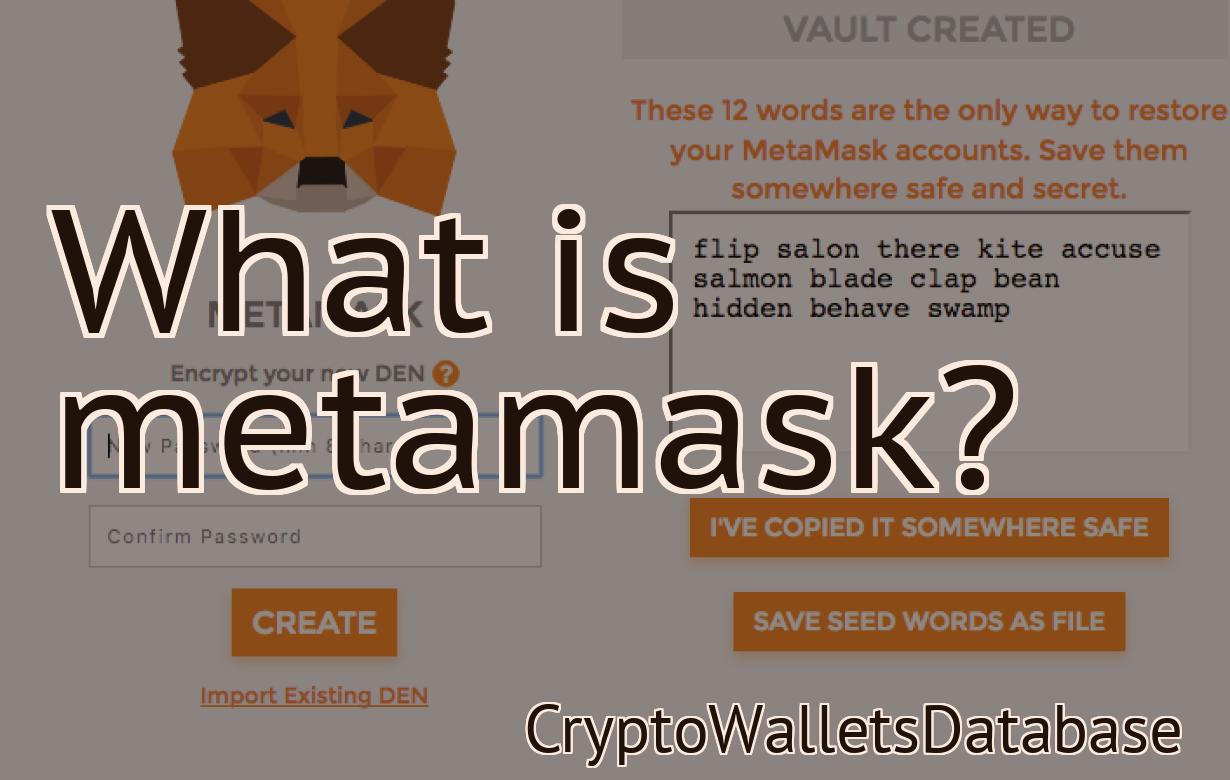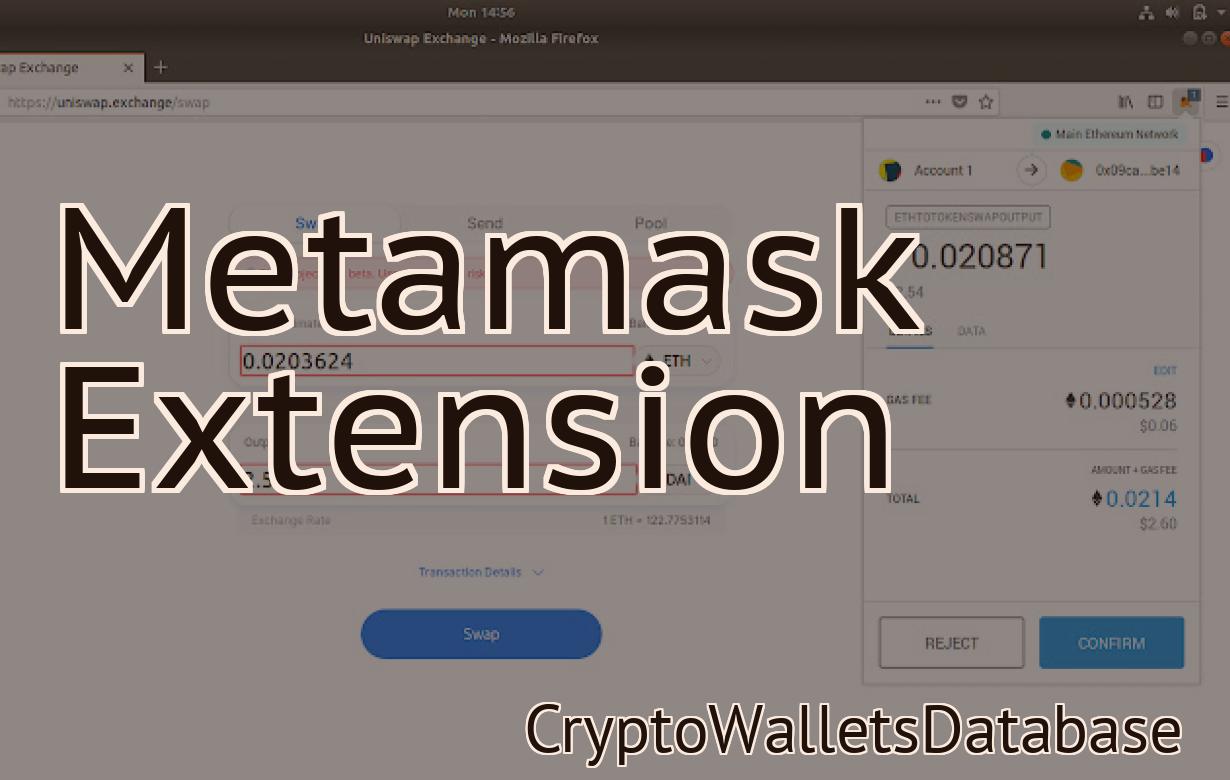Add a wrapped memo to your Metamask.
If you want to add a wrapped memo to your Metamask, you can do so by following these simple steps. First, open your Metamask and click on the "Add Token" button. Next, select the "Custom Token" tab and enter the contract address of the wrapped memo you want to add. Finally, enter the amount of the wrapped memo you want to add, then click the "Add Token" button.
How to Add a Wrapped Memo to Metamask
To add a wrapped memo to Metamask, open the Metamask interface and click on the "Wrapped Memos" tab. From here, you can select the memo you would like to add, and then click on the "Add" button.
Adding a Wrapped Memo to Metamask
To add a wrapped memo to Metamask, open the Metamask app and click on the "More" button in the top right corner. From here, scroll down to the "Wrapped Memos" section and click on the "+" button next to it.
In the new window that pops up, enter the memo's title and click on the "Create Wrapped Memo" button. Metamask will then start generating the memo's contents. Once it's done, you can preview it by clicking on the "Preview" button.
Once you're happy with the memo's contents, you can copy and paste it into the Metamask app's text editor or use Metamask's built-in editor to create a new wrapped memo.
Add a Wrapped Memo to Metamask
Metamask,
I hope you're having a good day. I wanted to drop you a quick note to let you know that I've been using your product and I'm really impressed. I think it's an incredible tool and I'm excited to see where it goes in the future. Keep up the great work!
Best,
[Your name]
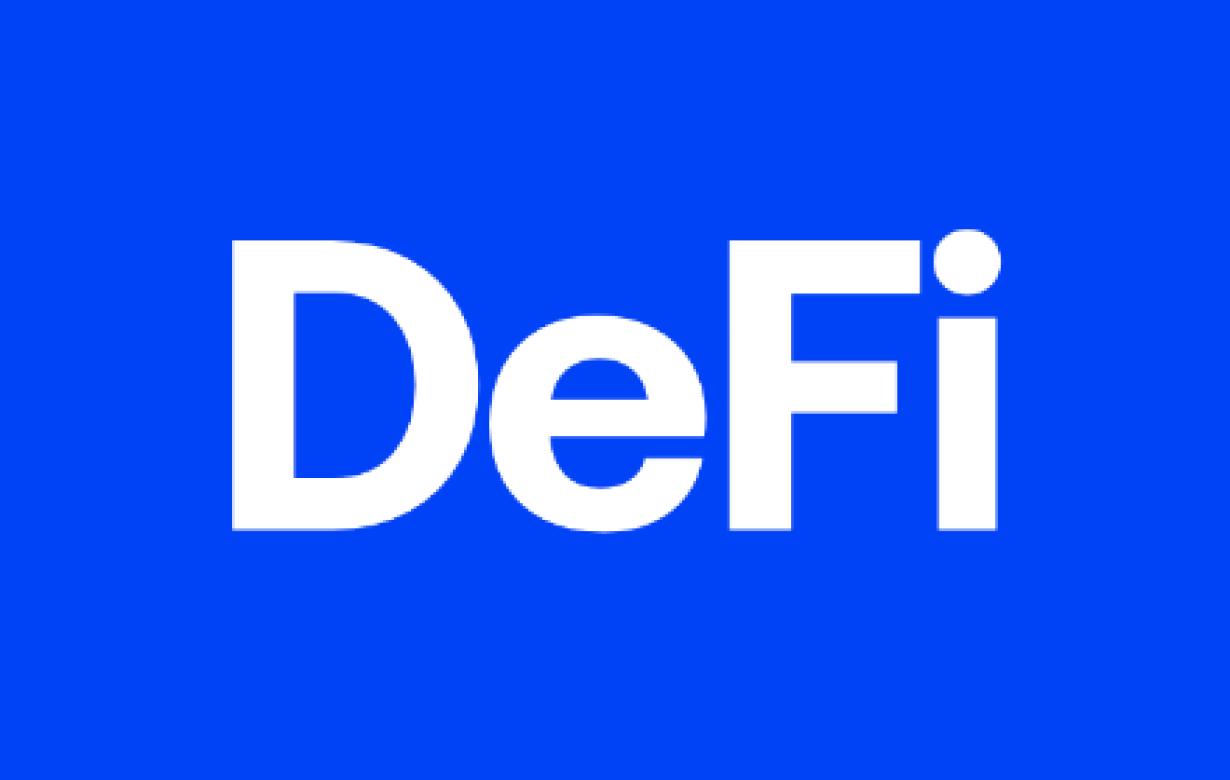
Adding a Wrapped Memo to Your Metamask Wallet
Adding a wrapped memo to your Metamask wallet is simple.
1. Open your Metamask wallet.
2. Click on the "wrapped memos" tab.
3. Add a memo by clicking on the "add memo" button.
4. Enter the memo's content and click on the "send memo" button.
How to Add a Wrapped Memo to Your Metamask Wallet
1. Open Metamask and click on the "Metamask Wallet" icon in the top left corner.
2. Click on the "Wrapped Memos" tab in the Metamask Wallet.
3. Select the memo you want to add to your wallet, and click on the "Add to Wallet" button.
4. Your wrapped memo will be added to your Metamask wallet and can be used to send or receive payments.
How do I add a wrapped memo to my Metamask wallet?
To add a wrapped memo to your Metamask wallet, you will first need to create a new memo. After you have created the memo, you will need to wrap it by adding the following information to the memo:
wrapped_memo_address:
For example, if your wrapped_memo_address is "my-memo-address", you would add the following:
wrapped_memo_address: my-memo-address
Adding a Wrapped Memo to Metamask - Step by Step Guide
1. Open Metamask and click on the New Wallet button.
2. Type in a name for your new wallet and click on the Next button.
3. Choose a location for your new wallet and click on the Create Wallet button.
4. Enter your Metamask address and click on the Next button.
5. Choose a password for your new wallet and click on the Create Password button.
6. Click on the Metamask Icon in the top right corner to open your new wallet.
7. Copy the Wrapped Memo address and click on the Copy button.
8. Click on the Wrapped Memo icon in the bottom left corner of your Metamask screen to open the Wrapped Memo.
How to easily add a wrapped memo to your Metamask wallet
1. In Metamask, click on the "accounts" tab and select the "wrapped memo" account you want to add the memo to.
2. Click on the "wrapped memo" gear icon in the top right corner of the account's Overview page.
3. On the "Wrapped Memo Settings" page, click on the "Add memo" button.
4. Input the memo's content into the text field and click on the "Submit" button.
5. Your memo will now be added to the account's Overview page.
A quick guide on how to add a wrapped memo to Metamask
1. Open Metamask and click on the "Add Wallet" button in the top right corner.
2. In the "Add Wallet" window, click on the "Wrapped Memo" category.
3. On the "Wrapped Memo" page, you will see a list of wrapped memos. Click on the "Add" button next to the memo you want to add.
4. After you add the memo, Metamask will ask you to confirm the addition. Click on the "Confirm" button.
5. Metamask will now show you the memo's details. You can access the memo's address and private key by clicking on the "Details" button.
Learn how to add a wrapped memo to your Metamask wallet in minutes
To add a memo to your Metamask wallet, open Metamask and click on the three lines in the top left corner. In the drop-down menu that appears, select "Add account."
In the "Add account" window that appears, enter your Metamask address and password. Click on the "Metamask Account" button to open your Metamask wallet.
Scroll down to the "Memos" section and click on the "Create Memo" button.
On the "Create Memo" window that appears, enter the memo's title, author, and content. Click on the "Create Memo" button to add the memo to your Metamask wallet.
How to add a wrapped memo to Metamask (tutorial)
To add a wrapped memo to Metamask, follow these steps:
1. Open Metamask and click on the "Settings" button in the top-right corner.
2. In the "Settings" window, click on the "Add Wallet" button.
3. In the "Add Wallet" window, click on the "Wrapped Memo" button.
4. In the "Wrapped Memo" window, enter the following information:
- The memo's address (e.g. 0x123456ABC)
- The memo's value (e.g. 1000000000000000000000)
5. Click on the "Add" button.
6. Metamask will now create a new wrapped memo with the specified information. You can now send and receive tokens from this memo using the same methods as any other token.