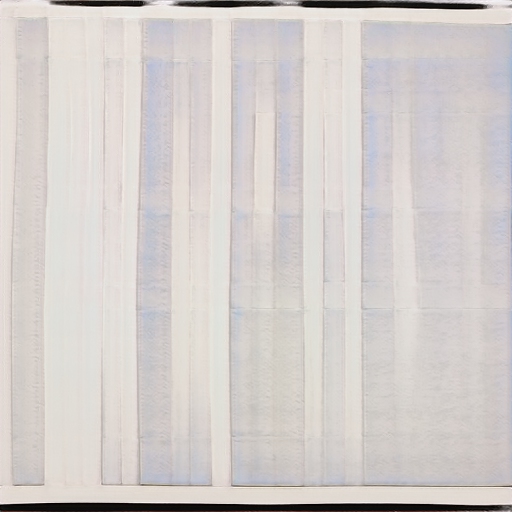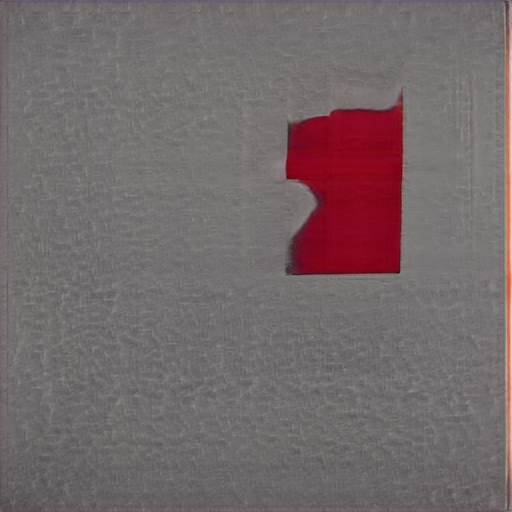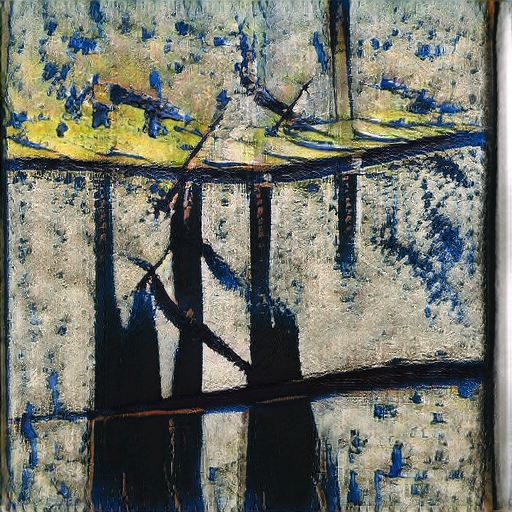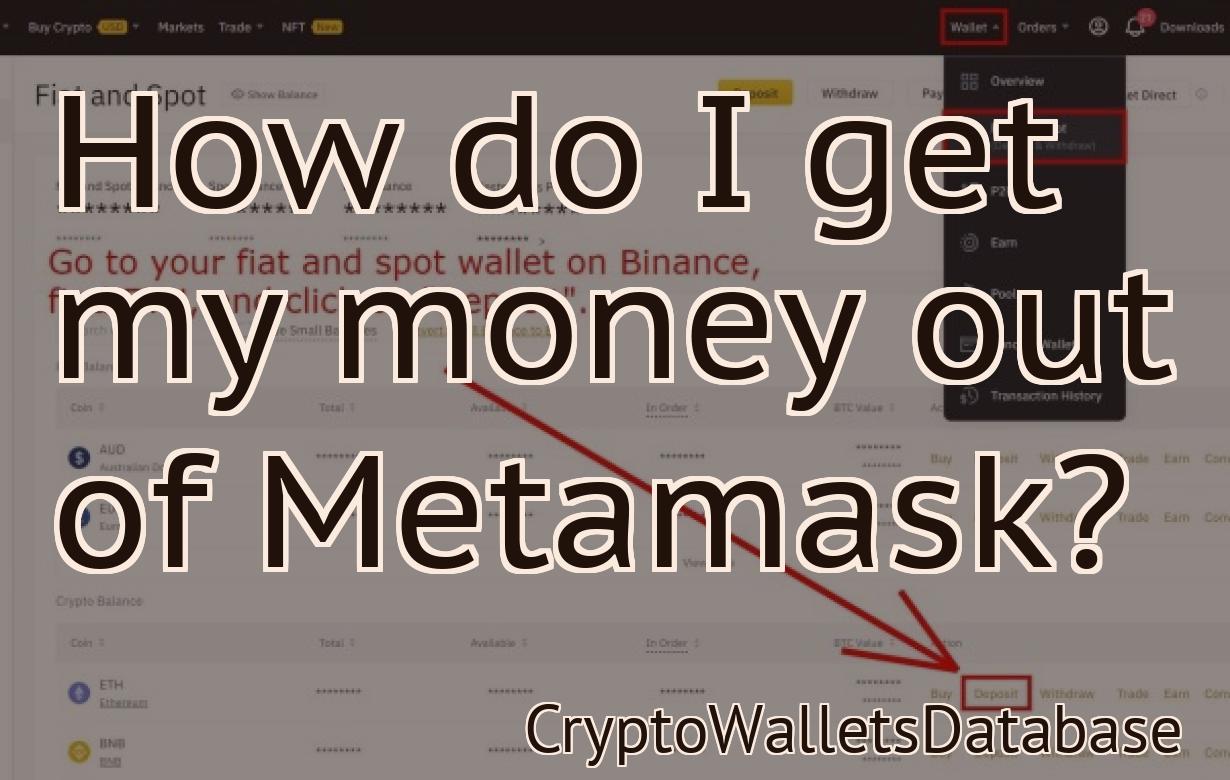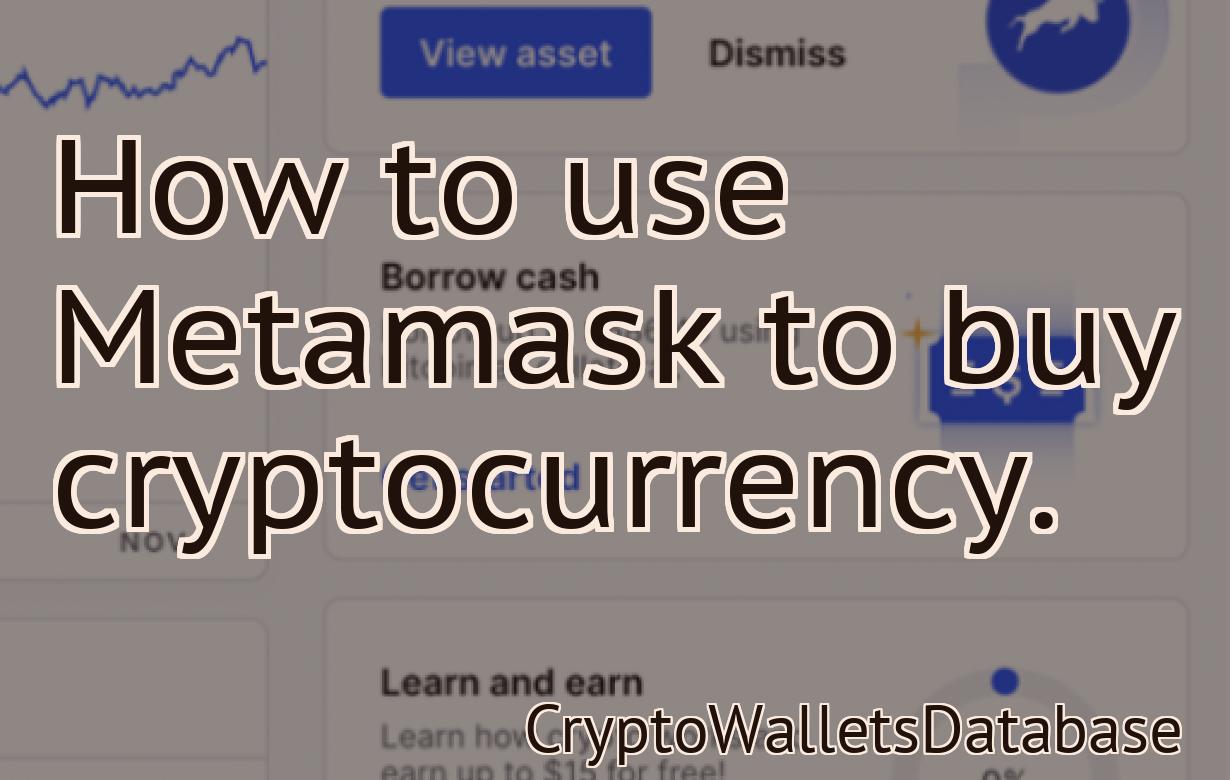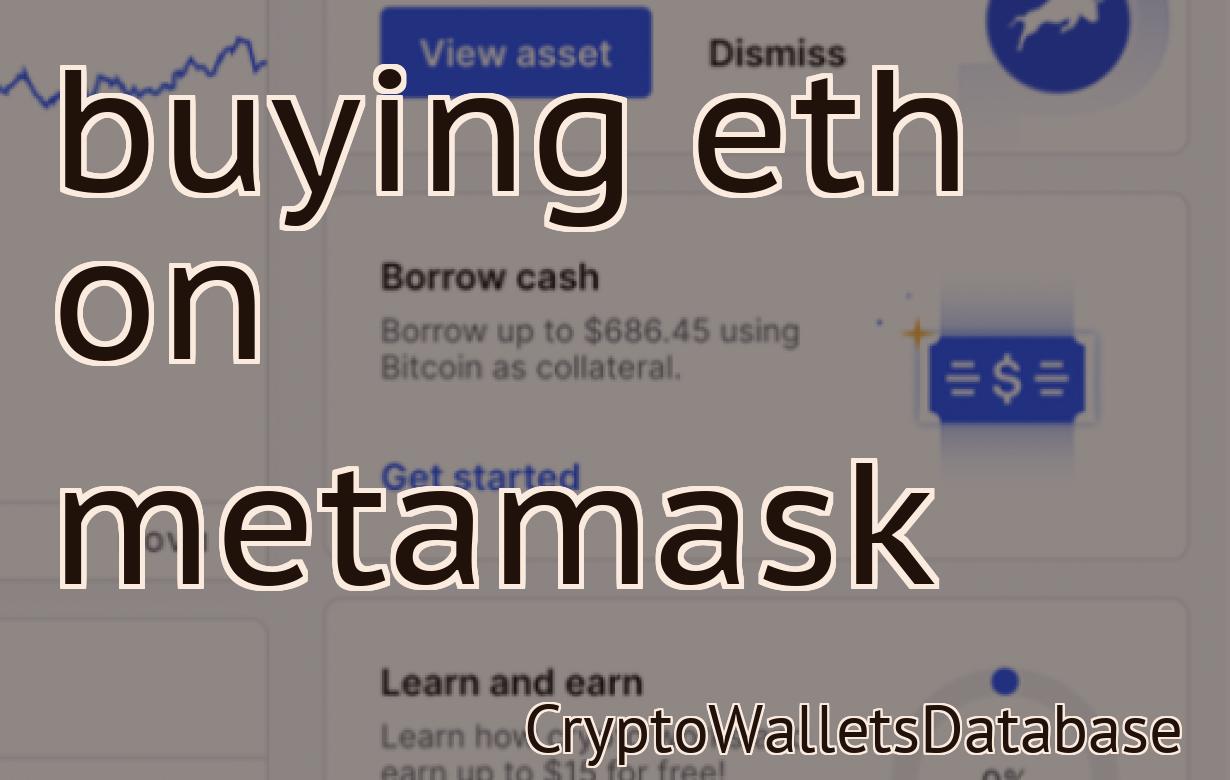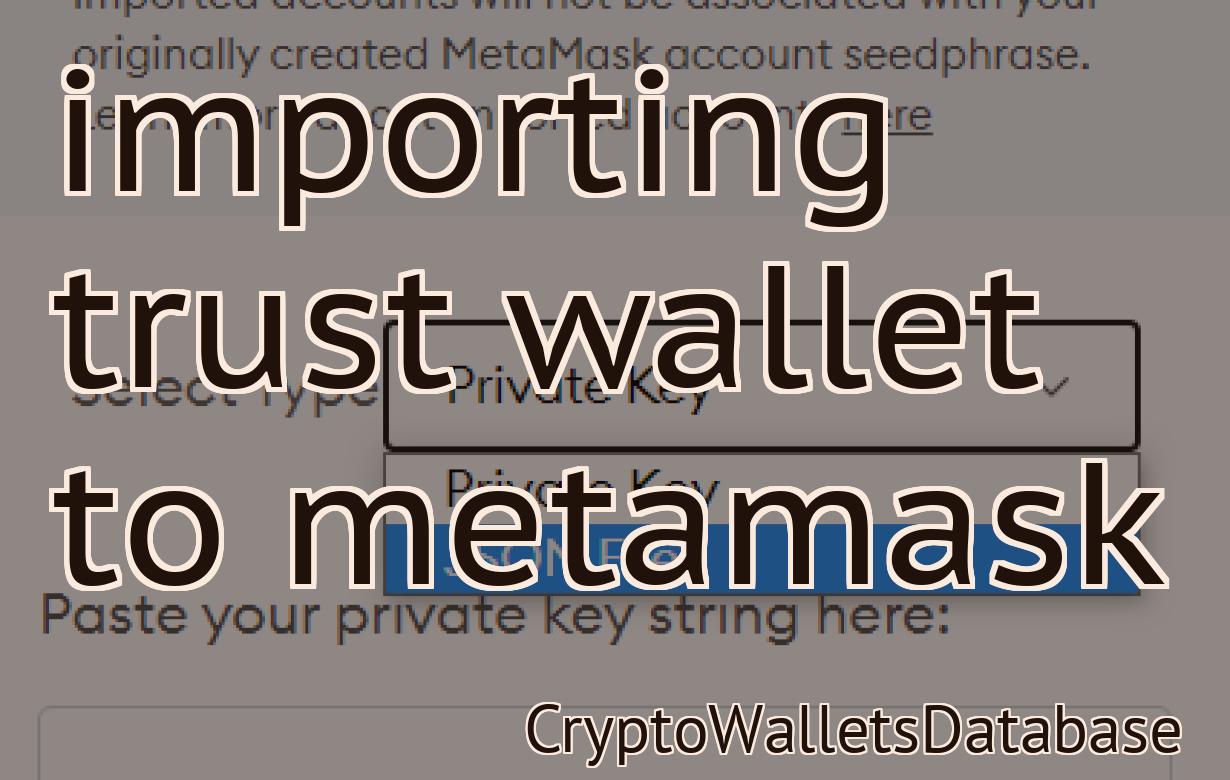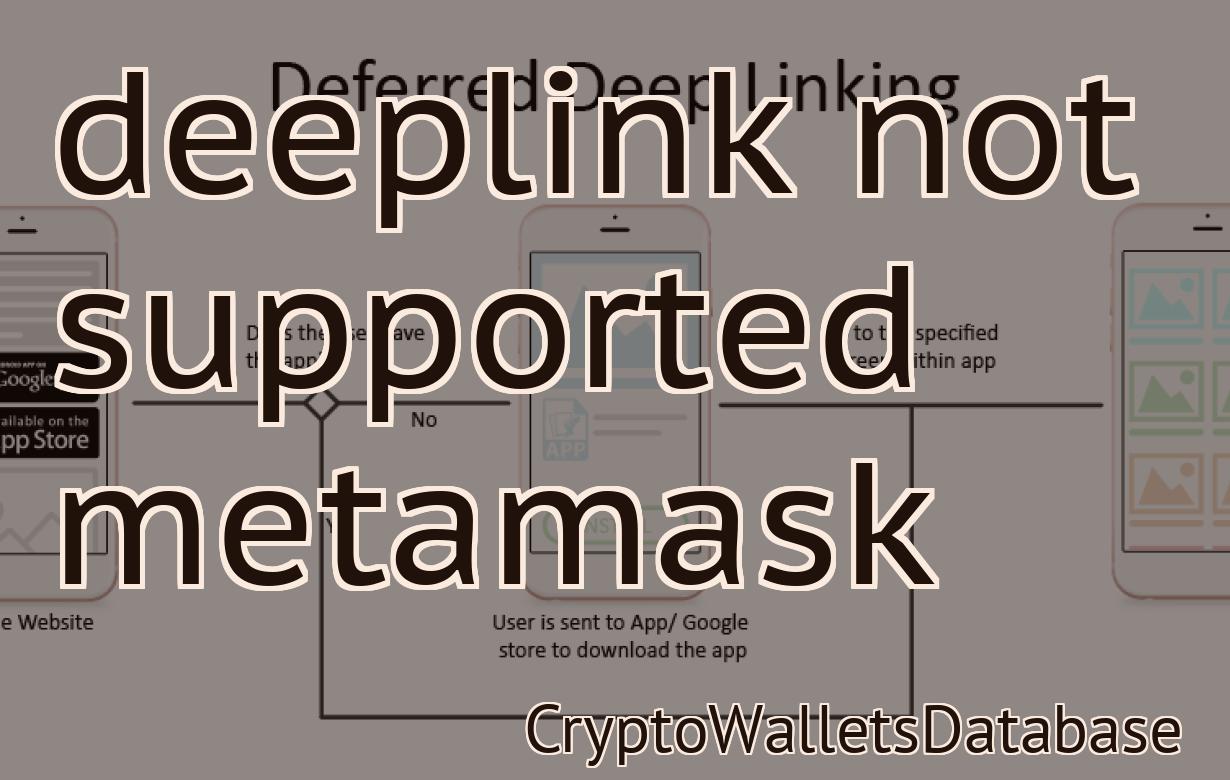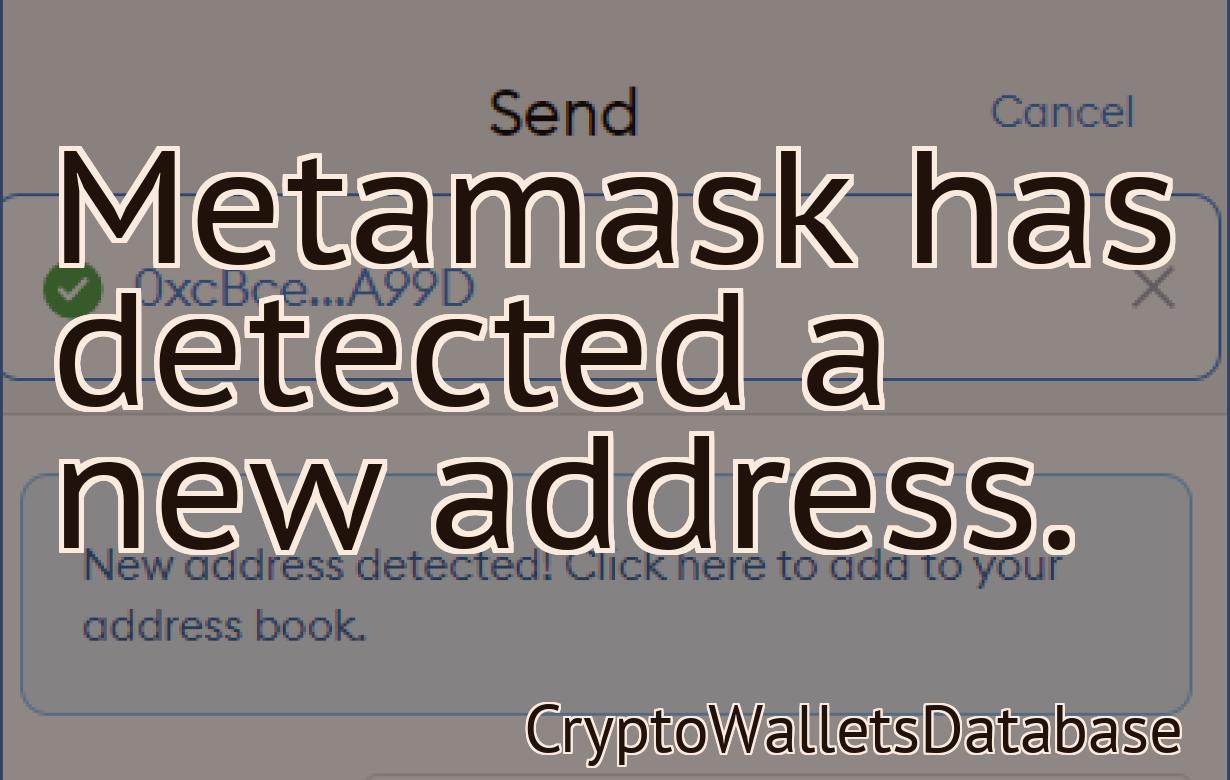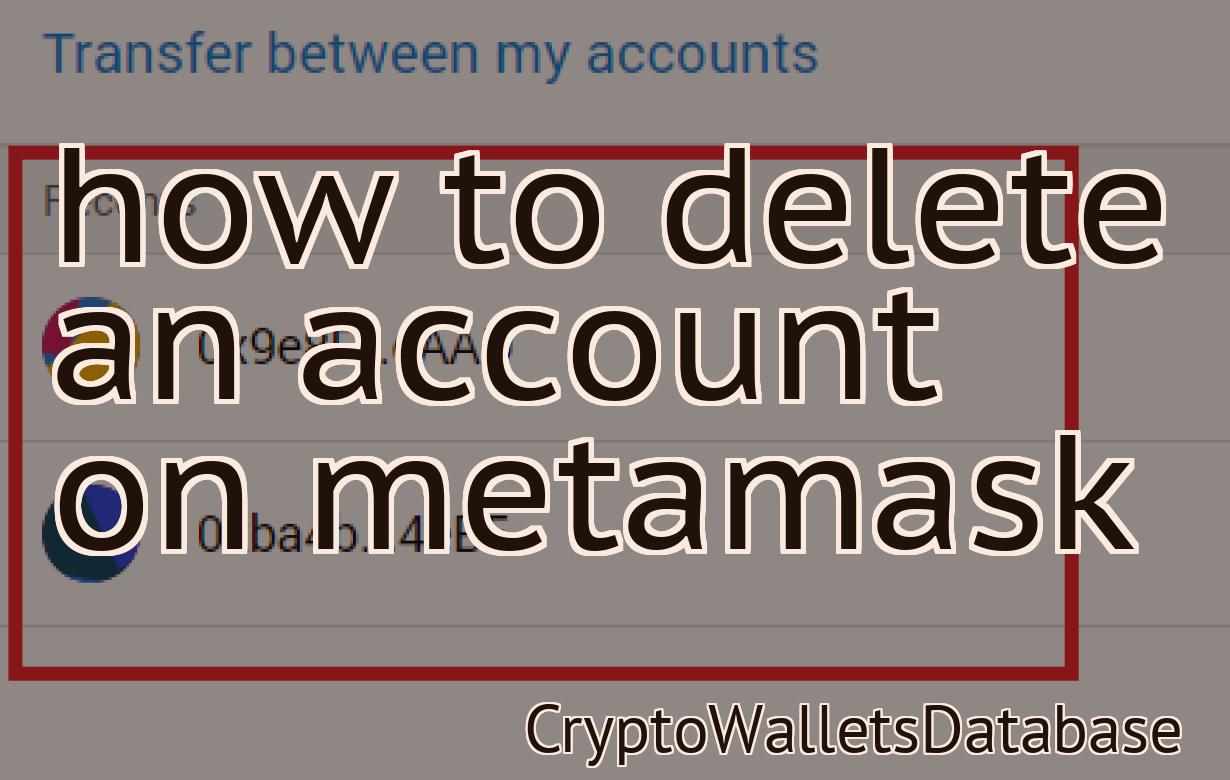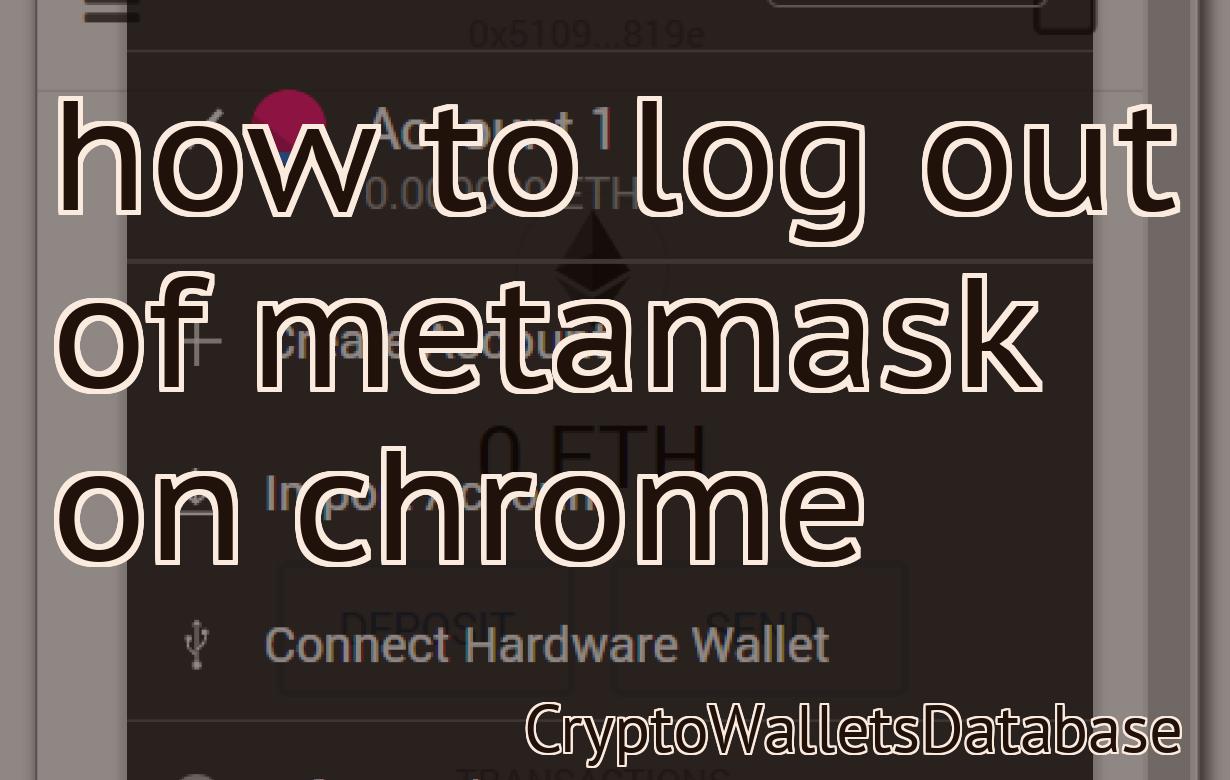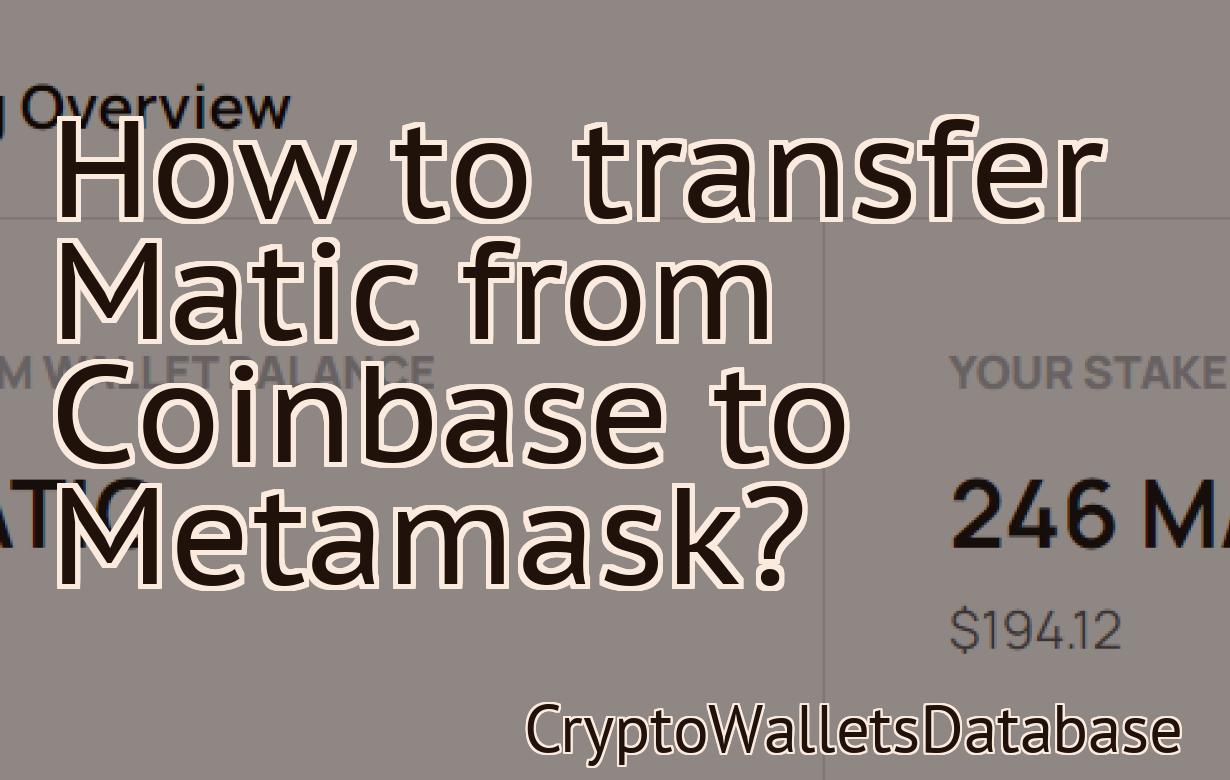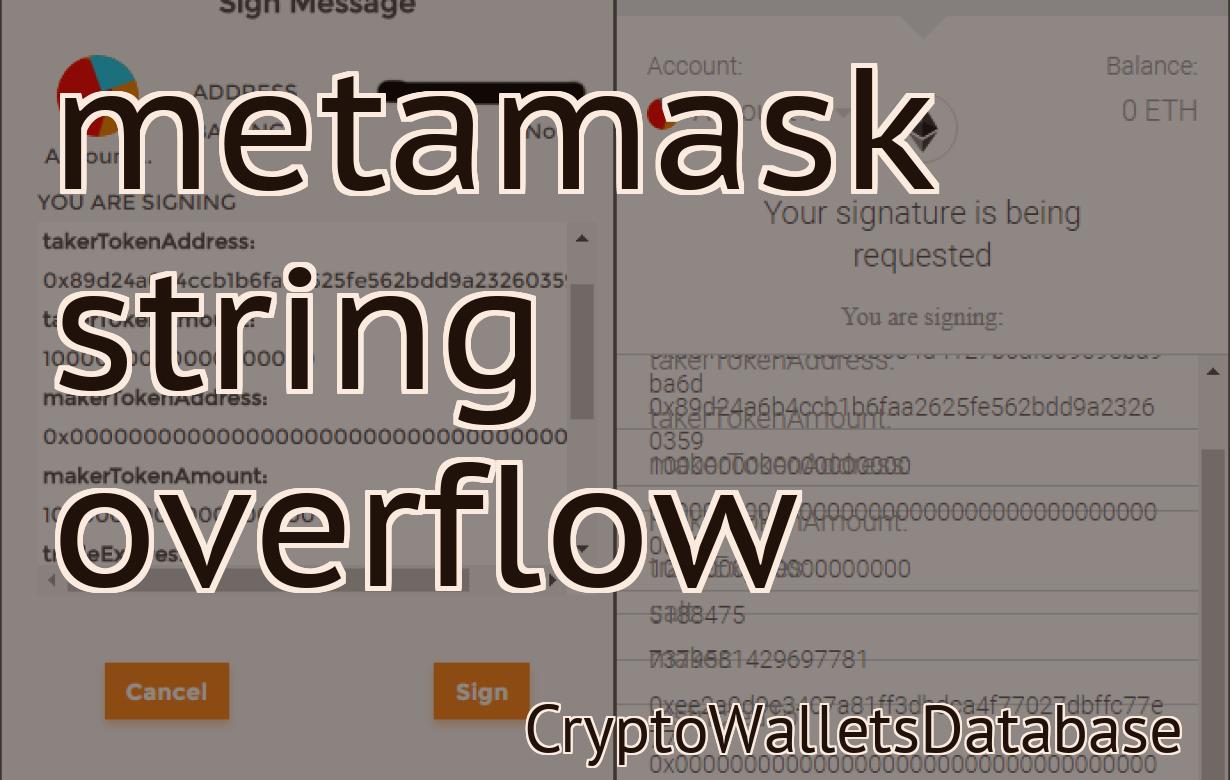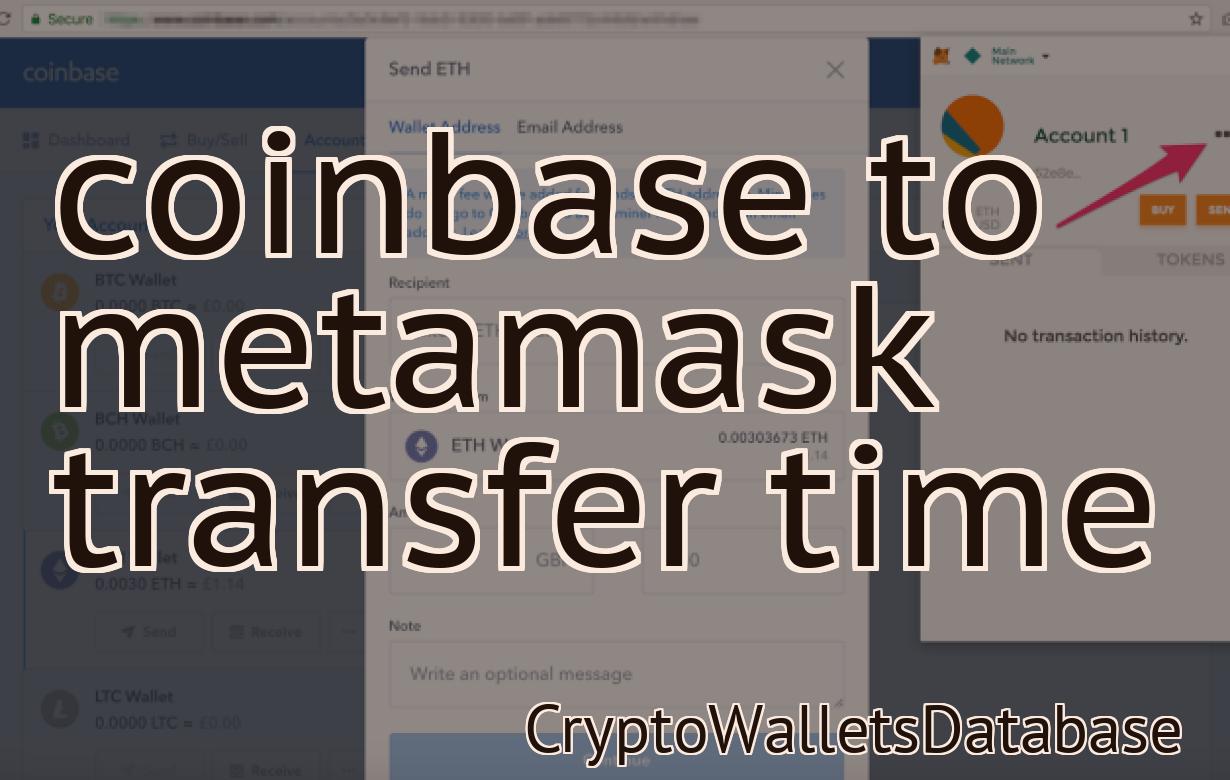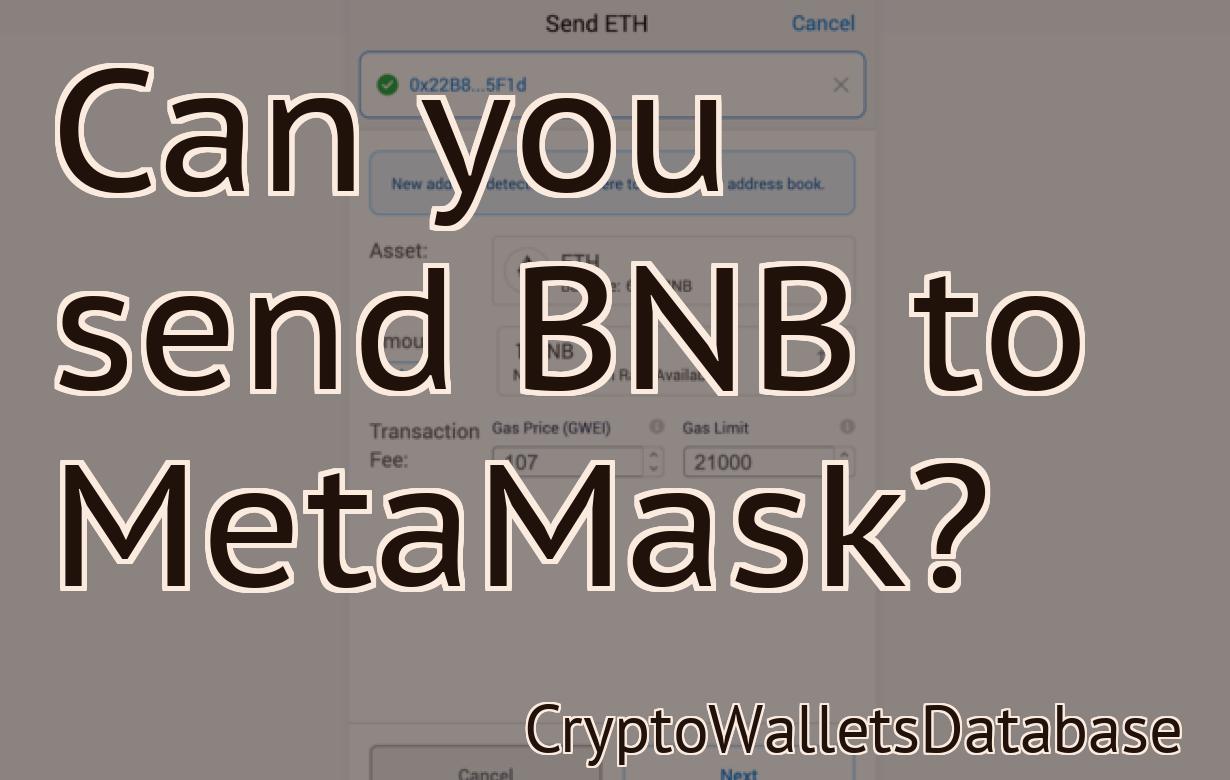How to connect a Metamask wallet to a Coinbase wallet.
If you're looking to add Metamask to your Coinbase wallet, you'll need to follow these steps. First, open your Coinbase account and go to the "Settings" tab. From there, click on the "Linked Accounts" section and select "Metamask." Enter your Metamask public address and click "Add Account." That's it! You should now see your Metamask account listed under your linked accounts.
1) How to connect your Metamask wallet to Coinbase
1. Open Coinbase and sign in.
2. Click the 3 lines in the top left corner of the main screen.
3. Click Accounts.
4. Click Add Account.
5. Enter your Metamask wallet address. Metamask will send a small amount of Ethereum (ETH) to this address to begin the process of connecting your accounts.
6. Click Connect.
7. You will now see all of your Ethereum (ETH) balances in Coinbase. Any transactions you make with Ethereum (ETH) will be credited to your Coinbase account.
2) A step-by-step guide to connecting Metamask and Coinbase
1. Open Metamask and click on the three lines in the top left corner.
2. In the "My Profile" section, click on the three lines in the top right corner.
3. In the "Addresses" section, click on the "+" button next to "Coinbase."
4. In the "Coinbase" popup, enter your Coinbase login information.
5. Click on the "Connect" button.
6. Metamask will now load your Coinbase account information. You will now be able to send and receive Ethereum and Bitcoin.
3) The easy way to connect Metamask and Coinbase wallets
1. Install Metamask on your browser.
2. Open Metamask and click on the three dots in the top right corner of the window.
3. Select "Connections" from the menu.
4. In the "Connection" window, select "Coinbase."
5. On Coinbase, open your wallet and click on the three dots in the top right corner of the window.
6. Select "Add account."
7. On Coinbase, enter your Metamask address and click on "Connect."
4) How to link Metamask to Coinbase in a few simple steps
1. Open Metamask and click on the three lines in the top right corner.
2. On the left side of the window, click on “Add new account”.
3. In the “Account type” drop-down menu, select “Coinbase”.
4. In the “Email address” field, enter your Coinbase email address.
5. In the “ Password” field, enter your Coinbase password.
6. Click on “Create account”.
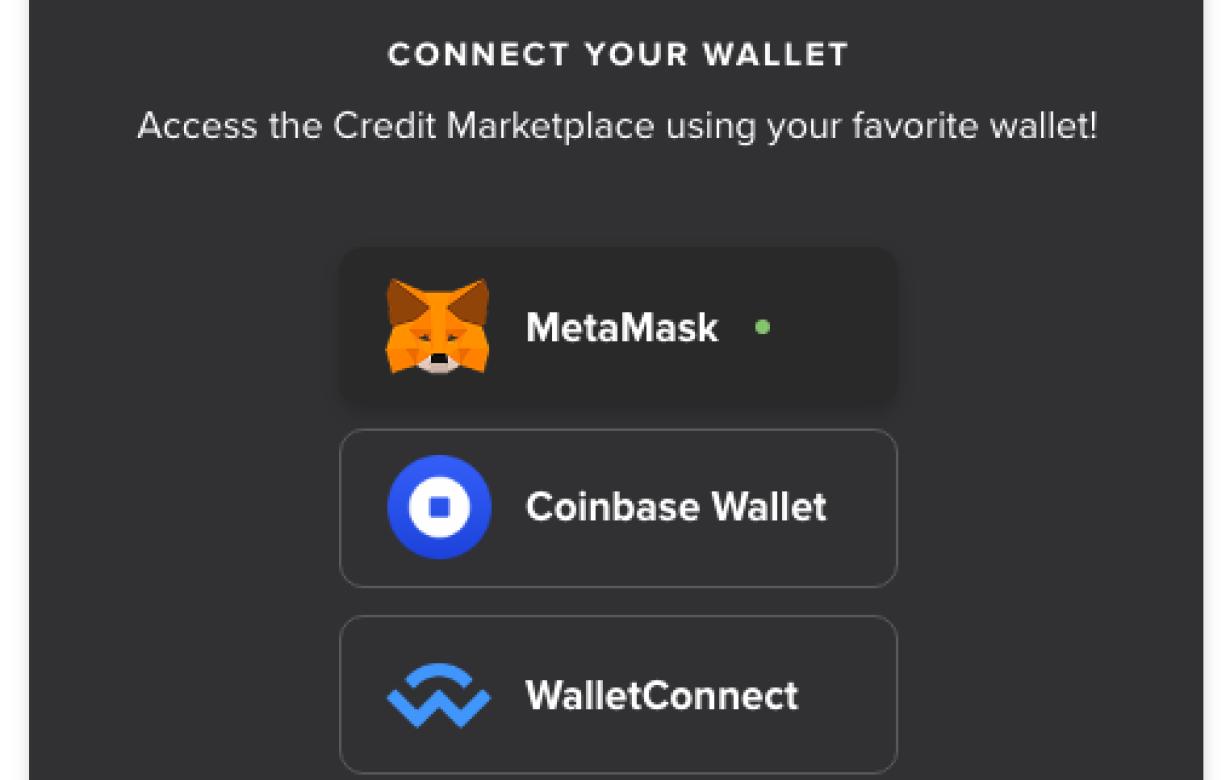
5) Connecting Metamask and Coinbase: A how-to guide
To connect your Metamask account with Coinbase, follow these steps:
1. Open Metamask and click on the three lines in the top right corner.
2. On the left side of the Metamask window, click on the "Connected Accounts" button.
3. On the right side of the window, select Coinbase from the list of connected accounts.
4. Enter your Coinbase account credentials and click on the "Connect" button.
5. You're now ready to make transactions on Coinbase!
6) From MetaMask to Coinbase: How to connect your wallets
1. In MetaMask, click on the three lines in the top right corner.
2. Select "Connect a Wallet."
3. In the "Select a Wallet to Connect" window, find and select Coinbase.
4. Click "Connect."
5. You'll now be able to send and receive funds from your Coinbase account in MetaMask.
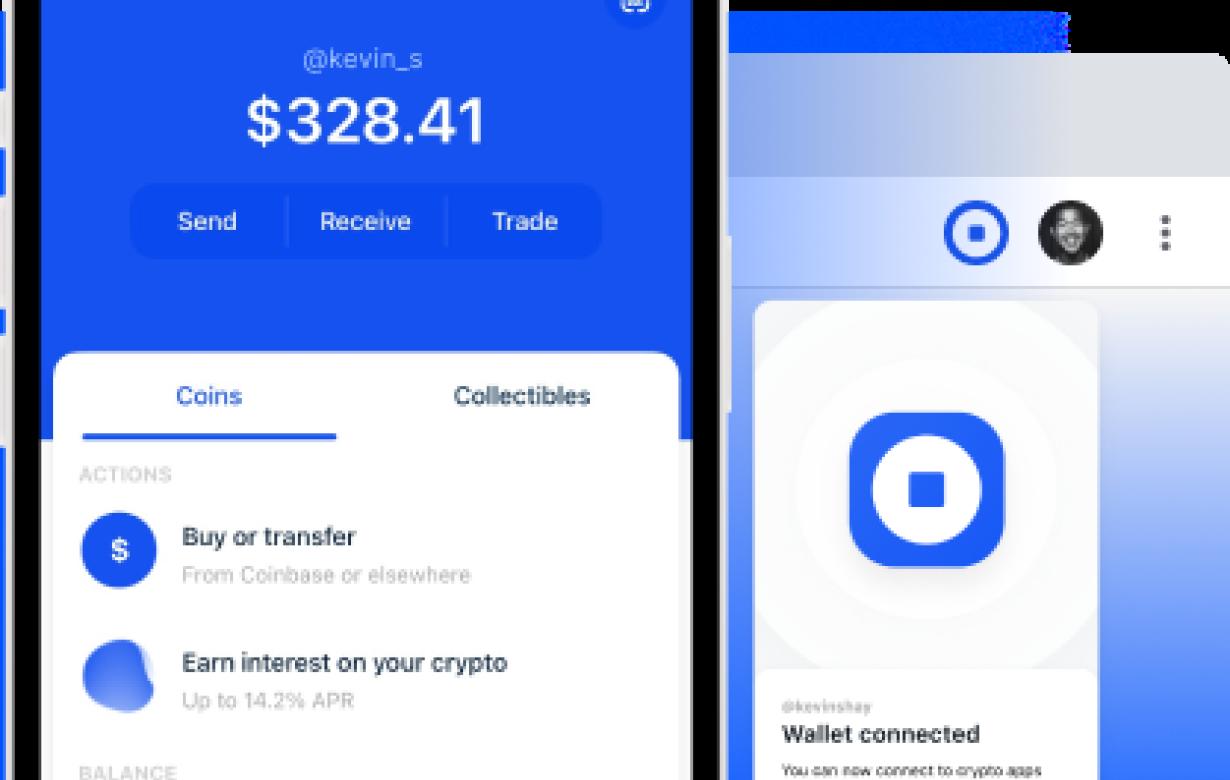
7) How to bridge the gap between Metamask and Coinbase
Metamask and Coinbase are two of the most popular crypto exchanges in the world. They both have their own set of features and advantages, but they can sometimes be difficult to bridge the gap between them.
One way to bridge the gap is to use a third-party exchange. These exchanges offer a variety of features that can help you to seamlessly transition between Metamask and Coinbase. They also typically have more comprehensive coverage of the crypto market, so you can find a better suited exchange for your needs.
If you don’t want to use a third-party exchange, you can also try using a wallet that supports both Metamask and Coinbase. This will allow you to keep all of your assets in one place, and it will make it easier to switch between the two exchanges.

8) Connecting your Metamask and Coinbase wallets
Once you have installed Metamask and Coinbase, you will need to connect your wallets.
To connect your Metamask wallet:
1. Open Metamask and click on the three lines in the top left corner.
2. Click on "Connections."
3. On the right side of the screen, click on "Add New Connection."
4. In the "Connection Name" field, enter "Coinbase."
5. In the "Connection Address" field, enter your Coinbase wallet's address.
6. Click "Connect."
To connect your Coinbase wallet:
1. Go to Coinbase and click on the three lines in the top left corner.
2. Click on "Accounts."
3. On the right side of the screen, click on "Add New Account."
4. In the "Account Name" field, enter "Coinbase."
5. In the "Account Address" field, enter your Coinbase wallet's address.
6. Click "Create Account."
9) Bringing your Metamask and Coinbase wallets together
If you have both a Metamask and Coinbase wallet, you can easily link them together. To do this, open your Metamask account and click on the three lines in the top right corner. On the next screen, click on "Add account." Next, enter your Coinbase account information and click on "Connect." Your Metamask and Coinbase wallets will now be linked.
10) Joining forces: How to connect Metamask and Coinbase wallets
To connect Metamask and Coinbase wallets, open Metamask and click on the three lines in the top left corner. On Coinbase, open the Coinbase app and sign in. Click on the three lines in the top left corner of Metamask, and then click on Add account. Type in your Coinbase credentials, and then click on Connect. You'll now be able to send and receive Ethereum and Bitcoin from your Metamask and Coinbase wallets, respectively.
11) How to connect Metamask wallet to Coinbase wallet
First, open Coinbase and create an account. Next, connect your Coinbase account to your Metamask account. To do this, go to Metamask and click on the three lines in the top left corner of the screen. Under "Accounts," click on the link to your Coinbase account. Under "Settings," click on the link to your Metamask account. You'll now be able to see your Metamask wallet's public address and private key. Copy these values and paste them into the Coinbase wallet's "Address" and "Key" fields, respectively.