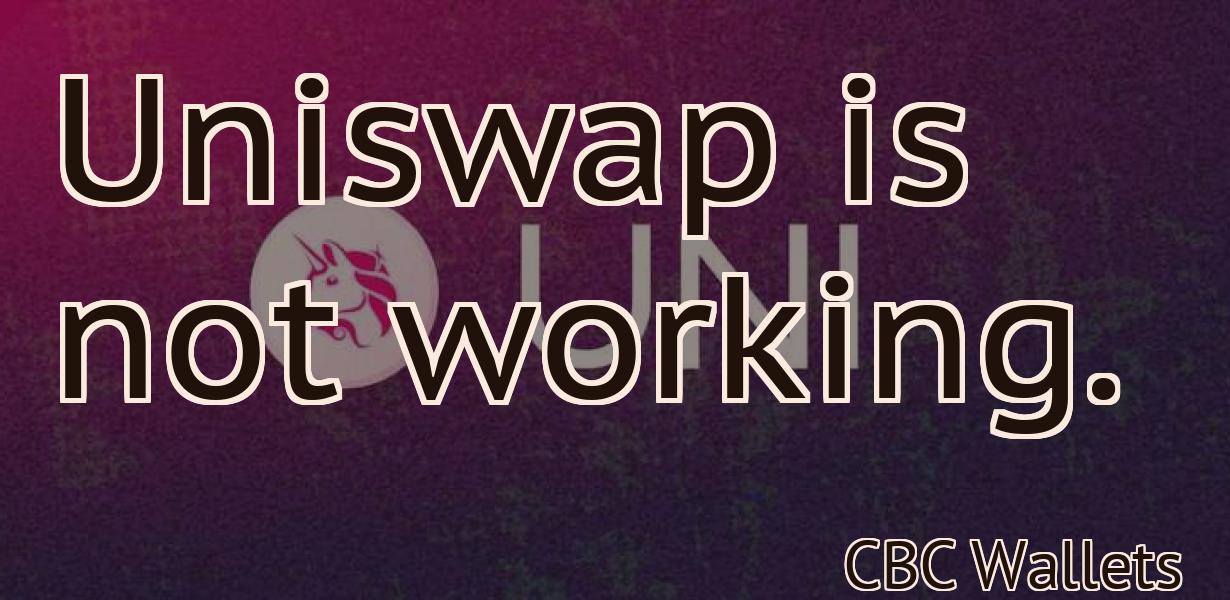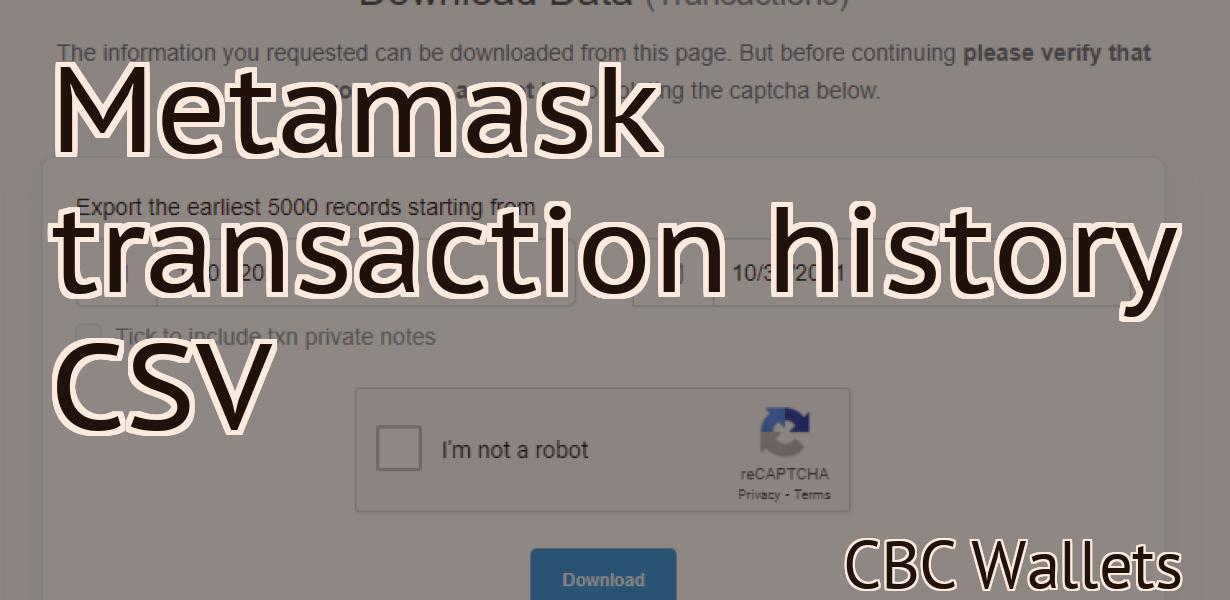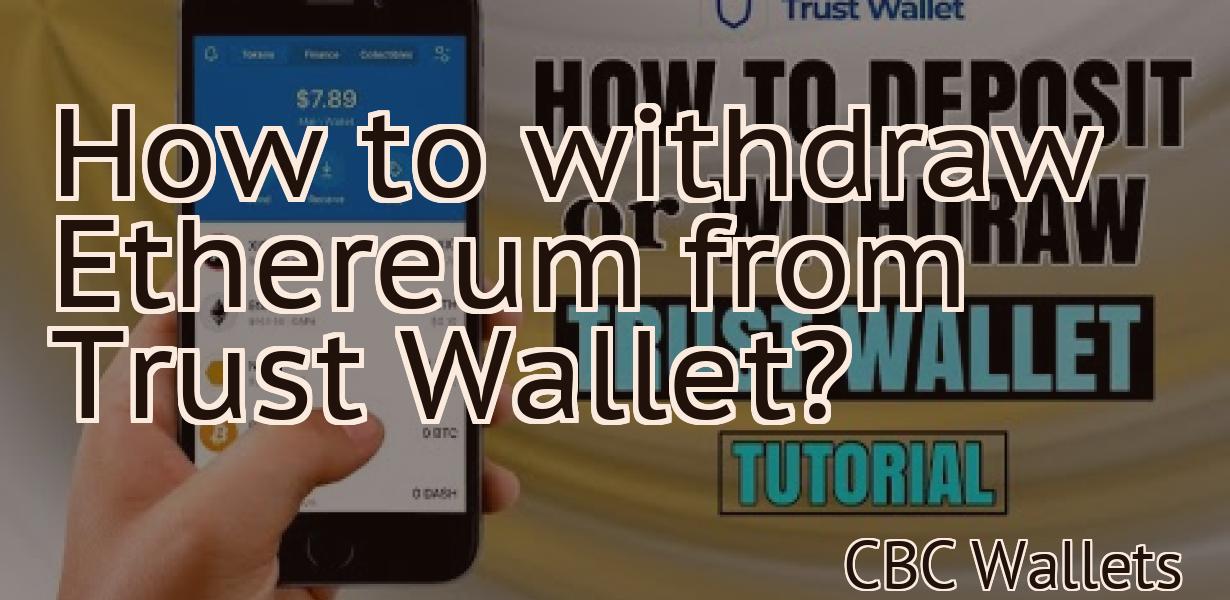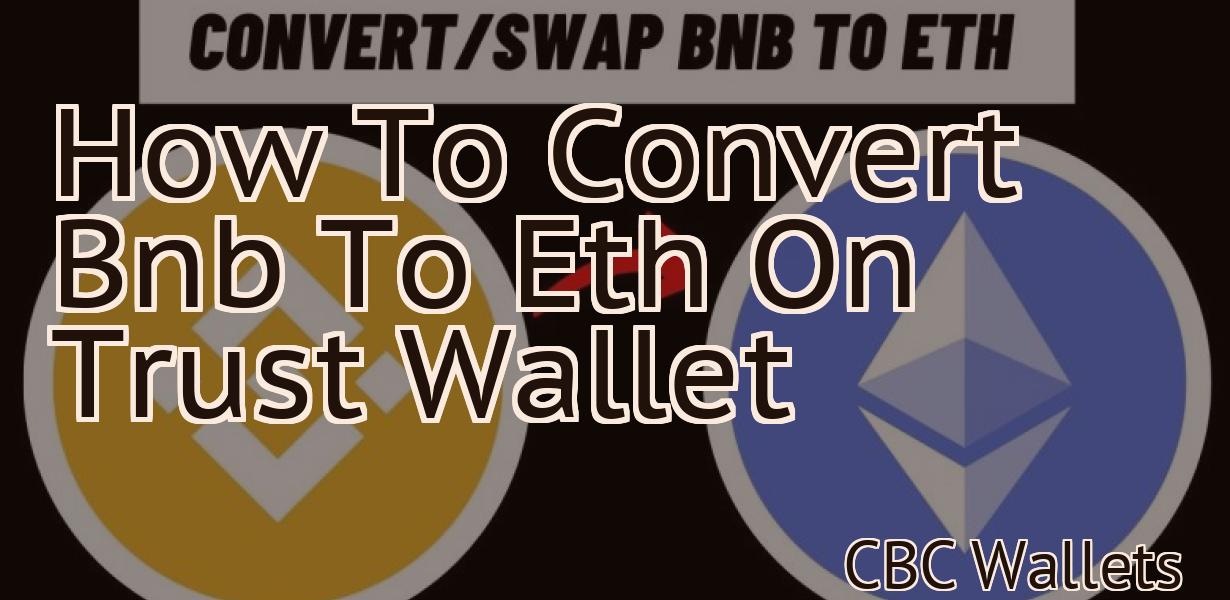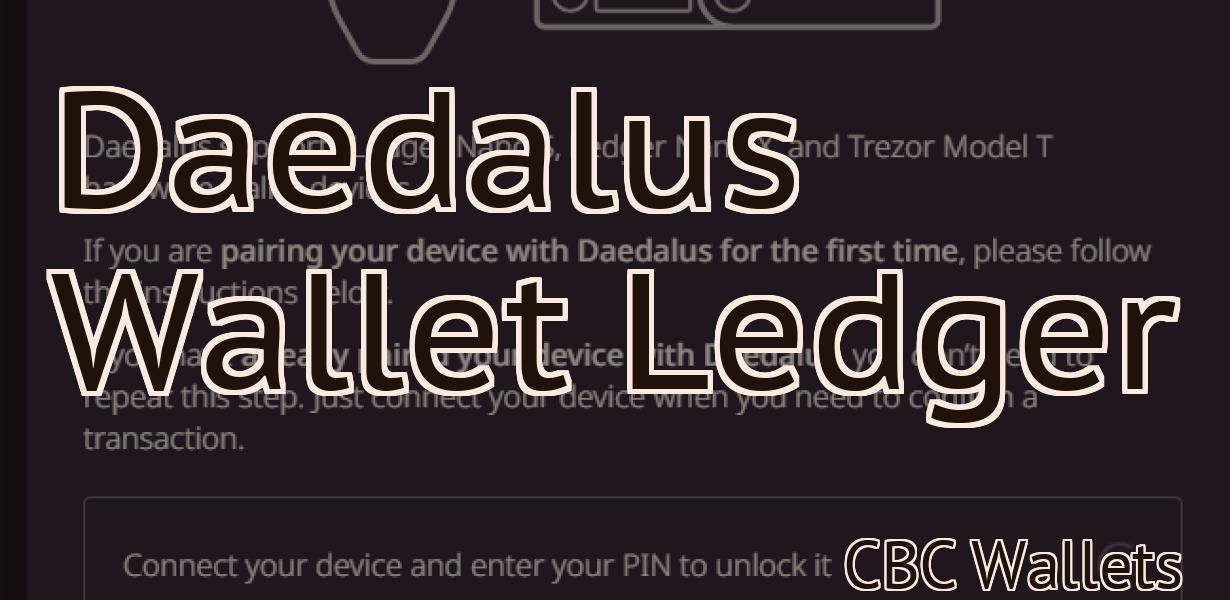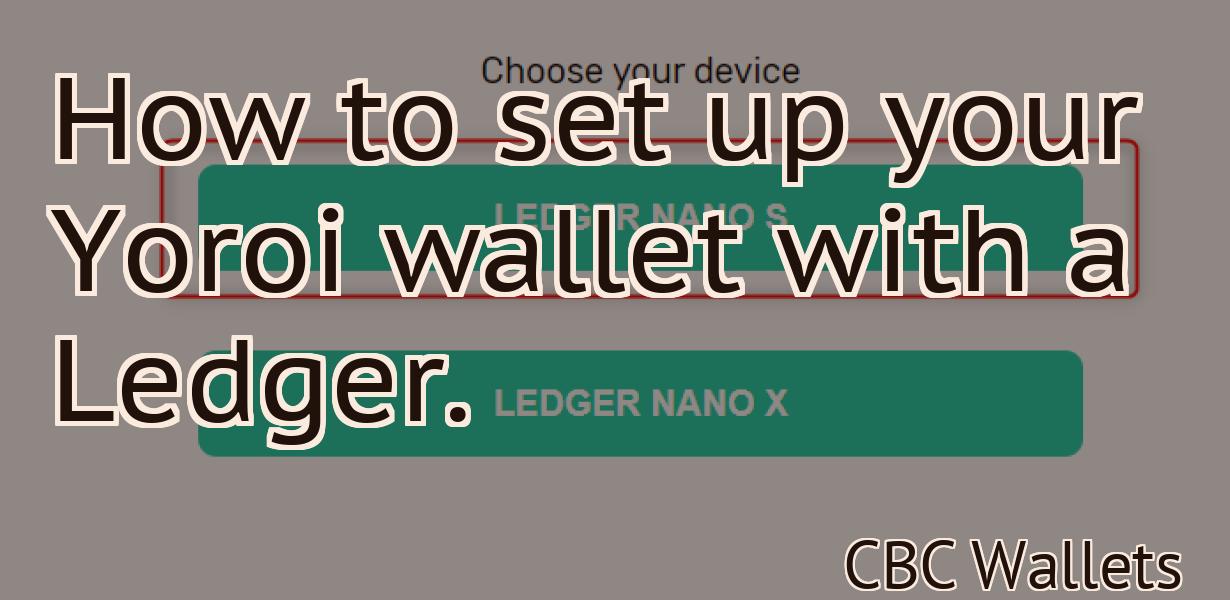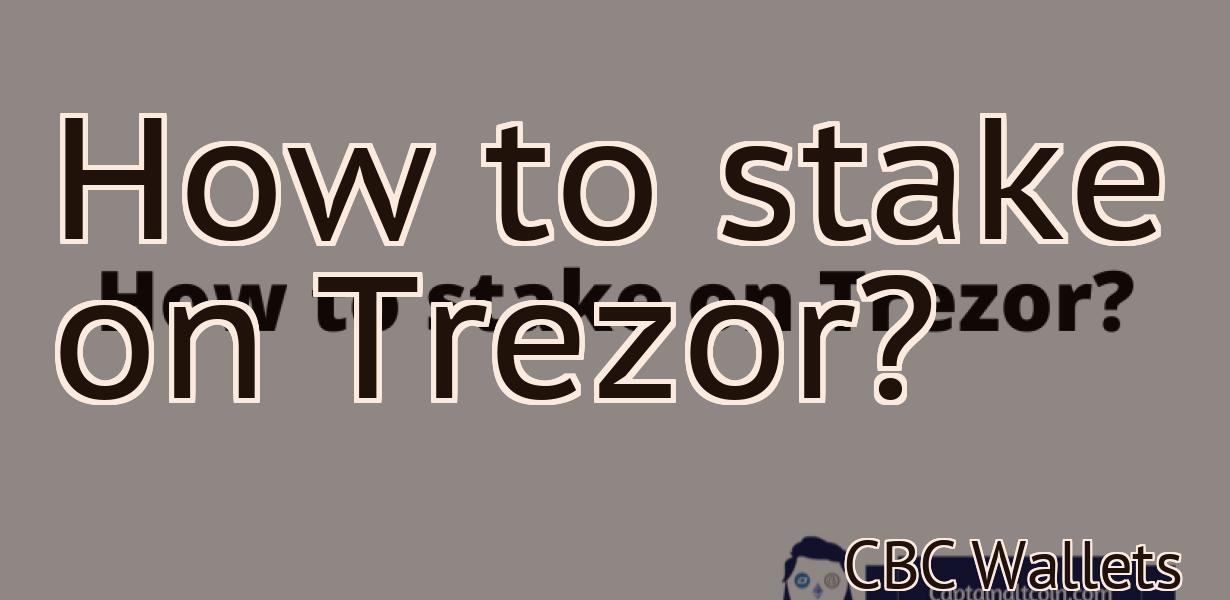Using Metamask With Ledger
If you're a Ledger user, you know that it's one of the most secure ways to store your cryptocurrencies. But what if you want to use an Ethereum dApp? In this article, we'll show you how to use Metamask with Ledger.
How to use MetaMask with your Ledger hardware wallet
MetaMask is a Chrome browser extension that allows you to use your Ledger hardware wallet with the internet.
To use MetaMask with your Ledger hardware wallet:
1. Install the MetaMask extension from the Google Chrome Web Store.
2. Connect your Ledger hardware wallet to your computer.
3. Open the MetaMask extension.
4. On the left side, click on the three dots in the top-right corner to open the settings menu.
5. In the settings menu, click on the blue button next to "Connect to a server."
6. In the "Hostname or IP address" field, enter the IP address of the computer that you're using to connect your Ledger hardware wallet.
7. In the "Port" field, enter the port number that's assigned to the MetaMask extension.
8. In the "Username" field, enter the username that you used when you connected your Ledger hardware wallet to your computer.
9. In the "Password" field, enter the password that you used when you connected your Ledger hardware wallet to your computer.
10. Click on the blue button next to "Connect."
11. You'll now be connected to the MetaMask server. Click on the blue button next to " Accounts ."
12. In the "Accounts" section, click on the account name that you want to use.
13. In the "Balance" section, click on the blue button next to "Receive payments."
14. In the "Payment Method" section, select the payment method that you want to use.
15. In the "Address" field, enter the address that you want to use for receiving payments.
16. In the "Amount" field, enter the amount that you want to receive in payments.
17. Click on the blue button next to "Send payments."
18. In the "Payment Method" section, select the payment method that you want to use.
19. In the "Value" field, enter the value that you want to send in payments.
20. In the "Destination" field, enter the address that you want to send the payment to.
21. Click on the blue button next to "Confirm."
22. You'll now be able to send payments using the selected payment method.
The benefits of using MetaMask with a Ledger device
MetaMask is a web browser extension that allows users to interact with the blockchain. When used with a Ledger device, MetaMask can help users manage their crypto holdings and transactions. Additionally, using MetaMask with a Ledger device can help protect user identities and assets.
How to set up MetaMask and Ledger Nano S
1. Go to https://metamask.io and click on the "Create a New Account" button.
2. Enter your desired details and click on the "Create Account" button.
3. Once you have created your Metamask account, click on the "Add Wallet" button on the left-hand side of the page.
4. On the "Add Wallet" page, click on the "Metamask" icon and then on the "Import Wallet" button.
5. On the "Import Wallet" page, click on the "Ledger Nano S" icon and then on the "Import Wallet" button.
6. After the Ledger Nano S has been imported, click on the "Metamask" button in the top right-hand corner of the "Add Wallet" page to open the Metamask interface.
7. On the Metamask interface, click on the "Settings" button and then on the "API Keys" tab.
8. Click on the "Add an API Key" button and enter the following details:
- Name: MetaMask
- Email: your@email.com
- Website: https://metamask.io
- Description: This is your MetaMask API key. It allows you to access your Metamask wallet from any website.
9. Click on the "Save" button to save your changes.
10. Click on the "Close" button to close the Metamask interface.

Using MetaMask with other Ledger products
MetaMask is not only a secure, easy-to-use interface for Ledger devices, but can also be used with other Ledger products. For example, MetaMask can be used to access your wallet's contents on the desktop or mobile app, or to make transactions on the web.
How to keep your MetaMask and Ledger wallets safe
When you first set up your MetaMask or Ledger wallet, we recommend you keep the recovery phrase and 12-word backup key in a safe place. If you lose your MetaMask or Ledger wallet, you can use the recovery phrase to access your funds. The 12-word backup key is used to restore your wallet if you lose your MetaMask or Ledger device.
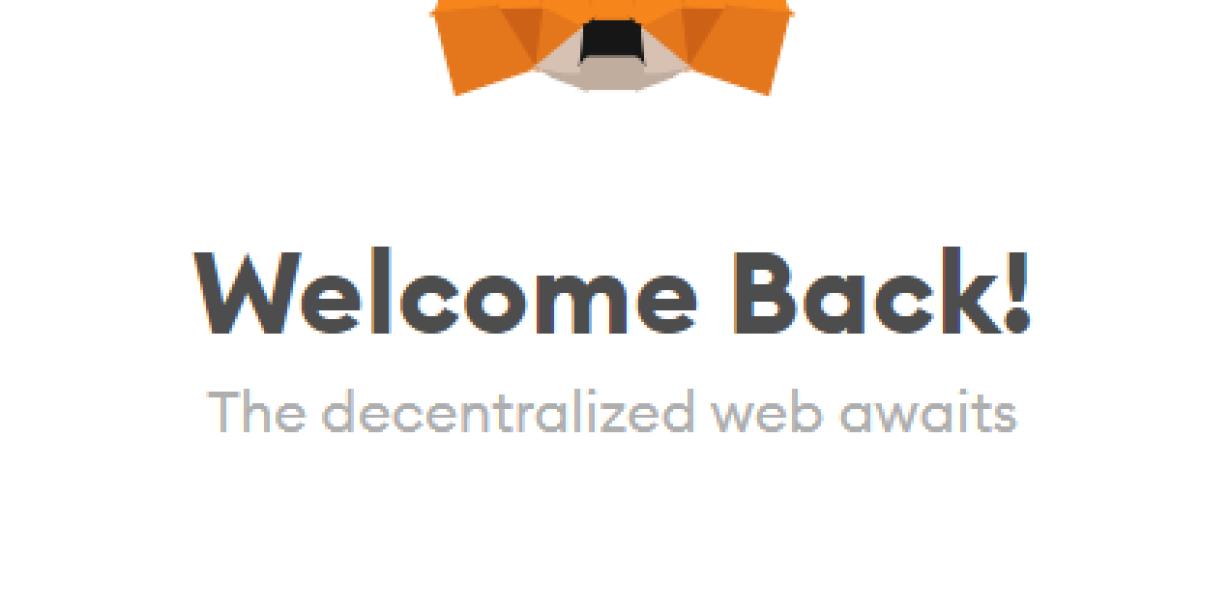
The difference between MetaMask and Ledger accounts
MetaMask is a browser extension that allows users to interact with decentralized applications (DApps) and smart contracts. Ledger is a hardware wallet that allows users to store cryptocurrencies and other digital assets.
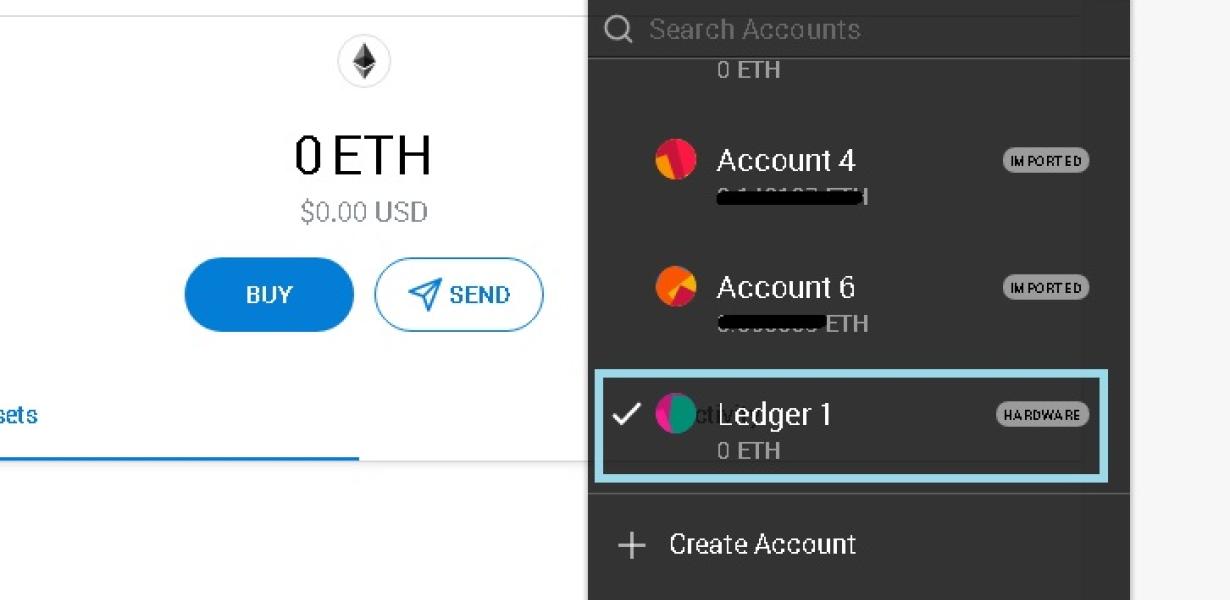
How to use MetaMask with multiple Ledger wallets
To use MetaMask with multiple Ledger wallets, open the MetaMask app on your computer. On the left side of the app, click on the three lines in a blue box. This will open the settings page. Under "Add wallet," select the Ledger wallet you want to use. Click on the "Connect" button. On the next screen, enter your seed phrase for the selected Ledger wallet. Click on the "OK" button. In the MetaMask main screen, select the "Accounts" tab. Under "Add account," enter the email address and password for the account you just created on the Ledger wallet. Click on the "Create account" button. On the next screen, click on the "Metamask" tab. In the "Metamask" tab, select the "Settings" button. In the "Settings" tab, under "Advanced settings," click on the "gas limit" button. This will open the "Gas limit" window. In the "Gas limit" window, set the gas limit to 8,000. This will prevent malicious actors from using up all of your account's gas. Click on the "OK" button. Close the "Settings" tab and the "Advanced settings" window. Click on the "MetaMask" tab again. In the "MetaMask" tab, select the "Connect" button. On the next screen, enter your seed phrase for the selected Ledger wallet. Click on the "OK" button. In the MetaMask main screen, select the "Accounts" tab. Under "Add account," enter the email address and password for the account you just created on the Ledger wallet. Click on the "Create account" button. On the next screen, click on the "Metamask" tab. In the "Metamask" tab, select the "Settings" button. In the "Settings" tab, under "Advanced settings," click on the "Metamask Verification" button. This will open the "Metamask Verification" window. In the "Metamask Verification" window, set the "Enable Metamask Verification" to "Yes." This will require you to enter your login information again when you next open MetaMask. Click on the "OK" button. Close the "Settings" tab and the "Advanced settings" window. Click on the "MetaMask" tab again. In the "MetaMask" tab, select the "Connect" button. On the next screen, enter your seed phrase for the selected Ledger wallet. Click on the "OK" button. In the MetaMask main screen, select the "Accounts" tab. Under "Add account," enter the email address and password for the account you just created on the Ledger wallet. Click on the "Create account" button. On the next screen, click on the "Metamask" tab. In the "Metamask" tab, select the "Connect" button. On the next screen, enter your seed phrase for the selected Ledger wallet. Click on the "OK" button. In the MetaMask main screen, select the "Accounts" tab. Under "Add account," enter the email address and password for the account you just created on the Ledger wallet. Click on the "Create account" button. On the next screen, click on the "Metamask" tab. In the "Metamask" tab, select the "Verify Account" button. This will open the "Metamask Verification" window. In the "Metamask Verification" window, set the "Enable Metamask Verification" to "Yes." This will require you to enter your login information again when you next open MetaMask. Click on the "OK" button. Close the "Metamask Verification" window and the "MetaMask" tab.
Congratulations! You have now successfully used MetaMask with multiple Ledger wallets.
Using MetaMask with a Ledger hardware wallet
MetaMask is a web browser extension and hardware wallet that supports Ethereum and ERC20 tokens. To use MetaMask with a Ledger, first open the MetaMask extension and click on the "Add custom token" button.
From the "Add custom token" window, copy the address of the ERC20 token you want to use and paste it into the "Token address" field.
In the "Token name" field, enter the name of the token.
In the "Decimal point" field, enter 4.
In the "Symbol" field, enter the symbol of the token.
In the "Total supply" field, enter the total number of tokens in circulation.
In the "Issued at" field, enter the date of issuance.
In the "Token type" field, select "Ethereum."
In the "Gas limit" field, enter the gas limit of the contract.
In the "Eth gas price" field, enter the gas price of the contract.
Click on the "Create contract" button.
MetaMask will display a confirmation message that the contract has been created.
To use the token in your Ethereum wallet, open your Ethereum wallet and click on the "Monero" tab. In the "Tokens" section, click on the "Add custom token" button and paste the address of the ERC20 token you want to use into the "Token address" field. In the "Token name" field, enter the name of the token. In the "Decimal point" field, enter 4. In the "Symbol" field, enter the symbol of the token. In the "Total supply" field, enter the total number of tokens in circulation. In the "Issued at" field, enter the date of issuance. In the "Token type" field, select "Ethereum." In the "Gas limit" field, enter the gas limit of the contract. In the "Eth gas price" field, enter the gas price of the contract. Click on the "Create contract" button. Your Ethereum wallet will display information about the newly created contract.