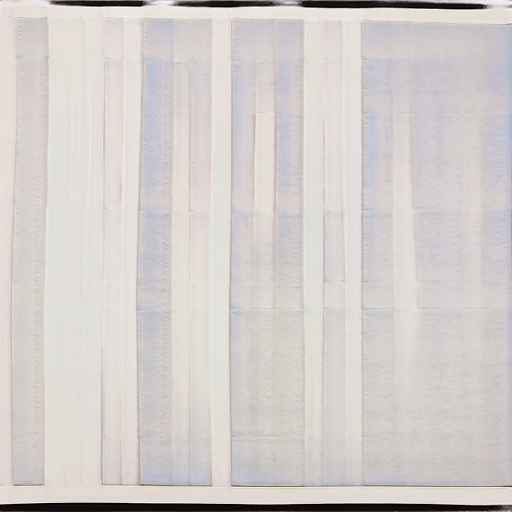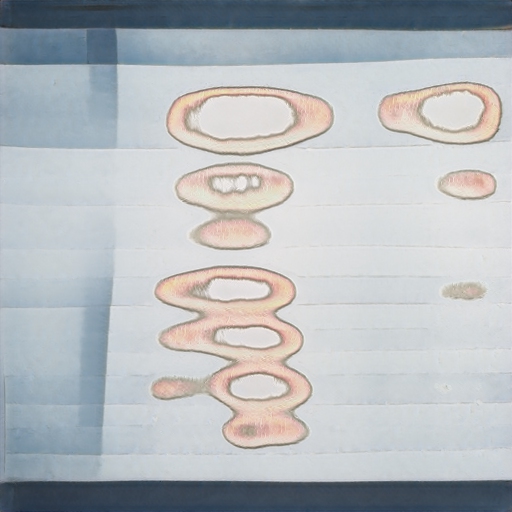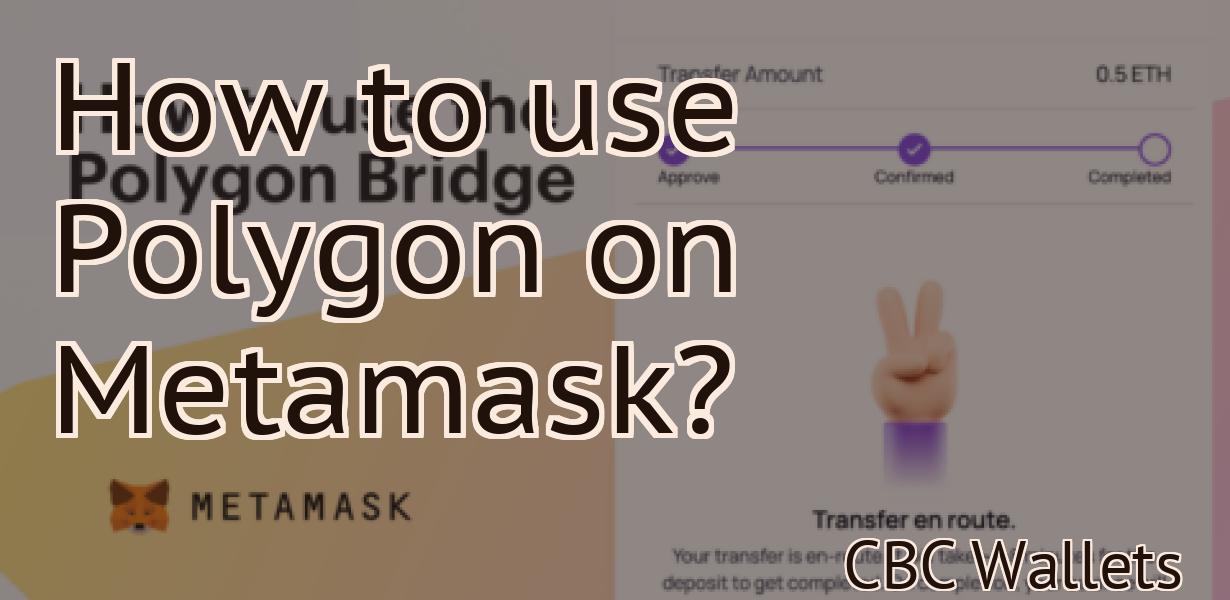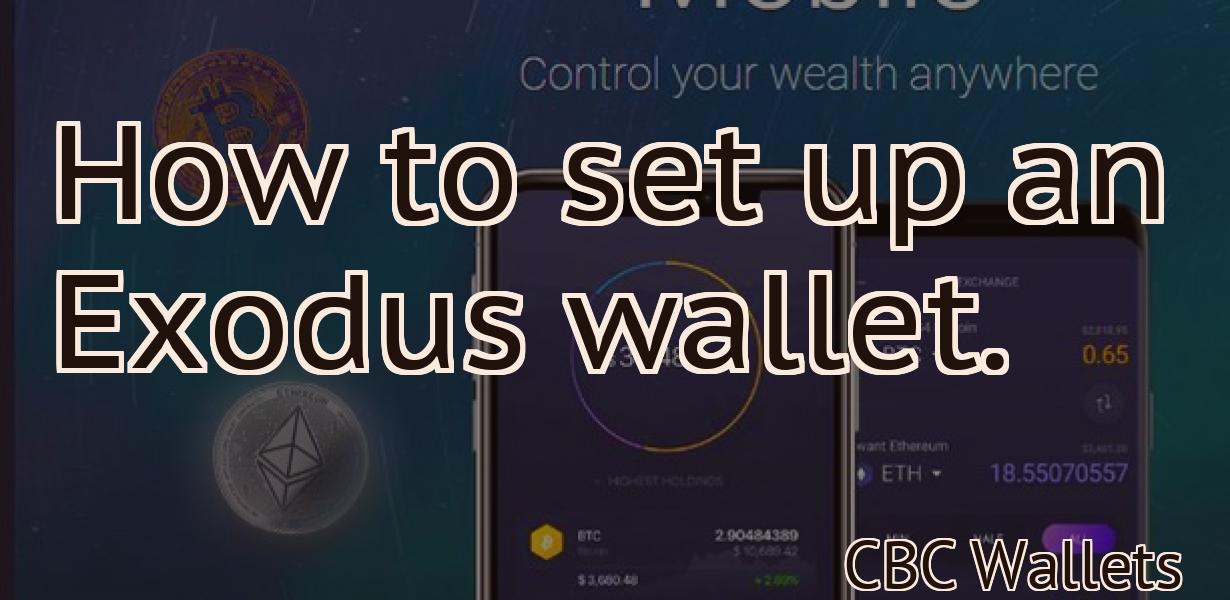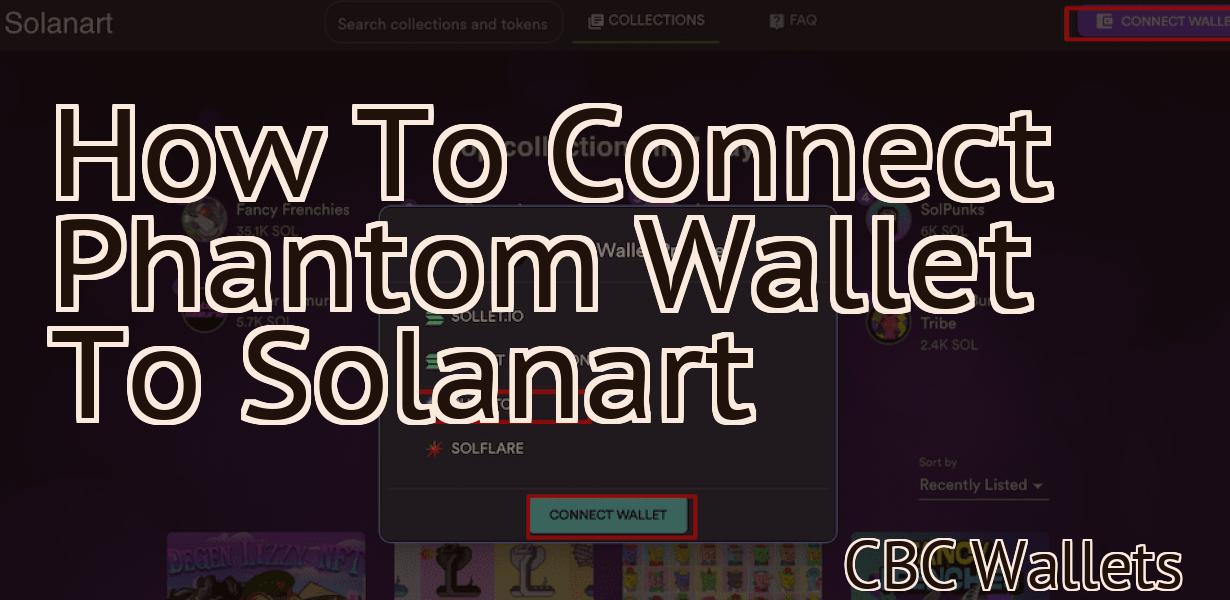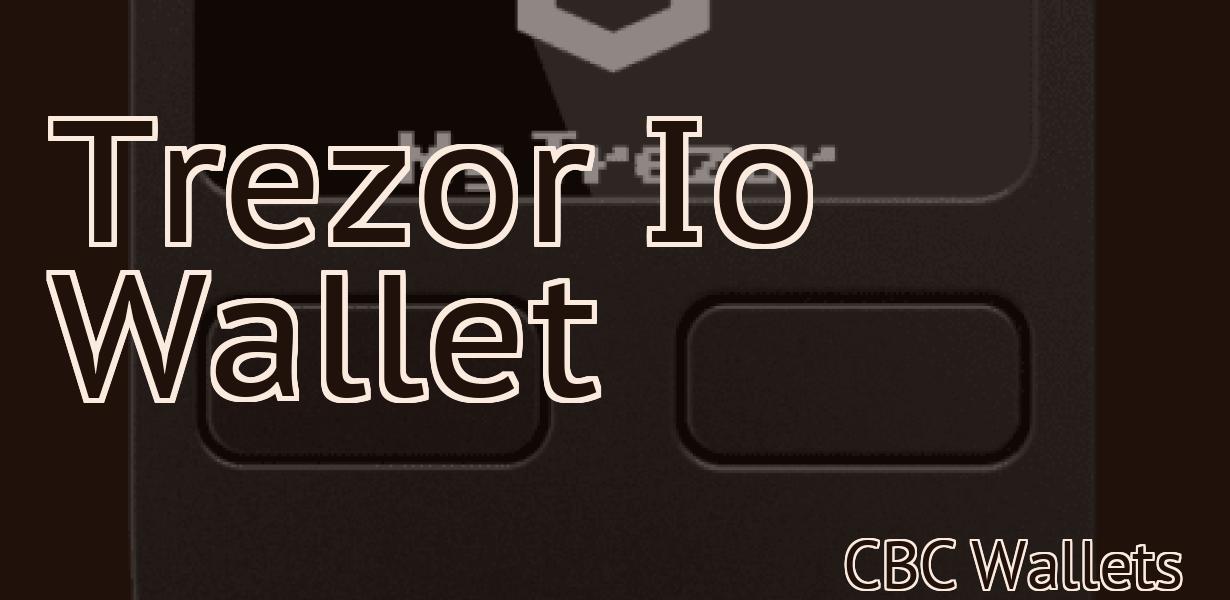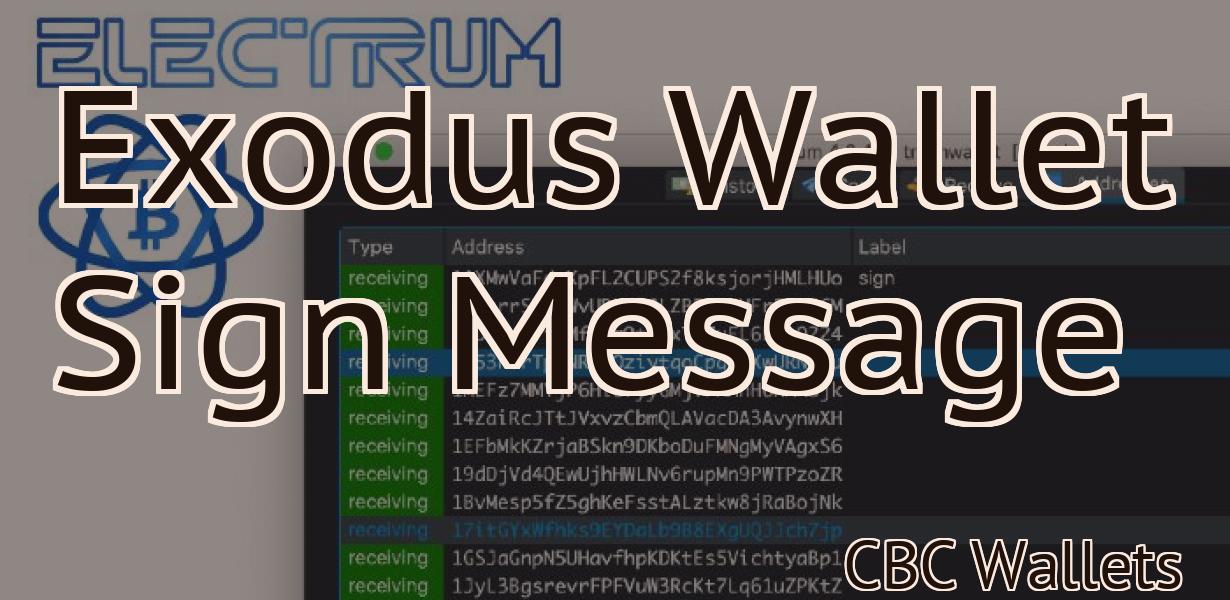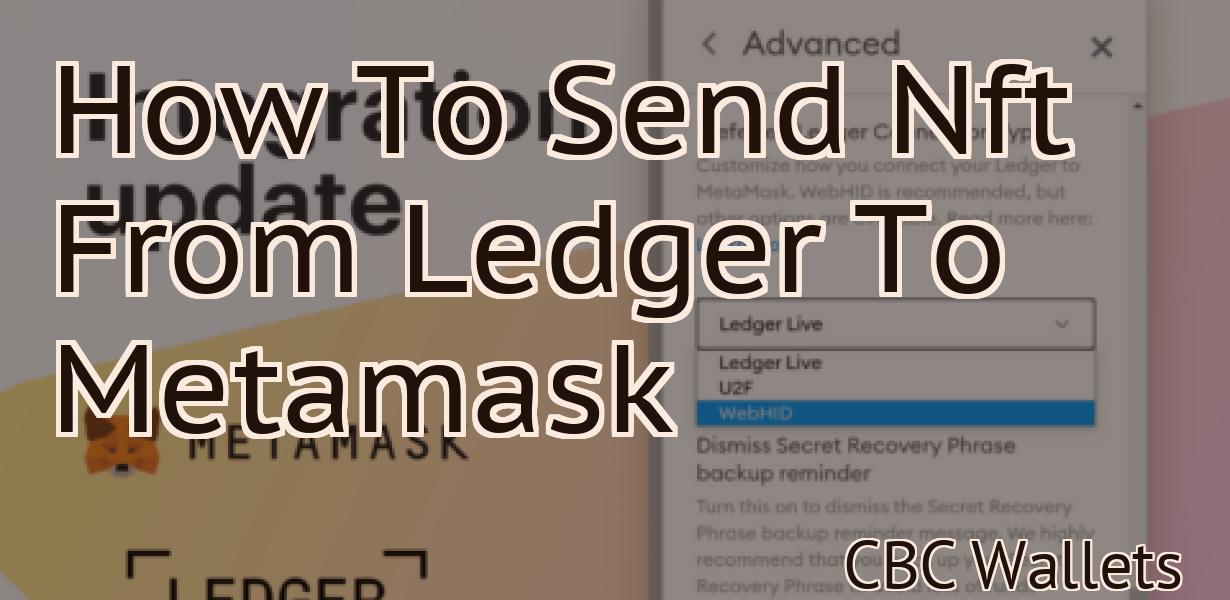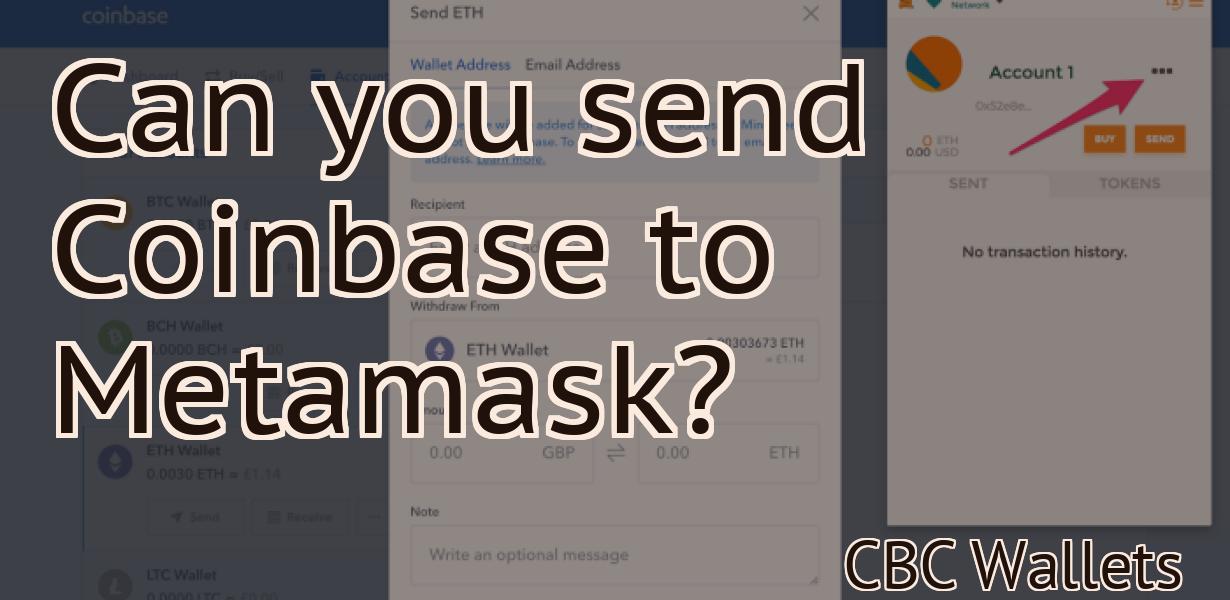Polygon Add To Metamask
Adding a Polygon (formerly Matic Network) node to your MetaMask wallet is easy! In this guide, we'll show you how to connect to Polygon's testnet and mainnet, as well as how to use MetaMask's new "Custom RPC" feature to add a Polygon node.
Adding a Polygon to Metamask
In order to add a polygon to Metamask, follow these steps:
1. In Metamask, click the "Edit" button in the top right corner.
2. In the "Metamask Settings" window, click the "Add New Token" button.
3. In the "Token Details" window, enter the following information:
Name: polygon
Token Symbol: POLY
Token Type: Polygon
4. Click the "Create" button.
5. In the "Token Details" window, click the "View" button.
6. In the "Token Details" window, you will see a list of polygons that Metamask has created for you.
How to add a Polygon to Metamask
1. Open Metamask and click on the "Add New Token" button in the top left corner.
2. In the "Token Details" window, enter the following information:
Name: Polygon
Type: ERC20
Token Symbol: PGL
Decimals: 18
3. Click on the "Save" button to save your new token.
4. To use your new Polygon token, open Metamask and click on the "Token" button in the top right corner.
5. In the "Token Details" window, enter the following information:
Name: Polygon
Type: ERC20
Token Symbol: PGL
Decimals: 18
6. Click on the "Accept" button to accept your new Polygon token.
Adding Polygons to Metamask
You can also use Metamask to create polygons. Metamask will create a new account with permissions to create and manage polygons.
To create a polygon in Metamask:
1. Open Metamask and click on the Polygons button on the left toolbar.
2. In the Polygons panel, click on the Add button.
3. In the Add Polygon dialog, enter the following information:
Name: My First Polygon
Description: This is my first polygon.
4. Click on the OK button to add the polygon to your Metamask account.
How to Add a Polygon to Metamask
1. In Metamask, open the Accounts page.
2. Click on the Add Account button.
3. Enter the account details and click on the Next button.
4. On the Account Details page, click on the Polygon icon.
5. On the Polygon Details page, enter the details of the polygon and click on the Next button.
6. On the Confirmation page, click on the Finish button.
Adding a Custom Polygon to Metamask
Metamask allows you to add custom polygons to the map. This is helpful if you want to better represent certain areas on the map, or if you have a lot of data that needs to be displayed in a specific way.
To add a custom polygon to Metamask:
1. Open Metamask.
2. Click on the "Polygons" button.
3. Click on the "+" button.
4. Select the polygon you want to add to the map.
5. Click on the "Add" button.
Importing a Polygon into Metamask
To import a polygon into Metamask, open the Metamask extension and click on the "Import" button. On the "Import Polygon" window, paste in the address of the polygon file you want to import. Metamask will automatically detect the type of polygon and will ask you to select a mode. Click on the "Import" button to start importing the polygon.
Creating a Polygon in Metamask
To create a polygon in Metamask, first open the Metamask wallet and click on the “Create a new token” button.
Next, enter the name of your new token (in this example, we’ll call it “Metamask”), select “ERC20 token” as the token type, and set the total supply to 100 million tokens.
Finally, click on the “Create” button to create your new Metamask token!
Adding an ERC20 Token as a Custom Token in Metamask
To add an ERC20 token to Metamask, open Metamask and click on the "Token" button in the top right corner. On the Token popup, click on the "Add Custom Token" button.
In the Add Custom Token dialog, enter the following information:
Name: MyEtherToken
Description: MyEtherToken is a custom ERC20 token
Type: ERC20
Decimals: 18
Token Contract Address: 0x0d0f5b7e8e9d3a2bfa9a1cba5b6c50ea6f5ffcdcbaa
Token Symbol: MYET
Click on the "Save" button to add the MyEtherToken custom token to Metamask.
Adding an ERC721 Token as a Custom Token in Metamask
1. Go to https://metamask.io/ and open the Metamask client.
2. Click on the "Add Custom Token" button in the top left corner of the Metamask window.
3. In the "Add Custom Token" window, paste the following information into the "Token Details" field:
Name: ERC721
Token Symbol: ERC721
Decimals: 18
4. In the "Access Control" field, paste the following information:
Allow anyone to access this token? No
Allow anyone to send transactions to this token? Yes
How to Add an ERC20 or ERC721 Token in Metamask
1. In Metamask, click on the three lines in the top left corner of the main window.
2. Click on "Token Balances".
3. Click on "Add a token".
4. In the "Token name" field, type the name of the token you want to add. In the "Symbol" field, type the symbol for the token. In the "Decimals" field, type the number of decimals for the token.
5. In the "Add token to wallet" field, click on "Add".
6. Metamask will now ask you to confirm the addition of the token. Click on "Add".
Importing Custom Tokens into Metamask
If you have a custom ERC20 token that you want to import into Metamask, you will first need to create an ERC20 token contract. For example, if your token is called "MyToken", you will need to create a contract called "MyToken.sol".
Next, you will need to create a file called "config.json" in your project folder and add the following lines:
"tokenContract": "MyToken.sol",
You will also need to add the following lines to your METAMASK.CLI configuration file:
"tokenURI": "https://metamask.io/accounts/0x1234abcd1234abcd1234abcd1234abcd1234abcd1234abcd/tokens",
Once you have added these lines to your configuration file, you can import your custom token by running the following command:
metamask import MyToken
Please note that you will need to replace "MyToken" with the name of your custom token.