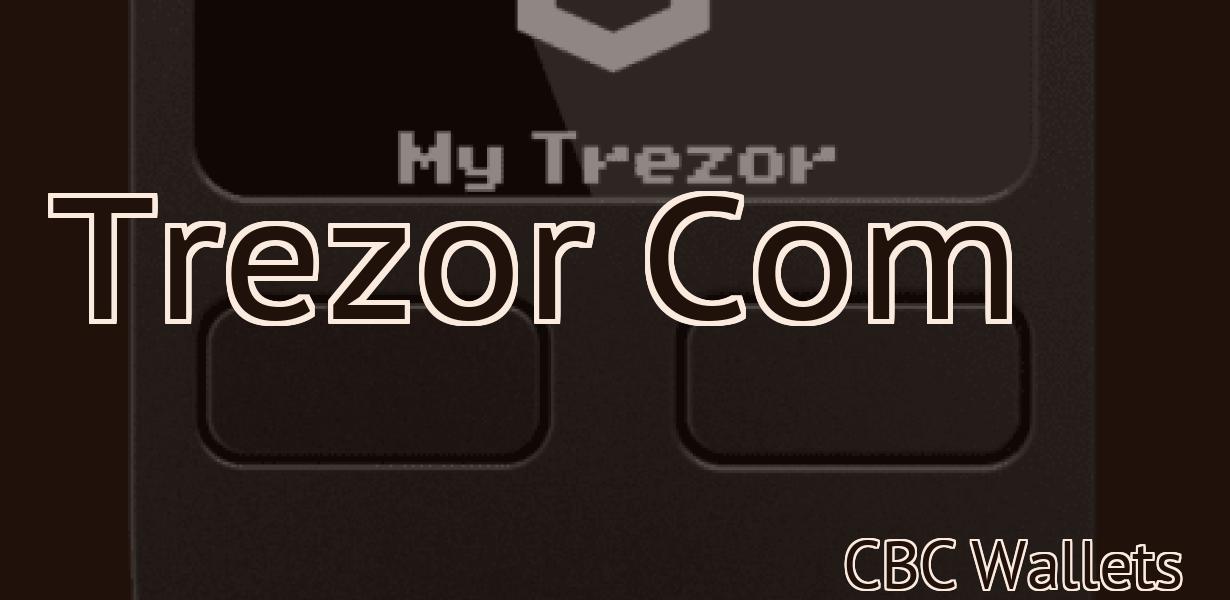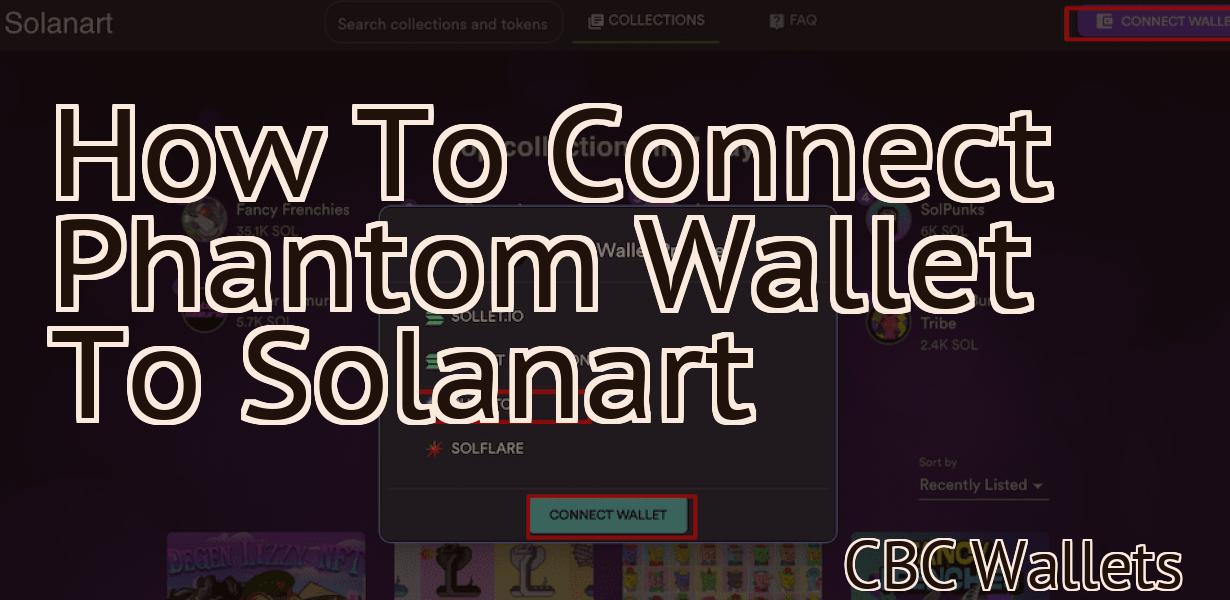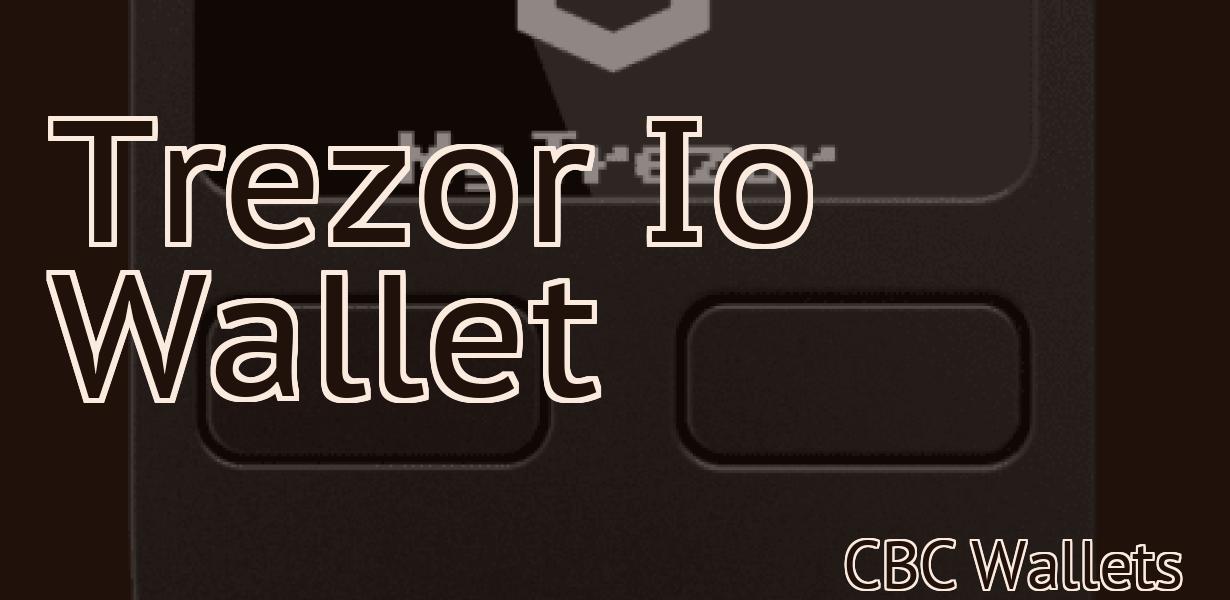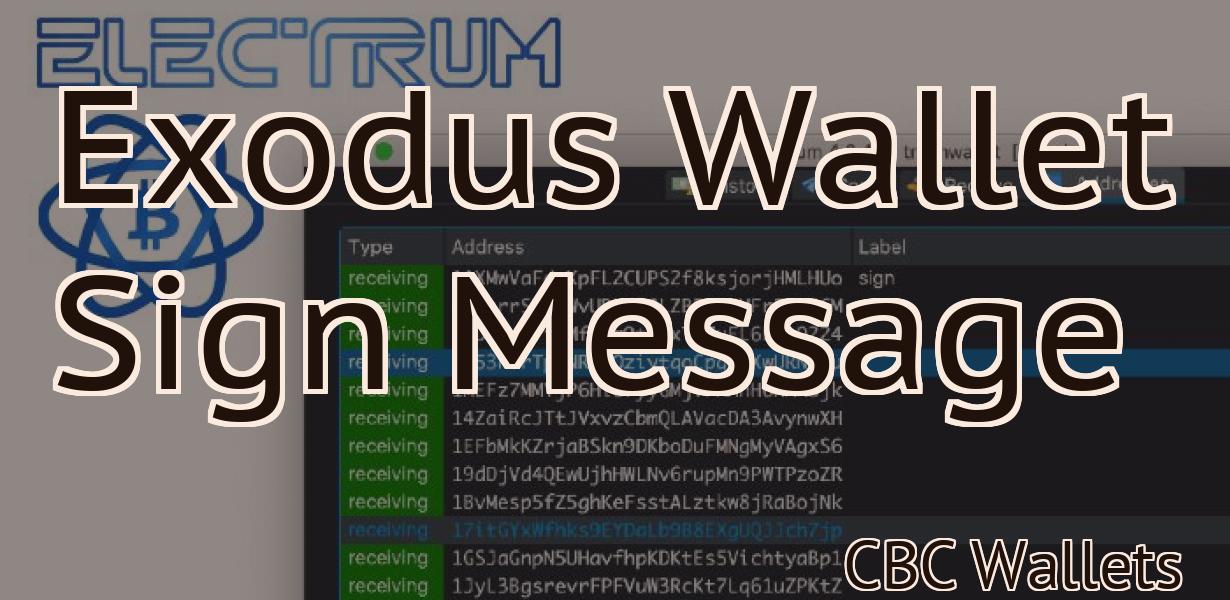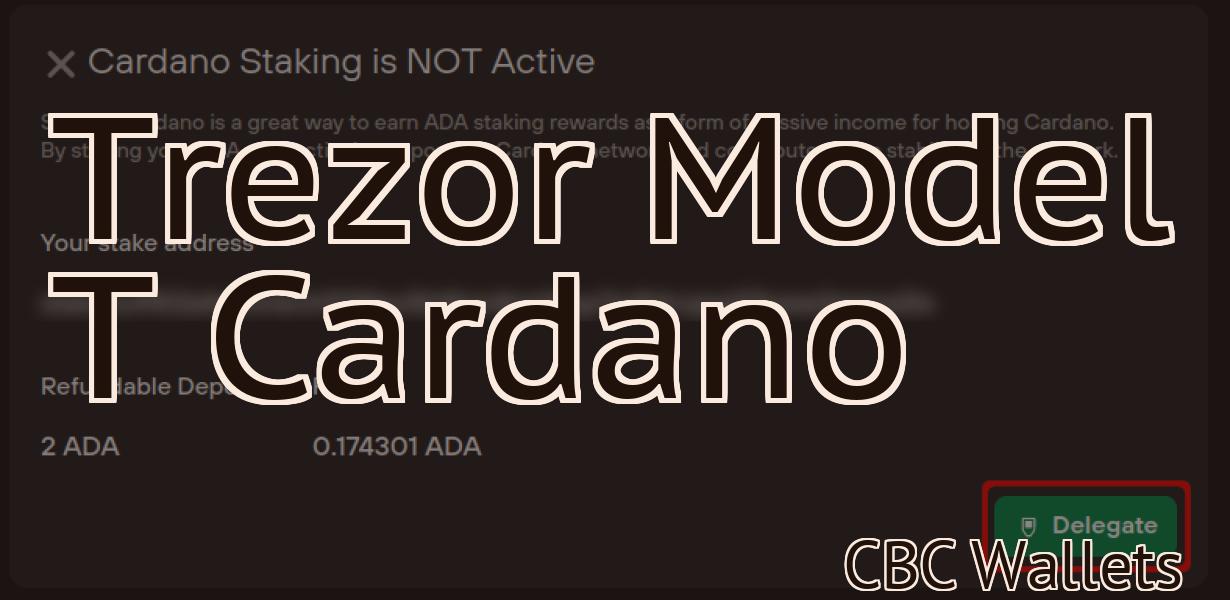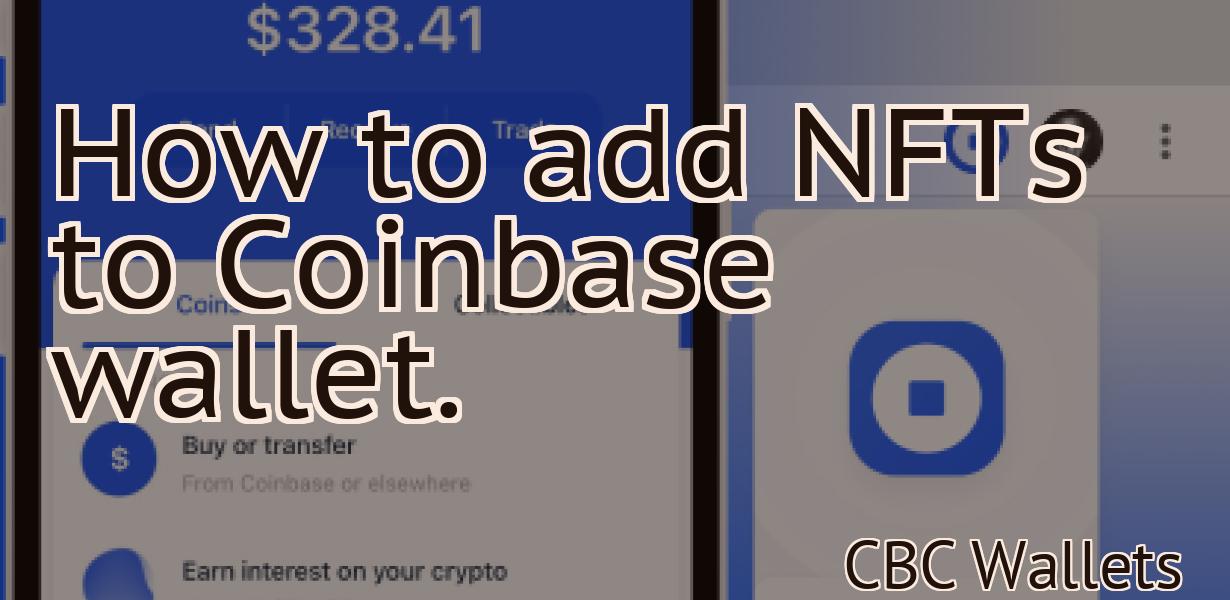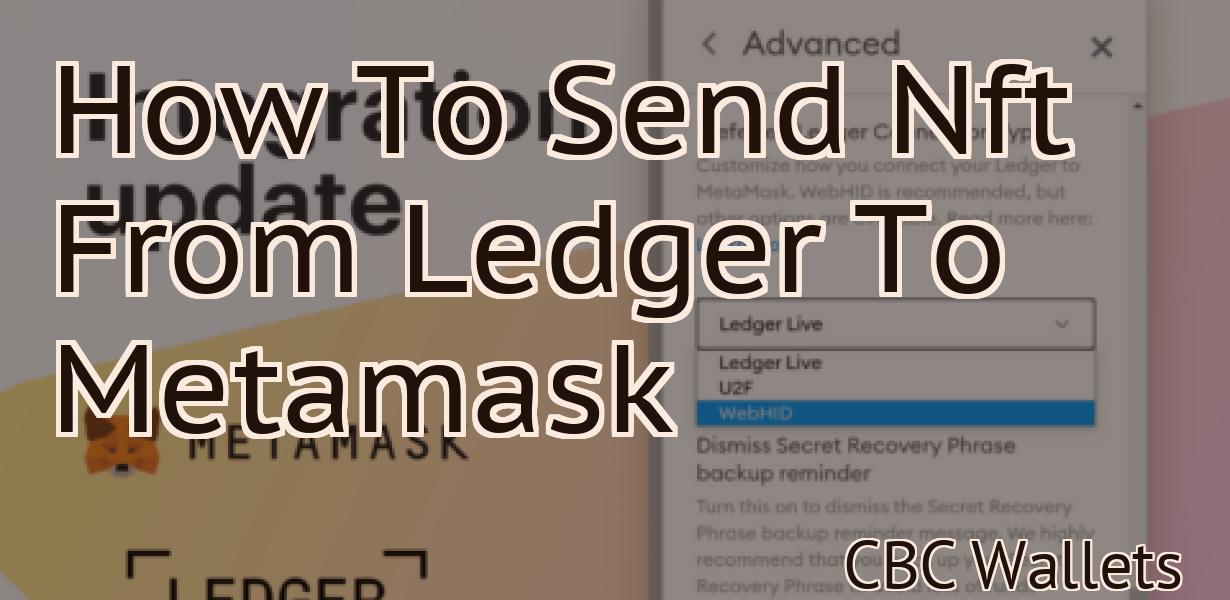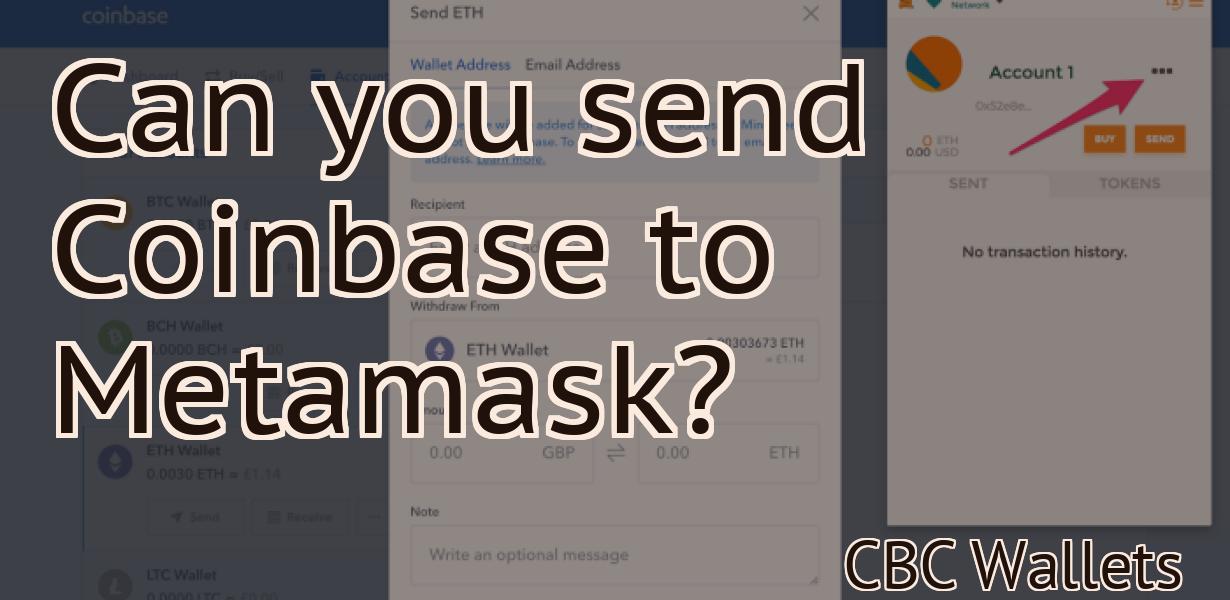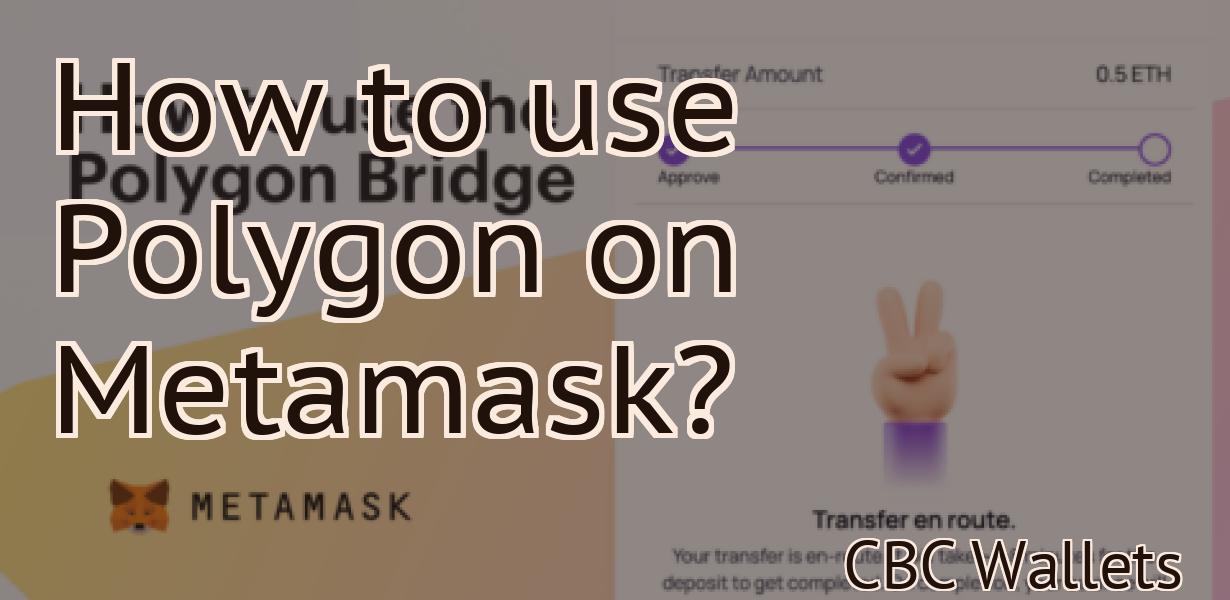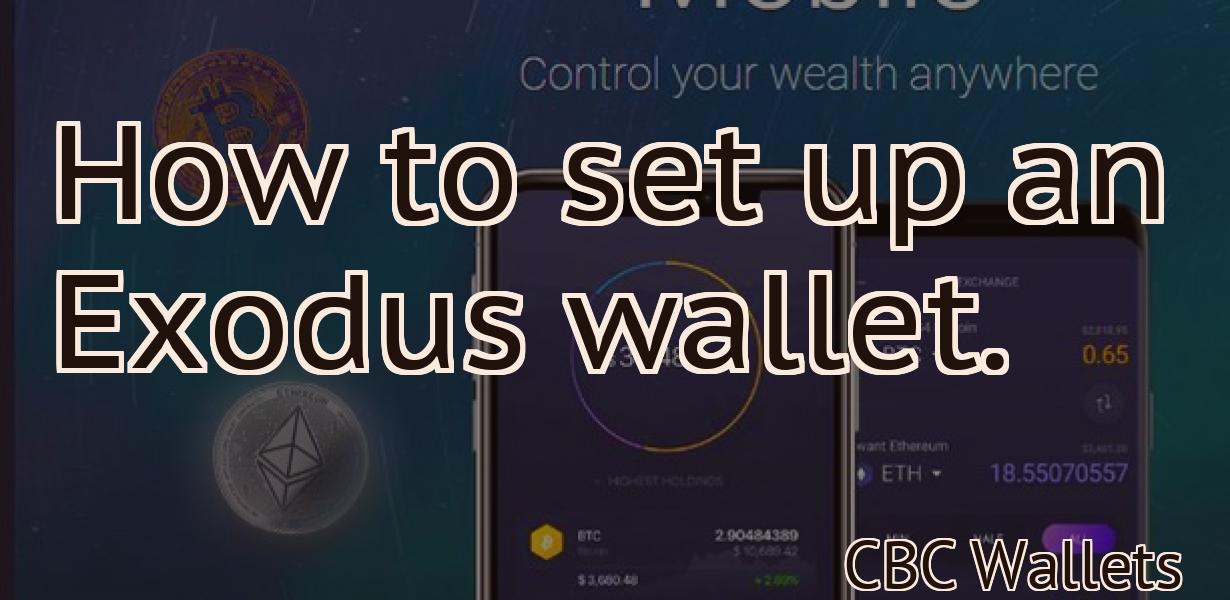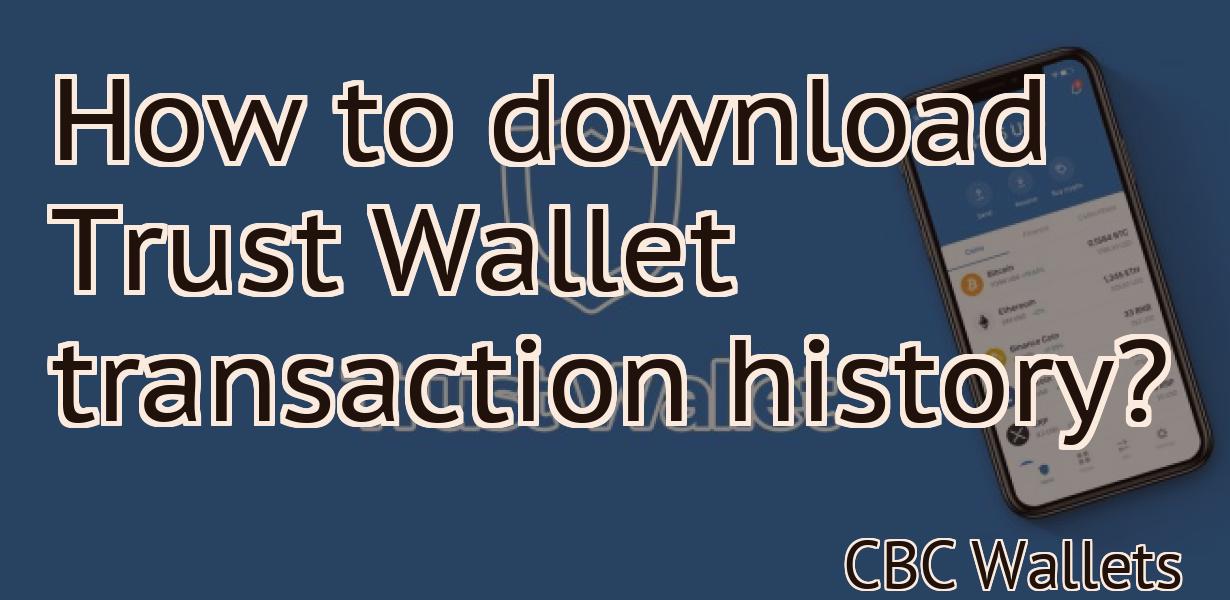How to get avalanche on Metamask?
If you're looking to get started with Metamask, one of the first things you'll need to do is set up an account. Fortunately, the process is relatively simple and only takes a few minutes. In this article, we'll walk you through the steps necessary to create a Metamask account and get started using it.
How to Get Avalanche on Metamask
There is no easy way to get Avalanche on Metamask. You will need to download and install the Metamask extension and then follow the instructions on the Metamask website.
How to Use Metamask to Get Avalanche
(Avalanche)
To use Metamask to get Avalanche, you will first need to install the Metamask Chrome extension. Once installed, open the extension and click on the three lines in the top right corner. This will open the Metamask settings page.
From here, you will need to add a new account. Click on the + button and select “New Account”.
Enter your desired username and password and click on the “Create Account” button.
Once you have created your account, you will be taken to the main Metamask settings page. From here, you will need to click on the blue “Connect” button next to the account you just created.
This will open the Avalanche website in a new tab. On the Avalanche website, you will need to click on the “Sign Up” button.
This will take you to the Avalanche sign up page. On the sign up page, you will need to enter your email address and choose a password.
Click on the “Next” button to continue.
On the next page, you will need to choose a payment method. You can choose to pay with Bitcoin, Ethereum, or Dash. Click on the “Next” button to continue.
On the final page of the sign up process, you will need to provide your personal details. These details will include your name, address, and phone number. Click on the “Finish” button to complete the sign up process.
Getting Started with Avalanche on Metamask
If you already have a Metamask account, you can start using Avalanche by following these steps:
1. Open Metamask and click on the "Avalanche" menu item.
2. On the "Avalanche" page, click on the "Add Account" button.
3. Enter your Metamask address and password and click on the "Sign In" button.
4. On the "Avalanche" page, click on the "Configure" button.
5. On the "Configure" page, under the "Configure Account" section, click on the "Enable Avalanche" button.
6. Under the "Configure Avalanche" section, you will need to set a few details about your Avalanche account. First, under the "Domain" section, you will need to enter the domain name that you want to use for your Avalanche account. Next, under the "Email" section, you will need to enter your email address. Finally, under the "Secret Key" section, you will need to enter your secret key.
7. Under the "Configure Avalanche" section, you will also need to set a few details about your projects. First, under the "Projects" section, you will need to enter the name of your first project. Next, under the "Project Settings" section, you will need to set a few details about your project. For example, you can set the language of your project, the currency of your project, and the number of users allowed on your project. Finally, under the "Settings" section, you will need to set a few details about your project's security settings. For example, you can set the amount of time that users have after they finish a project before they are allowed to access it again, and you can set the amount of time that users have before they are automatically deleted from your project.
8. Under the "Configure Avalanche" section, you will also need to set a few details about your team. First, under the "Teams" section, you will need to enter the name of your first team. Next, under the "Team Settings" section, you will need to set a few details about your team. For example, you can set the language of your team, the currency of your team, and the number of users allowed on your team. Finally, under the "Settings" section, you will need to set a few details about your team's security settings. For example, you can set the amount of time that users have after they finish a project before they are allowed to access it again, and you can set the amount of time that users have before they are automatically deleted from your team.
9. Under the "Configure Avalanche" section, you will also need to set a few details about your projects. First, under the "Projects" section, you will need to enter the name of your first project. Next, under the "Project Settings" section, you will need to set a few details about your project's settings. For example, you can set the language of your project, the currency of your project, and the number of users allowed on your project. Finally, under the "Settings" section, you will need to set a few details about your project's security settings. For example, you can set the amount of time that users have after they finish a project before they are allowed to access it again, and you can set the amount of time that users have before they are automatically deleted from your project.
10. Click on the "Save Changes" button to save your changes to your Avalanche account.
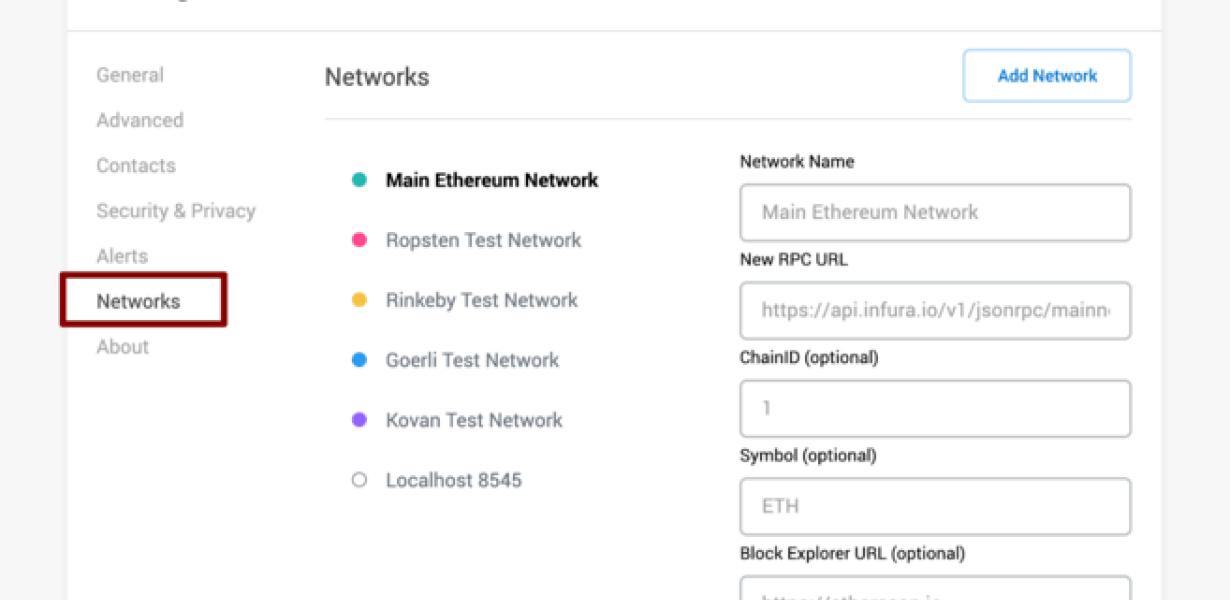
How to Access Avalanche Through Metamask
If you are using Metamask, you can access the Avalanche protocol through the Metamask extension. To do so, first open the Metamask extension and click on the three lines in the bottom right-hand corner. This will open the Settings page.
On the Settings page, click on the Add Protocol button. This will open a list of available protocols. Click on the Avalanche button to add it to the list.
Now, when you want to use the Avalanche protocol, you will need to open the Metamask extension and click on the blue slider next to the Avalanche button. This will open the Avalanche settings page.
On the Avalanche settings page, you will need to input your account ID and password. You can also choose whether you want to use public or private networks. Finally, you will need to input the address of the node you want to connect to.
Once you have entered all of the necessary information, click on the Connect button. This will connect you to the node and allow you to start trading cryptocurrencies.
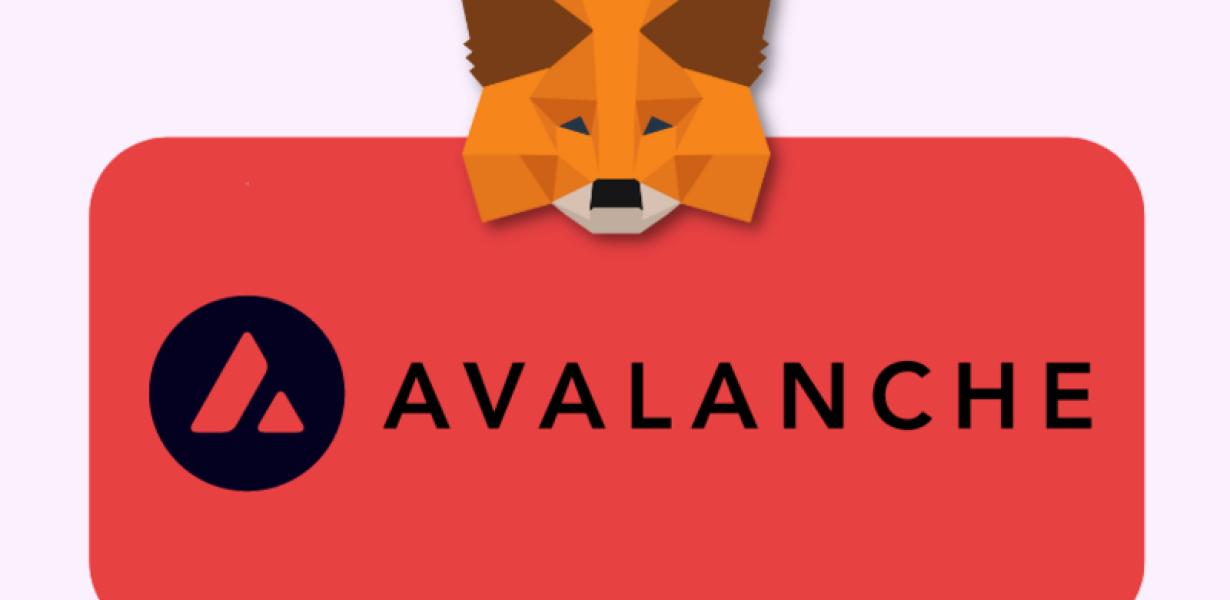
How to Connect Metamask to Avalanche
The first step is to open Metamask and sign in. Once you're signed in, click on the "Add Wallet" button on the left side of the screen.
Next, click on the "Import Private Key" button and select the private key file you copied from your Ethereum wallet earlier.
After you've imported the key, Metamask will ask you to approve the transaction. Click on the "Yes, I agree" button to complete the process.
Finally, click on the "Connect" button to connect your Metamask account to your Avalanche account.
Using Metamask to Interact with Avalanche
First, install Metamask. Metamask is a browser extension that allows you to interact with the Ethereum network.
Second, open Metamask and click on the "Ethereum" tab. Here, you will see your current balance and transactions.
Third, click on the "Contracts" tab. Here, you can view all of the contracts that have been created on the Ethereum network.
Fourth, click on the "Avalanche" contract to view its details. You can see the address of the contract, the amount of ether that has been deposited into it, and the current status of the contract.
How to Buy Avalanche Using Metamask
To buy Avalanche using Metamask, first open the Metamask extension and click on the "Avalanche" button. Next, input the amount of Avalanche you want to purchase and click on the "Purchase" button. Finally, confirm the purchase by clicking on the "Yes, I want to buy" button.
How to Sell Avalanche Using Metamask
To sell Avalanche using Metamask, first open the Metamask extension and click on the "Avalanche" tab. Next, click on the "Add Custom Token" button and input the following information:
Token name: Avalanche
Token symbol: AVL
Decimals: 18
Next, click on the "Token Sale" button and input the following information:
Token sale start date: March 1, 2019
Token sale end date: March 31, 2019
Price per token: 1 AVL
Next, click on the "Snapshot" button and input the following information:
Number of tokens to be sold: 100,000,000 AVL
Next, click on the "Save" button and confirm your sale details. Finally, click on the "Close" button to finish selling Avalanche.
How to Send Avalanche Using Metamask
1. Open Metamask and click on the "Send" button in the upper right-hand corner.
2. In the "To" field, type the address of the recipient you want to send the avalanche to.
3. In the "Amount" field, type the amount of Avalanche you want to send.
4. In the "Gas" field, type the gas price you want to use.
5. In the "Data" field, type the data you want to send.
6. Click on the "send" button.
How to Receive Avalanche Using Metamask
To receive an avalanche using Metamask, follow these steps:
1. Open the Metamask application on your computer.
2. Click on the "Receive" button in the upper-left corner of the Metamask window.
3. Enter the address of the Avalanche contract you want to receive tokens from.
4. Click on the "Request" button.
5. Enter the amount of tokens you want to receive.
6. Click on the "Send" button.
7. Your tokens will be sent to the address you entered in step 3.