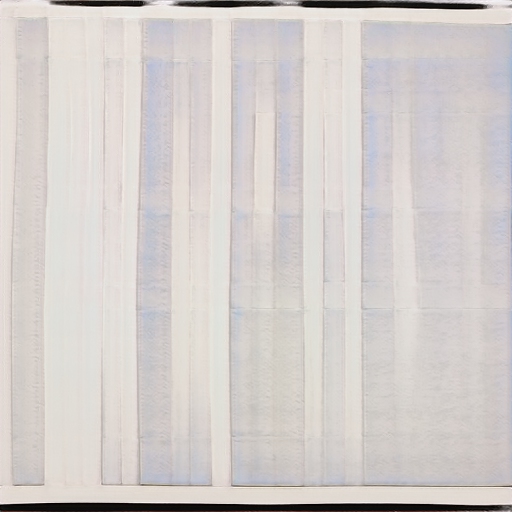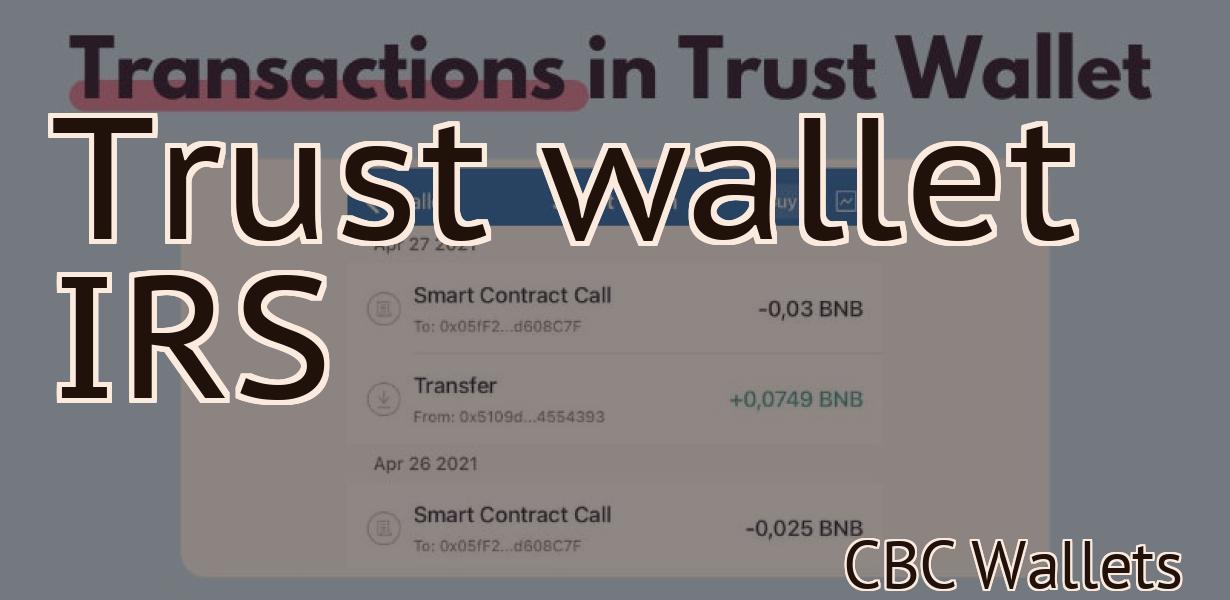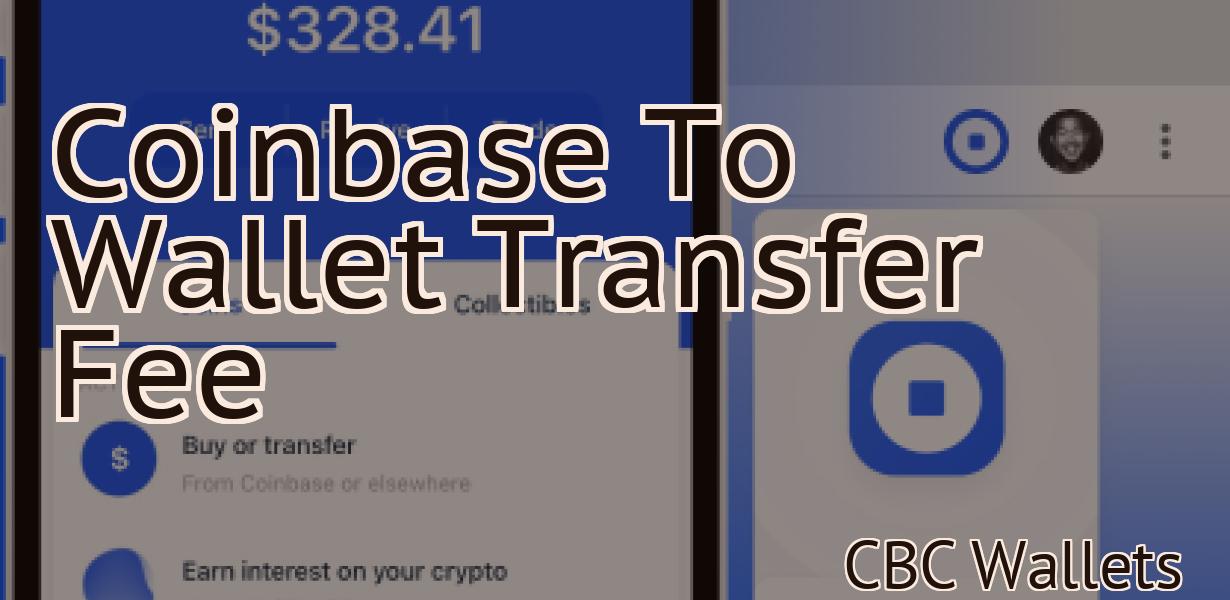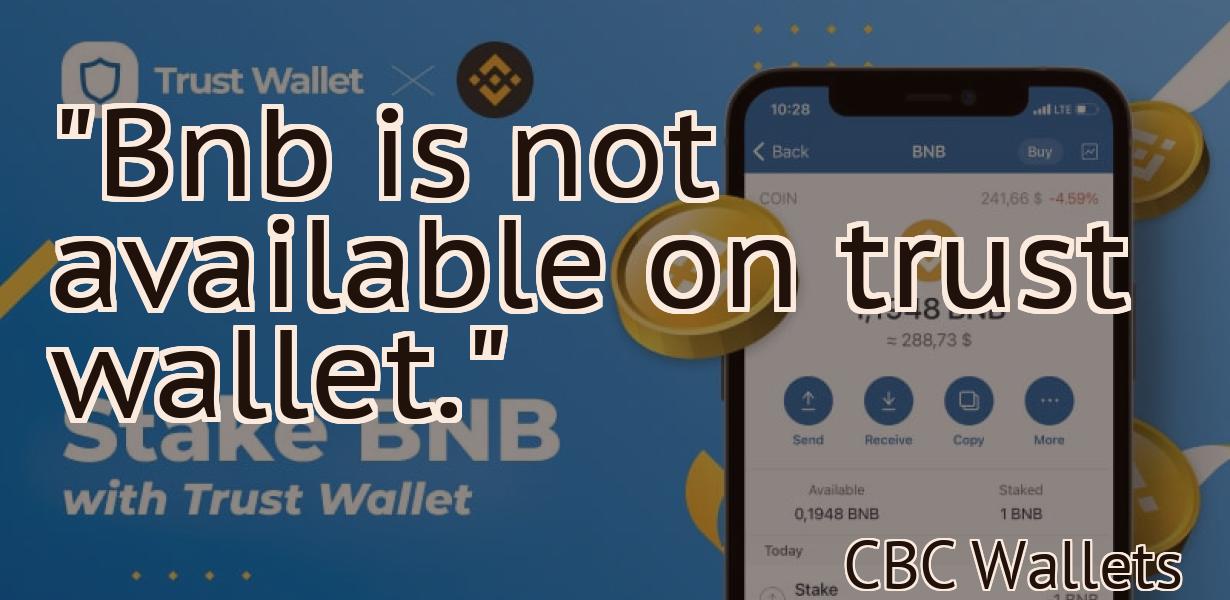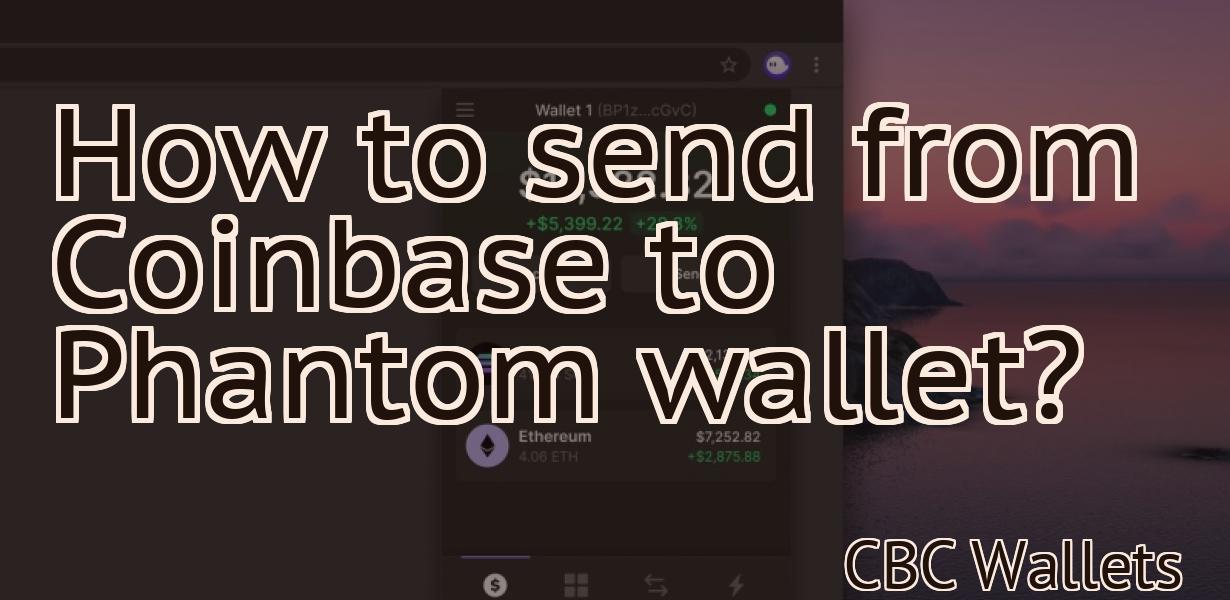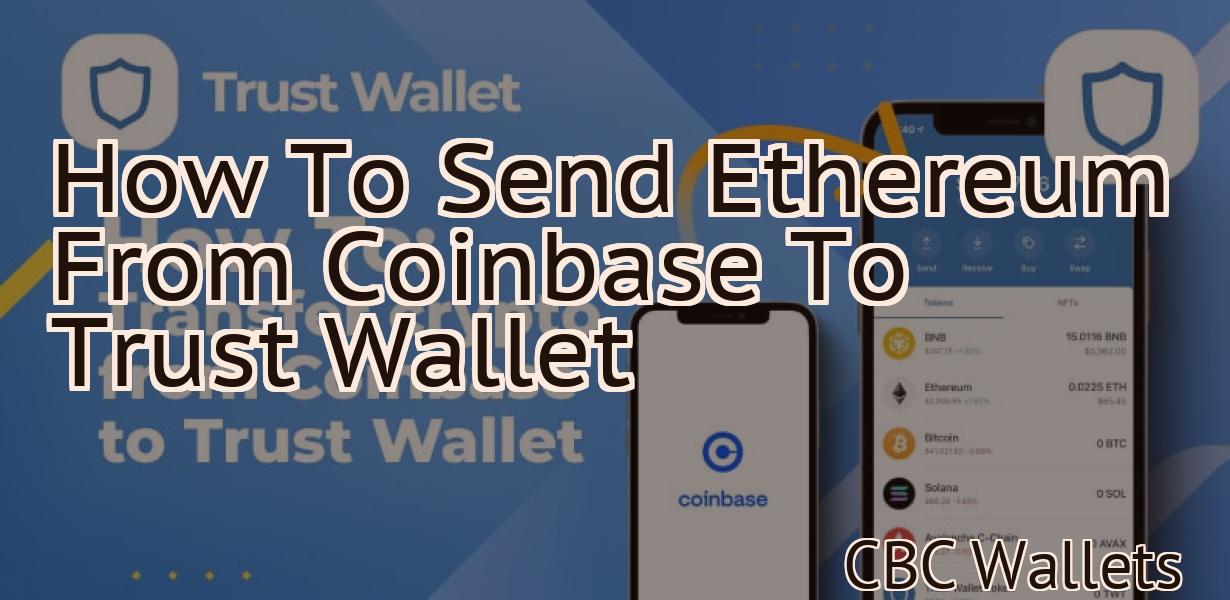Send Polygon From Coinbase To Metamask
This article explains how to send a polygon from your Coinbase account to your Metamask wallet.
How to Send a Polygon from Coinbase to MetaMask
1. Open Coinbase and sign in.
2. On the main screen, click the "Accounts" button.
3. Under "My Accounts," click the "Send" tab.
4. On the "Send" screen, enter the recipient's details and click "Next."
5. On the "Transaction Details" screen, select the "Polygon" option and click "Next."
6. On the "Transaction Confirmation" screen, click "Send."
Sending a Polygon from Coinbase to MetaMask
1. Open Coinbase and sign in.
2. Click on the 'Accounts' tab at the top of the page.
3. Under 'Banking Accounts', click on the 'Send' button next to your Polygon wallet address.
4. Enter the amount you want to send in dollars and hit 'send'.
5. Click on the 'Metamask' button in the upper right corner of the Coinbase screen, and enter your MetaMask address.
6. Click on the 'send' button to finalize the transaction.
How to Transfer a Polygon from Coinbase to MetaMask
1. Open Coinbase and create a new account.
2. On the home page, click on the “Account” tab.
3. Under “Settings”, click on “Addresses”.
4. Add a new address by clicking on the “+” icon next to the “Address” field.
5. Copy the address you just added and paste it into the “Address” field in MetaMask.
6. Click on the “Save” button.
7. On the home page of Coinbase, click on the “Funds” tab.
8. Under “Deposits”, click on the “Withdrawals” button.
9. Click on the “Withdrawals” button next to the account you just copied the polygon from.
10. Paste the polygon address into the “To Address” field and click on the “Withdraw” button.
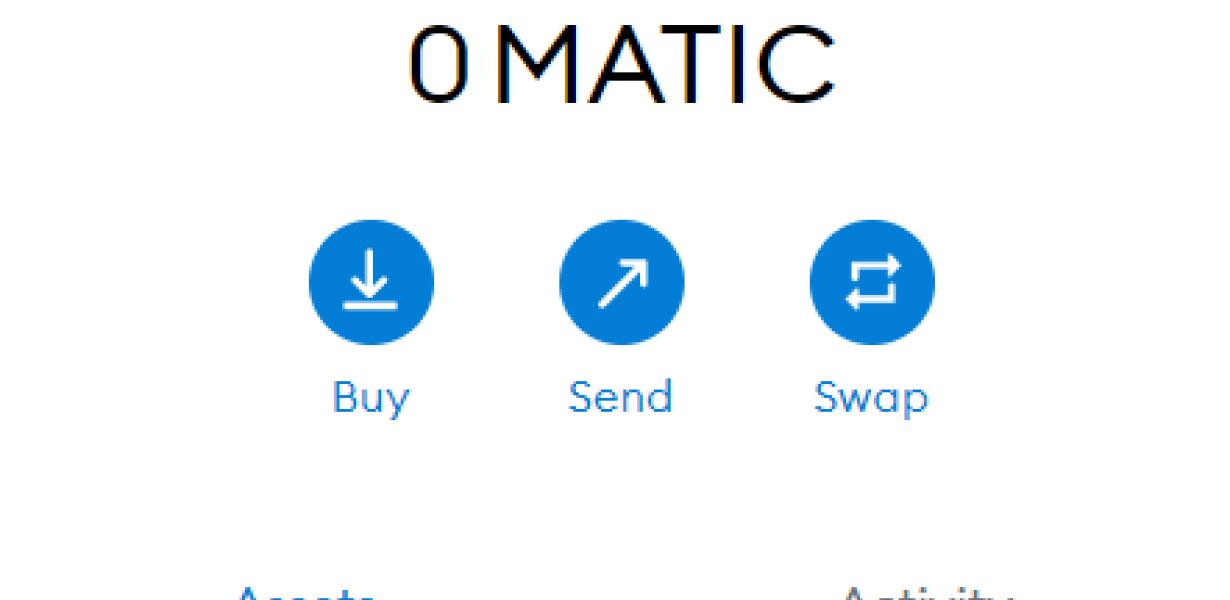
Moving a Polygon from Coinbase to MetaMask
To move a polygon from Coinbase to MetaMask, follow these steps:
1. Open MetaMask and sign in.
2. Click on the "Recover Keys" button in the upper right corner.
3. Type in your Coinbase account details and click on the "Submit" button.
4. Copy the "private key" and "public key" that MetaMask returns.
5. Open Coinbase and click on the "Send" button on the polygon you want to move.
6. Paste the private key and public key from MetaMask into the appropriate fields in Coinbase and click on the "Submit" button.
7. Your polygon will be moved to your new account!
How to Export a Polygon from Coinbase to MetaMask
1. Open Coinbase and sign in.
2. On the main screen, click on the menu button in the top left corner and select " Accounts ".
3. In the Accounts menu, select " Export ", and then select " Polygon ".
4. Enter your polygon's address in the " Address " field and click on " Export ".
5. You'll now be prompted to choose a file to export your polygon to. Select " MetaMask " from the list of options and click on " Export ".
6. You'll now be prompted to enter your MetaMask wallet's private key. Do this by clicking on " Import Private Key " and entering the key into the field provided.
7. Click on " Export ", and you'll now have your polygon exported to a file on Coinbase.
Exporting a Polygon from Coinbase to MetaMask
1. Open Coinbase and sign in.
2. Click on the three lines in the top left corner of the screen.
3. Under "Account," click on "Account Settings."
4. On the "Export" tab, select "Polygon."
5. Enter the address you want to export the polygon to and click "Export."
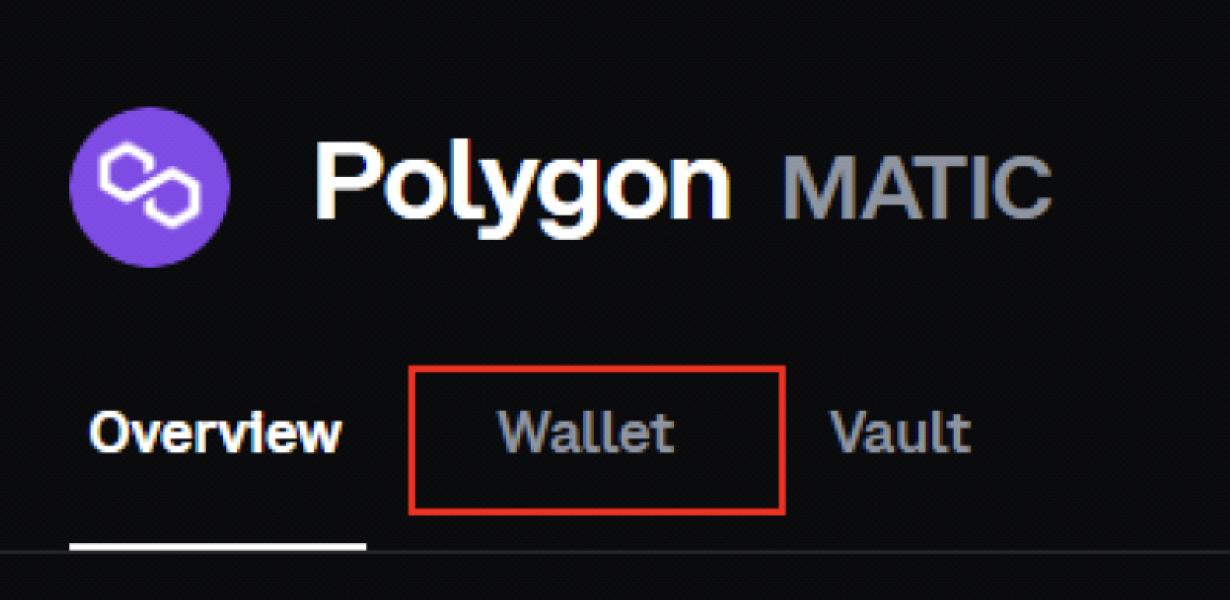
How to Withdraw a Polygon from Coinbase to MetaMask
To withdraw a polygon from Coinbase to MetaMask, follow these steps:
1. Open Coinbase and sign in.
2. Click the "Accounts" tab at the top of the screen.
3. Select the polygon you want to withdraw from the "Polygons" drop-down menu.
4. Click the "Withdraw" button next to the polygon.
5. Enter your MetaMask address in the "To" field and click the "Withdraw" button.
Withdrawing a Polygon from Coinbase to MetaMask
To withdraw a polygon from Coinbase to MetaMask, follow these steps:
1. Open Coinbase and sign in.
2. Click on the Accounts tab and select Add Account.
3. Enter your Coinbase credentials and click on Add Account.
4. Select Polygon from the list of asset types and click on Create Account.
5. Click on the Overview tab and select My Assets.
6. Click on the Polygon you wish to withdraw from the My Assets list and click on Withdraw.
7. Enter your MetaMask credentials and click on Withdraw.
How to Export Your Polygon from Coinbase 10. Exporting Your Polygon from Coinbase
is simple. First, open Coinbase and sign in.
Next, click on the Accounts tab and select your account.
On the Accounts page, under Transactions, click on the Send button.
On the Send page, enter the amount of Polygons you want to send and select the currency you want to use.
Next, select the recipients of your Polygons and click on the Send button.
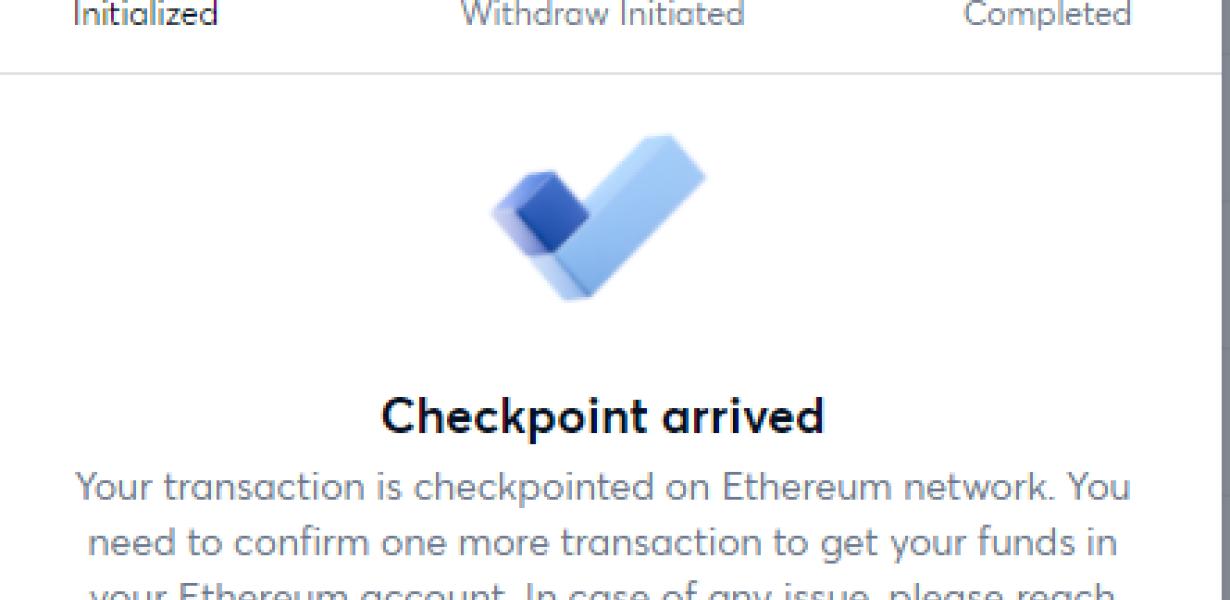
How to Move Your Polygon from Coinbase
to GDAX
1. Log into Coinbase and open the account you want to move your polygon to.
2. Click on the "Accounts" tab and select the polygon you want to move.
3. On the right side of the screen, click on the "Send" button.
4. On the "Send" screen, enter the amount of Bitcoin you want to send to GDAX.
5. Click on the "Submit" button.
6. After your Bitcoin has been sent to GDAX, open GDAX and click on the "Trades" tab.
7. Click on the "Withdraw" button next to the polygon you transferred to GDAX.
8. Enter the amount of Bitcoin you want to withdraw and click on the "Withdraw" button.