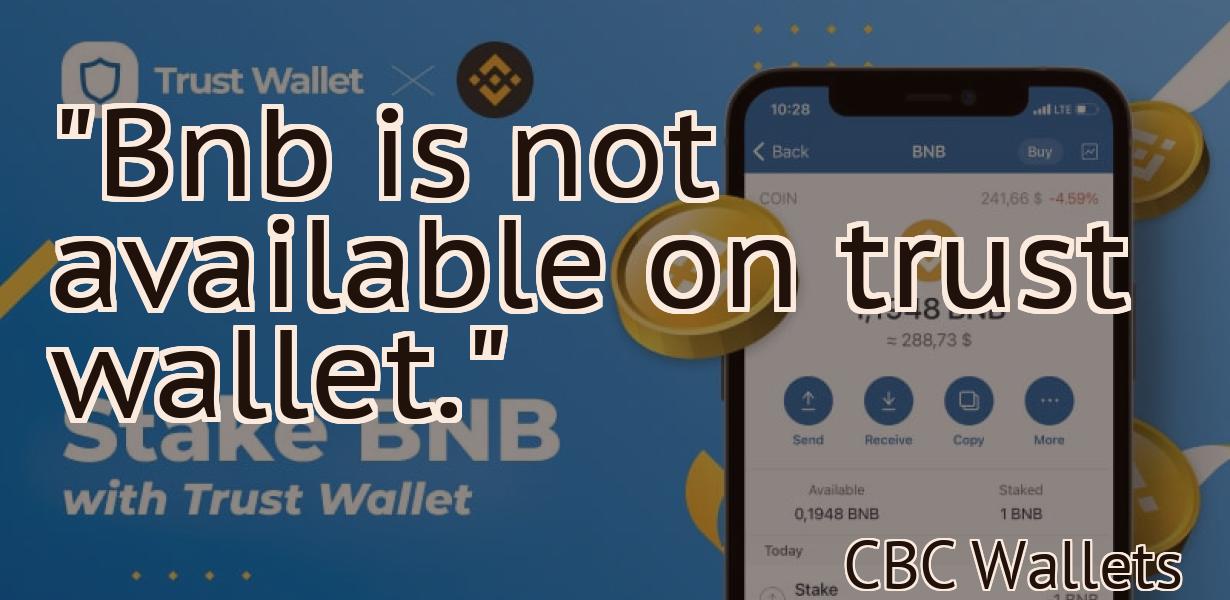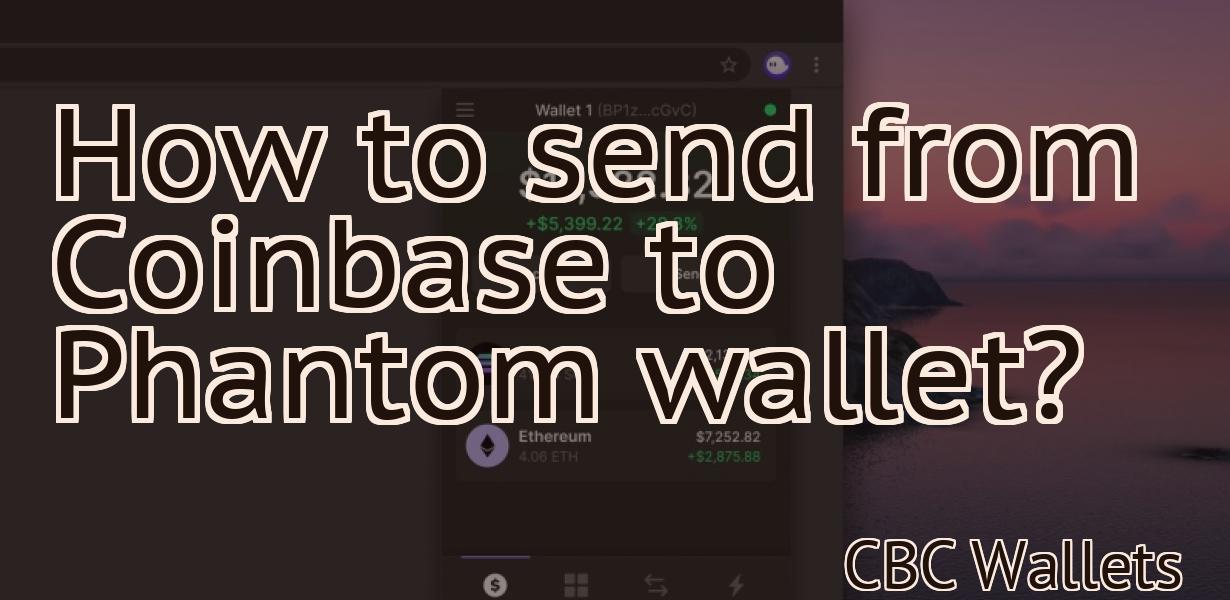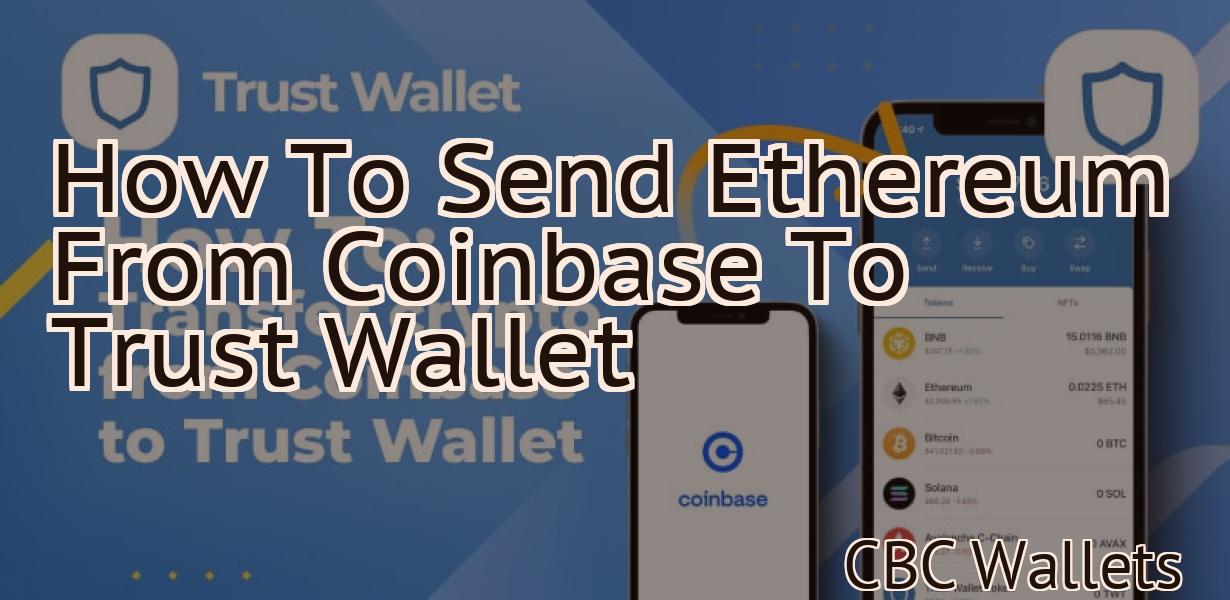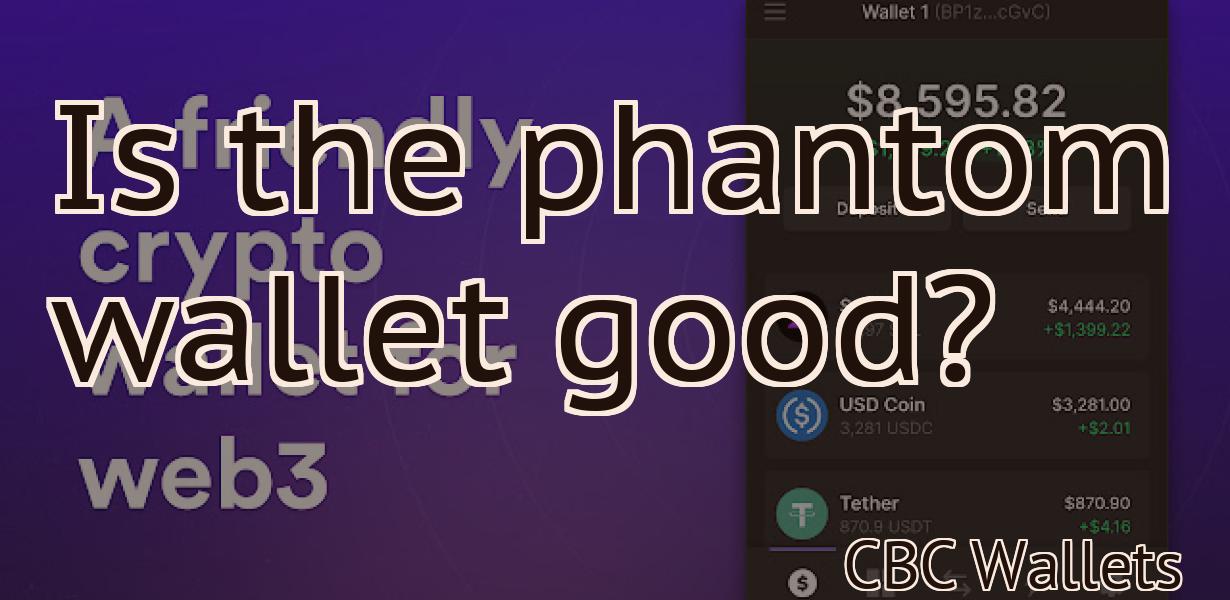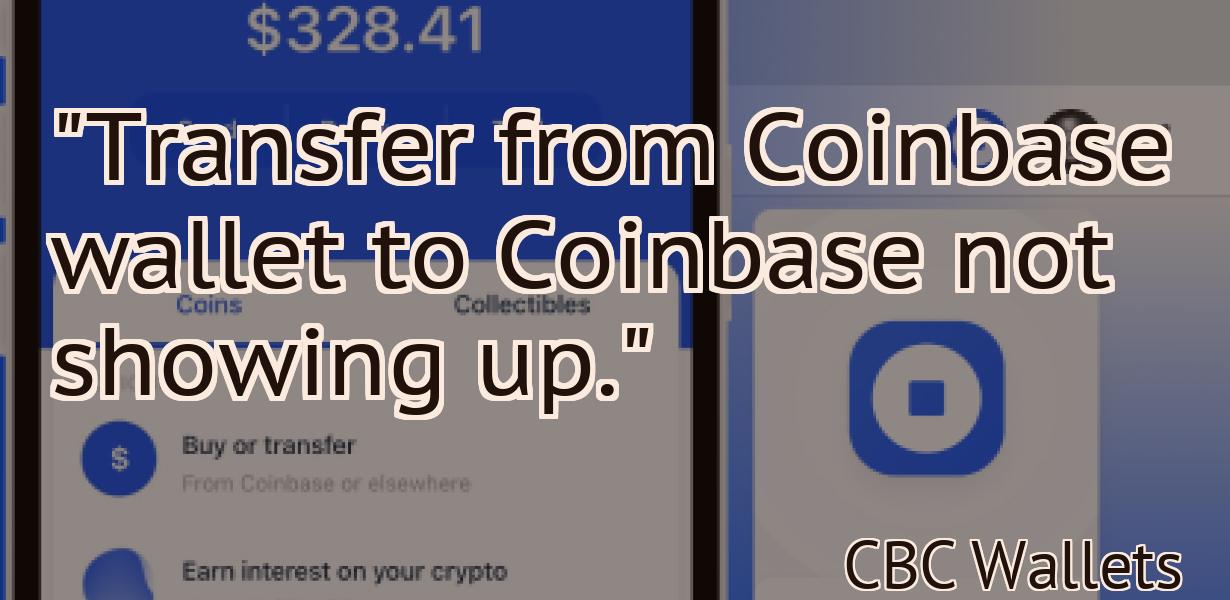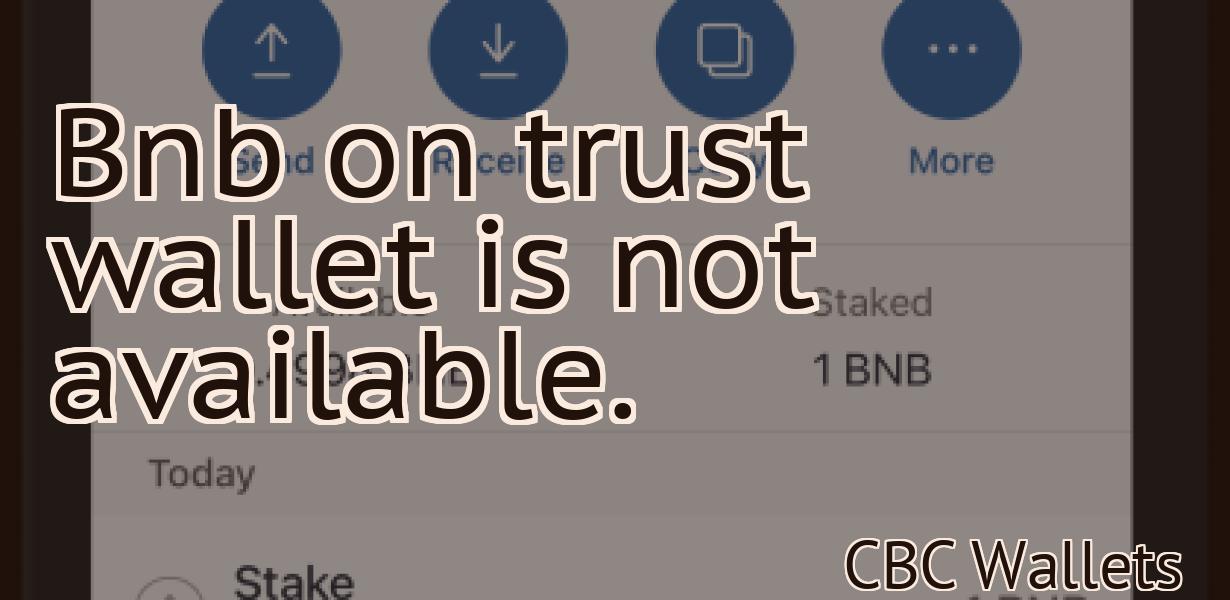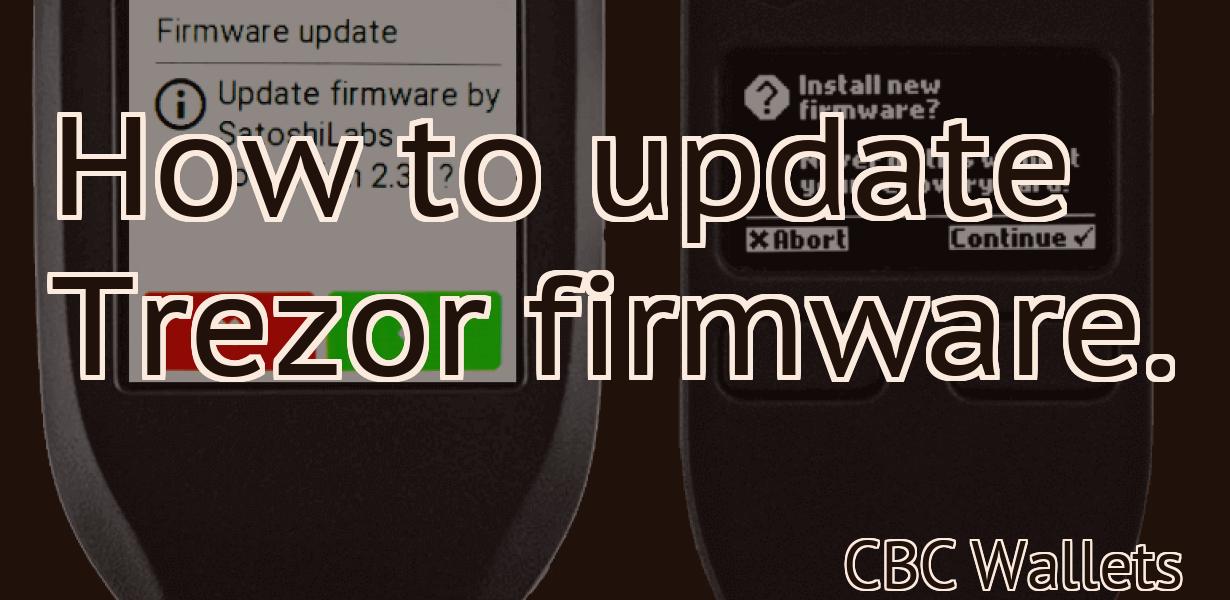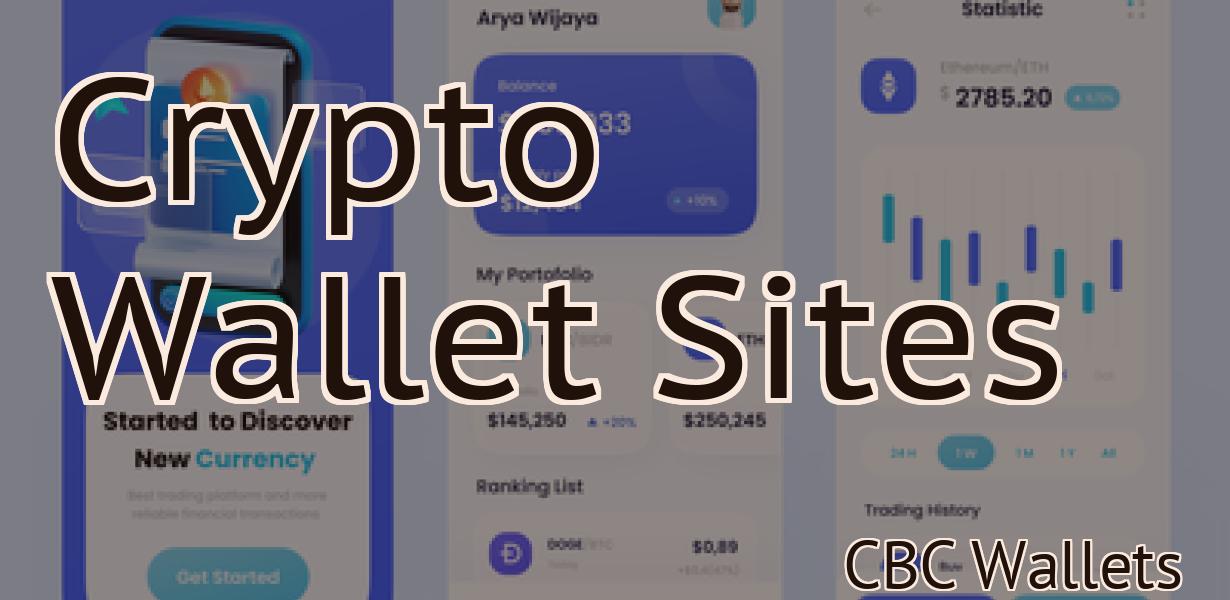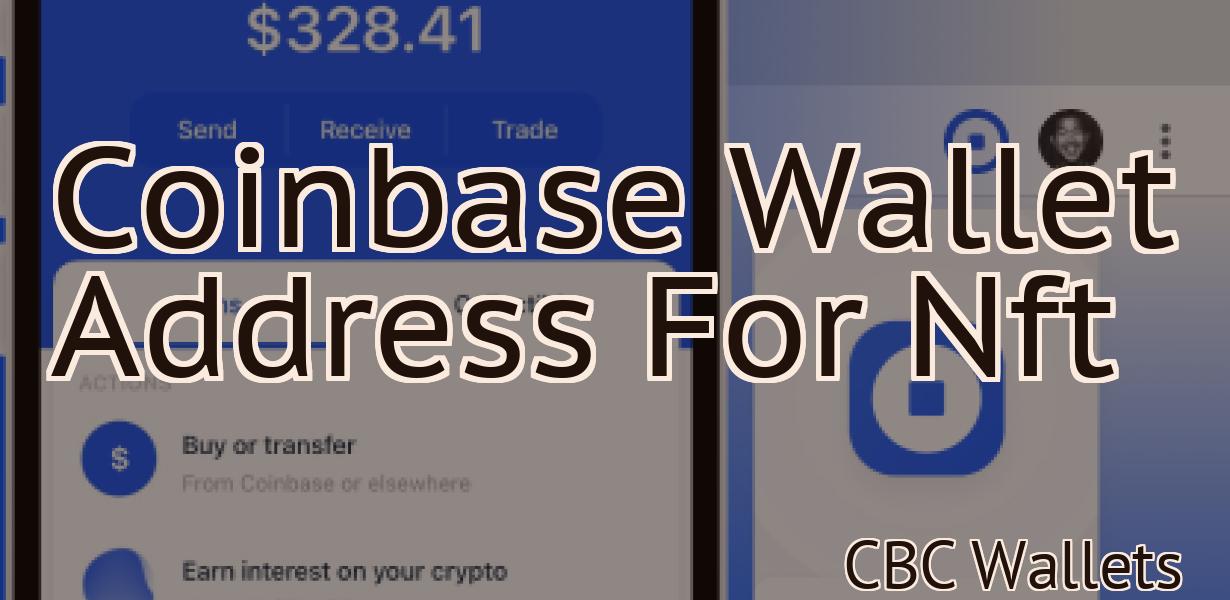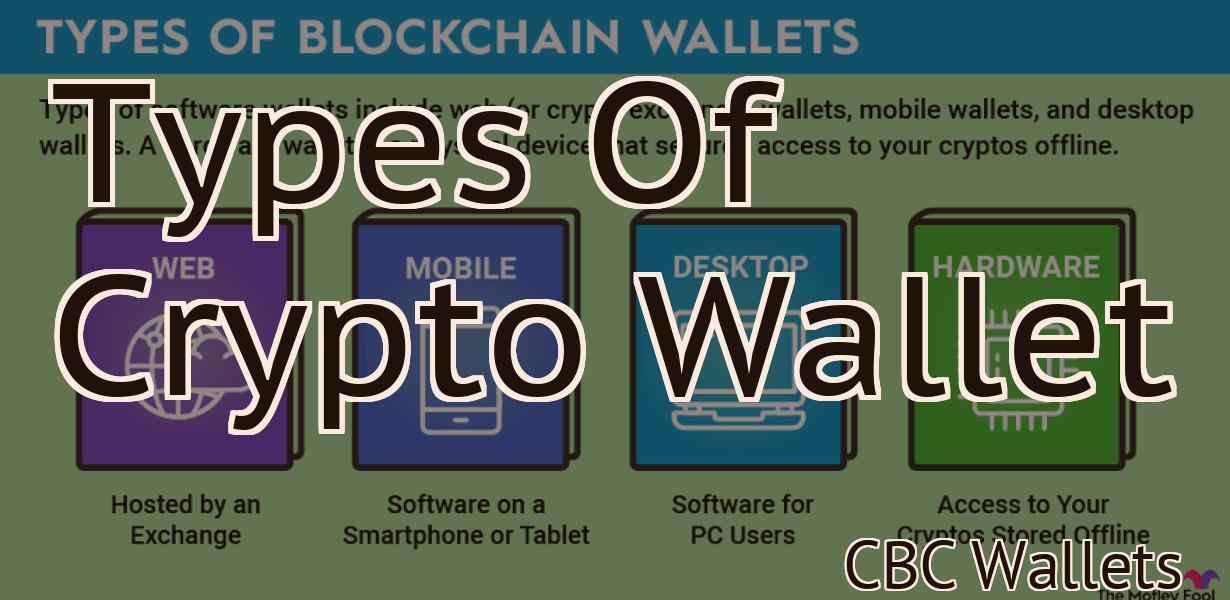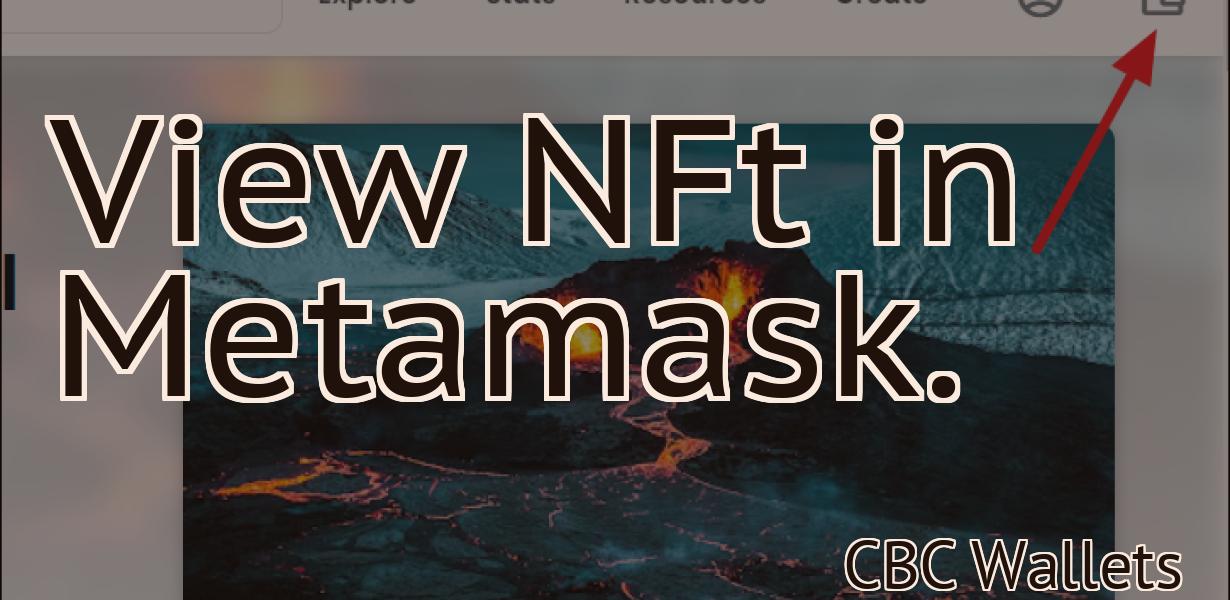Metamask won't connect to Polygon.
If you're having trouble connecting Metamask to Polygon, there are a few things you can try. First, make sure you're using the latest version of Metamask. Then, try restarting your browser. If that doesn't work, clear your cookies and cache. If you're still having trouble, reach out to the Polygon team for help.
Metamask won't connect to Polygon: How to fix it
If you're having trouble connecting to Polygon with your Metamask wallet, there are a few things you can try.
First, make sure that you're using the correct Metamask address. Go to Metamask and sign in. Under "My Accounts," find your Polygon account and click on it. If you don't have the correct Metamask address, you can find it under "Settings" on Metamask.
Second, make sure that your network is connected and that you're using the correct network type. Go to Settings on Metamask and under "Network," make sure that you're using the correct network type (IOS or Android).
Third, make sure that you have the latest version of Metamask installed. Go to Metamask and click on the "Update Now" button.
Metamask not connecting to Polygon? Here's how to fix it
If you're having trouble connecting your Metamask to Polygon, there are a few things you can check.
First, make sure your Metamask is up-to-date. You can do this by clicking on the gear icon in the top right corner of the Metamask browser, and selecting "Update Metamask."
If you're using a desktop browser, make sure you're using the latest version of Chrome or Firefox. You can update Chrome or Firefox by clicking on the "Chrome" or "Firefox" logo at the top left corner of your browser, and selecting "Update."
If you're using an Android or iOS device, make sure you have the latest version of Metamask installed. To install Metamask on Android or iOS, open the Google Play Store or the App Store, and search for "Metamask." Then tap on the Metamask app, and follow the instructions.
If you're still having trouble connecting your Metamask to Polygon, please reach out to our support team. We would be happy to help you out!
Having trouble connecting Metamask to Polygon?
If you are having trouble connecting Metamask to Polygon, please make sure that you have the latest version of Metamask installed and that your browser and Metamask are both up to date. You can check your Metamask version by clicking on the three lines in the top right corner of the Metamask window, and then clicking on the "About Metamask" button.
If you are still having trouble connecting, please try one of the following solutions:
1. Make sure that you are using the latest version of your browser:
Some browsers, like Chrome, Firefox, and Opera, have updates available that may fix problems with connecting to Polygon. If you are using one of these browsers, please try the latest version.
2. Make sure that your computer is connected to the internet:
If you are having trouble connecting because your computer is not connected to the internet, try one of the following solutions:
a. Try using a different browser:
If you are using a browser other than Chrome, Firefox, or Opera, please try using one of those browsers. Sometimes a different browser can have better connection reliability.
b. Try using a different internet connection:
If you are using a public or shared internet connection, try using a different connection type (Ethernet, Wi-Fi, or VPN). Sometimes switching to a different connection type can fix connection problems.
c. Try using a different browser extension:
Sometimes problems with extensions can cause problems with connecting to Polygon. If you are using an extension, please try disabling it and then trying connecting again. If that doesn't work, please contact the developer of the extension for help.
3. Check your browser settings:
If you are using Chrome, Firefox, or Opera, try checking your browser settings to see if there are any problems with your browser. Sometimes browser settings can be changed to improve connection reliability.
4. Contact us:
If you are still having trouble connecting, please contact us at [email protected]. We would love to help!
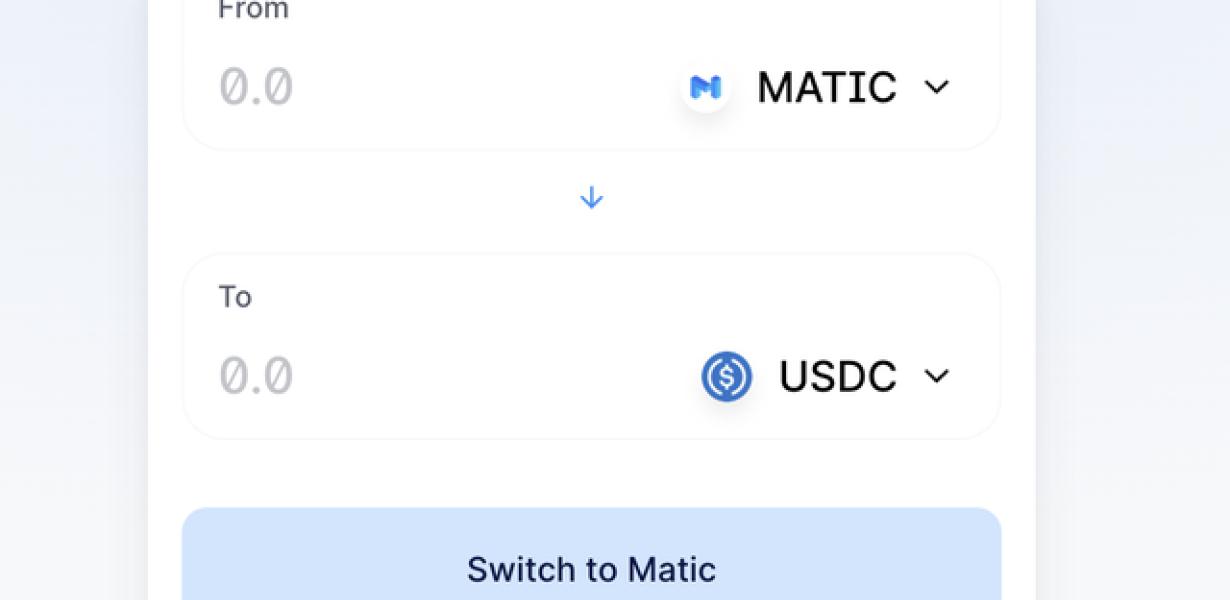
How to connect Metamask to Polygon
1. Open Metamask.
2. Click on the Add Wallet button.
3. Select Polygon from the list of wallets.
4. Click on the Connect button.
5. Enter your Polygon credentials.
6. Click on the OK button.
Troubleshooting: Why won't Metamask connect to Polygon?
There are a few potential causes for this problem. First, make sure that you have the latest version of Metamask installed. If you're using an older version, please update it.
Another possible issue is that your browser is blocking Metamask from connecting. To check if this is the case, try opening Metamask in a different browser, or use a different device to connect to Polygon. If the problem still persists, please contact our support team.

Metamask won't connect to Polygon? Try this fix
If you're having trouble connecting to Polygon with your Metamask account, try following these steps:
1. Make sure that you've installed the Metamask extension on your browser.
2. Make sure that you're connected to the correct network.
3. Open your Metamask account and click on the "Connect" button.
4. Enter your Polygon account address in the "Address" field and click on the "Connect" button.
5. If you still experience problems connecting, please reach out to us at [email protected].
Fixing the 'Metamask won't connect to Polygon' error
If you are experiencing the 'Metamask won't connect to Polygon' error, there are a few possible causes and solutions.
1. Make sure that you are using the latest version of Metamask. To update Metamask, click the three lines in the top right corner of the main window and choose "Update Metamask."
2. Make sure that you are connected to the same network as Polygon. If you are using a mobile device, make sure that you are connected to the same network as Polygon.
3. Make sure that your browser is compatible with Metamask. To check your browser compatibility, click the three lines in the top right corner of the main window and choose "Check Browser Compatibility." If your browser is not compatible, we recommend using one of the following browsers: Chrome, Firefox, or Opera.
4. Make sure that you have downloaded and installed the Polygon app from the App Store or Google Play Store.
5. Make sure that you have registered for an account with Polygon. To register for an account, click the three lines in the top right corner of the main window and choose "Create an Account."