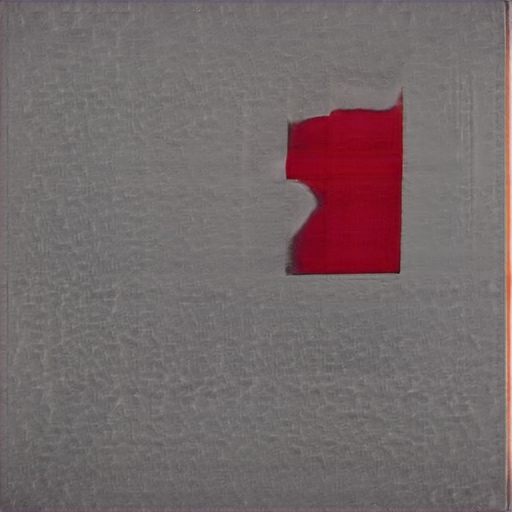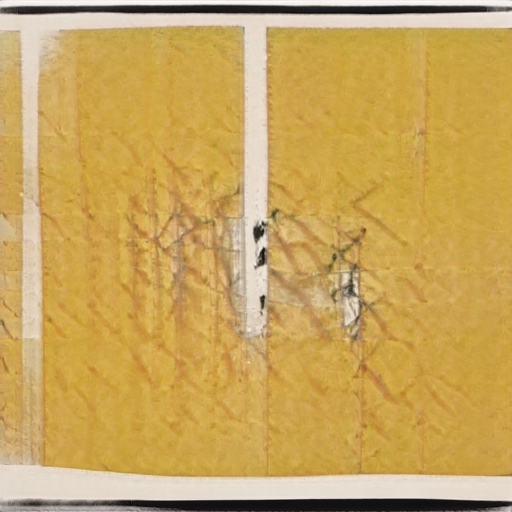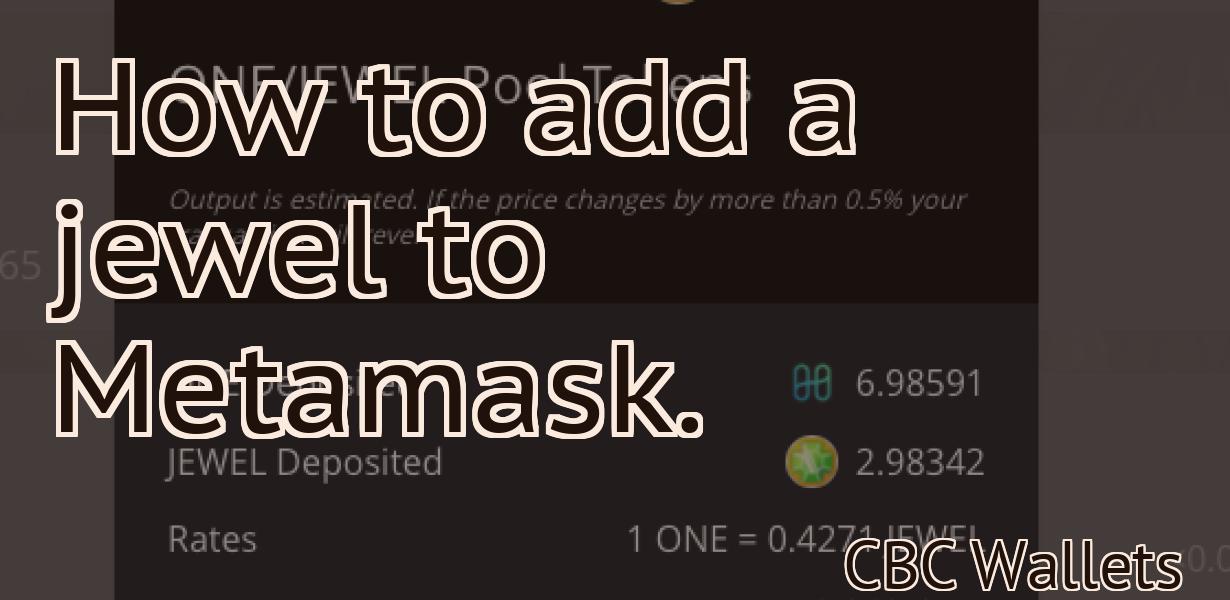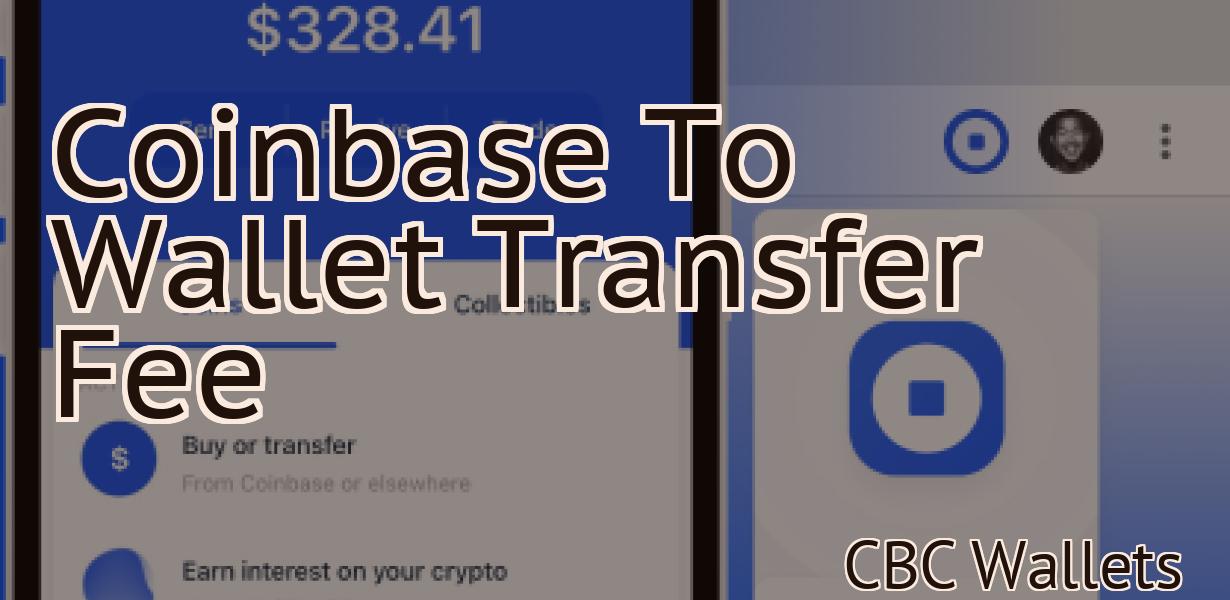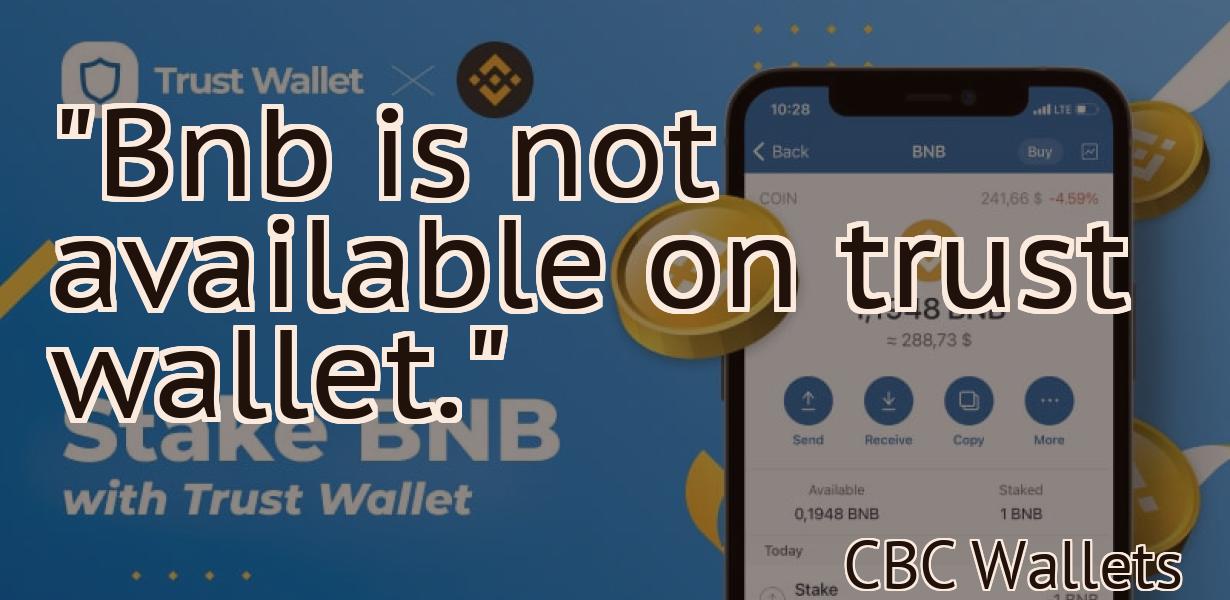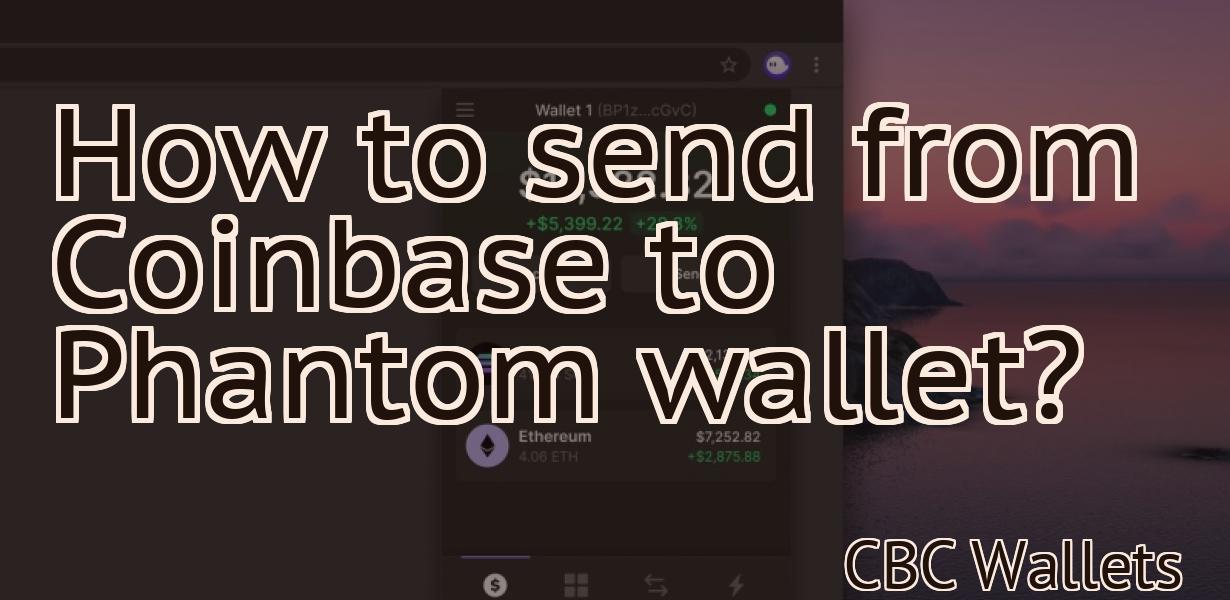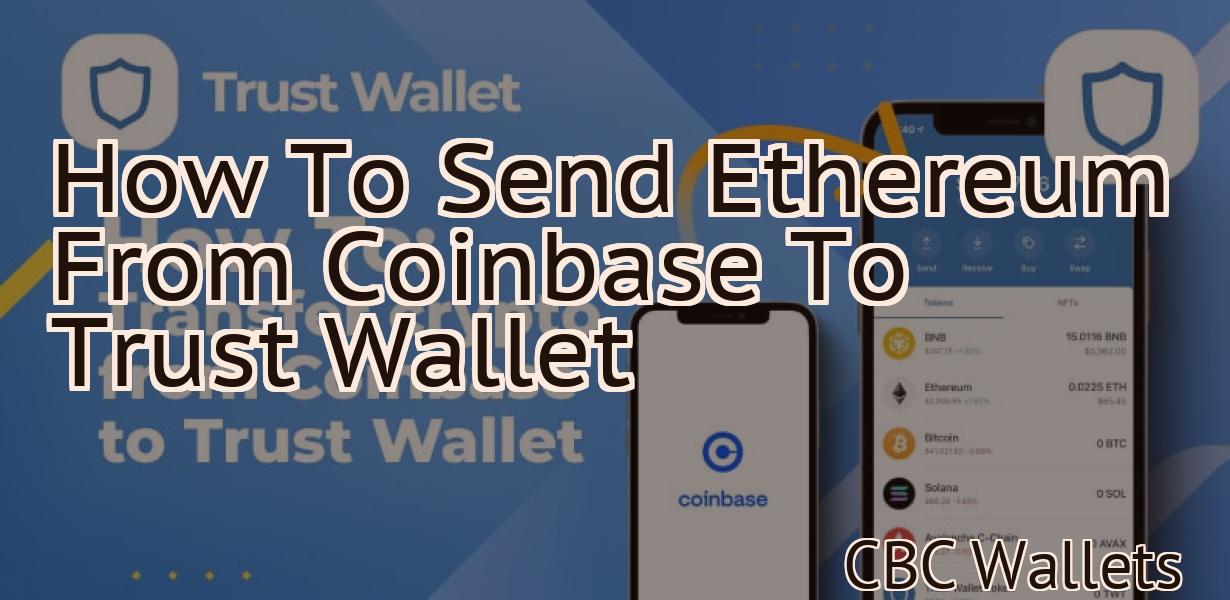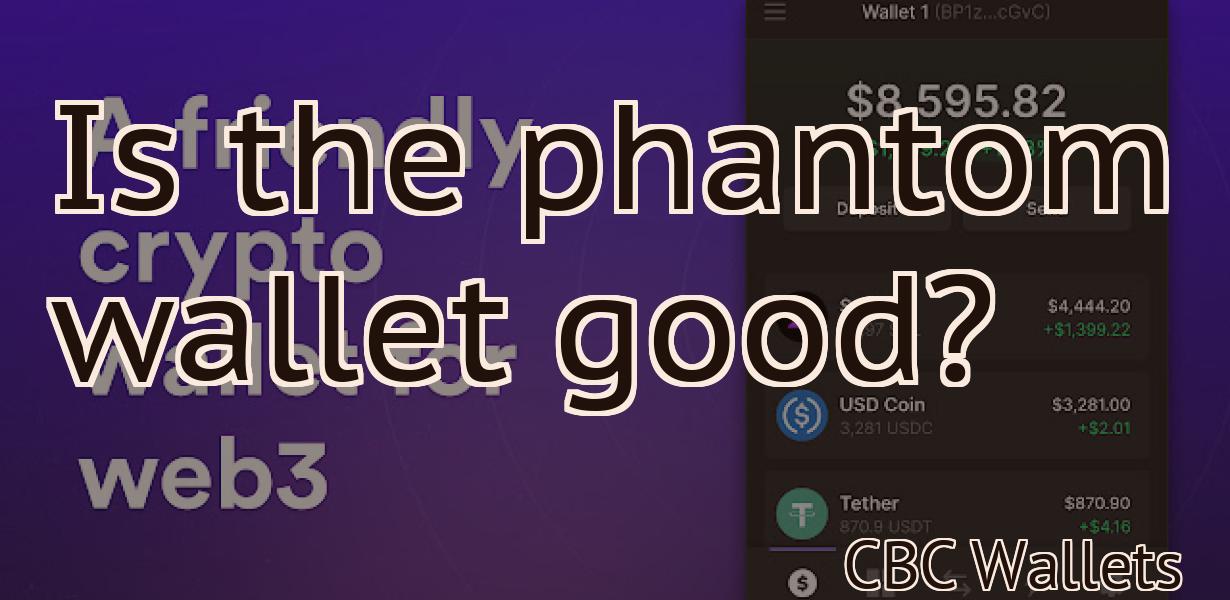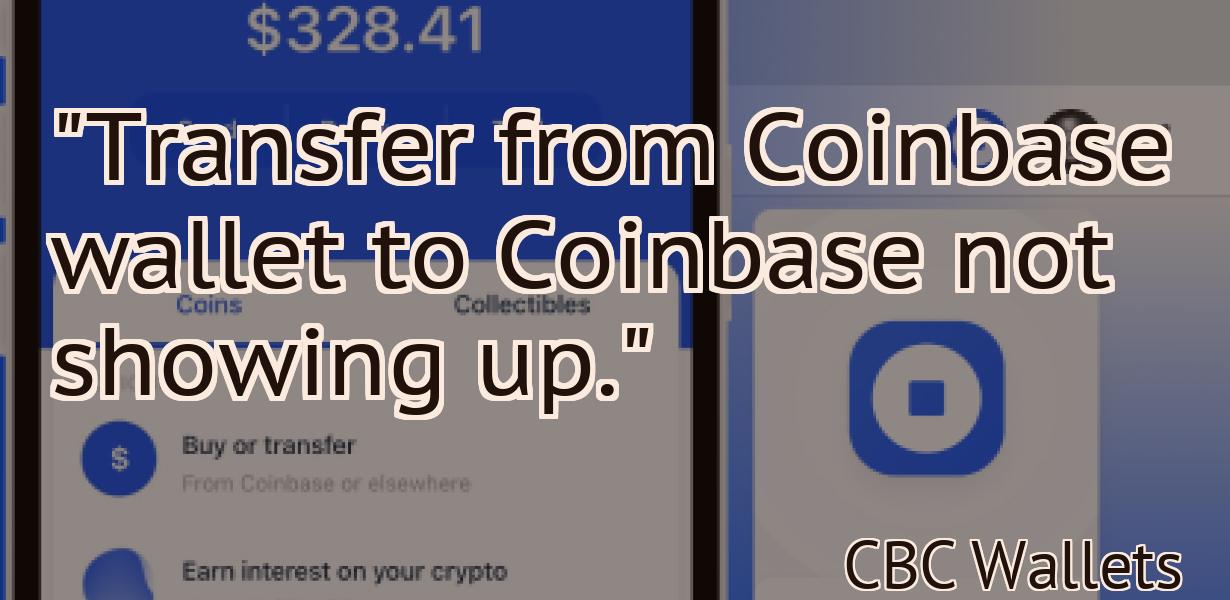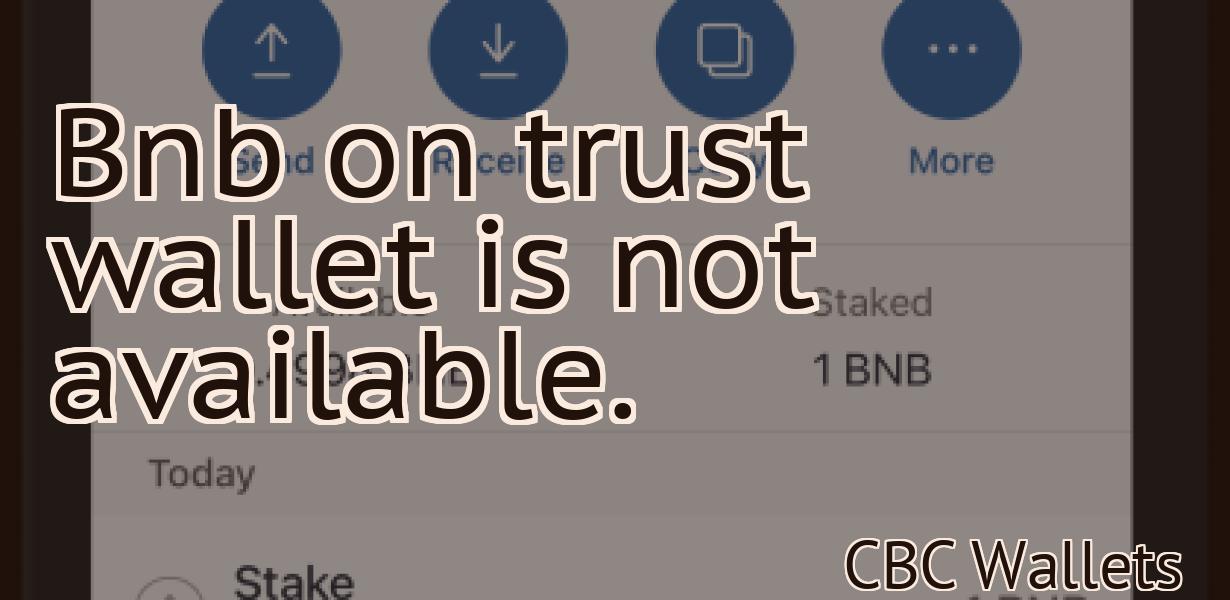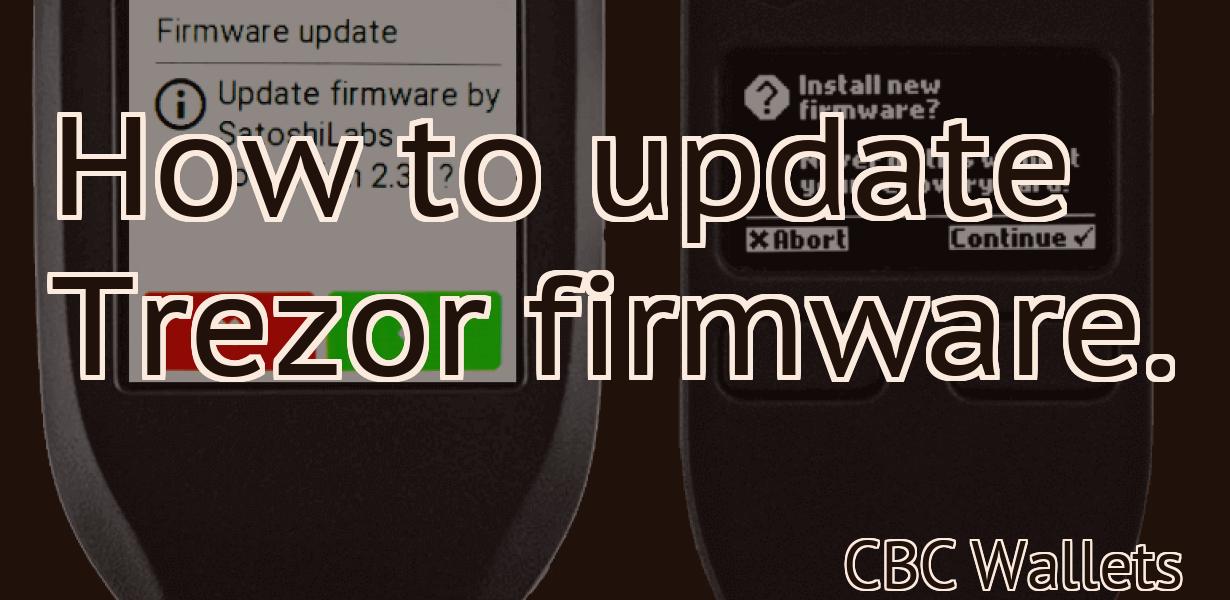How to add Metamask to CryptoTrader.tax
If you're a CryptoTrader.tax user and want to add Metamask to your account, here's a quick guide on how to do it. 1. Log in to your CryptoTrader.tax account and go to the "Account" page. 2. Scroll down to the "Connected Wallets" section and click on the "Add Wallet" button. 3. Select "Metamask" from the list of options. 4. You'll be taken to a Metamask login page - enter your credentials and click "Log In". 5. Once you're logged in, you'll be asked to confirm that you want to connect your Metamask account to CryptoTrader.tax - click "Connect". 6. That's it! Your Metamask account is now connected to your CryptoTrader.tax account.
Add Metamask to Cryptotrader.tax in Minutes!
1. Download and install Metamask.
2. After Metamask is installed, open it and click on the 'Add an account' button.
3. In the 'Account name' field, type in Cryptotrader.tax and click on the 'Create account' button.
4. After you've created your account, you'll be able to access it by clicking on the 'Metamask' button in the top right corner of the Chrome browser, and then clicking on the 'View account info' button.
5. In the 'Metamask Account Settings' section, click on the 'Enable Trading' button.
6. Finally, click on the 'Start Trading' button to begin using Cryptotrader.tax!
How to Install Metamask on Cryptotrader.tax
1. Open the Cryptotrader.tax website.
2. Click on the “My Account” button in the top left corner of the screen.
3. Scroll down to the “Settings” section and click on the “Add New Protocol” button.
4. Select Metamask from the list of available protocols and click on the “Install” button.
5. Enter your Metamask account details and click on the “Submit” button.
6. Once the installation process is complete, click on the “Open” button to launch the Metamask interface.
7. Click on the “Configure” button and enter your desired Metamask settings.
8. Click on the “Connect” button to launch the Metamask connection window.
9. Enter your Metamask address and click on the “Connect” button.
10. Once the Metamask connection is complete, you will see the “Metamask Ready” message displayed in the Cryptotrader.tax window.
Get Started with Metamask on Cryptotrader.tax
To get started with Metamask on Cryptotrader.tax, you first need to download and install the Metamask browser extension.
Once the Metamask extension is installed, you can open the extension and click on the “New Address” button.
Next, you will need to input the address of a Ethereum account that you want to use for trading.
After entering the address, you will need to input the password for the account.
Next, you will need to select the token that you want to trade.
After selecting the token, you will need to input the amount of Ethereum that you want to trade.
Finally, you will need to click on the “Start Trading” button to begin trading.
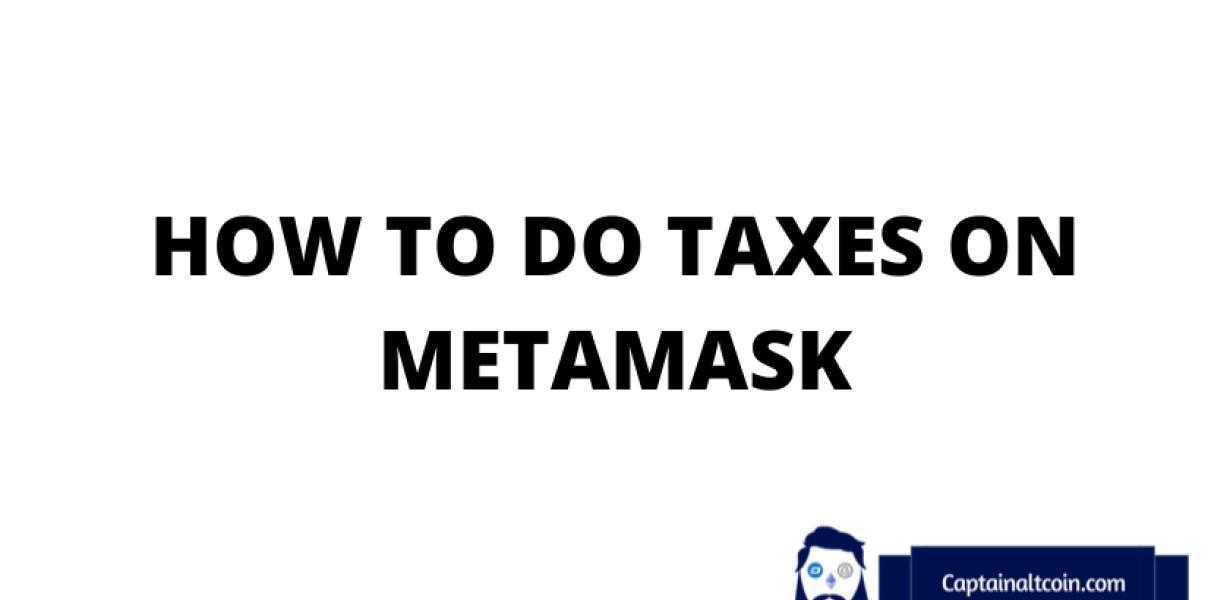
How to Use Metamask on Cryptotrader.tax
To start using Metamask on Cryptotrader.tax, you first need to create an account on the platform. After you have registered, you will need to download the Metamask application. Once you have downloaded and installed the Metamask app, you can open it and scan the barcode on the front of this guide.
Once you have scanned the barcode, you will be prompted to import your private key. You can do this by clicking on the “Import Key” button on the Metamask main screen. After you have imported your key, you will need to configure your settings. To do this, click on the “Settings” button on the Metamask main screen and then select the “Crypto Trading” tab.
On the Crypto Trading tab, you will need to enter your email address and password. After you have entered these details, you will be able to trade on the platform. To do this, you will need to select the coins that you want to trade and then click on the “Start Trading” button.
How to Connect Metamask to Cryptotrader.tax
1. Open Metamask and click on the three lines in the top left corner.
2. On the left, select Tools and then Add Wallet.
3. Select Cryptotrader.tax and click on the blue button to connect.
4. Metamask will now ask you to confirm your connection. Click on the blue button to continue.
5. Metamask will now show you your wallet address and private key. You can copy these down if you want to use the wallet later.

How to Create a Metamask Account on Cryptotrader.tax
1. To create a Metamask account on Cryptotrader.tax, you will need to first download the Metamask browser extension.
2. Once you have installed the Metamask extension, you will need to open it and click on the "Create a New Account" button.
3. You will be asked to enter your name, email address, and password. Once you have entered these details, click on the "Create Account" button.
4. You will now be presented with your Metamask account overview. This overview will show you all of the tokens and tokens transactions that have been made with your account so far.
5. To start trading with your Metamask account, you will first need to add some funds to it. To do this, click on the "Token Balances" tab and then click on the "Add Funds" button.
6. You will now be able to select the tokens that you want to trade with your Metamask account. Click on the "Select tokens" button and then select the tokens that you want to trade with your Metamask account.
7. Next, you will need to add an account address for your Metamask account. To do this, click on the "Account Addresses" tab and then enter the account address that you want to use for your Metamask account.
8. Finally, you will need to set up a security question and answer for your Metamask account. To do this, click on the "Settings" tab and then enter the security question and answer that you want to use for your Metamask account.
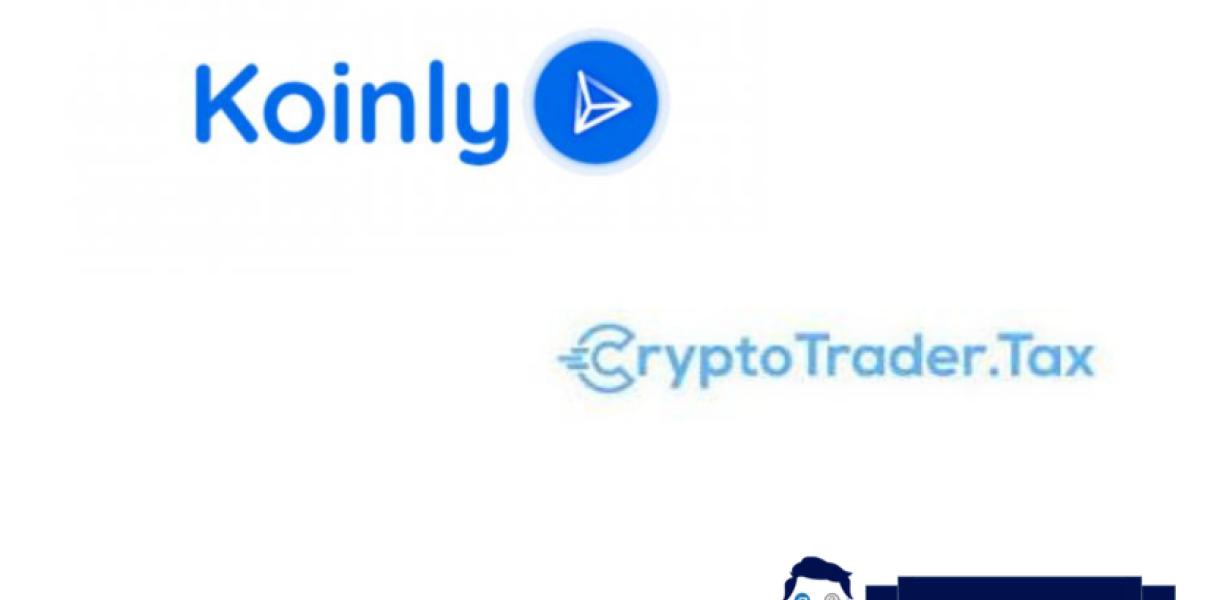
Importing an Existing Metamask Wallet on Cryptotrader.tax
If you have an existing Metamask wallet, importing it onto Cryptotrader.tax is simple.
1. Open your Metamask wallet and click on the "Metamask" button in the top right corner.
2. In the "Metamask Settings" tab, click on the "Import Wallet" button.
3. Select the file you would like to import and click on the "Import" button.
4. You will now be taken to the "Metamask Wallet" page, where you can see your imported Metamask wallet's details.
How to Backup and Restore Your Metamask Wallet on Cryptotrader.tax
1. Log into your Cryptotrader.tax account.
2. Click on the "My Account" tab at the top of the page.
3. Click on the "Backup Wallet" button.
4. Enter your Metamask address and password.
5. Click on the "Backup Now" button.
6. Your backup will be uploaded to our servers and will be available for use in case you need to restore your wallet.
How to Secure Your Metamask Wallet on Cryptotrader.tax
To secure your Metamask wallet on Cryptotrader.tax, you will need to create a strong password and backup your private key. You can also enable two-factor authentication to further protect your account.
Using Metamask with Multiple Crypto Accounts on Cryptotrader.tax
If you have multiple crypto accounts on Cryptotrader.tax and you want to use Metamask with them, first make sure you have installed Metamask. Then, open Metamask and click on the "Add account" button. In the "Add account" window, enter the details of the first crypto account you want to use and click on the "Next" button. In the "Verification code" window, enter the verification code for the first crypto account and click on the "Next" button. In the "Account settings" window, click on the "Metamask" button and select the second crypto account you want to use from the list. In the "Metamask" window, select the "Use Metamask" check box and click on the "Next" button. In the "Metamask" window, select the "Enable" check box and click on the "Next" button. In the "Metamask" window, click on the "Download" button and install the Metamask extension for your browser. After the Metamask extension is installed, click on the "Open" button and enter the verification code for the second crypto account. After the verification code is entered, Metamask will open and you will be able to use the second crypto account with Metamask.
Best Practices for Using Metamask on Cryptotrader.tax
1. Save your private key: Metamask allows you to save your private key so you don’t have to enter it each time you want to use the app.
2. Use a strong password: Metamask requires you to create a strong password.
3. Enable two-factor authentication: Metamask also requires you to enable two-factor authentication to ensure your account is secure.
4. Use a VPN: When trading on Cryptotrader.tax, it is best to use a VPN to protect your identity and privacy.
Frequently Asked Questions about Using Metamask on Cryptotrader
1. Can I use Metamask on a mobile device?
Yes, you can use Metamask on a mobile device.
2. How do I open Metamask on my mobile device?
To open Metamask on your mobile device, open the App Store or Google Play Store on your mobile device and search for "Metamask" (or visit metamask.io). Once you've found and installed the Metamask app, open it and follow the on-screen instructions to sign in.
3. What are the requirements to use Metamask?
To use Metamask, you will need a browser that supports web3.js, such as Chrome, Firefox, or Opera. You will also need a MyEtherWallet account, which you can create by visiting myetherwallet.com. Finally, you will need to install the Metamask extension for your browser.
4. What do I need to do to start using Metamask?
The first time you use Metamask, you will need to sign in. After you have signed in, you will be ready to start trading. To start trading, open the Metamask extension in your browser and click the "Create Account" button. You will then need to enter your MyEtherWallet address and password. After you have registered an account, you will be ready to start trading.