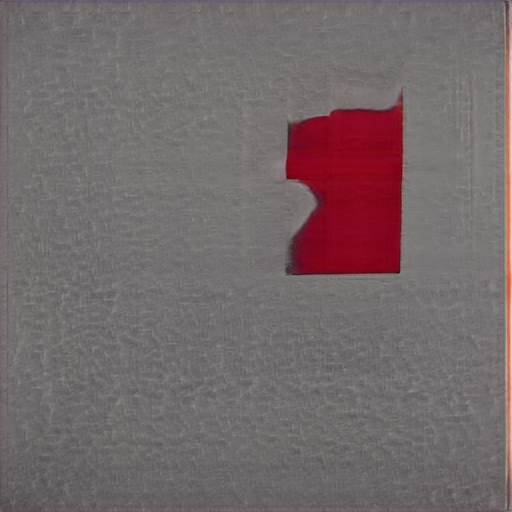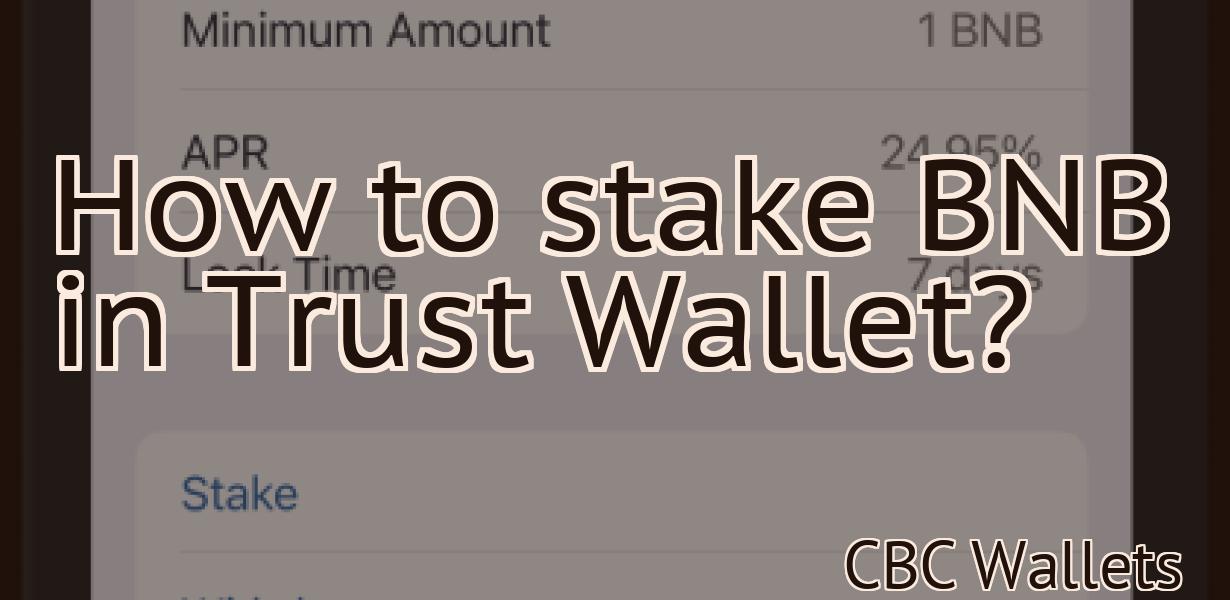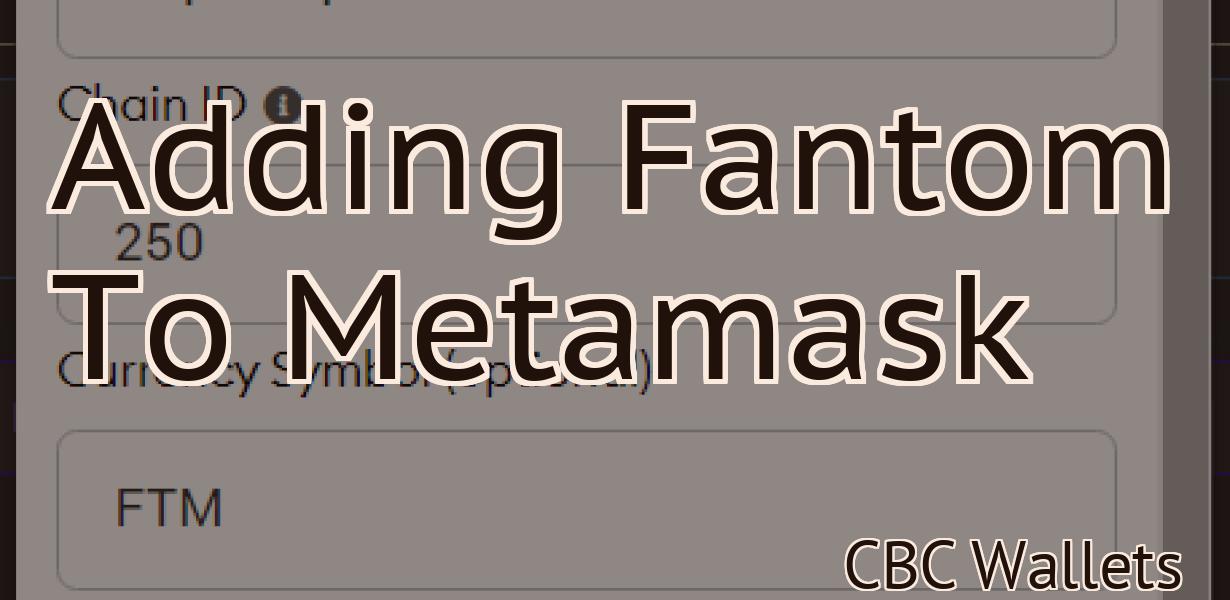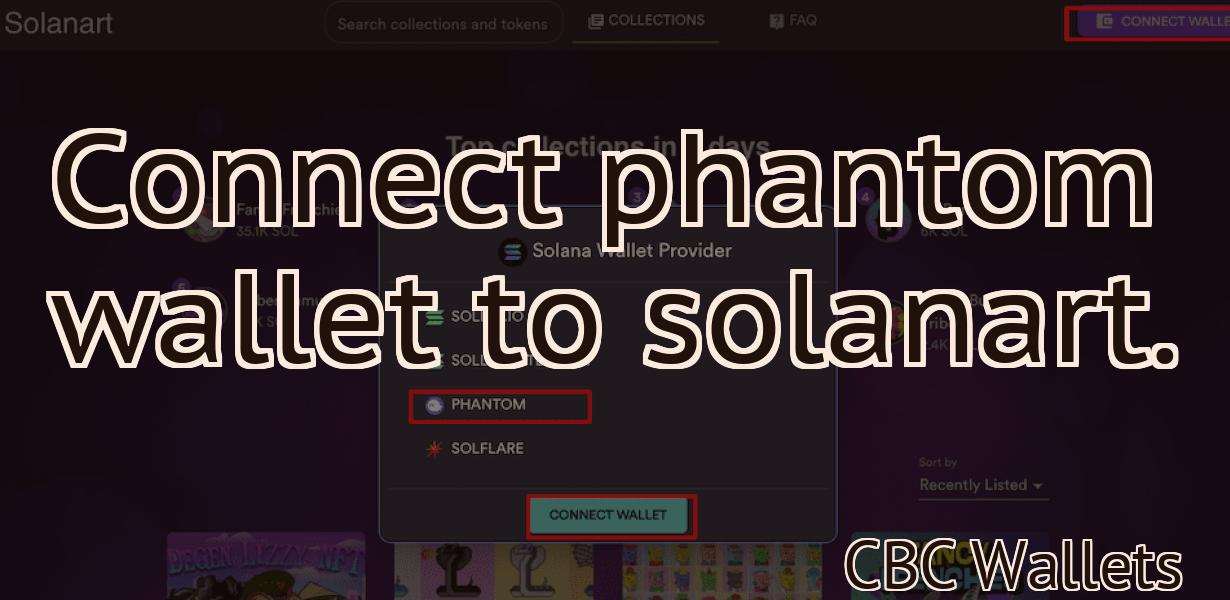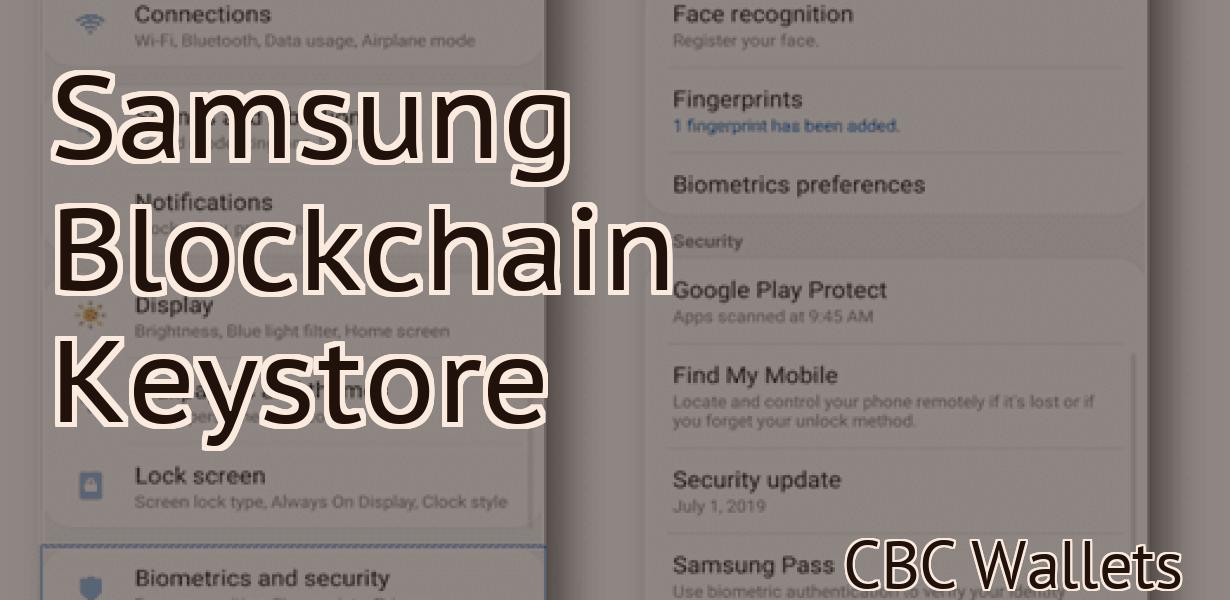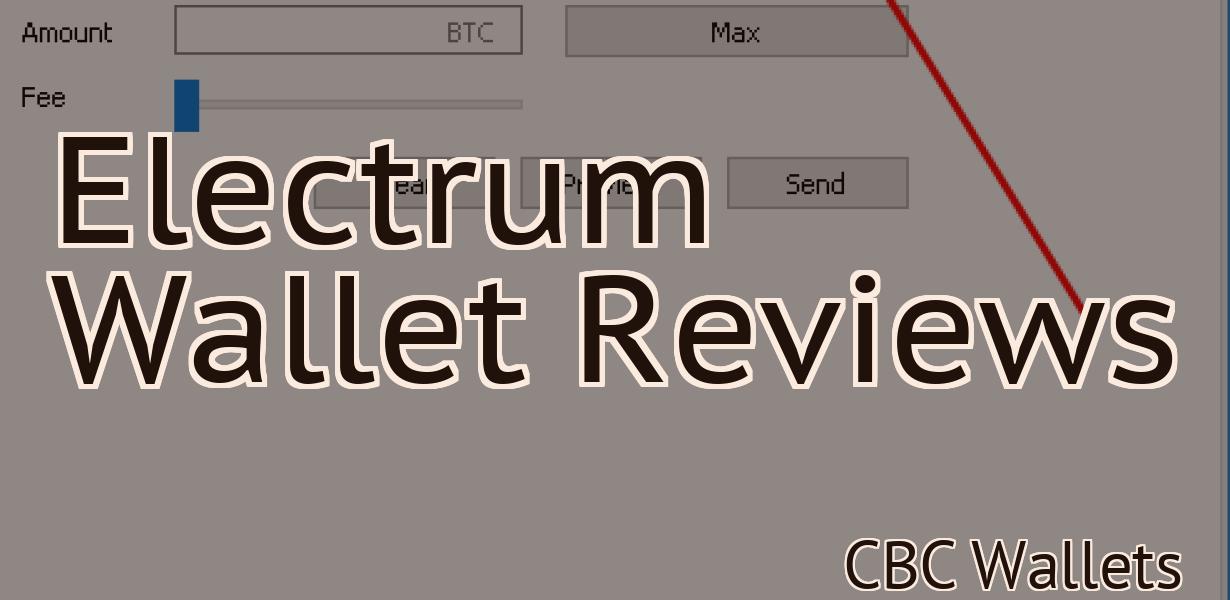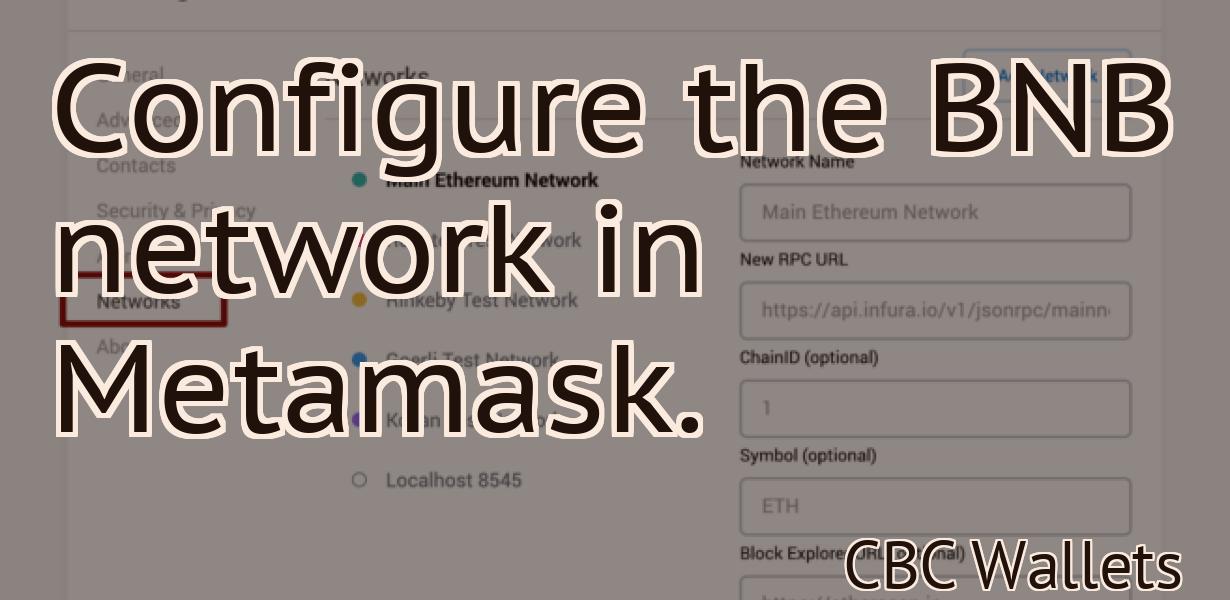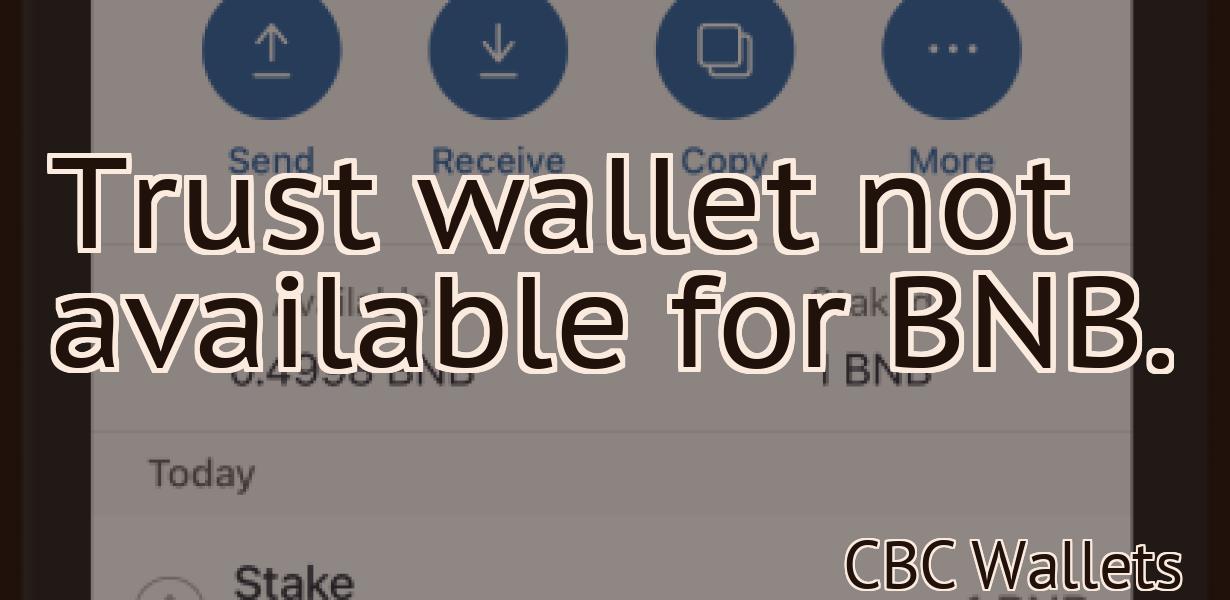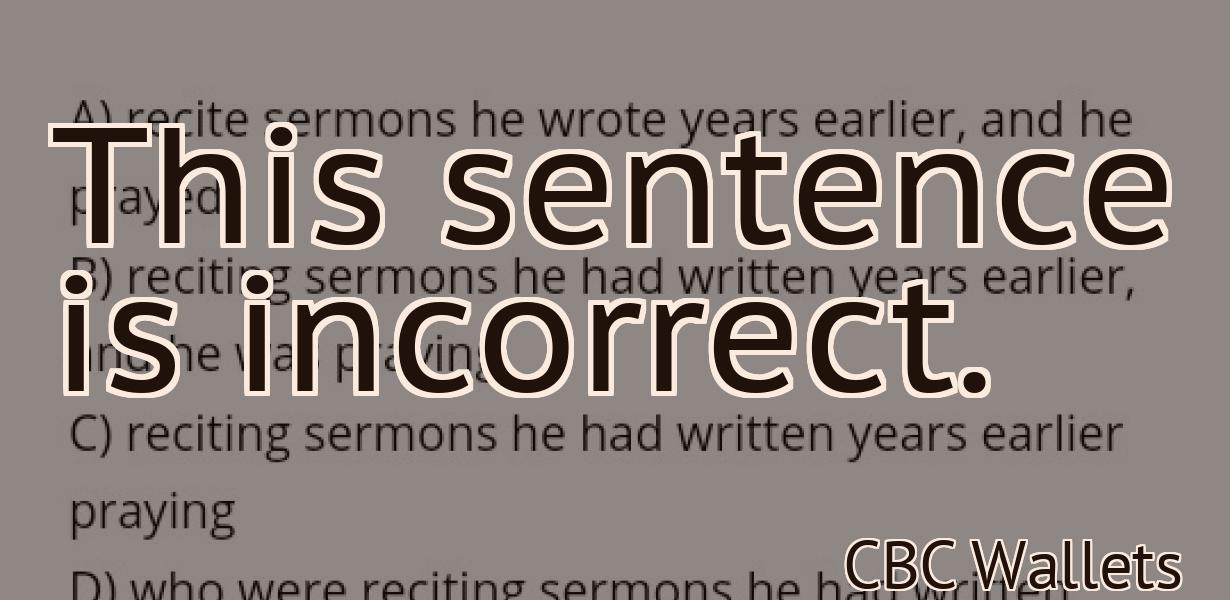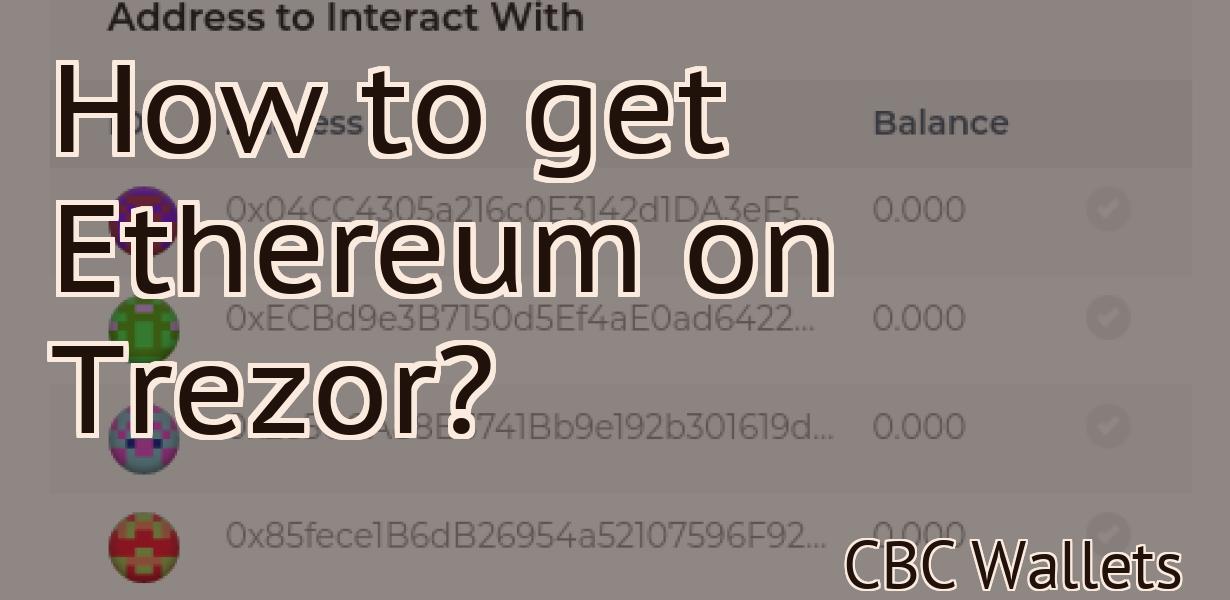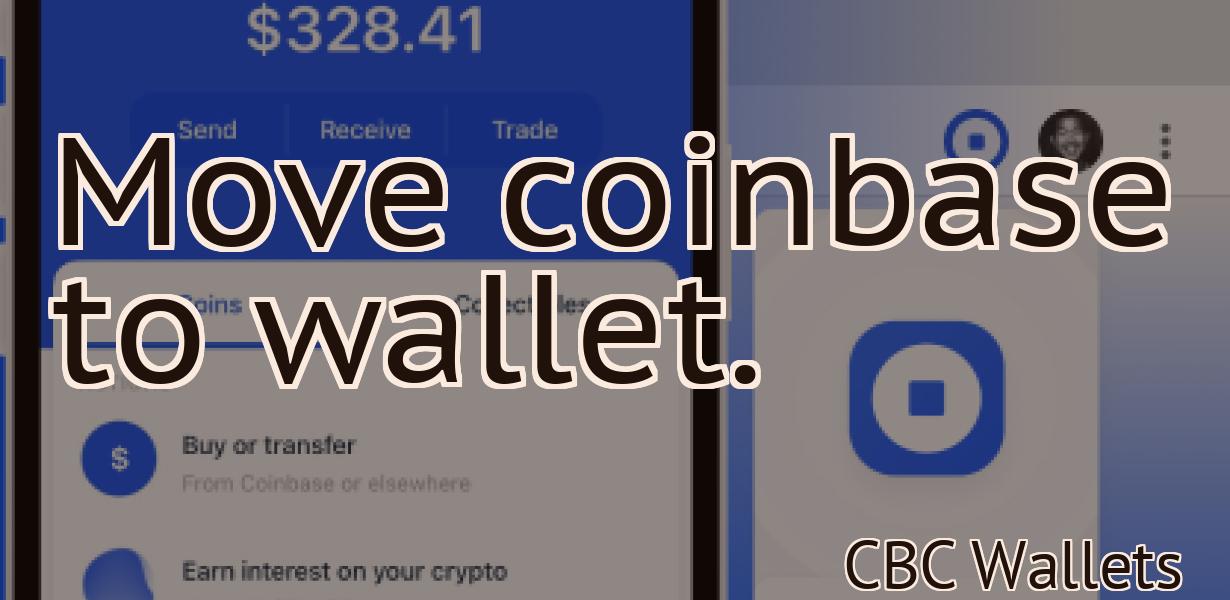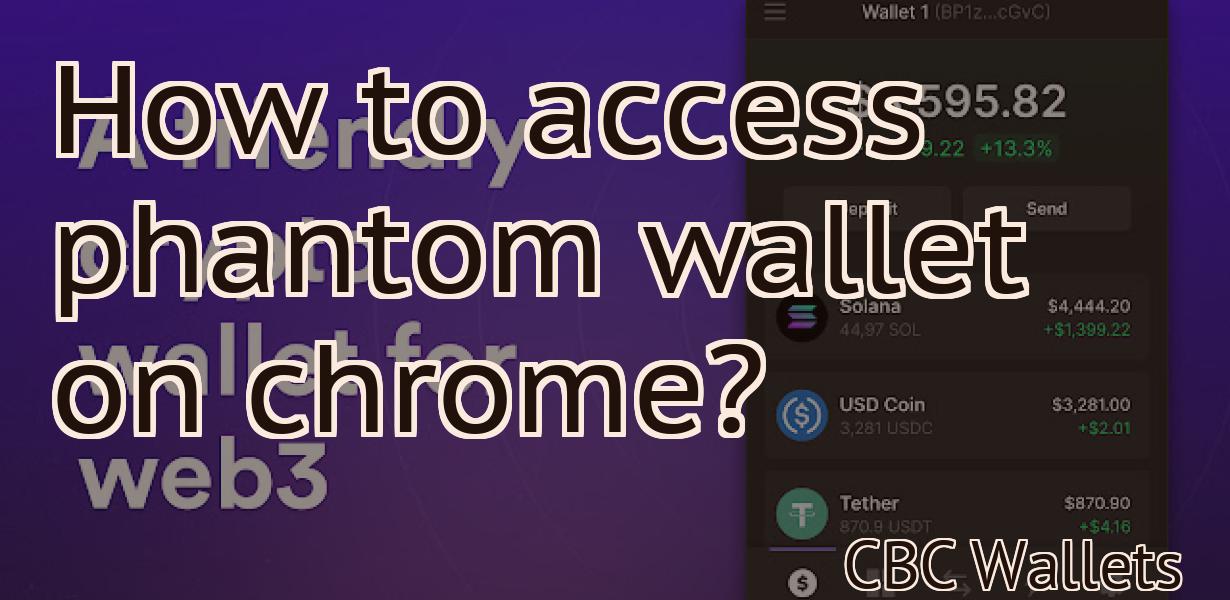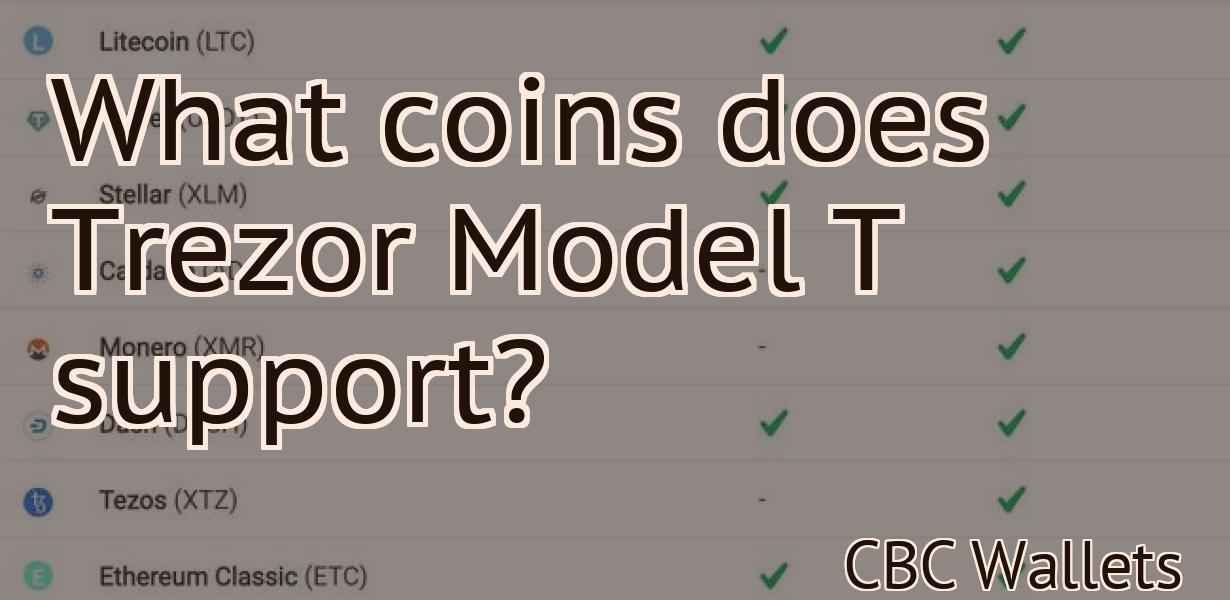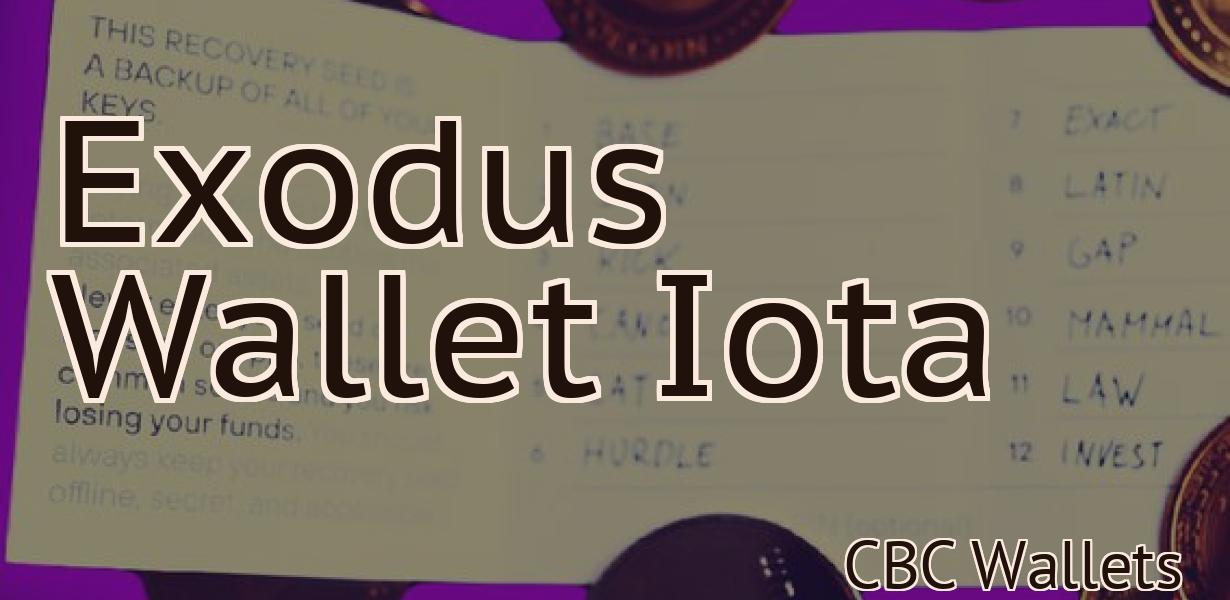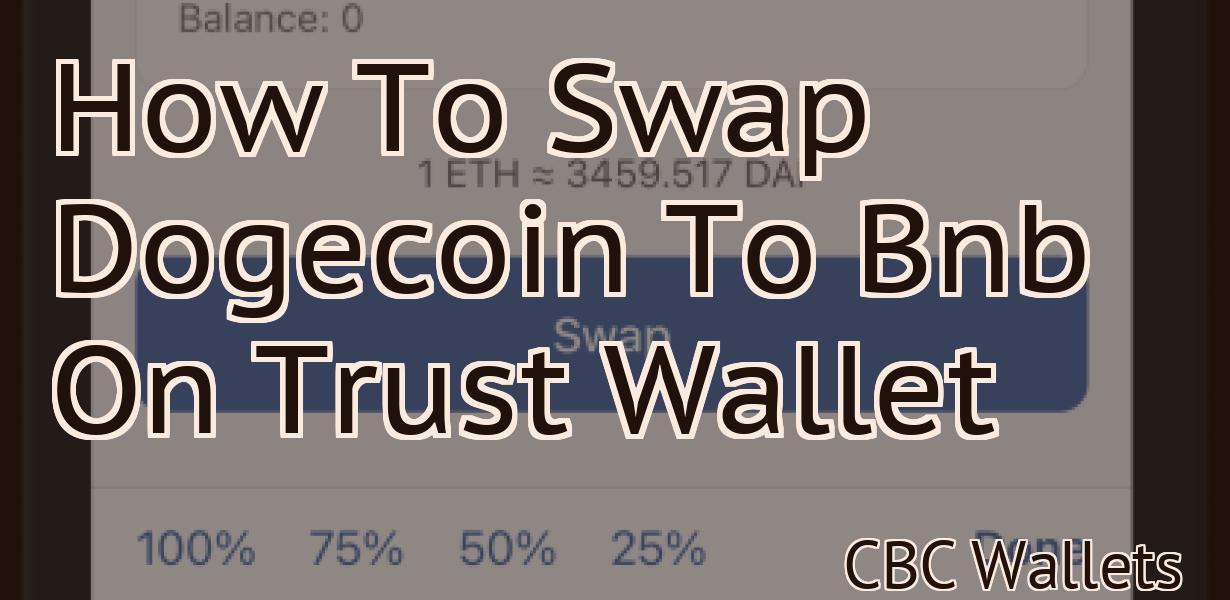Polygon To Metamask
If you're a fan of the popular cryptocurrency Ethereum, then you're probably familiar with MetaMask. MetaMask is a digital wallet that allows you to store, send, and receive ETH and other ERC-20 tokens. But did you know that you can also use MetaMask to buy and sell polygon (MATIC) tokens? In this article, we'll show you how to do just that!
Metamask and Polygon: the perfect pairing for your Ethereum transactions
Polygon is a decentralized application that allows you to store, send and receive Ethereum-based tokens. Metamask is a popular Ethereum wallet that allows you to securely interact with the Ethereum network.
If you're looking to use Polygon to store your Ethereum-based tokens, Metamask can be used to send and receive them. Alternatively, Metamask can also be used to interact with the Ethereum network, providing security and privacy for your transactions.
How to connect your Metamask wallet to Polygon
To connect your Metamask wallet to Polygon, open the Metamask app and click the Wallet button. On the next screen, click Add Wallet.
In the Add Wallet dialogue box, enter the following information:
1. Your Ethereum address - This is the address where your Polygon tokens will be stored.
2. Your Polygon password - This is the password that you will use to access your Polygon tokens.
3. Your Metamask wallet address - This is the address where your Metamask wallet will be stored.
4. Your Metamask port - This is the port on which your Metamask wallet will be connected.
5. Click Confirm.
Your Polygon tokens will now be stored in your Metamask wallet and can be used to purchase products on the Polygon marketplace.
The benefits of using Metamask with Polygon
The benefits of using Metamask with Polygon are as follows:
1. You can securely store your Polygon tokens and use them in any Ethereum-based application.
2. You can easily access your Polygon tokens from any device with a browser.
3. You can easily exchange Polygon tokens with other users.
4. You can easily track your Polygon token holdings and transactions.
How to get the most out of Metamask and Polygon
Metamask is a great tool for securing Ethereum and other cryptocurrencies, but there are a few things you can do to make the most of it.
First, make sure you have updated your Metamask installation. This can be done by clicking on the gear icon in the upper-right corner of the Metamask main screen, selecting "Update Metamask," and clicking on the "Update Now" button.
Second, make sure you have set up a strong password and two-factor authentication (2FA) on your account. You can do this by clicking on the "Settings" button in the upper-right corner of the Metamask main screen, selecting "Security," and clicking on the "Set Up 2FA" button.
Finally, be sure to keep an eye on your account and transactions. You can view your account information and recent transactions by clicking on the "Account" button in the upper-right corner of the Metamask main screen, selecting "View Account Info," and clicking on the "Show Transactions" button.
The ultimate guide to using Metamask with Polygon
Metamask is a browser extension that allows users to conduct Ethereum transactions without having to rely on third-party services. Metamask is compatible with browsers such as Chrome and Firefox, and can be downloaded from the Chrome Web Store or the Firefox Add-ons Store.
To use Metamask, first install it on your browser. After installing Metamask, open it and click on the "Add Wallet" button. In the "Add Wallet" dialog, enter the address of your Ethereum wallet and click on the "Create Wallet" button. After creating your Ethereum wallet, you will need to add a custom wallet address. To do this, click on the "Metamask" button in the top left corner of the Metamask window and select "Ethereum Wallet." In the "Ethereum Wallet" dialog, click on the "Add Custom Address" button. In the "Add Custom Address" dialog, enter the address of your Ethereum wallet and click on the "Create Address" button. After creating your Ethereum address, you will need to add a password. To do this, click on the "Metamask" button in the top left corner of the Metamask window and select "Passphrase." In the "Passphrase" dialog, enter your password and click on the "Create" button. After creating your password, you will need to confirm it by clicking on the "Confirm" button.
Now that you have created your Metamask account and Ethereum wallet, you can start using it to conduct transactions. To start using Metamask, open your browser and go to https://metamask.io/. In the "Metamask" window, click on the "Ethereum Wallet" tab and then on the "Send Ether & Tokens" button. On the "Send Ether & Tokens" window, enter the amount of Ethereum that you want to send and click on the "send" button. After sending your Ethereum, you will need to wait for the transaction to be confirmed by Metamask. To confirm the transaction, open your browser and go to https://metamask.io/en/transactions/. In the "Metamask" window, click on the "Ethereum Wallet" tab and then on the "Transactions" button. In the "Transactions" window, you will see the transaction that you sent to your Ethereum wallet. You can now send other Ethereum transactions by clicking on the "Send Ether & Tokens" button and entering the amount of Ethereum that you want to send and clicking on the "send" button.
How to make your Ethereum transactions faster with Polygon and Metamask
Polygon is a browser extension that speeds up Ethereum transactions. To use Polygon, open a web page in your browser and click the "Polygon" button.
Metamask is a Ethereum wallet that allows you to make quick and secure transactions. To use Metamask, open the Metamask app and click on the "Add Account" button. Then, enter your Ethereum address and password. After you've added your account, click on the "Metamask" button in the upper right corner of the Metamask window. In the "Select Wallet" section, select "Ethereum". In the "Transaction Type" section, select "Standard". In the "Gas Limit" section, select "25000". Finally, in the "Amount" section, enter the amount of ETH you want to send. Click on the "Generate Transaction" button. After Metamask has completed the transaction, you'll see a "Transaction Sent" message in the Metamask window.
Why you should be using Metamask with Polygon
Metamask is a browser extension that allows you to run Ethereum dApps and interact with the Ethereum network. It is one of the most popular ways to use Ethereum, and it is recommended for anyone looking to get started with Ethereum.
Metamask also has a built-in wallet, which makes it easy to store Ethereum and other tokens. It is also possible to use Metamask to pay for goods and services with Ethereum.
How to use Metamask and Polygon together
To use Metamask and Polygon together, first download and install Metamask.
Once Metamask is installed, open it and click on the three lines in the top right corner.
On the next page, click on the "Add a new token" button.
In the "Token name" field, enter "Metamask" and in the "Token symbol" field, enter "MTL".
In the "Access token type" field, select "Bearer".
In the "Token address" field, enter the address of your Metamask account.
In the "Token secret" field, enter the secret key for your Metamask account.
Click on the "Create" button.
Now, you'll need to add Polygon to your Metamask account.
To do this, open Polygon and click on the three lines in the top right corner.
On the next page, click on the "Add a new token" button.
In the "Token name" field, enter "Polygon" and in the "Token symbol" field, enter "PYG".
In the "Access token type" field, select "Bearer".
In the "Token address" field, enter the address of your Polygon account.
In the "Token secret" field, enter the secret key for your Polygon account.
Click on the "Create" button.
Now, all you need to do is add MTL to your Metamask account.
To do this, open Metamask and click on the three lines in the top right corner.
On the next page, click on the "Add a new token" button.
In the "Token name" field, enter "MTL" and in the "Token symbol" field, enter "MTL".
In the "Access token type" field, select "Bearer".
In the "Token address" field, enter the address of your MTL account.
In the "Token secret" field, enter the secret key for your MTL account.
Click on the "Create" button.
The advantages of using Metamask with Polygon
One of the main benefits of using Metamask with Polygon is that it allows you to keep your personal details safe and private. By using Metamask, you can create a customised Ethereum address and password which will be used to access your Polygon account. This means that no one else will be able to access your account information, and you will be able to remain anonymous while trading on Polygon.
How to connect your Metamask wallet to Polygon in minutes
1. Open the Metamask website.
2. Click on the “Add account” button in the top right corner.
3. Enter your Metamask wallet address and click on the “Create account” button.
4. Click on the “Connect” button in the top right corner.
5. Click on the “Add Token” button and select Polygon from the list of available tokens.
6. Click on the “Generate New Address” button and copy the address that appears.
7. Open the Polygon wallet and click on the “Add Account” button.
8. Enter your Metamask address and click on the “Connect” button.
9. Click on the “Add Token” button and select Polygon from the list of available tokens.
10. Click on the “Generate New Address” button and copy the address that appears.
How to speed up your Ethereum transactions with Metamask and Polygon
In order to speed up your Ethereum transactions, you can use the Metamask and Polygon tools.
To start using Metamask, open the Metamask website and click on the "Create New Account" button.
Once you have created your account, click on the "Add Wallet" button and select the Ethereum wallet that you want to use.
To start using Polygon, open the Polygon website and click on the "Create New Account" button.
Once you have created your account, click on the "Add Wallet" button and select the Ethereum wallet that you want to use.
After you have added your Ethereum wallet, click on the "Settings" button and select the "Gas Limit" option.
You can then set the gas limit to a higher value in order to speed up your transactions.
Using Metamask with Polygon: the ultimate guide
If you’re looking to use Metamask with Polygon, there are a few things you need to know. In this guide, we’ll cover the basics of how to set up Metamask and Polygon, as well as some of the key features you’ll want to take advantage of.
First, you’ll need to install Metamask on your desktop or laptop. Metamask is a browser extension that allows you to manage your cryptocurrency holdings and transactions. You can find the Metamask Chrome extension on the Google Chrome store, or the Firefox extension on the Mozilla Firefox store.
Once you have Metamask installed, you’ll need to create an account with Polygon. You can do this by visiting polygon.com and clicking on the “Sign Up” button. After signing up, you’ll need to provide your email address and create a password.
Once you have an account with Polygon, you’ll need to add a payment method. You can add a payment method by clicking on the “Add Payment Method” button on the main page of Polygon, and selecting “Metamask” from the list of options.
Next, you’ll need to add a Polygon account address. To do this, click on the “Add Account Address” button on the main page of Polygon, and enter the address of your Polygon account.
Finally, you’ll need to add a Metamask account address. To do this, click on the “Add Account Address” button on the main page of Metamask, and enter the address of your Metamask account.
After you have all of the necessary information set up, you can start using Metamask with Polygon. To do this, first click on the “Configure” button in the upper-right corner of Metamask, and select “Polygon” from the list of options.
Next, you’ll need to add a Polygon account address. To do this, click on the “Add Account Address” button on the main page of Polygon, and enter the address of your Polygon account.
After you have added a Polygon account address, you’ll need to add a Metamask account address. To do this, click on the “Add Account Address” button on the main page of Metamask, and enter the address of your Metamask account.
Now that everything is set up, you can start trading cryptocurrencies using Metamask with Polygon. To do this, first click on the “Buy/Sell” button in the upper-right corner of Metamask, and select the cryptocurrency you want to trade from the list of options.
Next, you’ll need to enter the amount of cryptocurrency you want to buy or sell. After doing this, you’ll need to enter the price at which you want to buy or sell the cryptocurrency.
After entering the price and the amount of cryptocurrency you want to buy or sell, you’ll need to enter the payment method you want to use. To do this, click on the “Pay with...” button next to the payment method you want to use, and select “Metamask” from the list of options.
After entering the payment method and the amount of cryptocurrency you want to buy or sell, you’ll need to enter your Metamask account address. To do this, click on the “Send Funds” button next to your Metamask account address, and enter the amount of cryptocurrency you want to send to your Polygon account.
After entering all of the necessary information, you’ll be able to complete your purchase or sale using Metamask with Polygon.