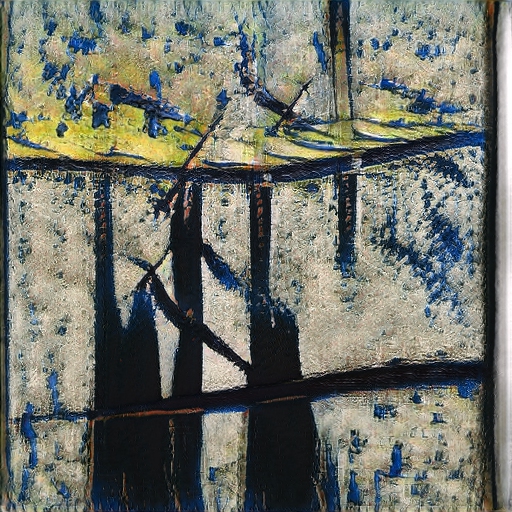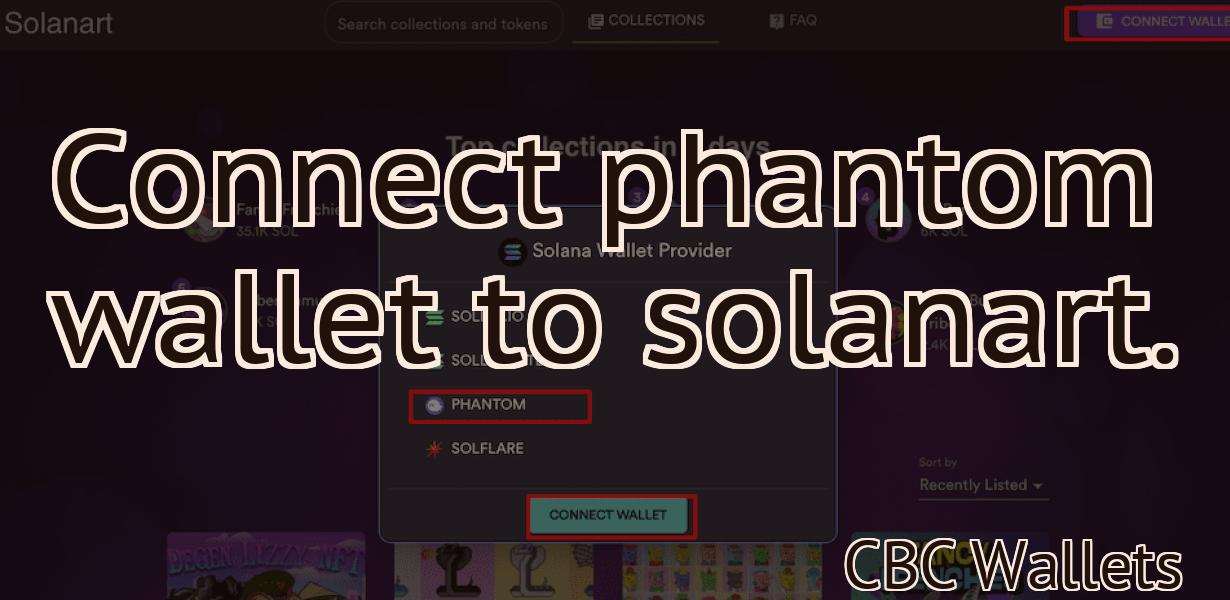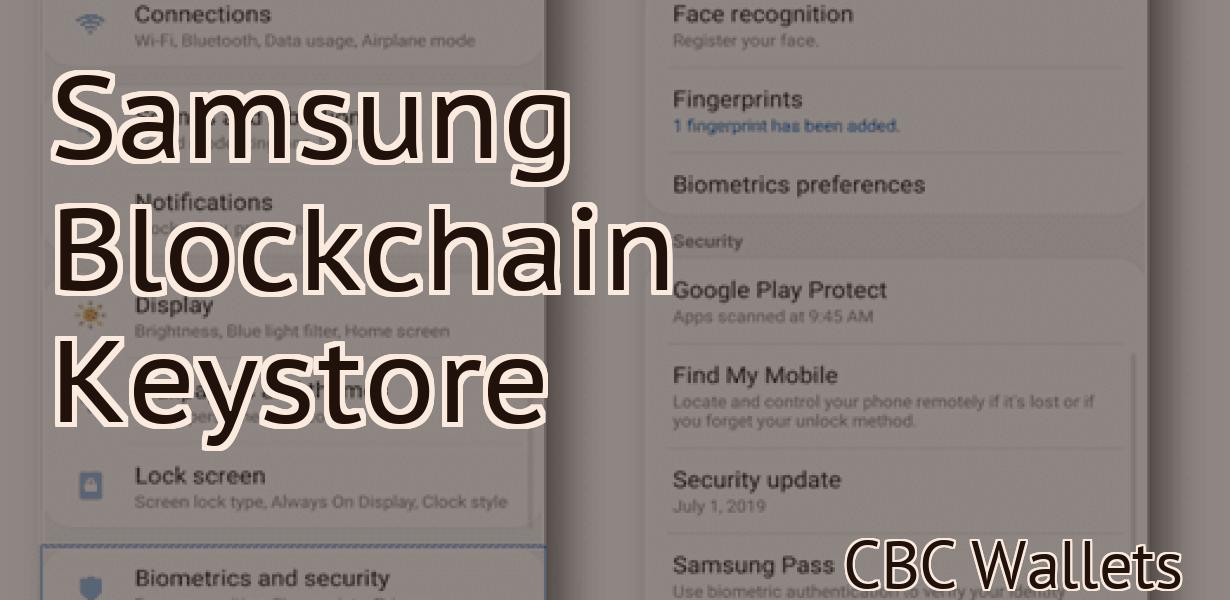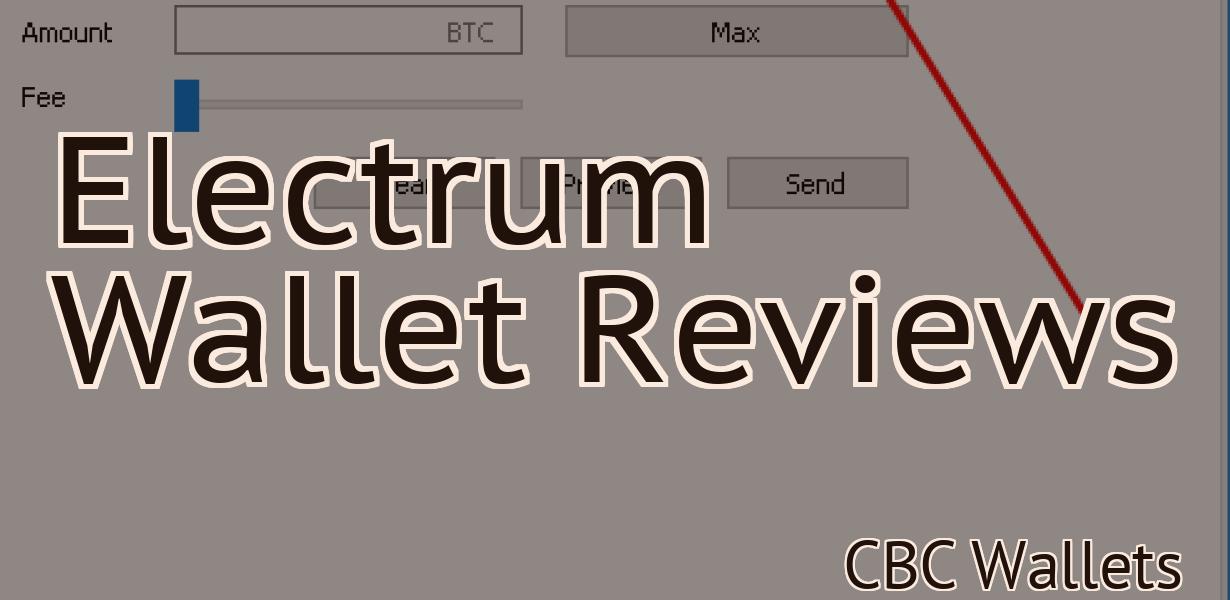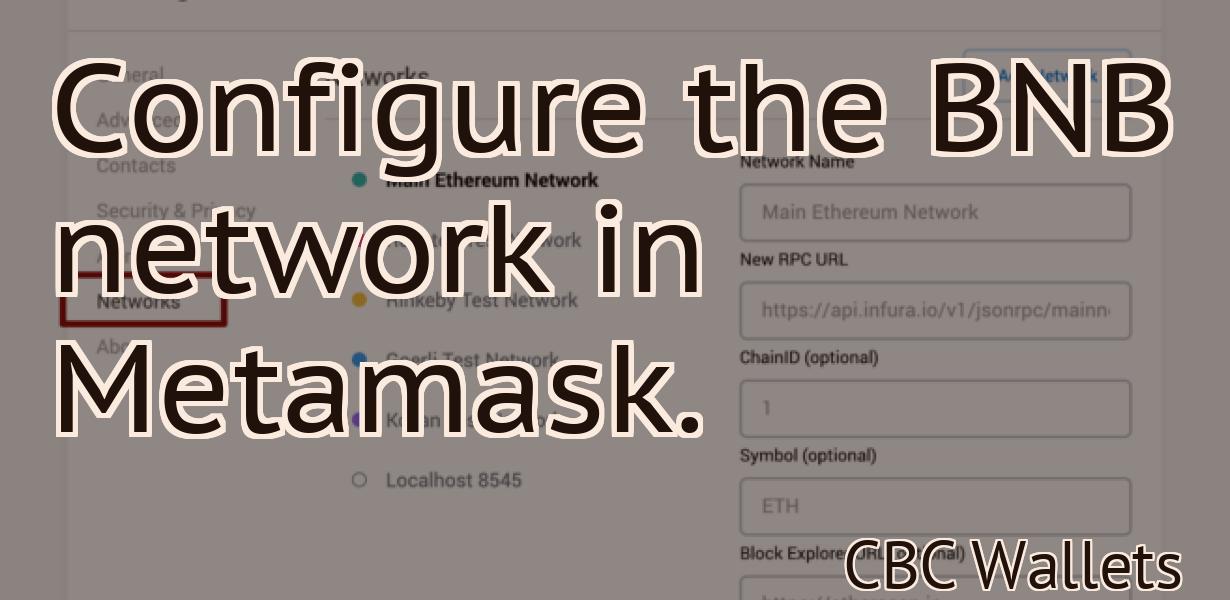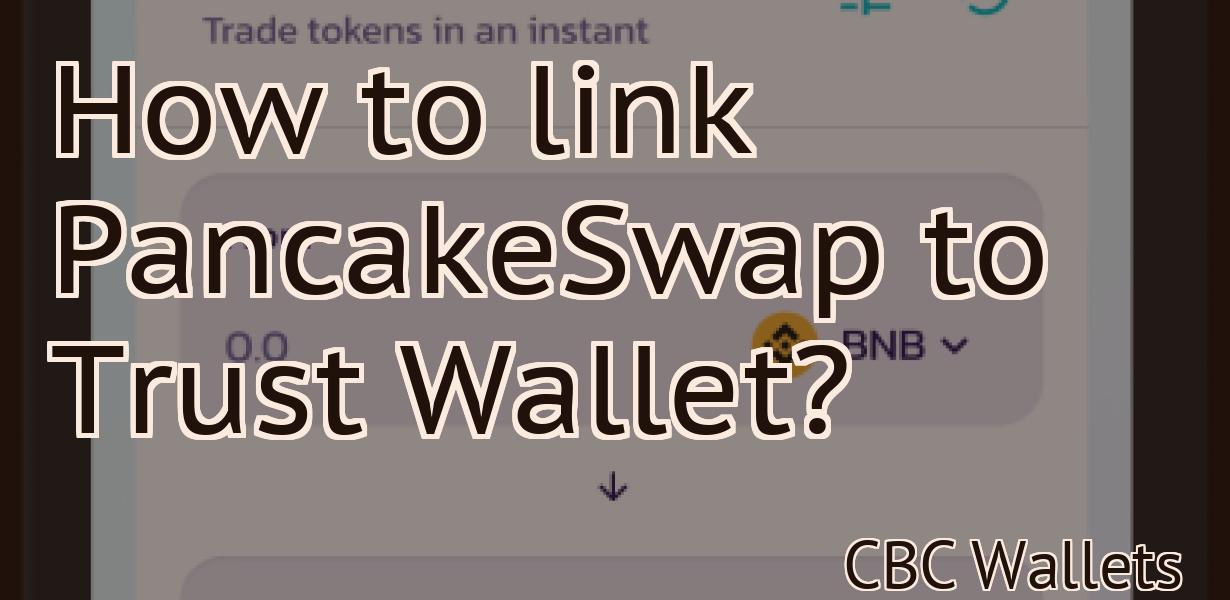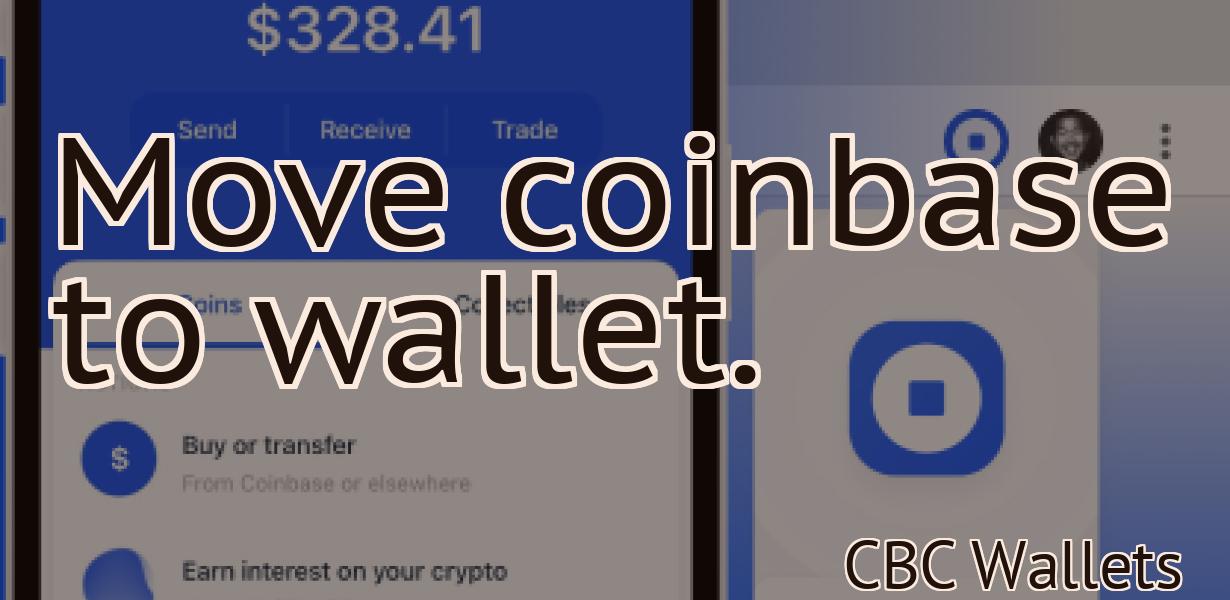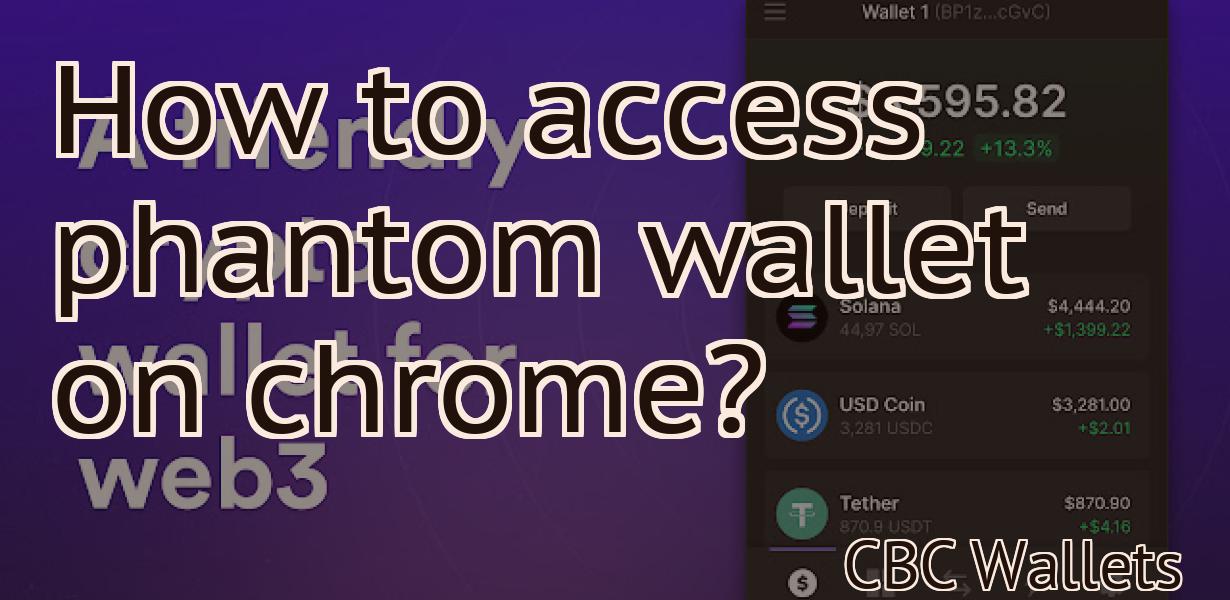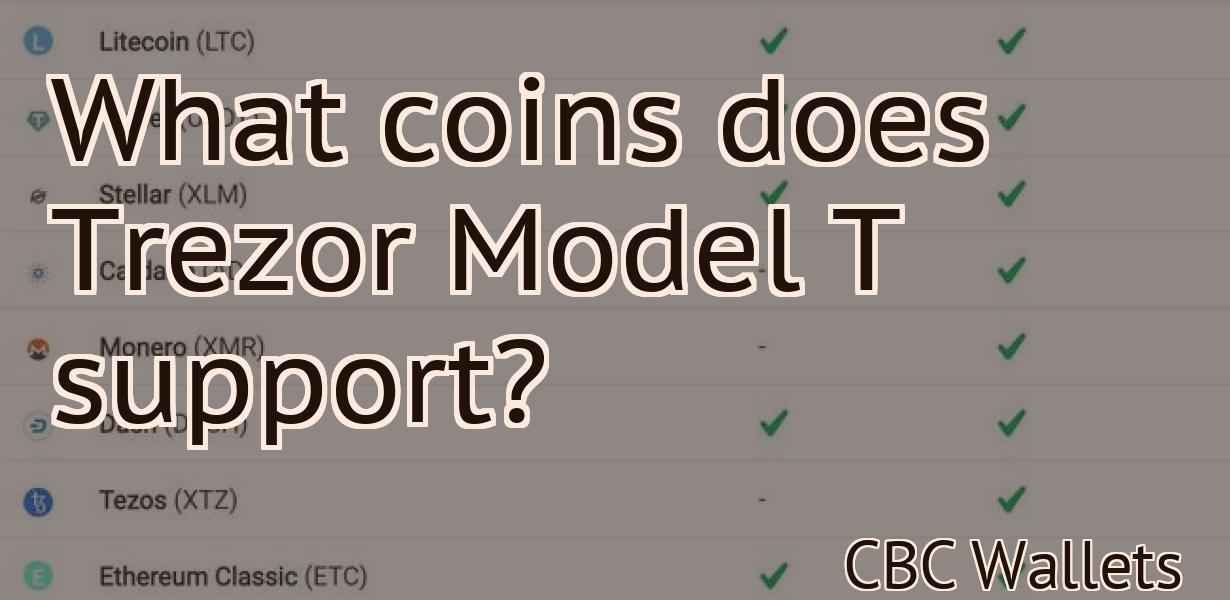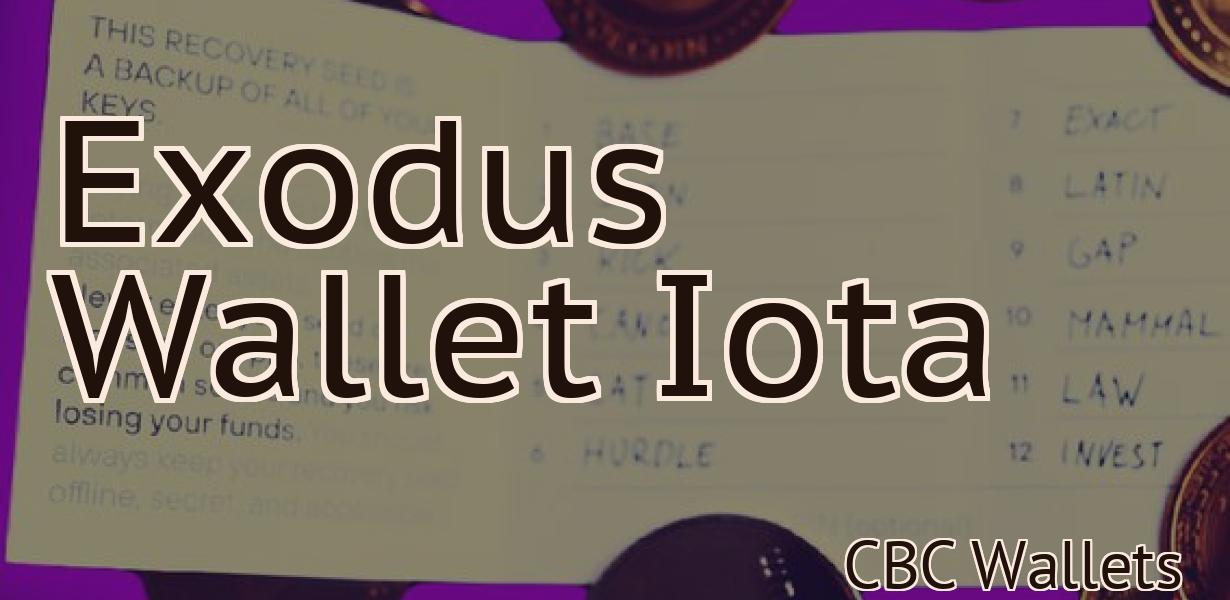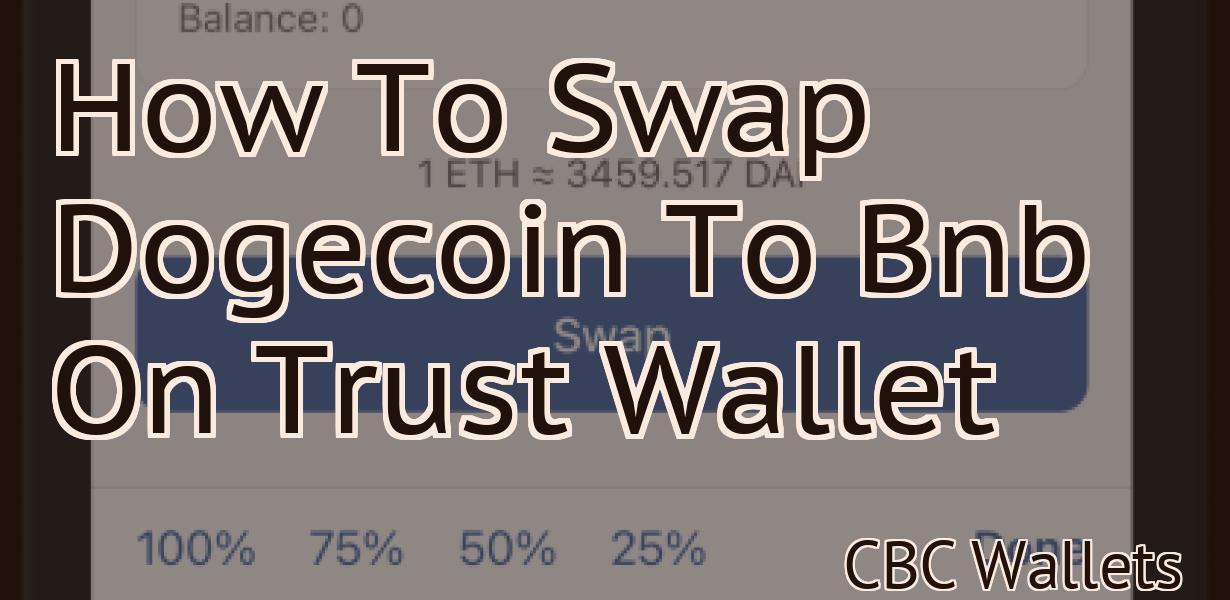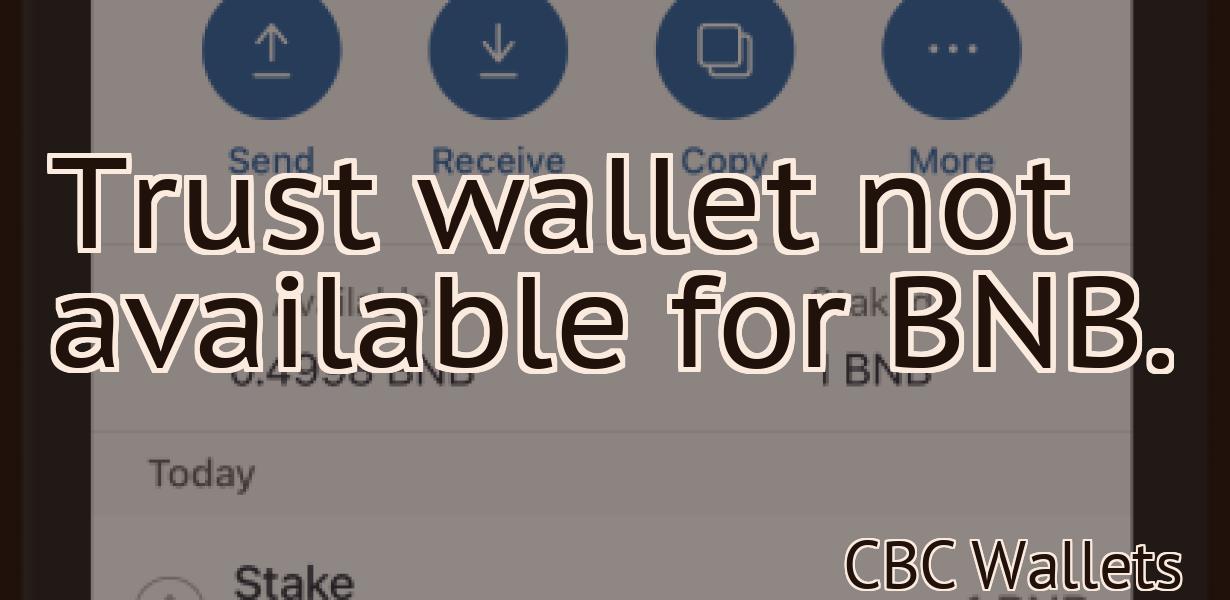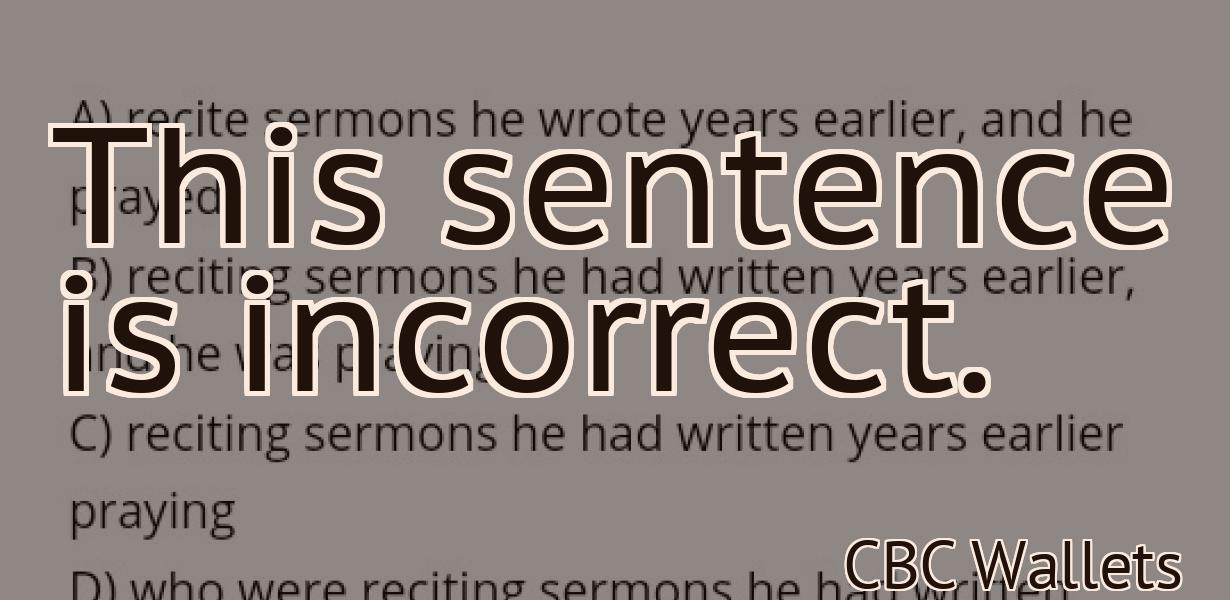Adding Fantom To Metamask
If you're a fan of the Fantom Foundation and want to use their native FTM token, you can now do so through MetaMask! In this guide, we'll show you how to add FTM to your MetaMask wallet.
How to Add Fantom to Metamask
1. In the Metamask main menu, click on the "Add Account" button.
2. In the "Add Account" dialog box, click on the "Fantom" button.
3. In the "Fantom" dialog box, enter your Fantom account name and password.
4. Click on the "Login" button to log in to your Fantom account.
5. Under "Token Management," click on the "Add Token" button.
6. In the "Add Token" dialog box, enter your Fantom account name and password.
7. Click on the "Login" button to log in to your Fantom account.
8. Under "Token Management," click on the "Create New Token" button.
9. In the "Create New Token" dialog box, enter your Fantom account name and create a token name.
10. Click on the "Create" button to create your token.
Adding Fantom to Your Metamask Wallet
Fantom is a decentralized platform that enables users to securely store digital assets and manage transactions. Fantom also provides a suite of tools that enable users to build and manage decentralized applications.
To add Fantom to your Metamask wallet, follow these steps:
1. Open Metamask.
2. Click the three lines in the top left corner.
3. Under "Add Custom Token," click "Add Custom Token."
4. In the "Token Details" section, enter Fantom details.
5. Select the "Enabled" checkbox.
6. Click "Save."
7. In the "Token Actions" section, select the "Send Transaction" button.
8. In the "To Address" field, enter the address of the recipient.
9. In the "To Amount" field, enter the amount of tokens to be sent.
10. Click "Send Transaction."
11. Your Fantom tokens will be transferred to the recipient's address.
Getting Started with Fantom on Metamask
First, install Metamask on your computer.
Next, open Metamask and click on the "Add New Account" button.
Enter the following details to create a new Fantom account:
Name: Your Fantom name
Email: Your Fantom email address
Password: Your Fantom password
Click on the "Create Account" button to finish creating your account.
Your Fantom account is now ready to be used!
How to Use Fantom with Metamask
To use Fantom with Metamask, first open Metamask and sign in. Then open Fantom and click on the “Add Custom Token” button.
Enter the following information into the “Token Name” field:
Fantom
Then enter the following information into the “Token Symbol” field:
FTM
Finally, click on the “Create” button.
Now that Fantom has been added to Metamask, you can use it to manage your tokens. To do this, first click on the “My Tokens” button in Fantom.
Next, click on the “Add New Token” button.
Enter the following information into the “Token Name” field:
Fantom
Enter the following information into the “Token Symbol” field:
FTM
Finally, click on the “Create” button.
Your Fantom account now contains a new token!
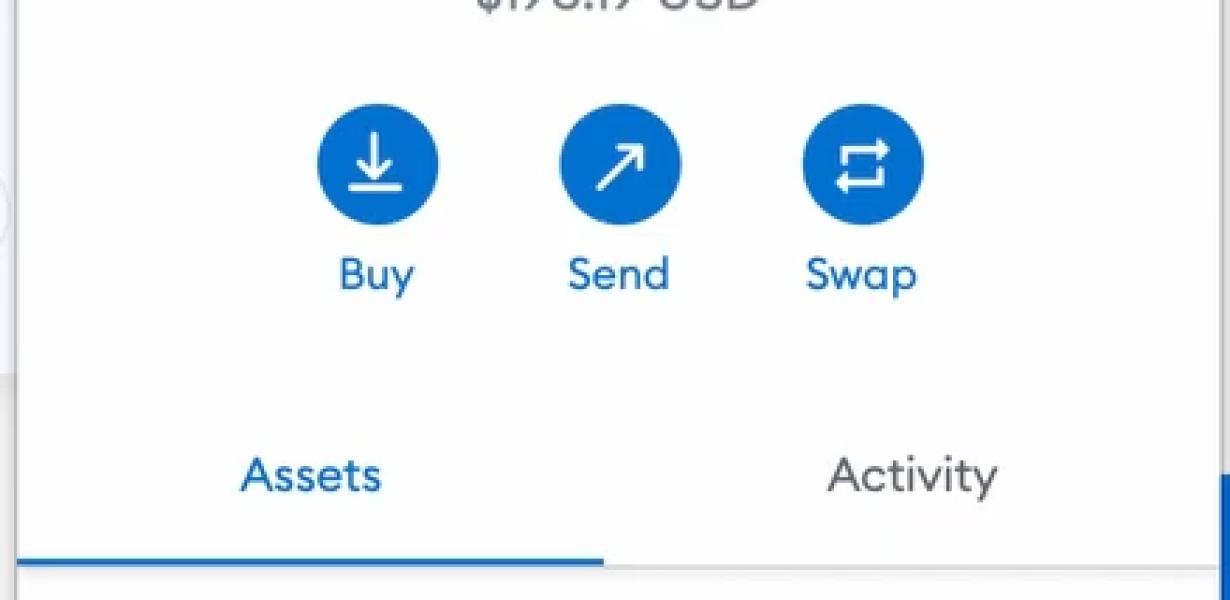
How to Access Fantom through Metamask
To access Fantom through Metamask, you will need to first create a Metamask account. After creating your account, open it and click on the Settings button. Under the Accounts heading, click on Add Account.
Next, enter the following information into the Metamask account settings:
Name: Fantom
Email: [email protected]
Passphrase: x
After completing the account setup process, click on the blue Connect button.
Now, open Metamask and click on the three lines in the top left corner of the app. This will open the settings of your Fantom account. Under the Networks heading, select the ERC20 token network. Next, under the Accounts heading, click on the Add Account button.
Enter the following information into the Metamask account settings:
Name: Fantom
Email: [email protected]
Passphrase: x
After completing the account setup process, click on the blue Connect button.
Now, in your Fantom account settings, under the Addresses heading, copy and paste the following address:
https://ropsten.etherscan.io/tx/0x6caf7dfa3f6b3e3bf1c8d5d87058b5e5d527c9a8ed2
Next, under the Accounts heading, click on the Add Account button.
Enter the following information into the Metamask account settings:
Name: Fantom
Email: [email protected]
Passphrase: x
After completing the account setup process, click on the blue Connect button.
Now, in your Fantom account settings, under the Addresses heading, copy and paste the following address:
https://ropsten.etherscan.io/tx/0x6caf7dfa3f6b3e3bf1c8d5d87058b5e5d527c9a8ed2
Adding Fantom Support to Metamask
Fantom is a decentralized platform that allows users to create and manage their own wallets, as well as to buy and sell cryptocurrencies. Metamask is a user-friendly platform that allows users to access and interact with the blockchain world.
To integrate Fantom support into Metamask, follow these steps:
1. Visit the Metamask website.
2. Click on the Settings button in the top right corner of the screen.
3. Under the "Add Wallet" section, click on the "Metamask" button.
4. On the next screen, click on the "Add Extension" button.
5. Scroll down to the "Fantom" extension and click on the blue "Install" button.
6. After the Fantom extension has been installed, click on the "Activate" button.
7. After Fantom has been activated, you will be able to see the Fantom support option in the "Extensions" section of the Metamask settings screen.
Enabling Fantom Support in Metamask
To enable Fantom support in Metamask, follow these steps:
1. Open Metamask.
2. Click on the Settings cog in the top right-hand corner.
3. Under "Extensions," select the "Fantom" extension.
4. Click on the "Enable" button.
5. Finally, click on the "Close" button to finish.
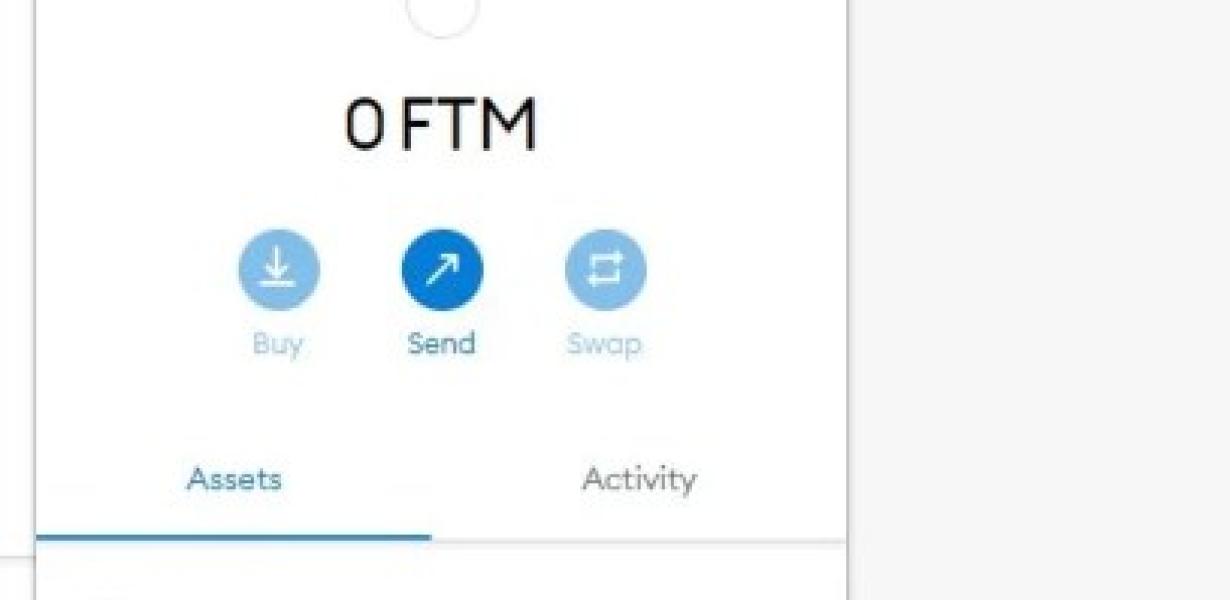
Use Fantom with Metamask Now!
Metamask is a browser extension that enables users to interact with decentralized applications (dapps) and smart contracts. With Fantom, Metamask users can now access their funds and tokens stored on the Fantom network.
To use Fantom with Metamask:
1. Open Metamask and click on the Three Dots button in the top right corner.
2. Click on the Add Account button and input your Fantom account address.
3. Click on the Use Fantom button and select the tokens you would like to use with Fantom.
4. To complete the process, click on the Save button.
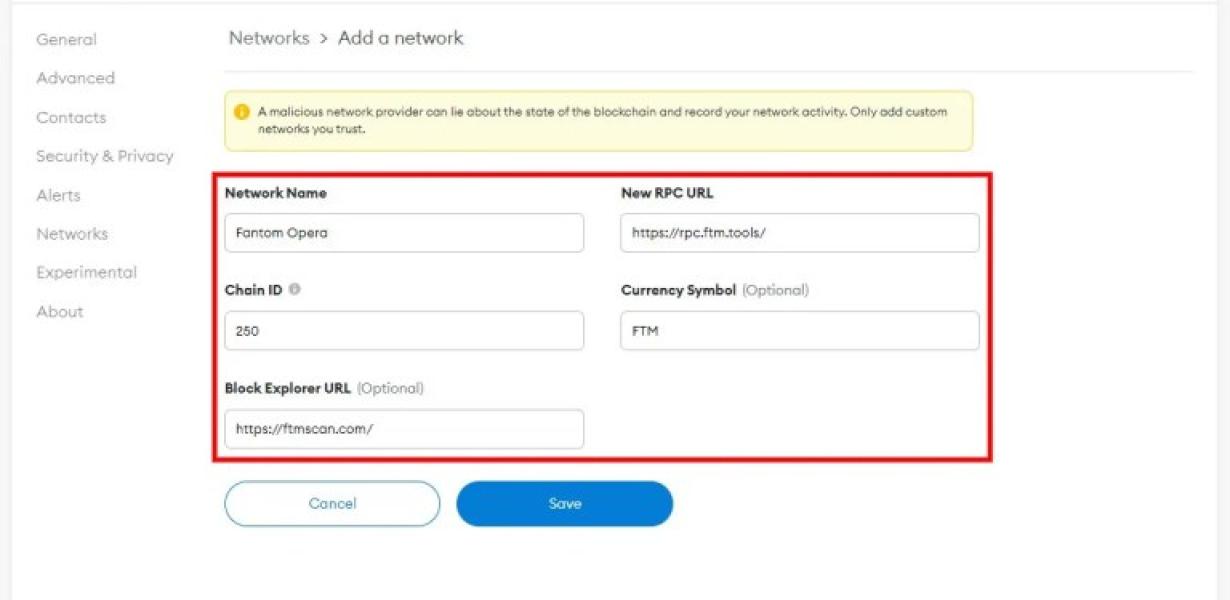
Adding Fantom to Metamask: A Step-By-Step Guide
To add Fantom to Metamask:
Open Metamask and click on the “Add New Wallet” button. On the “Add New Wallet” page, click on the “Fantom” button. On the “Fantom” page, click on the “Import Private Key” button. On the “Import Private Key” page, enter your Fantom private key into the text field. Click on the “Import” button. On the “Import” page, you will now be prompted to select a wallet provider. Click on the “Choose a Wallet Provider” button and select “MyEtherWallet”. On the “MyEtherWallet” page, you will be prompted to enter your MyEtherWallet account credentials. Click on the “Enter credentials” button. On the “MyEtherWallet” page, you will now be prompted to select a token. Click on the “Select a token” button and select “Fantom”. On the “Fantom” page, you will now be prompted to enter your Fantom public address. Click on the “Enter public address” button. On the “Fantom” page, you will now be prompted to select a token action. Click on the “Select a token action” button and select “Send”. On the “Send” page, you will now be prompted to enter the amount of Fantom you would like to send. Enter the amount of Fantom you would like to send and click on the “Send” button.
Congratulations! You have now added Fantom to Metamask.
How to Install Fantom in Metamask
To install Fantom in Metamask, follow these steps:
1. Open Metamask.
2. Click on the "Add" button in the top-right corner of the Metamask window.
3. Paste the following address into the "Add Address" field and click on the "Add" button: https:// Fantom.io
4. Click on the "Configure" button in the top-right corner of the Metamask window.
5. In the "Configure Fantom" window, click on the "Import Phishing Domain" button and select the Fantom domain that you want to add to your Metamask account.
6. Click on the "OK" button in the "Configure Fantom" window and close the window.
7. In the "Main Menu", click on the "Fantom" button and select the "Fantom Main Menu" icon.
8. In the "Fantom Main Menu", click on the "Add Wallet" button and select the Fantom wallet that you want to add to your Metamask account.
9. Click on the "Add Address" button and select the Fantom address that you want to add to your Metamask account.
10. Click on the "OK" button in the "Fantom Main Menu" window and close the window.
11. In the "Main Menu", click on the "Fantom" button and select the "Fantom Login" icon.
12. In the "Fantom Login" window, enter your Fantom credentials and click on the "Login" button.
Adding Fantom to Metamask: Instructions for Beginners
1. If you don't have Fantom installed, you can install it by going to the Fantom website and clicking the "Download" button. Once the download is complete, open the downloaded file and click on the "Install Fantom" button.
2. After Fantom is installed, open the Fantom app and click on the "Add Wallet" button.
3. In the "Add Wallet" window, enter your Fantom address and password.
4. Click on the "Create Wallet" button.
5. After your Fantom wallet is created, click on the "Generate Address" button.
6. In the "Generate Address" window, enter a name for your Fantom address and click on the "Generate Address" button.
7. You will now be able to send and receive Fantom tokens by using Metamask. To send Fantom tokens, click on the "Metamask" button in the bottom left corner of the Fantom app and enter your Metamask address. To receive Fantom tokens, click on the "Metamask" button in the bottom right corner of the Fantom app and enter your Metamask address and the address of the recipient.
Add Fantom to Metamask and Start Using It Today
To use Fantom with Metamask, follow these steps:
1. First, create an account with Metamask.
2. Next, add Fantom to your Metamask account by visiting the Fantom website and clicking the “Add to Metamask” button.
3. After Fantom is added to your Metamask account, open the Fantom app and click the “Sign In” button.
4. Enter your Metamask account password in the “Metamask Login” field and click the “Sign In” button.
5. After you have logged in to your Metamask account, you will see the Fantom token in the “Token” field. Copy this token and keep it safe. You will need it to use Fantom with Metamask.