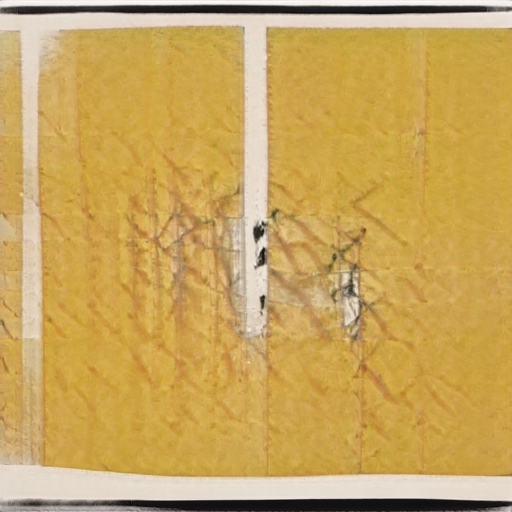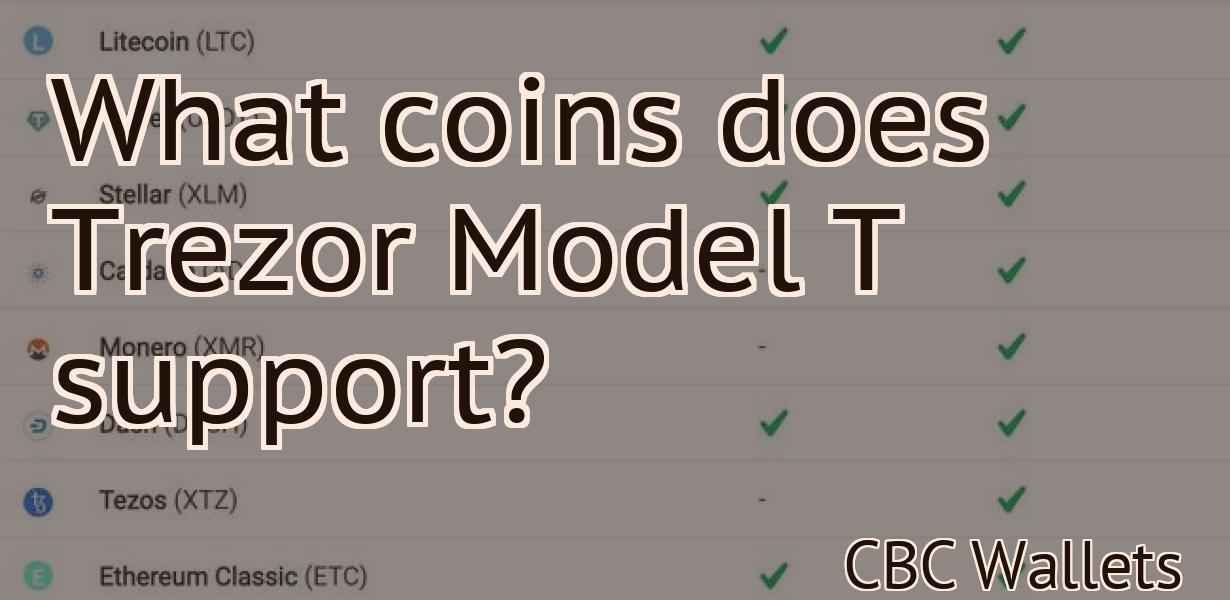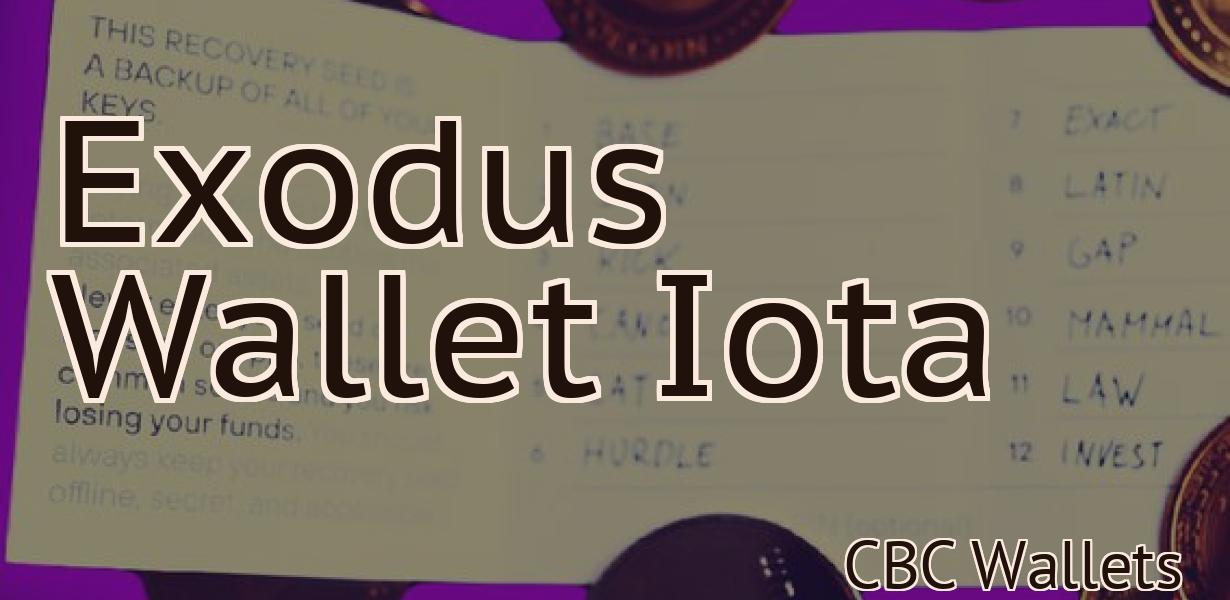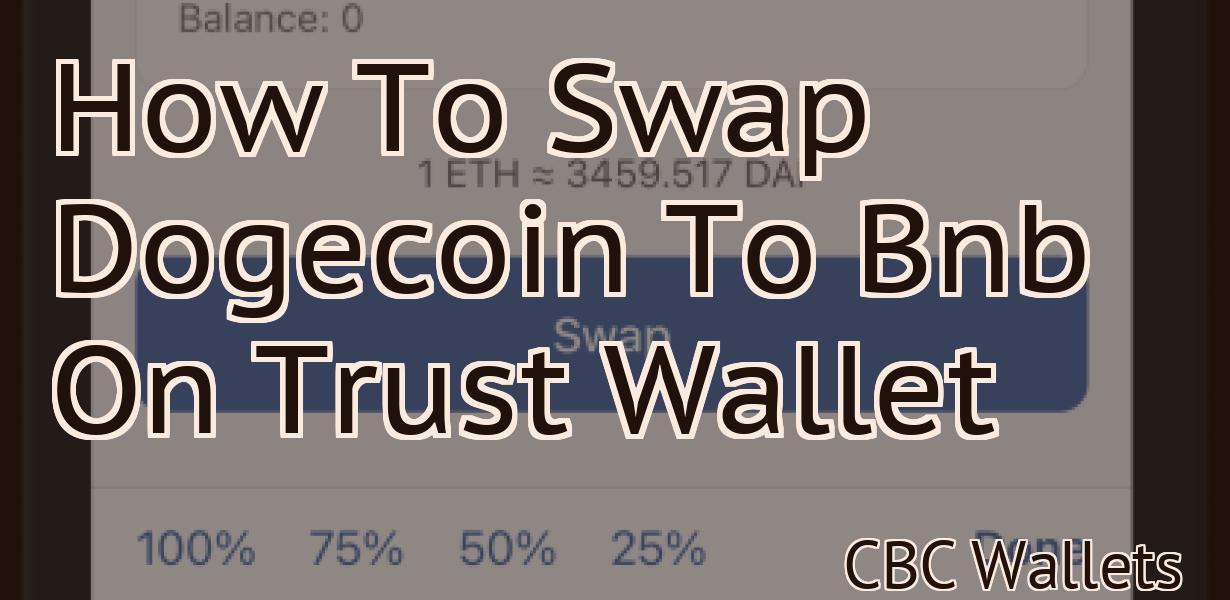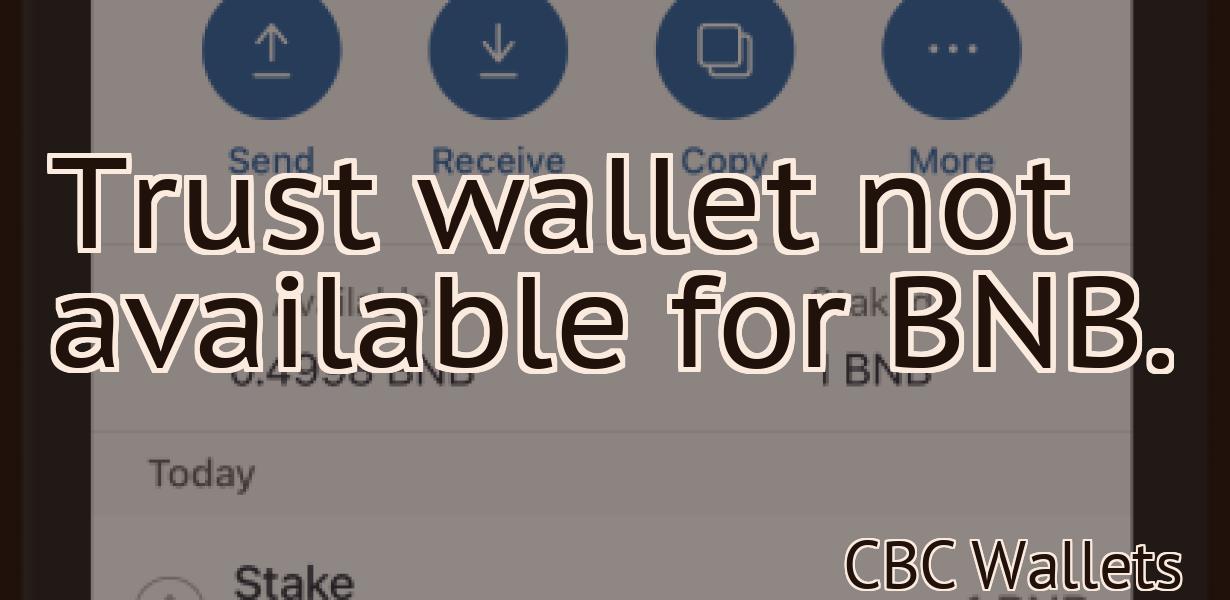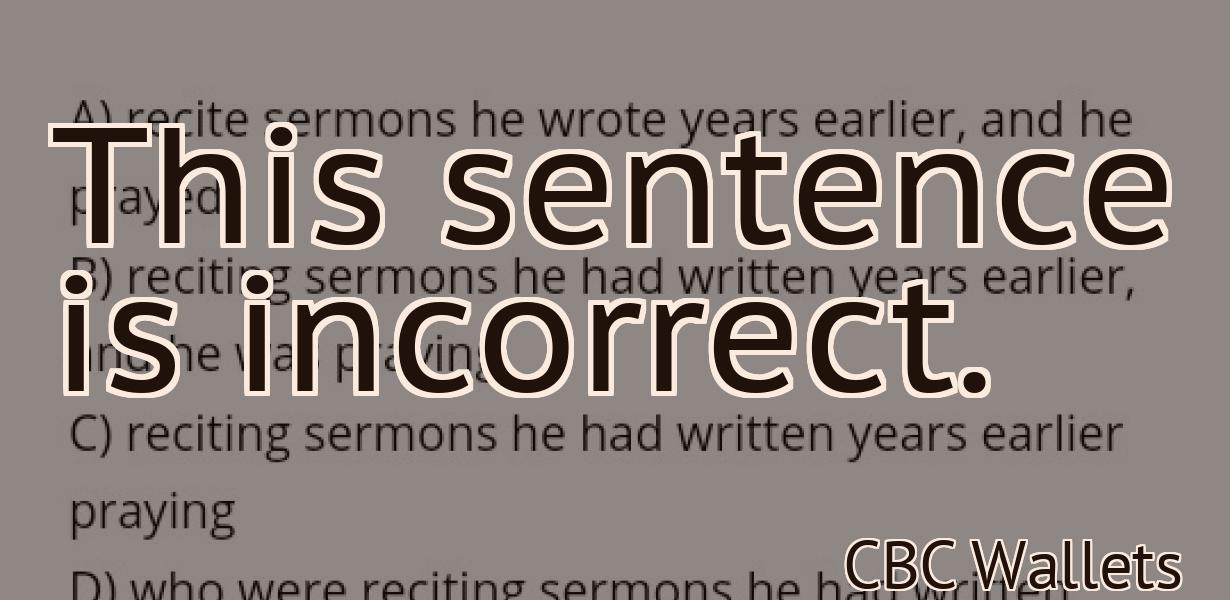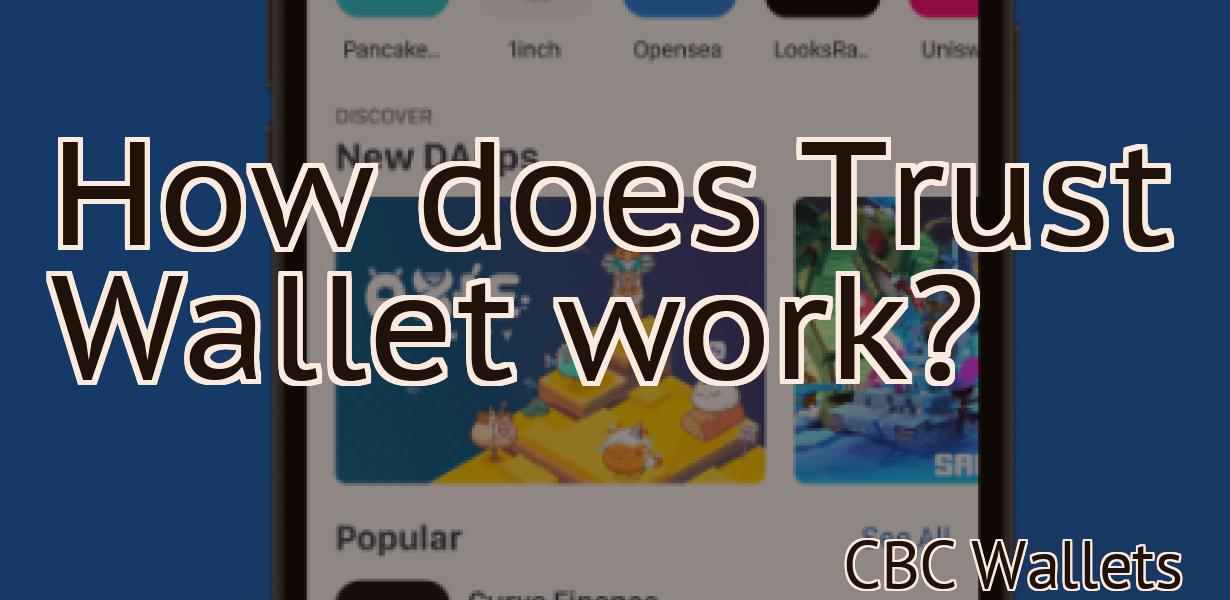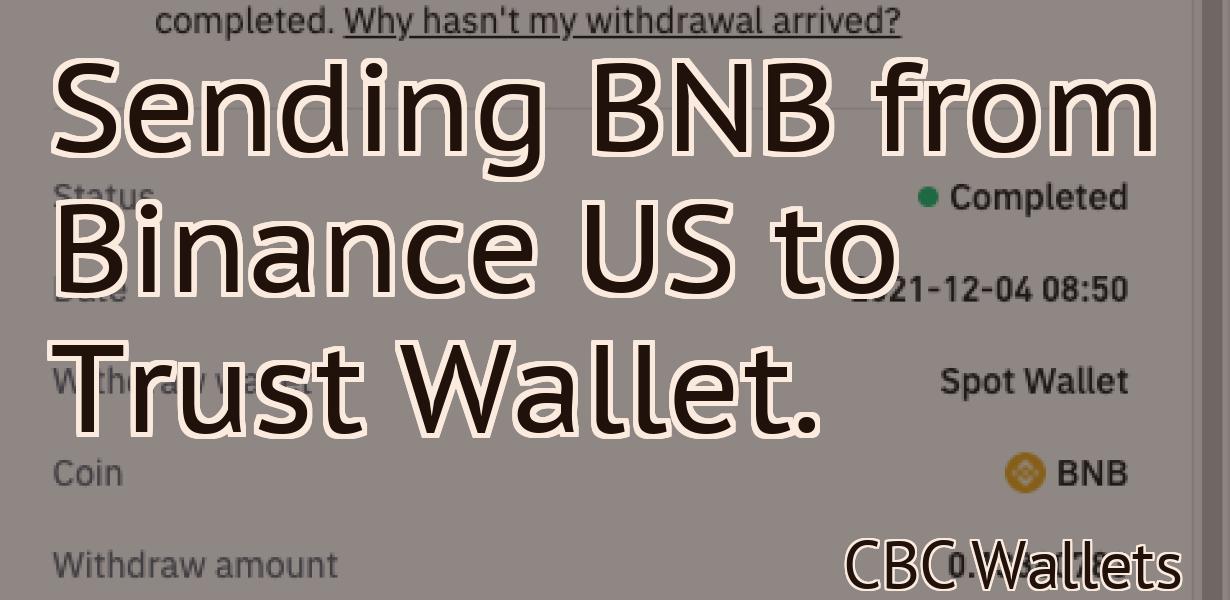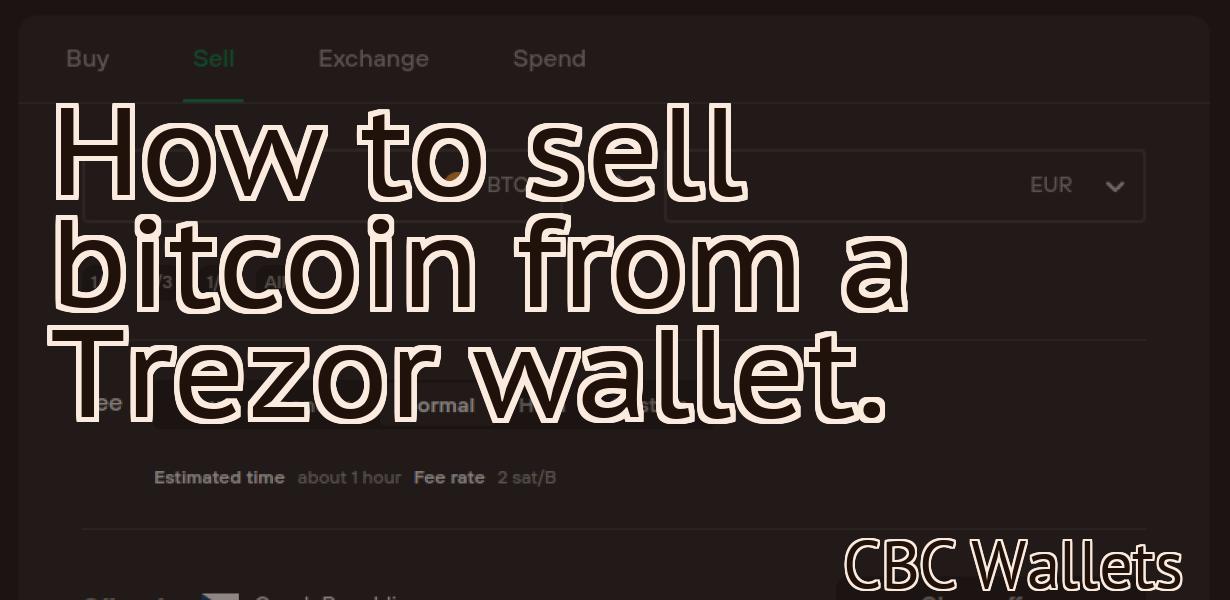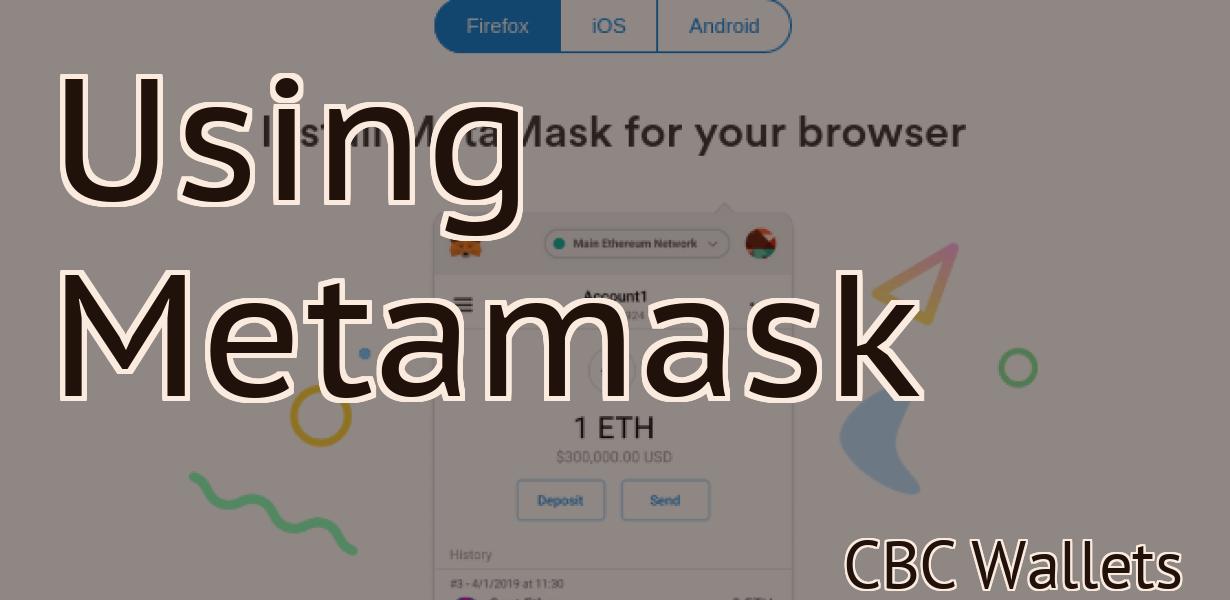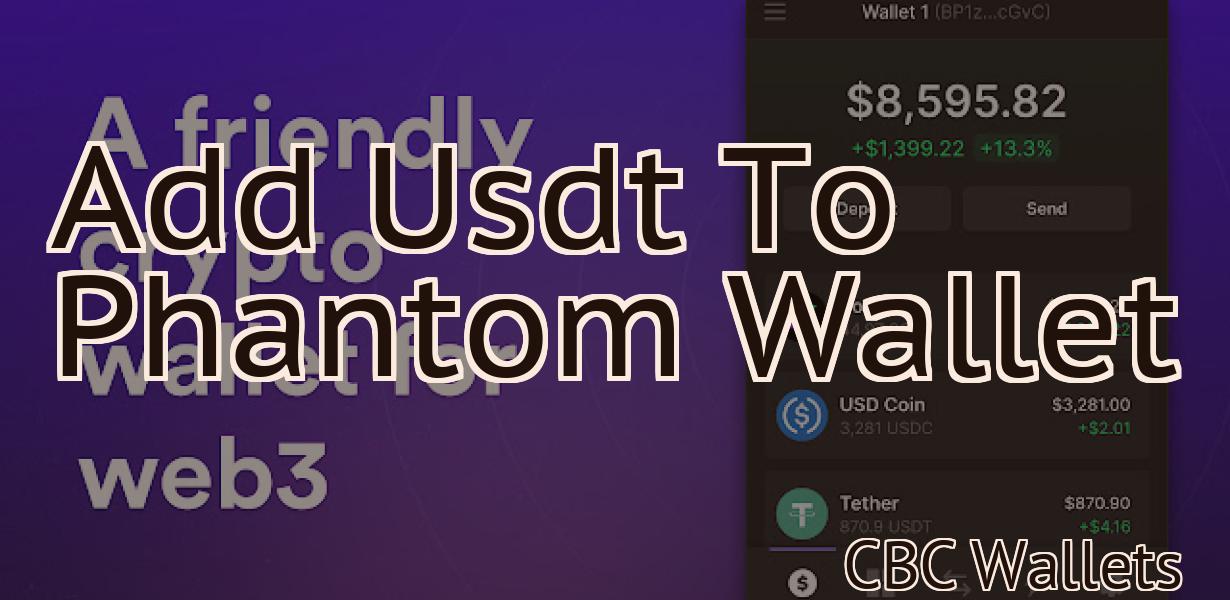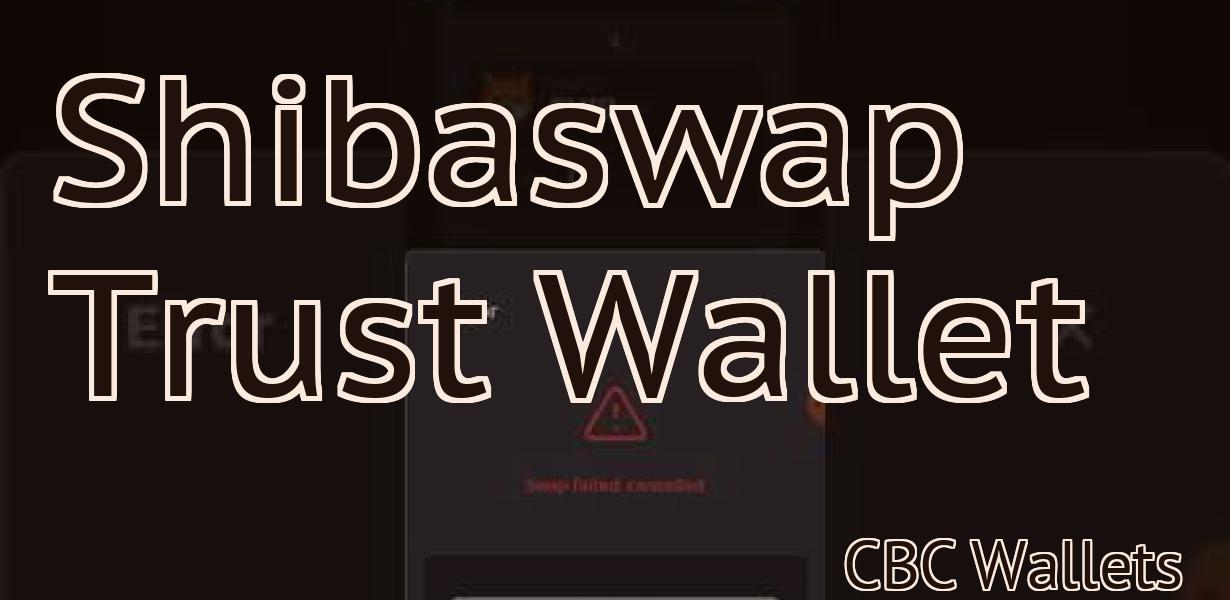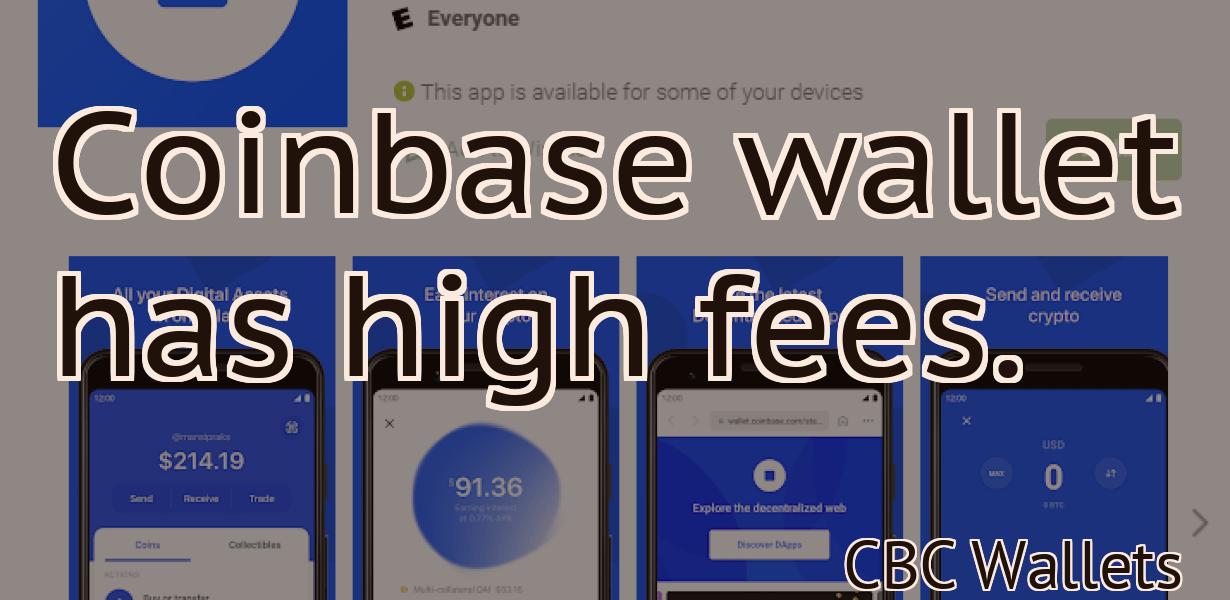How to access phantom wallet on chrome?
This article provides instructions on how to access phantom wallet on chrome.
How to Access Your Phantom Wallet on Chrome
1. Open Chrome and access the web browser menu by pressing Ctrl + Shift + P (Windows) or Cmd + Opt + P (Mac).
2. Click on the three lines in the top left corner of the browser window.
3. In the new window that pops up, click on the gear icon in the top right corner.
4. On the new window that opens, click on Settings.
5. Under "Advanced settings," scroll down to the section labeled "Show advanced settings."
6. In the "Privacy" section, click on the button that says "PhantomJS."
7. PhantomJS will open in a new tab and you will be able to access your Phantom Wallet on this page.
How to Use Your Phantom Wallet on Chrome
1. Open the Chrome browser.
2. Type "phantom" into the address bar.
3. Click the "Phantom Wallet" icon that appears on the right.
4. Enter your wallet password.
5. Click the "Create new wallet" button.
6. Enter a name for your wallet.
7. Choose a secure password for your wallet.
8. Click the "Create" button.
9. Your new wallet will be created and will appear in the "My wallets" section of the Chrome browser.
How to Set Up Your Phantom Wallet on Chrome
1. In Chrome, open the "Chromebox" menu and select "Settings".
2. Under "Advanced", click on "Show advanced settings".
3. Under the "Privacy" heading, click on the "Content settings" button.
4. In the "Content settings" dialog box, under the "General" heading, click on the "Phantom wallet" tab.
5. In the "Phantom wallet" dialog box, you will need to provide the following information:
- Your wallet's name (e.g. "John Doe Wallet")
- Your wallet's public key (e.g. "0x1234567890abcd")
- Your wallet's secret key (e.g. "1234567890abcdef")
- The optional port number (e.g. "8080")
- The optional password (e.g. "password")
How to Manage Your Phantom Wallet on Chrome
There is no one-size-fits-all answer to this question, as the best way to manage your phantom wallet on Chrome may vary depending on your individual needs. However, some tips on how to manage your phantom wallet on Chrome include:
1. Use a password manager to create strong passwords for all of your accounts.
2. Keep all of your important information (e.g. bank account numbers, login credentials, etc.) in a separate, secure location.
3.Delete any unnecessary phantom wallets from your Chrome browser.
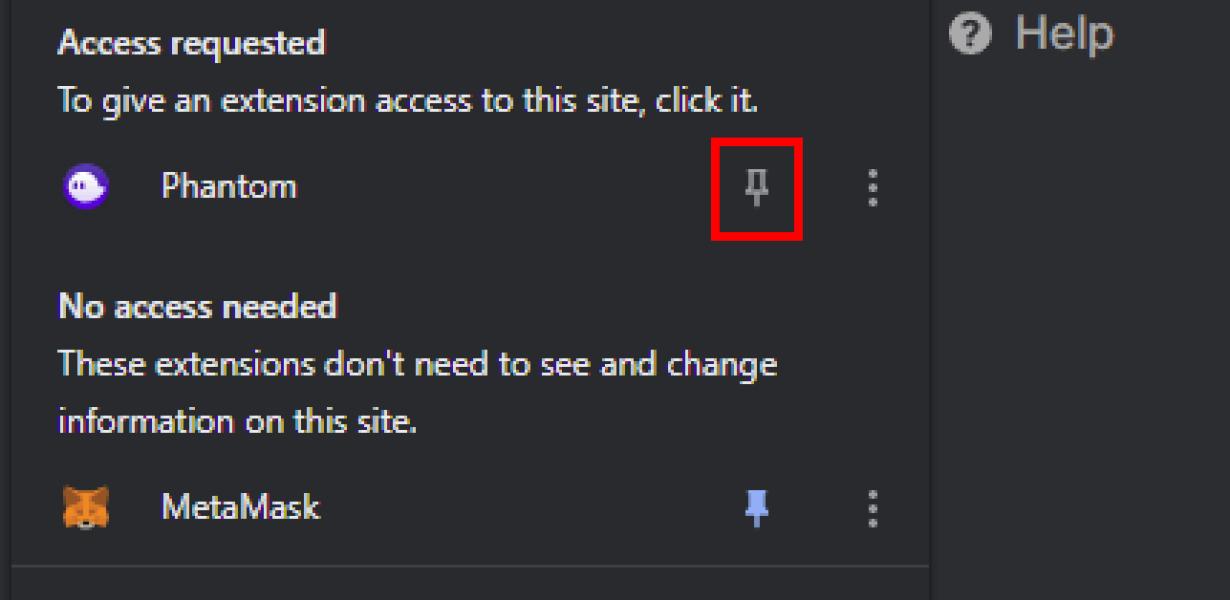
How to Get the Most Out of Your Phantom Wallet on Chrome
1. Open your Phantom Wallet on Chrome. If you don't have it open already, click the Chrome menu button (three lines in the top right corner of your screen) and select "Tools."
2. Click the "Settings" button in the top left corner of the Phantom Wallet screen.
3. Under "Advanced," click the "Show Advanced Settings" button.
4. In the "Advanced Settings" window, scroll down to the "Web & App Security" section and click the "Phantom Wallet" tab.
5. In the "Phantom Wallet" tab, under "Settings," you can adjust the following settings:
- Enable or disable Phantom Wallet for websites and apps.
- Choose whether to use a master key or a password to access your Phantom Wallet.
- Select the level of security you want for your Phantom Wallet.
- Enable or disable Two-factor authentication for your Phantom Wallet.
- Choose a time frame for your Two-factor authentication to expire.
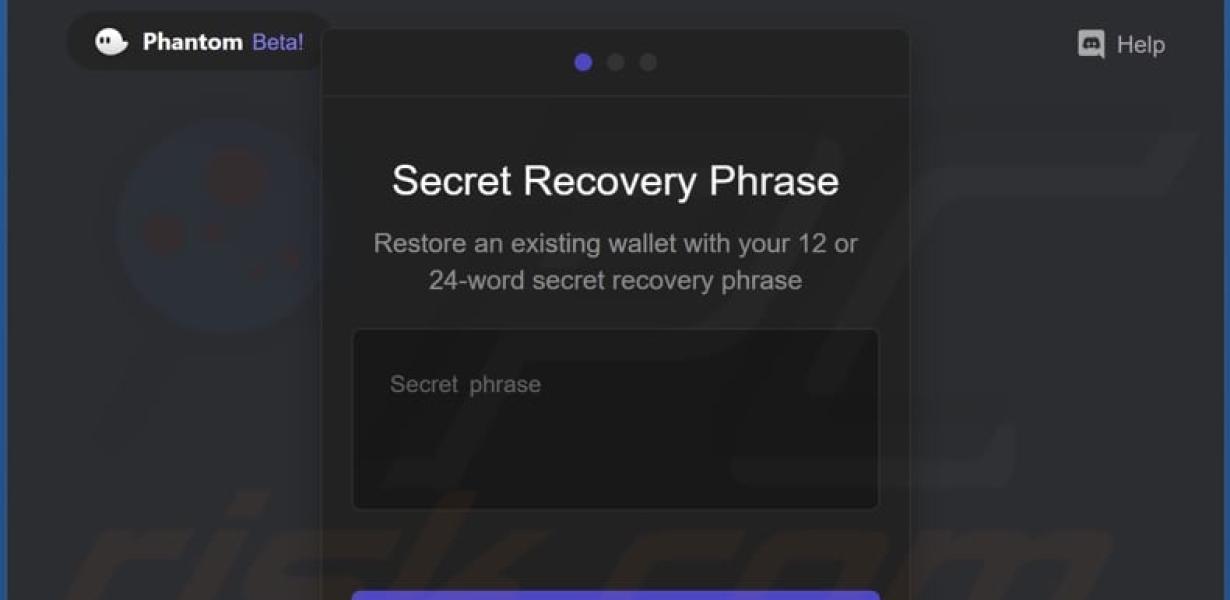
How to Keep Your Phantom Wallet Safe on Chrome
Phantom wallets are a great way to keep your cryptocurrencies safe, but they need to be treated with caution. Here are some tips to keep your phantom wallet safe on Chrome:
1. Make sure you have a strong password for your phantom wallet.
2. Don't share your phantom wallet with anyone.
3. Keep your phantom wallet off the internet.
4. Don't keep large amounts of cryptocurrencies in your phantom wallet.
How to Troubleshoot Your Phantom Wallet on Chrome
1. Open Chrome and click the three lines in the top right corner of the browser window.
2. In the window that pops up, click "Settings."
3. Under "Advanced," click "Show advanced settings."
4. In the "Privacy" section, click "Content settings."
5. In the "Content settings" window that pops up, scroll down to the "Phantom wallets" section and click on it.
6. In the "Phantom wallets" section, make sure that the "Enable phantom wallets" checkbox is checked. If it's not, check it and click on the "Apply" button.
7. Click on the "Save" button in the "Content settings" window to save your changes.
8. Restart Chrome if it was running before and try logging into your wallet again.