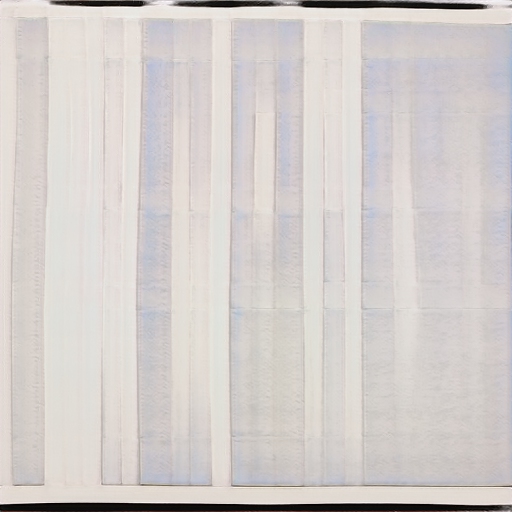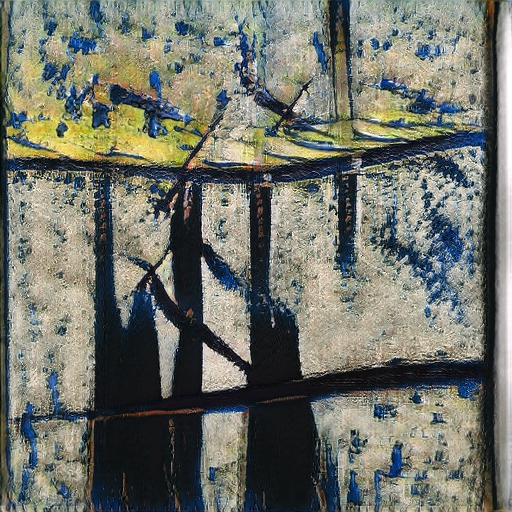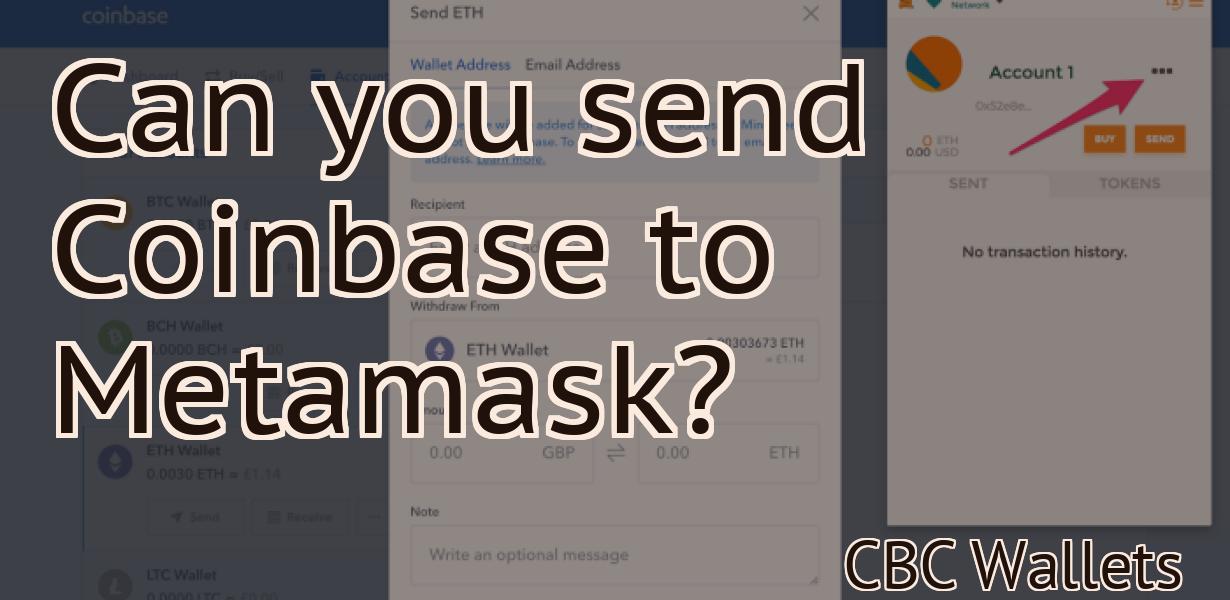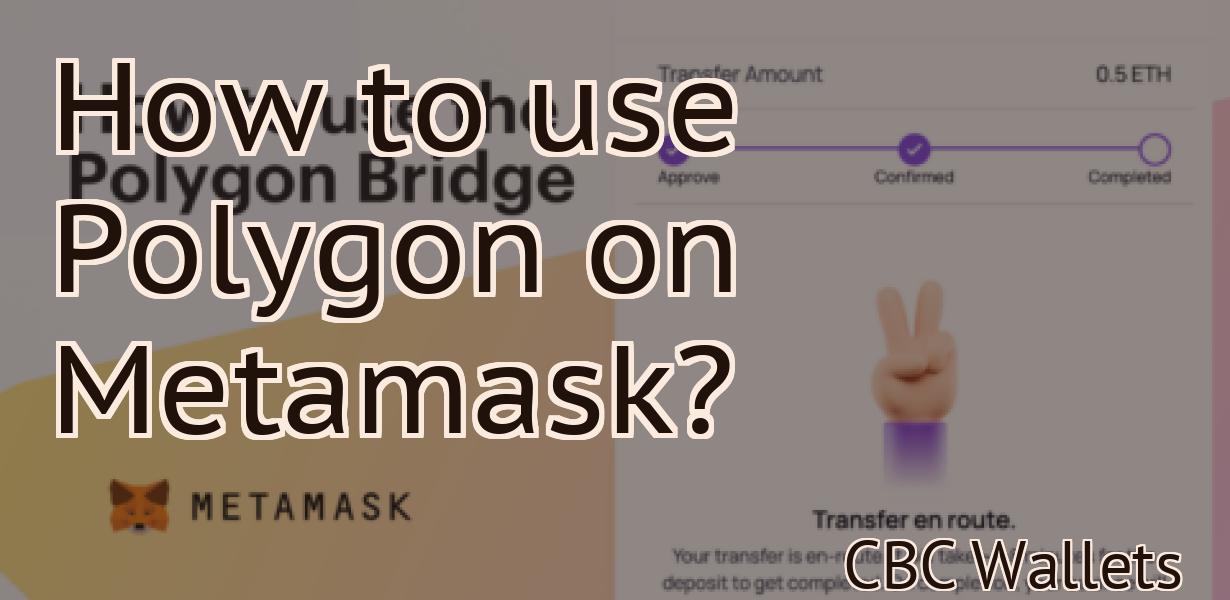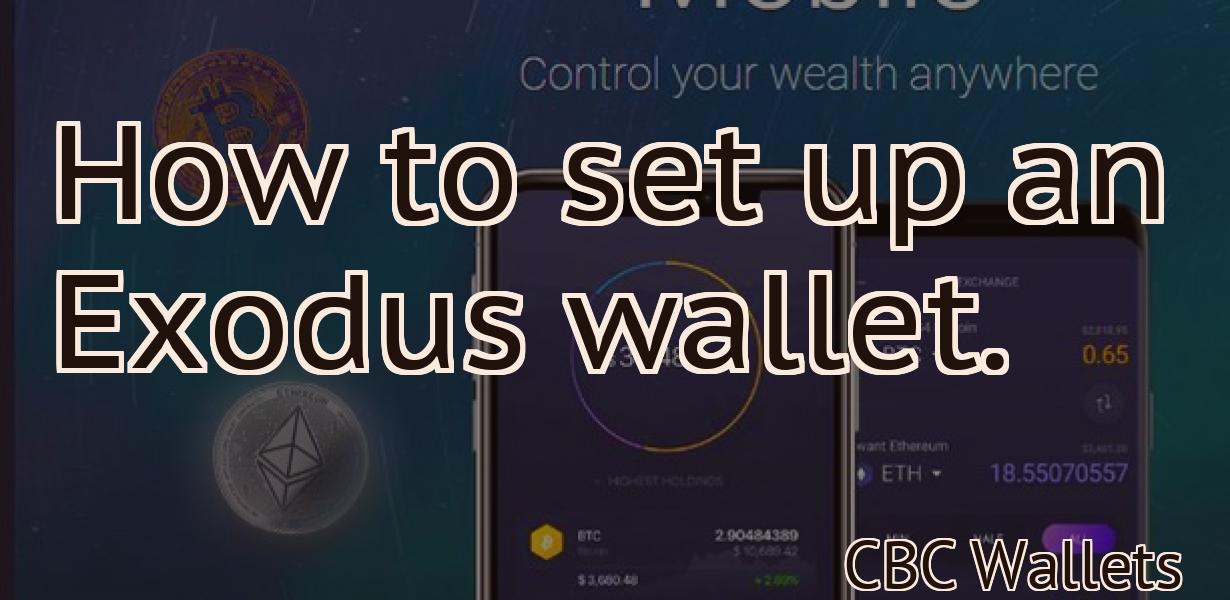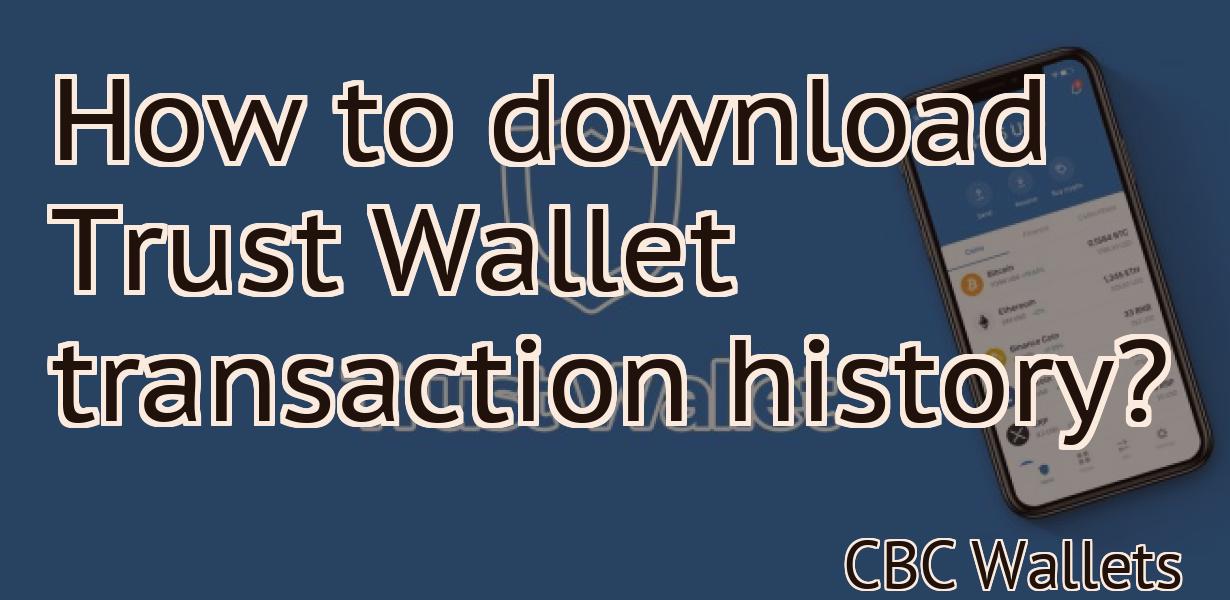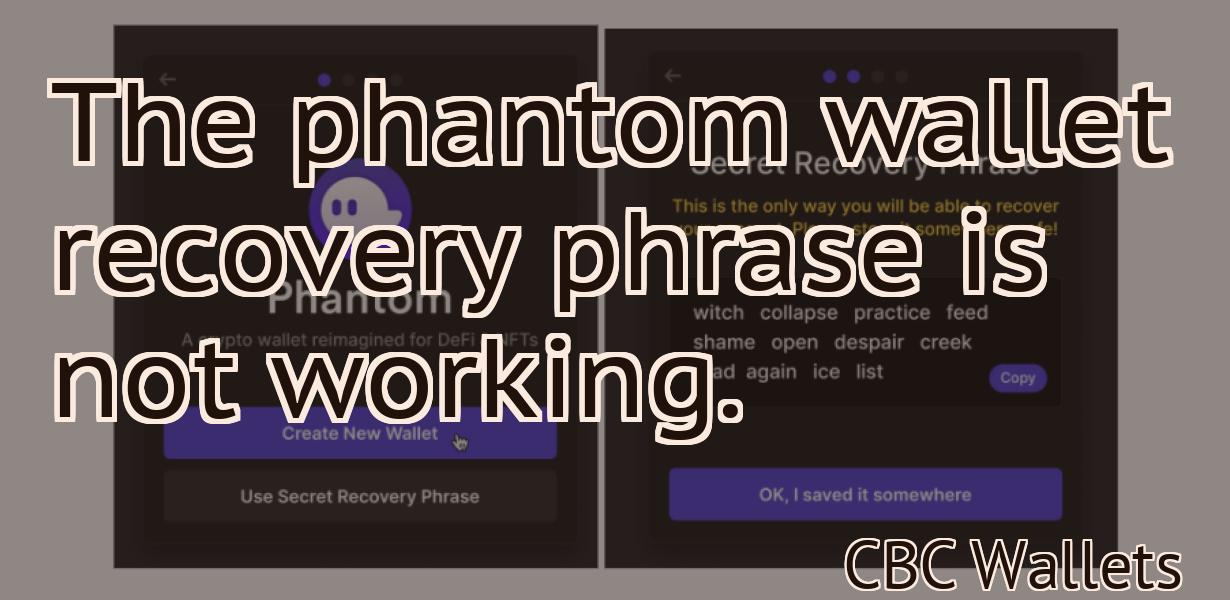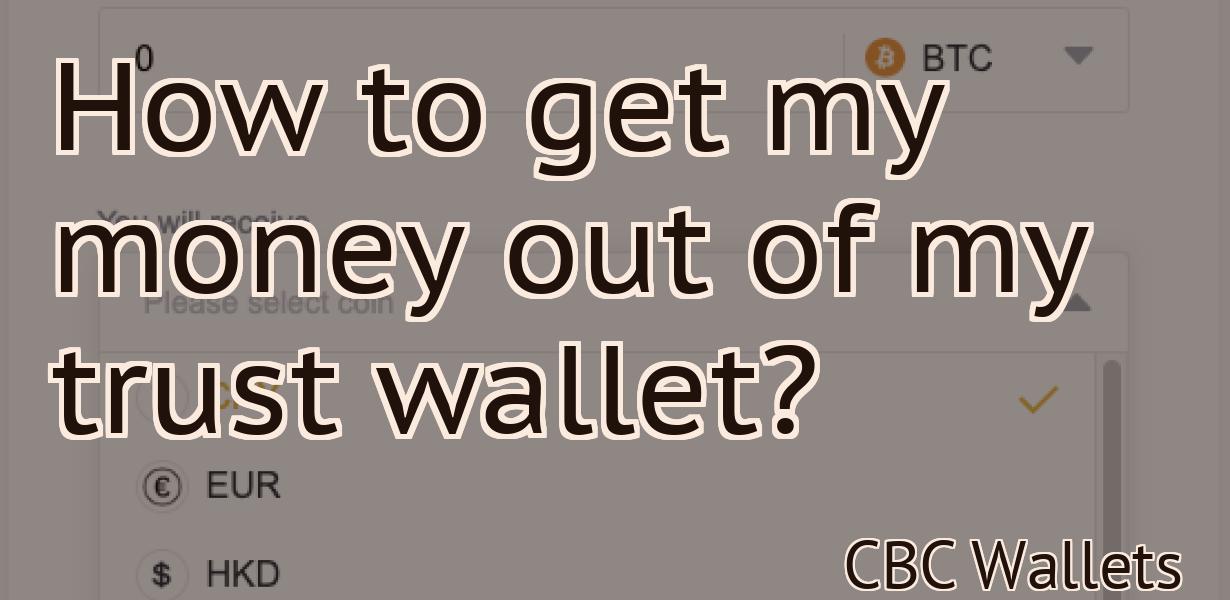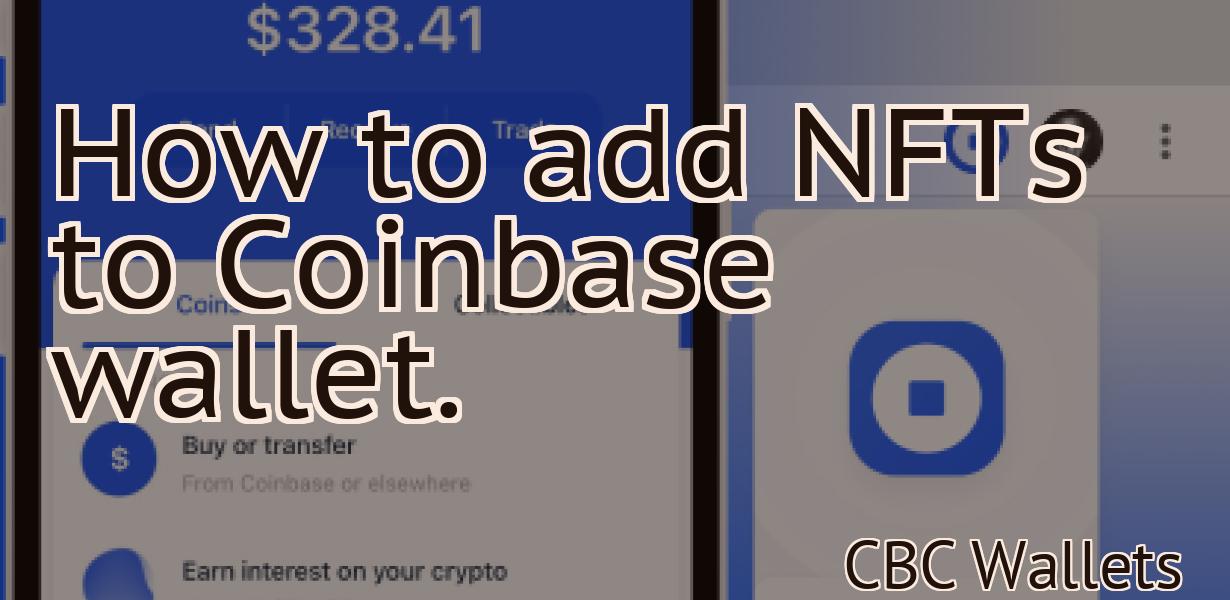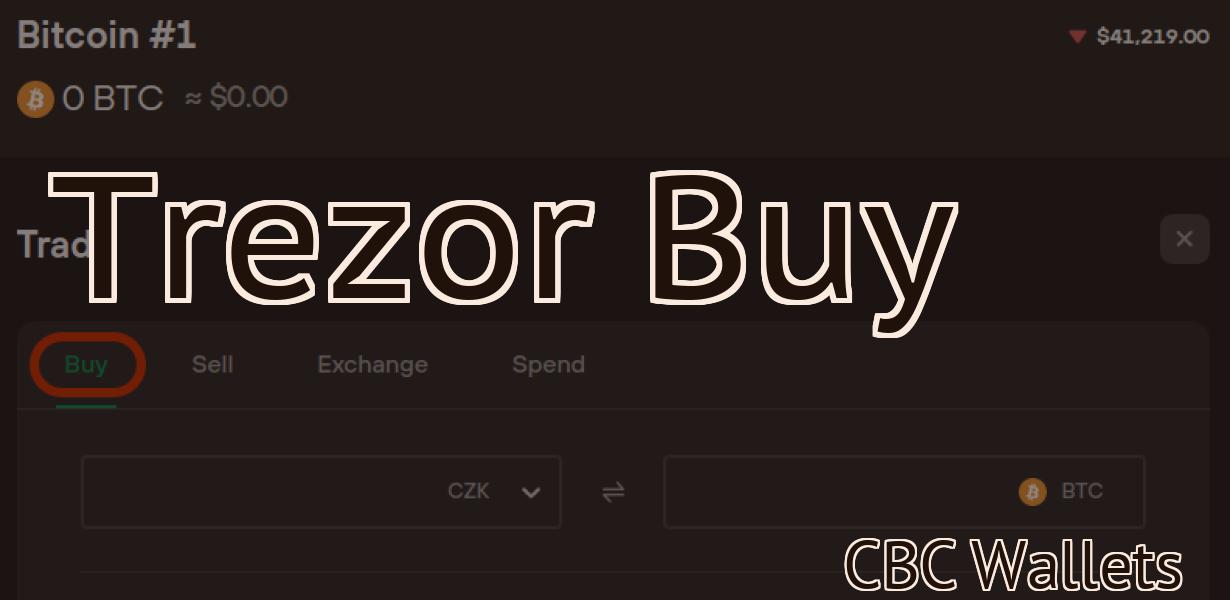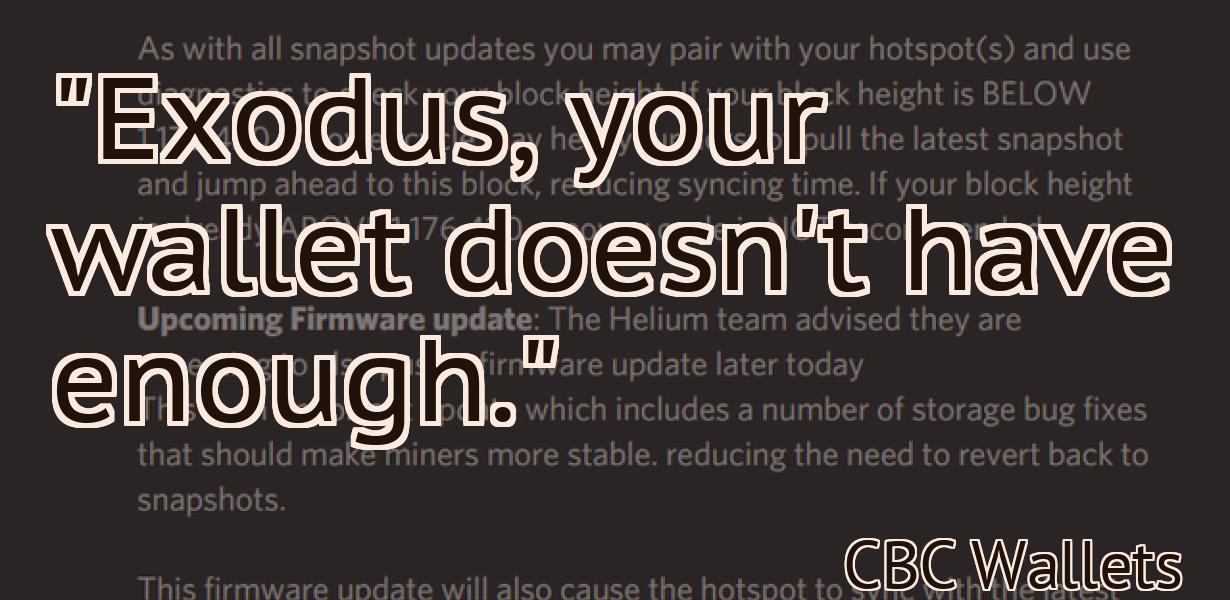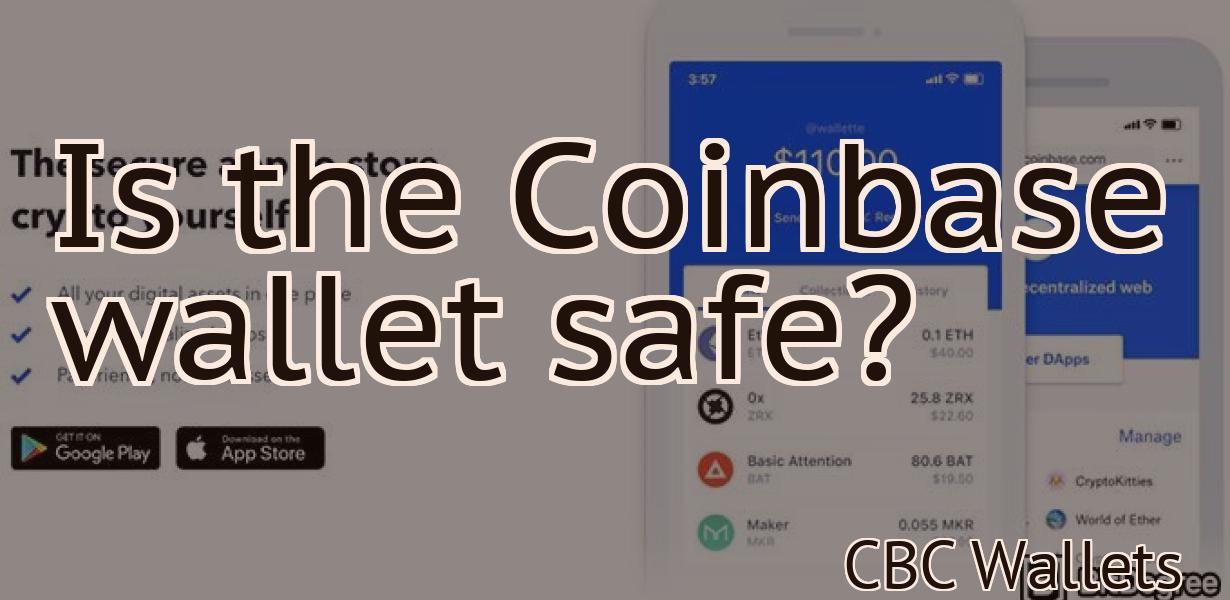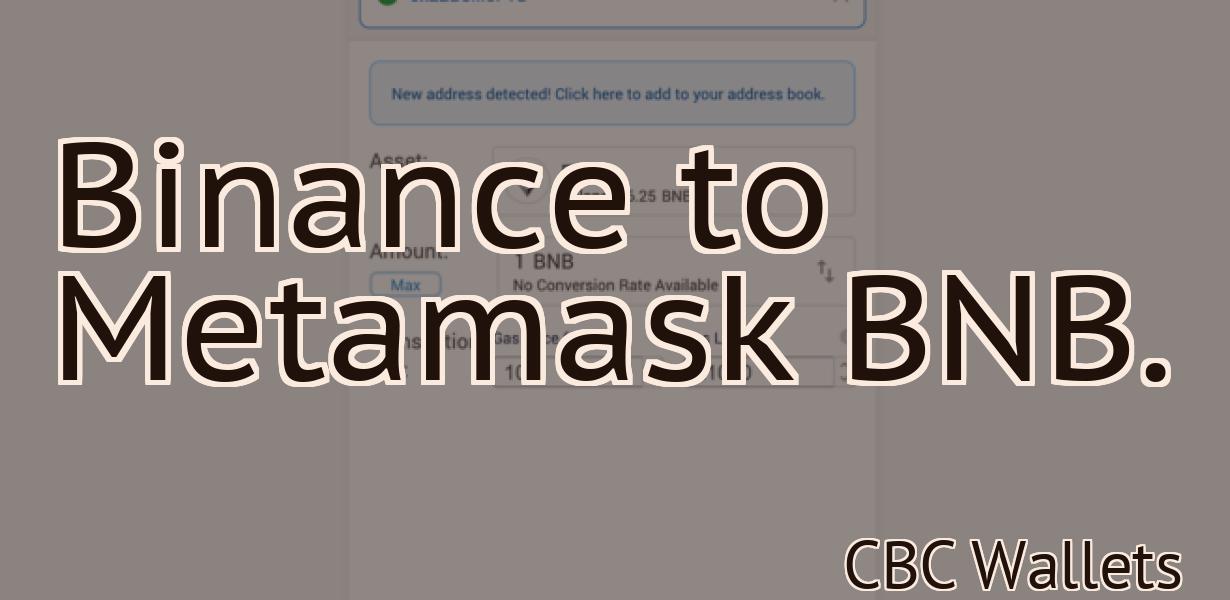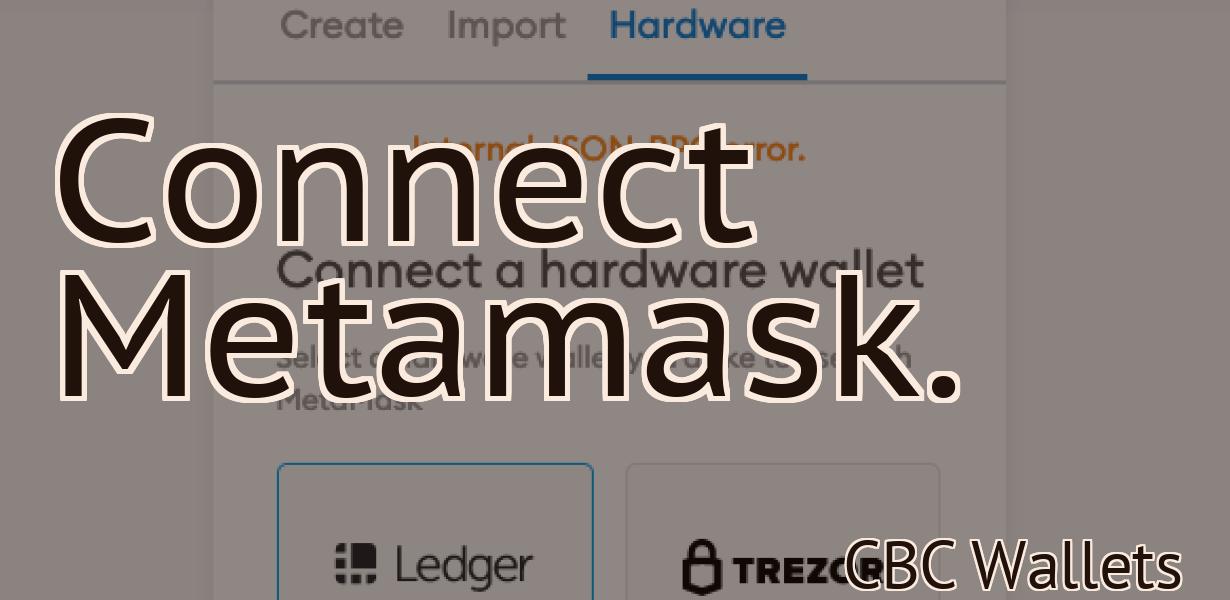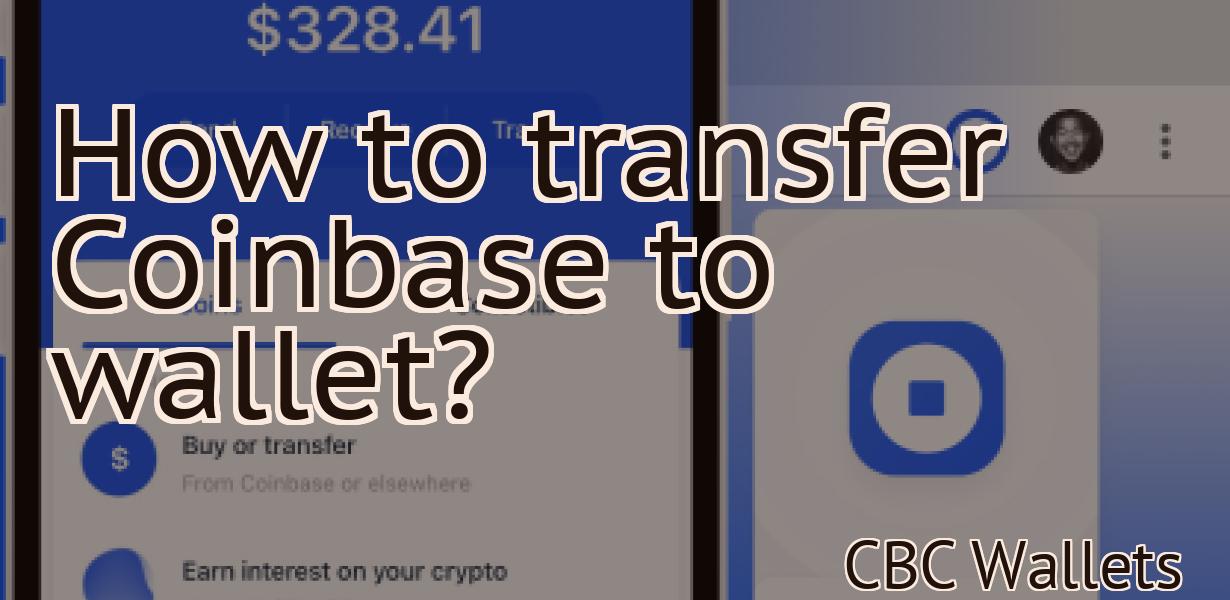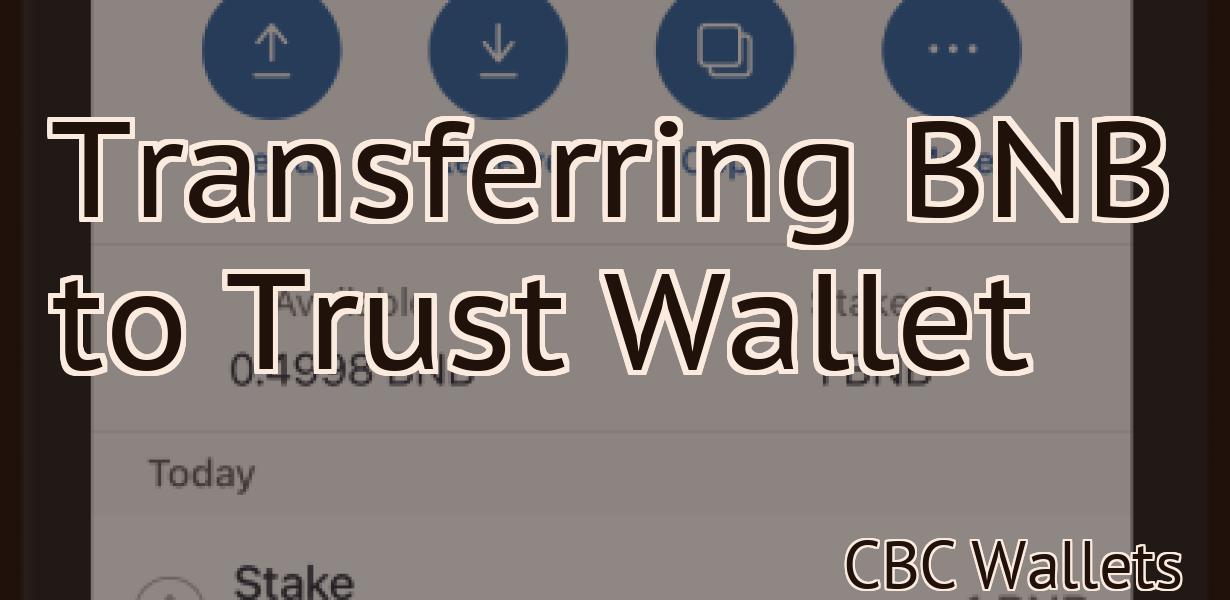Add Terra Network To Metamask
Adding Terra Network to Metamask is a simple and easy process that allows users to access their accounts and interact with applications on the Terra network. By adding the network to Metamask, users can easily switch between networks and use the features of both platforms.
How to Add Terra Network to Metamask
1. Visit terra.network in your Metamask browser and click "Add a Network"
2. Enter terra.network into the "Network Name" field and click "Next"
3. Click the "Terra Key" button and save the key to your computer
4. Click "Next"
5. Click "Add Port" and enter 3333 into the "Port" field
6. Click "Add" and wait for the network to be added to your Metamask account
Adding Terra Network to Metamask
Terra Network is now available on Metamask!
To add Terra Network to your Metamask account, follow these steps:
1. Visit metamask.io and click on the "Add Wallet" button.
2. In the "Add Wallet" window, enter Terra Network into the "Name" field and click on the "Add Wallet" button.
3. You will now be taken to the "Metamask Settings" page. Under the "Token Balances" tab, click on the "Add Token" button and enter Terra Network into the "Token Name" field.
4. You will now be taken to the "Add Token Exchange" page. Under the "Token Exchanges" tab, click on the "Add Exchange" button and enter https://terranetwork.org into the "Exchange URL" field.
5. You will now be taken to the "Metamask Settings" page. Under the "Advanced" tab, click on the "Enable Token Transfer" button and confirm that the "Terra Network" token is being added to your Metamask account.
6. You will now be taken to the "Metamask Main Screen" where you can see your Terra Network balance and transactions.
Add Terra Network to Metamask in a Few Easy Steps
First, open Metamask and click on the "Add a new token" button.
Enter Terra Network in the "Token name" field and click on the "Add" button.
Next, you will need to provide some information about the token. In the "Token description" field, you will need to provide a brief description of the token. In the "Token features" field, you will need to provide a brief description of the token's features.
In the "Token price" field, you will need to provide the price of the token.
In the "Token supply" field, you will need to provide the total supply of the token.
In the "Token address" field, you will need to provide the address of the token's smart contract.
In the "Token contract address" field, you will need to provide the address of the token's smart contract.
In the "Token team" field, you will need to provide the address of the token's team.
In the "Token category" field, you will need to provide the category of the token.
In the "Token symbol" field, you will need to provide the symbol for the token.
Finally, in the "Token transferable" field, you will need to provide whether or not the token is transferable.
Once you have completed those steps, Metamask will display your newly added token.
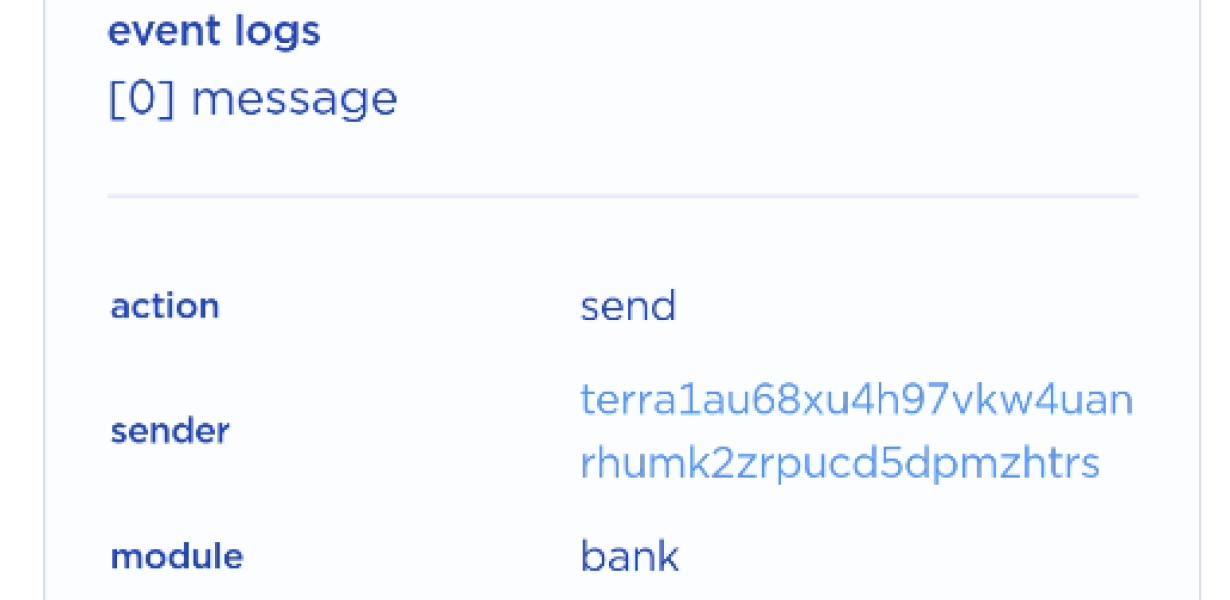
How to Use Metamask with Terra Network
To use Metamask with Terra Network, you need to first download and install Metamask on your computer.
Once Metamask is installed, you can access it by clicking on the Metamask icon on your desktop.
Next, you need to create a Terra account. You can do this by clicking on the button below and following the instructions.
Once you have created your Terra account, you will need to add an address to your Terra account.
To do this, click on the button below and follow the instructions.
After you have added an address, you will need to add a token to your Metamask account.
To do this, open Metamask and click on the "Add Token" button.
Next, you will need to enter the details of the token you have added.
You will need to provide your name, email address, and password for the token.
Finally, you will need to click on the "Create" button to create your Metamask account.
Get Started with Terra Network on Metamask
Terra Network is a decentralized network that enables fast, secure, and low-cost transactions. Terra is built on the Ethereum blockchain and uses its own native token, TERRA.
To get started with Terra Network on Metamask, follow these steps:
1. open Metamask and click on the green "Create New Account" button in the top-right corner.
2. In the "Account Type" field, select "Token Sale."
3. In the "Token Sale Address" field, enter the address where you received your TERRA tokens.
4. In the "Token Sale Amount" field, enter the amount of TERRA tokens you want to purchase.
5. In the "Confirm Transaction" field, click on the button to submit your purchase request.
6. After your purchase request is approved, you will receive a confirmation email and your TERRA tokens will be transferred to your Metamask account.

Using Metamask to Access the Terra Network
If you have Metamask installed on your desktop or mobile device, you can access the Terra Network using Metamask.
To access the Terra Network using Metamask:
1. Open Metamask.
2. Click on the "View Wallet" button in the top right corner of the Metamask window.
3. Under the "Web3 Wallets" section, click on the "Terra" icon.
4. Enter your Terra Network address in the "Payment Method" field and click on the "Access" button.
5. You will be able to view your balance and transactions on the Terra Network.
Connecting Metamask to the Terra Network
To connect Metamask to the Terra Network, first open Metamask on your computer.
To connect Metamask to the Terra Network, first open Metamask on your computer.
Next, click on the "Connect" button in the top right corner of the Metamask window.
On the next screen, enter your Terra Network account credentials and click "Connect."
You're now connected to the Terra Network!

Accessing the Terra Network Through Metamask
To access the Terra Network through Metamask, follow these steps:
1. Open Metamask and click on the three lines in the top right corner.
2. Click on the "Add Account" button.
3. Type "Terra" in the "Account Name" field and click on the "Next" button.
4. Select the "Metamask" account from the drop-down list and click on the "Next" button.
5. In the "Metamask Settings" window, click on the "Extensions" tab and select the "Terra extension".
6. Click on the "Install" button and wait for the extension to install.
7. Click on the "Activate" button to activate the Terra extension.
8. Click on the "Terra" button in the main Metamask window and start using the Terra Network.