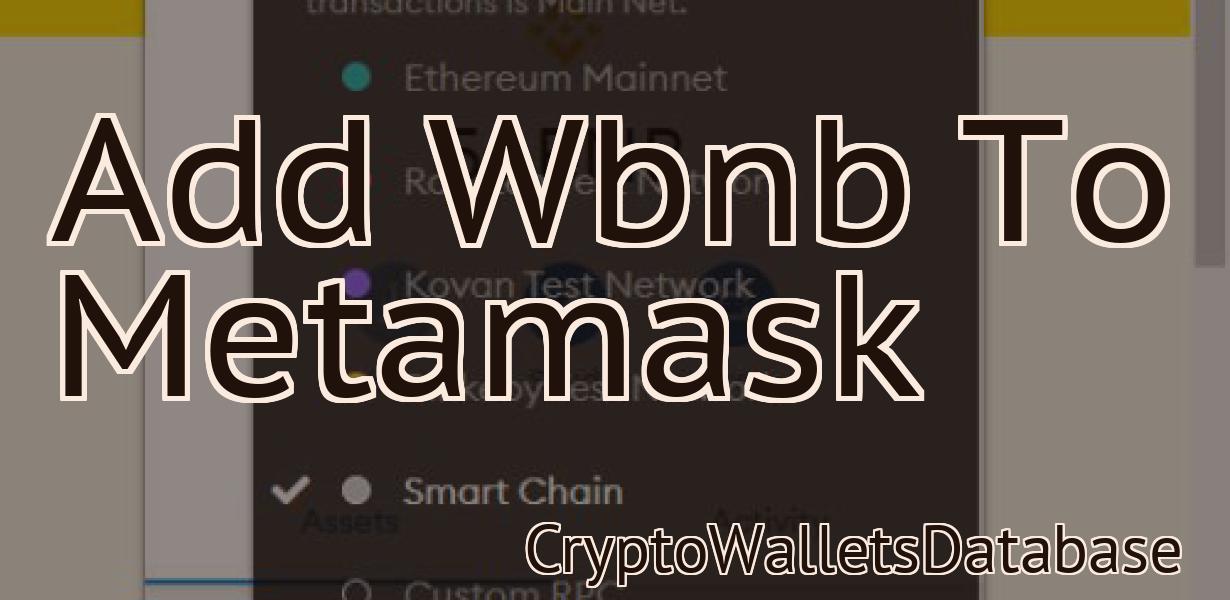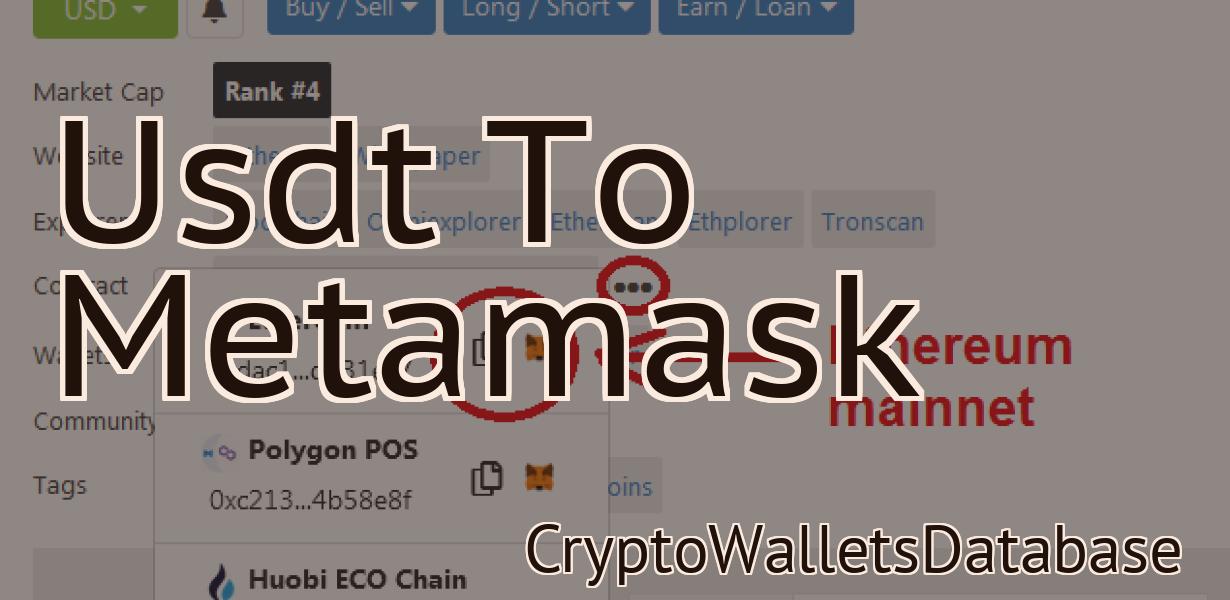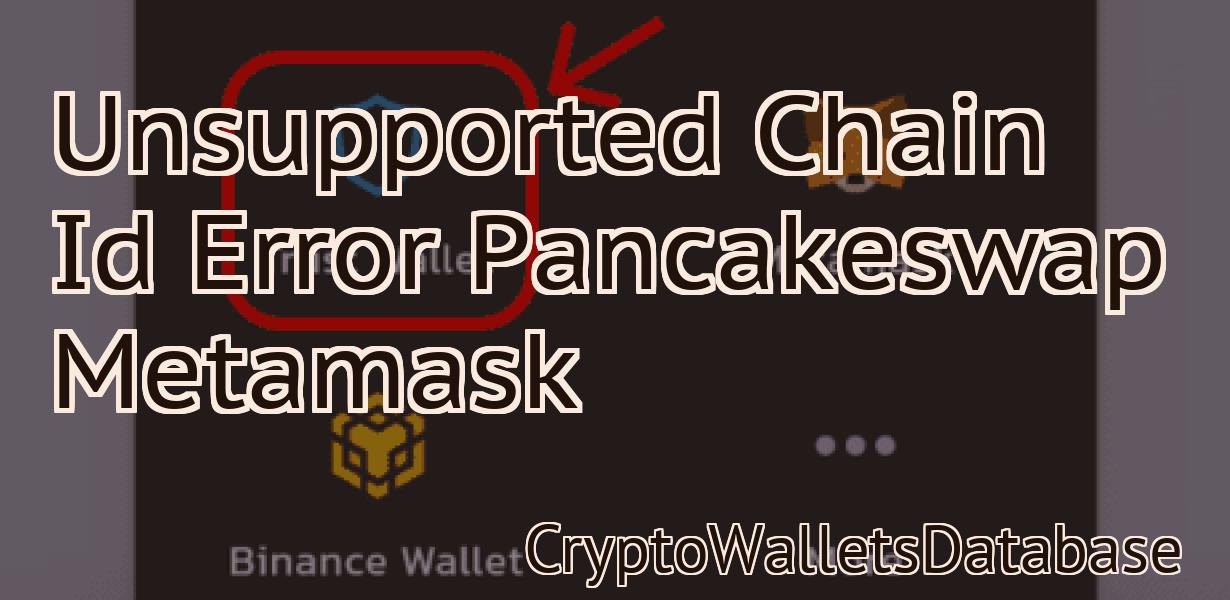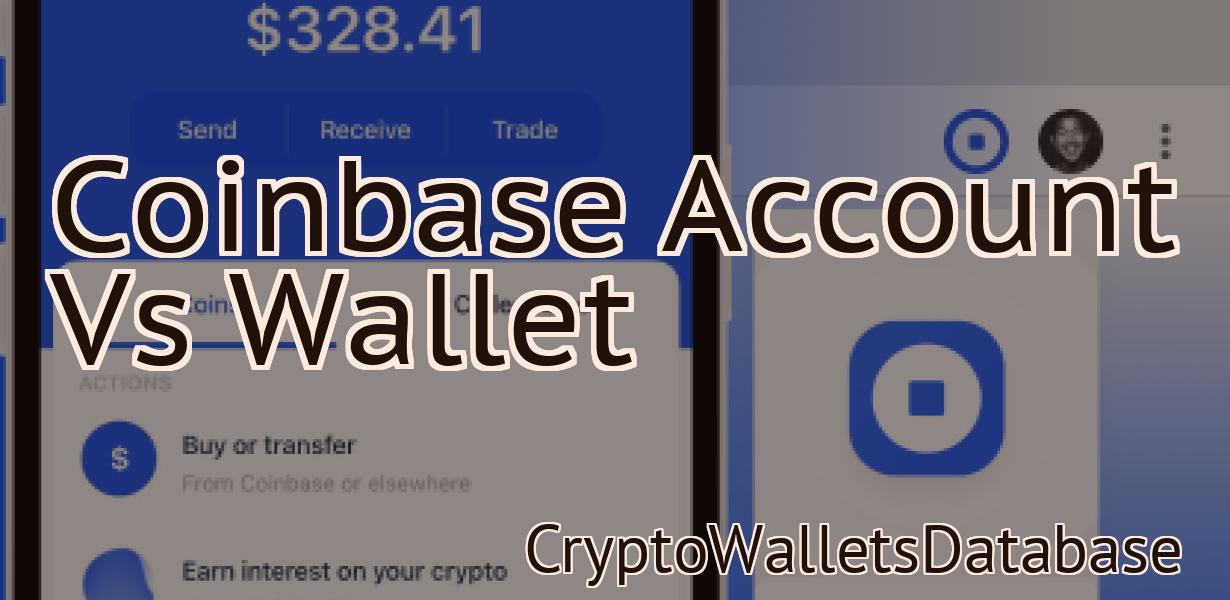Metamask Wallet Test
Metamask is a popular cryptocurrency wallet that allows users to store, send, and receive digital assets. The wallet is easy to use and provides a high level of security. In this article, we will be testing the Metamask wallet to see how it works and if it lives up to the hype.
Metamask Wallet Test: The Ultimate Guide
This guide will show you how to install and use Metamask on your desktop and mobile devices.
Desktop
To install Metamask on your desktop:
1. Open the Google Chrome web browser on your computer.
2. Type "metamask" into the address bar and press Enter.
3. Click the blue "Metamask" button in the top right corner of the Chrome window.
4. Click the "Add wallet" button.
5. Select a wallet to add from the list and click the "Add" button.
6. Metamask will now create a new wallet and open it in the Chrome window.
7. Click the "Select extension" button in the top left corner of the Metamask window.
8. Select the "Metamask" extension from the list and click the "Add" button.
9. Metamask will now start to load the Metamask Wallet Interface.
10. In the top right corner of the Metamask window, click the green "Ethereum" button.
11. In the top left corner of the Metamask window, click the green "Web3" button.
12. In the bottom right corner of the Metamask window, click the blue "Send Ether & Tokens" button.
13. In the "Amount to send" box, type the amount of Ethereum or tokens you want to send and click the "Send" button.
14. Metamask will now show you the progress of the transaction in the bottom left corner of the window.
15. Once the transaction has completed, Metamask will show you the "Received" section in the bottom right corner of the window.
16. Click the "Close" button in the top right corner of the window to exit Metamask.
17. To view your Metamask wallet information, open the Ethereum wallet app on your mobile device and open the "Metamask" tab.
18. To view your Metamask transactions, open the Ethereum wallet app on your mobile device and open the "Transactions" tab.
19. To remove Metamask from your computer, open the Google Chrome web browser and click on the "Metamask" button in the top right corner of the window.
20. Click on the "Remove" button next to Metamask to remove it from your computer.
Mobile
To install Metamask on your mobile device:
1. Open the Google Chrome mobile browser on your device.
2. Type "metamask" into the address bar and press Enter.
3. Click on the blue "Metamask" button in the top right corner of the Chrome window.
4. Click on the "Add wallet" button.
5. Select a wallet to add from the list and click on the "Add" button.
6. Metamask will now create a new wallet and open it in the Chrome window.
7. Click on the "Select extension" button in the top left corner of the Metamask window.
8. Select the "Metamask" extension from the list and click on the "Add" button.
9. Metamask will now start to load the Metamask Wallet Interface.
10. In the top right corner of the Metamask window, click on the green "Ethereum" button.
11. In the top left corner of the Metamask window, click on the green "Web3" button.
12. In the bottom right corner of the Metamask window, click on the blue "Send Ether & Tokens" button.
13. In the "Amount to send" box, type the amount of Ethereum or tokens you want to send and click on the "Send" button.
14. Metamask will now show you the progress of the transaction in the bottom left corner of the window.
15. Once the transaction has completed, Metamask will show you the "Received" section in the bottom right corner of the window.
16. Click on the "Close" button in the top right corner of the window to exit Metamask.
17. To view your Metamask wallet information, open the Ethereum wallet app on your mobile device and open the "Metamask" tab.
18. To view your Metamask transactions, open the Ethereum wallet app on your mobile device and open the "Transactions" tab.
19. To remove Metamask from your mobile device, open the Google Chrome mobile browser and click on the "Metamask" button in the top right corner of the window.
20. Click on the "Remove" button next to Metamask to remove it from your mobile device
Metamask Wallet Test: A Step-By-Step Guide
If you want to try Metamask, you first need to create an account. You can do this by going to metamask.io and clicking on the “Create an Account” button.
Once you have created your account, you will need to download the Metamask Wallet. To do this, go to metamask.io and click on the “Download” button.
Once you have downloaded the Metamask Wallet, open it. You will be asked to input your username and password. After you have entered these details, you will be presented with a screen that looks like the following:
Click on the “Add Custom Token” button. This will take you to the Add Custom Token screen.
On the Add Custom Token screen, you will first need to input the name of the token you want to use. You can do this by clicking on the “Add” button and entering the name of the token into the input field.
After you have entered the name of the token, you will need to input the symbol for the token. You can do this by clicking on the “Symbol” button and entering the symbol for the token into the input field.
After you have entered the symbol for the token, you will need to input the address of the token. You can do this by clicking on the “Address” button and entering the address of the token into the input field.
After you have entered the address of the token, you will need to input the amount of tokens you want to add to your Metamask Wallet. You can do this by clicking on the “Amount” button and entering the amount of tokens you want to add to your Metamask Wallet into the input field.
After you have entered the amount of tokens you want to add to your Metamask Wallet, click on the “Add Custom Token” button. This will take you back to the Add Custom Token screen.
On the Add Custom Token screen, you will now need to input the details of the token contract. You can do this by clicking on the “Contract Address” button and inputting the address of the token contract into the input field.
After you have inputted the address of the token contract, you will need to input the details of the token contract. You can do this by clicking on the “Token Symbol” button and inputting the symbol for the token contract into the input field.
After you have inputted the details of the token contract, click on the “Add Custom Token” button. This will take you back to the Add Custom Token screen.
On the Add Custom Token screen, you will now need to input the details of the token owner. You can do this by clicking on the “Owner Address” button and inputting the address of the token owner into the input field.
After you have inputted the address of the token owner, you will need to input the details of the token owner. You can do this by clicking on the “Token Symbol” button and inputting the symbol for the token owner into the input field.
After you have inputted the details of the token owner, click on the “Add Custom Token” button. This will take you back to the Add Custom Token screen.
On the Add Custom Token screen, you will now need to input your Metamask Wallet password. You can do this by clicking on the “Password” button and entering your Metamask Wallet password into the input field.
After you have entered your Metamask Wallet password, click on the “Submit” button. This will submit your details for review and processing by Metamask.
After Metamask has reviewed your details, it will either approve or reject them. If Metamask approves your details, you will be able to start using your Metamask Wallet to purchase tokens. If Metamask rejects your details, you will need to re-enter your details and try again.
Metamask Wallet Test: How To Pass With flying Colors
If you're looking to start using Metamask, here's a quick guide on how to pass the wallet test.
First, open the Metamask wallet and create a new account. You'll need to provide some personal information like a name and email address.
Next, head over to the testnet and sign in with your new Metamask account. You'll need to provide your email address and password.
Once you're logged in, click on the "Add Custom Token" button and select "Ethereum."
Next, you'll need to generate a new token. To do this, click on the "Generate New Token" button and provide your desired name and symbol for your token.
Click on the "Save" button to create your new token.
Now, you'll need to send your newly generated token to your Metamask account. To do this, click on the "Send Ether & Tokens" button and input the address of your Ethereum wallet.
Next, input the amount of ether you want to send and click on the "Send Transaction" button.
Finally, confirm the transaction by clicking on the "Confirm Transaction" button.
Congratulations! You've successfully passed the Metamask wallet test.
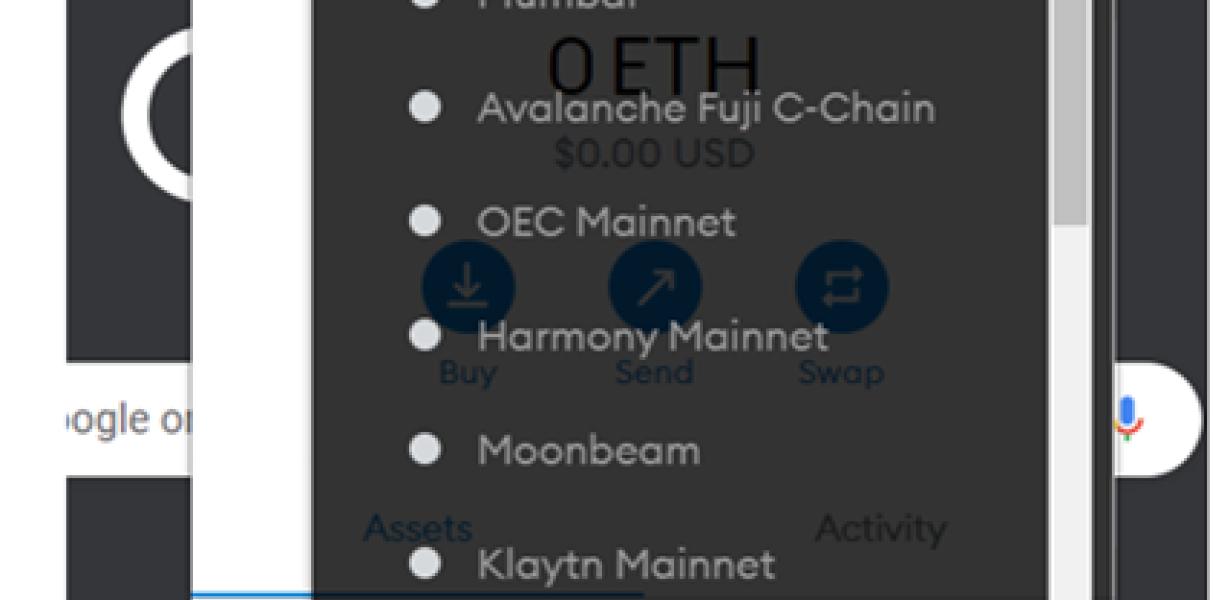
Metamask Wallet Test: Tips and Tricks
1. Use a strong password
Use a strong password that is different than your login information for your Metamask wallet. Make sure to keep this password safe and never share it with anyone.
2. Keep your Metamask wallet safe
Do not keep your Metamask wallet on the same device as your other personal information. Always keep your Metamask wallet in a secure location, such as a locked cabinet.
3. Use two-factor authentication
When possible, use two-factor authentication to increase the security of your Metamask wallet. This can be done by adding a second layer of security, such as a code sent to your phone, when logging in to your Metamask wallet.
Metamask Wallet Test: The Do's and Don'ts
Do:
1. Install Metamask on your browser.
2. Login to Metamask and choose a wallet address.
3. Copy the private key for that address.
4. Store the private key in a secure location.
5. Enable two-factor authentication on your account.
Don't:
1. Share your Metamask wallet address with anyone.
2. Lose your private key.
3. Use an unsecured wallet address.
Metamask Wallet Test: FAQ
1. What is Metamask?
Metamask is a browser extension that helps you manage your digital assets and identities. It allows you to interact with decentralized applications (DApps) and other blockchain-based services without having to leave the safety of your browser.
2. How does Metamask work?
When you install the Metamask extension on your browser, it will create a unique Ethereum address for you and connect you to the Ethereum network. You will then be able to use this address to make transactions and access your cryptocurrency holdings.
3. What cryptocurrencies can I use with Metamask?
Metamask supports a wide range of cryptocurrencies, including Bitcoin, Ethereum, and ERC20 tokens. You can also use Metamask to store your tokens in a safe and secure wallet.
4. How do I use Metamask?
To use Metamask, first install the extension on your browser. Once installed, open the extension and click on the "Create New Account" button. This will create a new Ethereum address for you. Next, you will need to input your personal information, such as your name and email address. You will also need to choose a password. Finally, you will need to verify your identity by submitting a photo of yourself and completing a simple security questionnaire. After you have completed the verification process, you will be ready to start using Metamask.
5. How do I store my tokens in Metamask?
You can store your tokens in Metamask by clicking on the "Store" button on the extension's main page. This will open the Metamask wallet page. On this page, you will be able to select the tokens that you want to store in the wallet and enter your personal information. You will also be able to select a password for your Metamask wallet. Finally, you will need to confirm your identity by submitting a photo of yourself and completing a simple security questionnaire. Once you have completed the verification process, your tokens will be stored in the Metamask wallet.