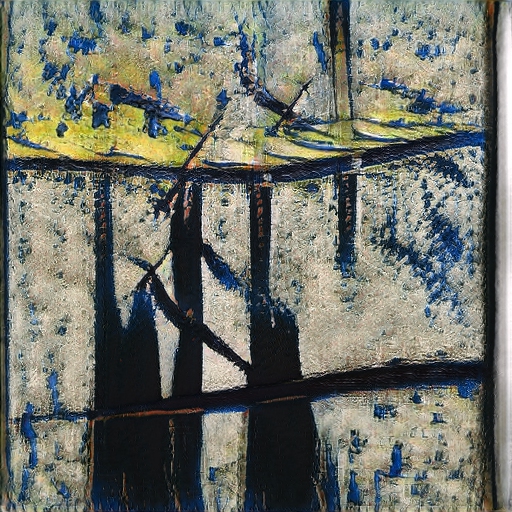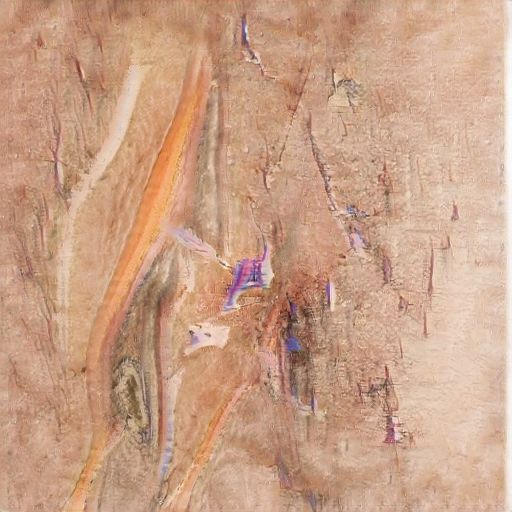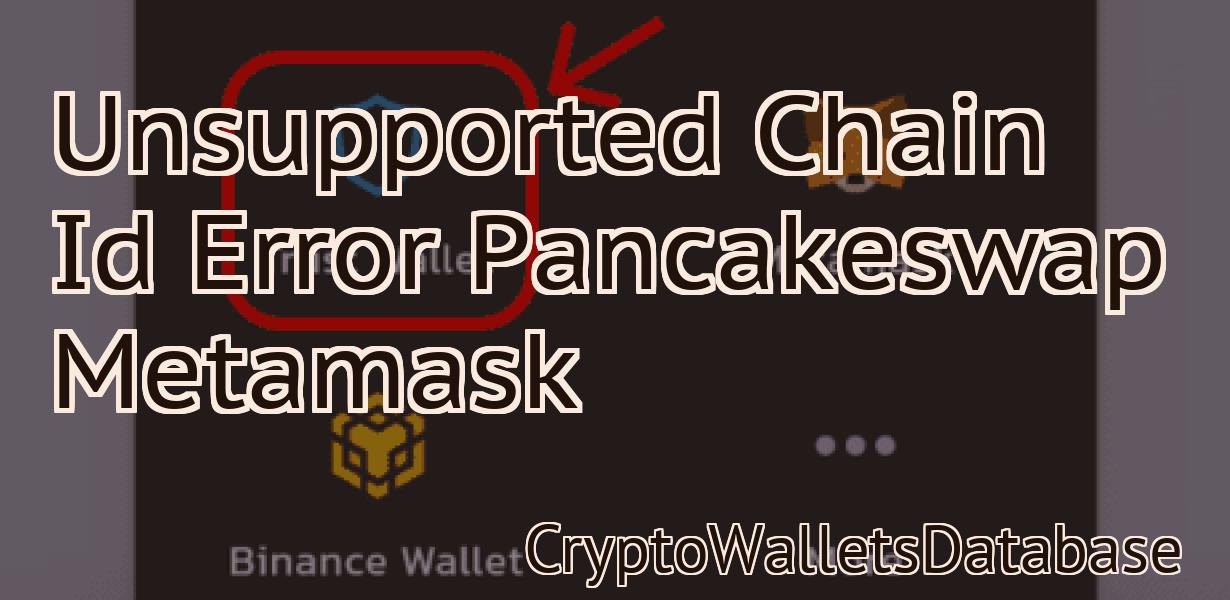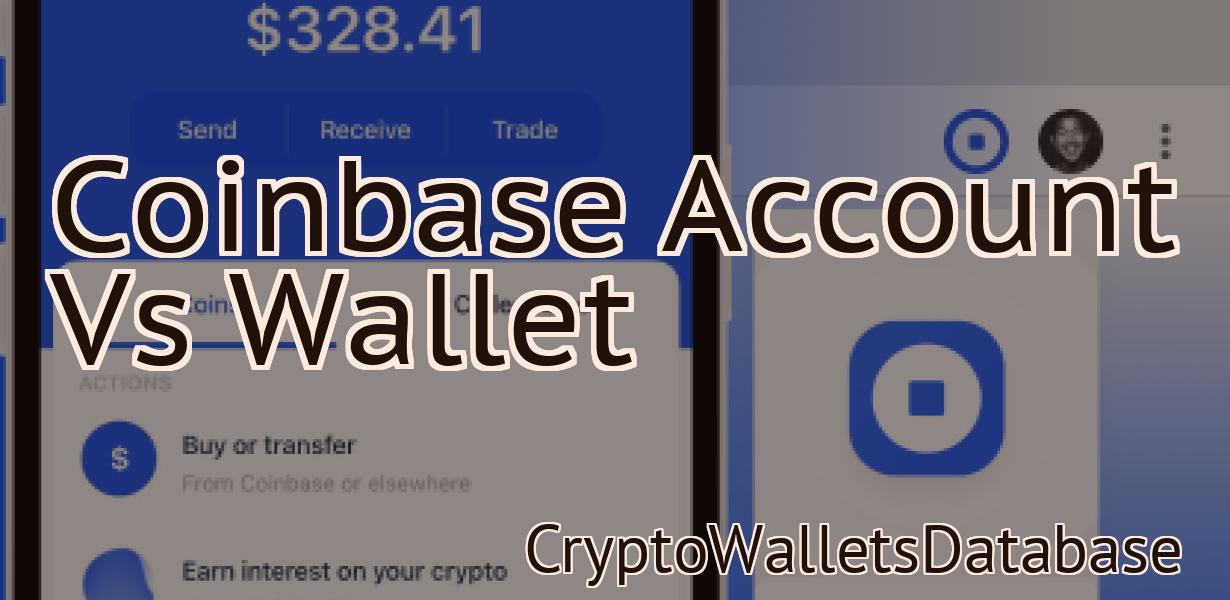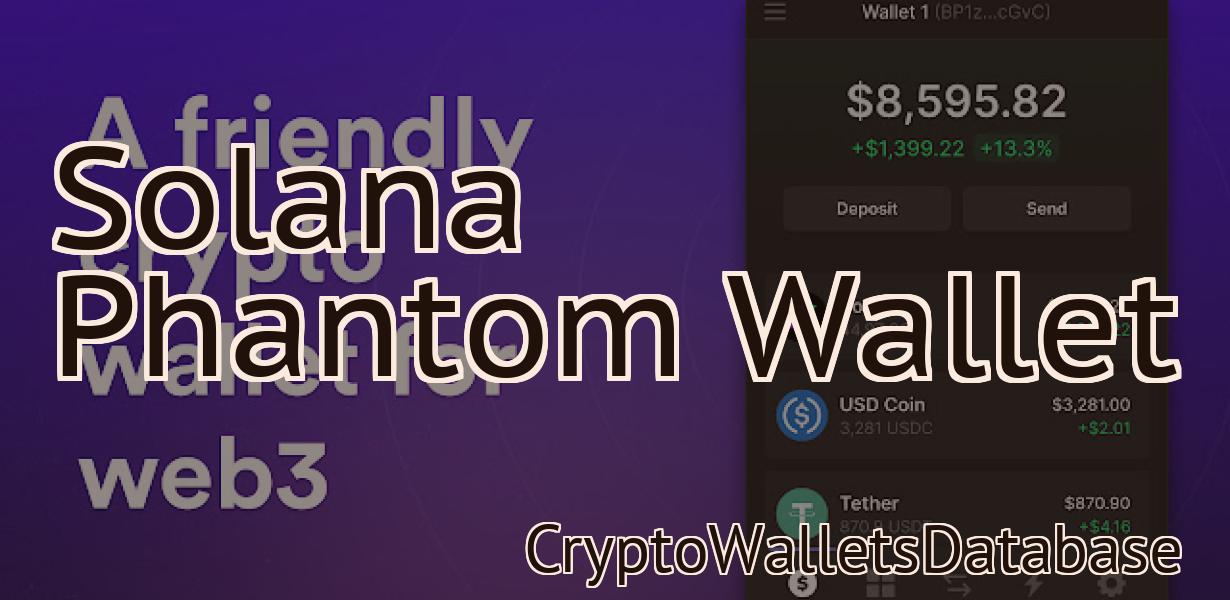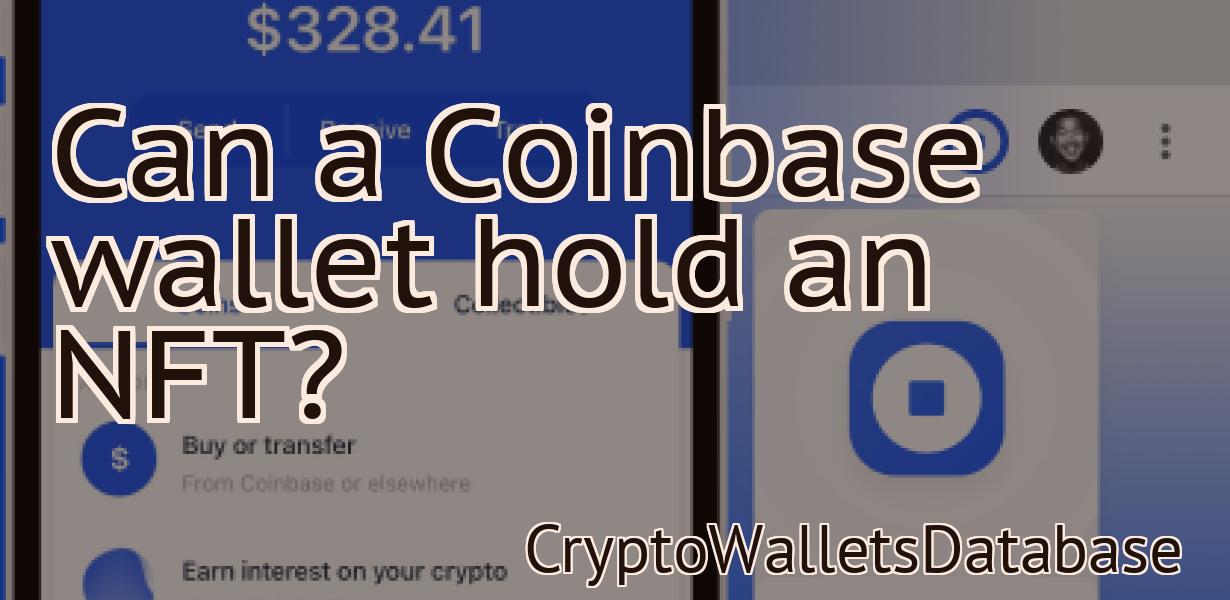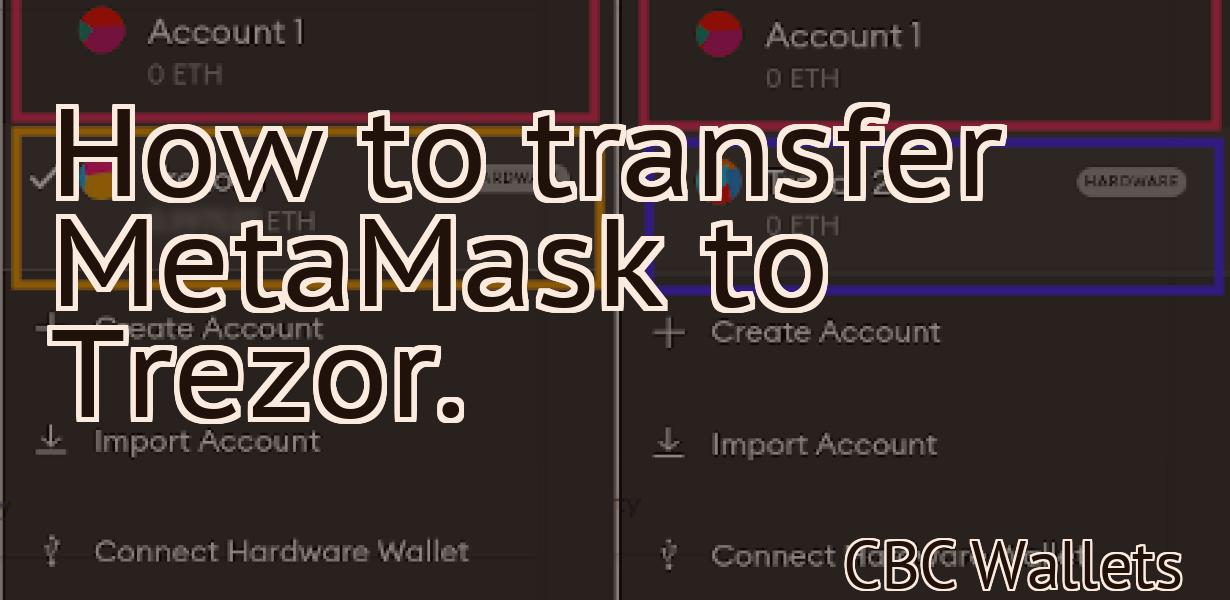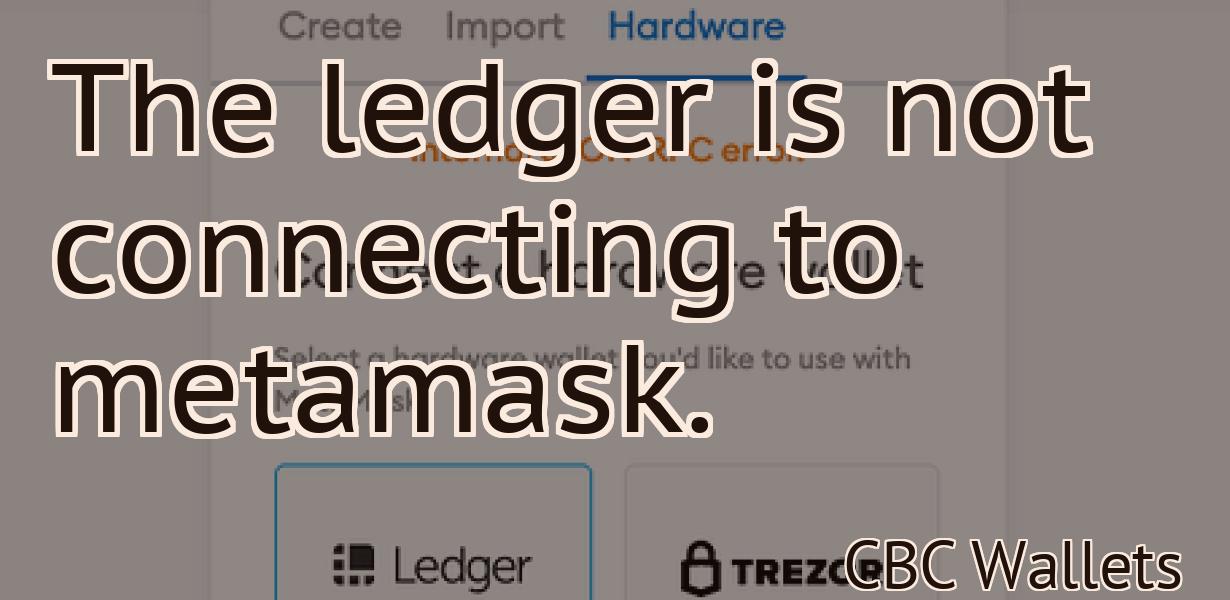Add tokens to Metamask.
Adding tokens to Metamask is easy and only takes a few clicks. First, open your Metamask extension and click the "Add Token" button. Next, select the type of token you want to add from the drop-down menu. Finally, enter the token contract address, name, and symbol. That's it! You've now added a new token to your Metamask wallet.
How to Add Tokens to MetaMask
To add tokens to MetaMask, first open the MetaMask app on your computer. Then, click on the "Add Token" button on the main menu.
Next, you will need to enter the details for the token you want to add. You will need to provide the name of the token, the symbol for the token (e.g. ETH), and the address of the token's wallet.
Once you have entered all of the information, click on the "Add" button to add the token to your account.
Adding Tokens to MetaMask
To add tokens to MetaMask, open the MetaMask app on your browser, click on the three lines in the top right corner, and select Add token.
Then, enter the following information:
Name: The name of the token you're adding.
The name of the token you're adding. Token type: Ethereum.
Ethereum. Symbol:
You can also add a description of the token if you want.
After you've added the token, you'll need to save it. To do this, click on the three lines in the top right corner, and select Save token.
Now, when you want to use the token, you'll need to enter the address of the token contract. To do this, open the MetaMask app, and click on the three lines in the top right corner. Then, select Load token contract.
Next, enter the contract address, and click on Load. You'll now be able to use the token in your transactions!
MetaMask - Adding Tokens
You can add tokens to your account by visiting the Tokens page and clicking on the "Add a Token" button.
You will be prompted to enter the token's name and description. You can also choose to enable withdrawals and trading of the token.
Once you have added the token, you can view your account information and transactions history by visiting the Accounts page.
Adding Custom Tokens to MetaMask
To add custom tokens to MetaMask, first open the MetaMask wallet on your computer.
Click the three lines in the top right of the MetaMask window.
Select "Add Custom Token."
Enter the following information:
Token name: My custom token
Token symbol: My custom token symbol
Decimals: 2
Click "Create."
Your custom token should now be displayed in the MetaMask wallet.
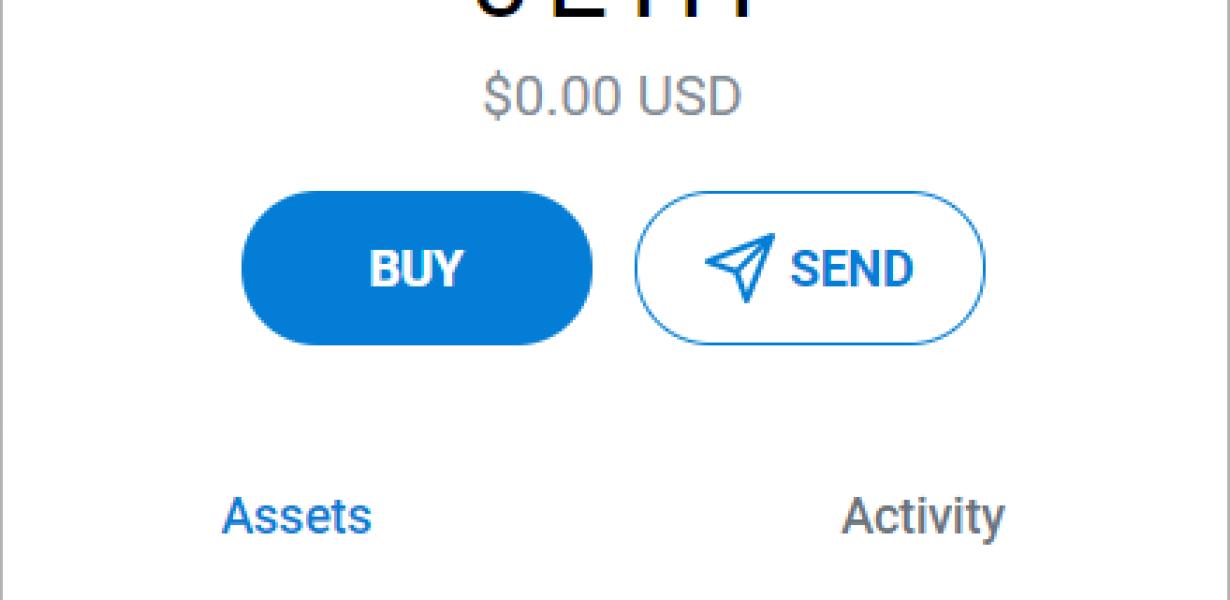
Adding ERC Tokens to MetaMask
If you have an ERC-20 compatible Ethereum wallet, you can easily add ERC-20 tokens to your MetaMask account.
To add a new ERC-20 token:
1. On your MetaMask account, click the three lines in the top left corner of the window.
2. Select "Add token."
3. In the "Token name" field, enter the name of the ERC-20 token you want to add.
4. In the "Decimals" field, enter the number of decimals of the token's currency.
5. In the "Symbol" field, enter the symbol for the ERC-20 token.
6. In the "Address" field, enter the address of the ERC-20 token's wallet.
7. Click "Add."
You now have a new ERC-20 token added to your MetaMask account.
How to Install Token into MetaMask
1. Go to https://metamask.io and click on the “Add New Account” button.
2. On the next screen, enter your desired login credentials.
3. Click on the “Upload Token File” button and select the token file you want to install.
4. Click on the “Next” button and confirm the installation by clicking on the “Install” button.
5. MetaMask will now show the token has been successfully installed. Congratulations!