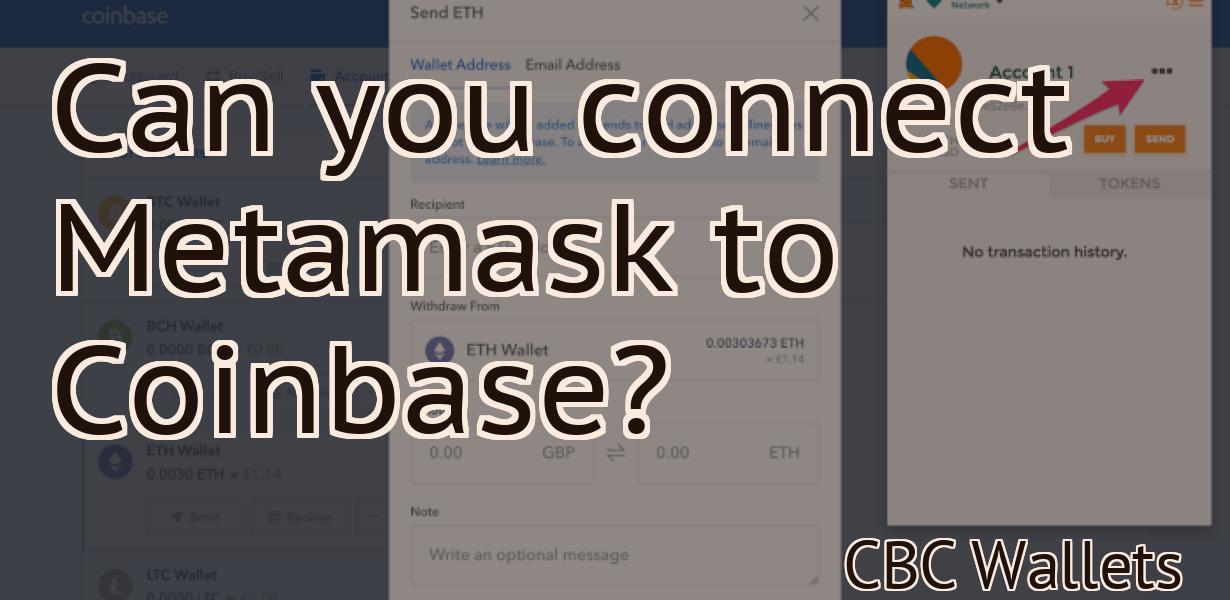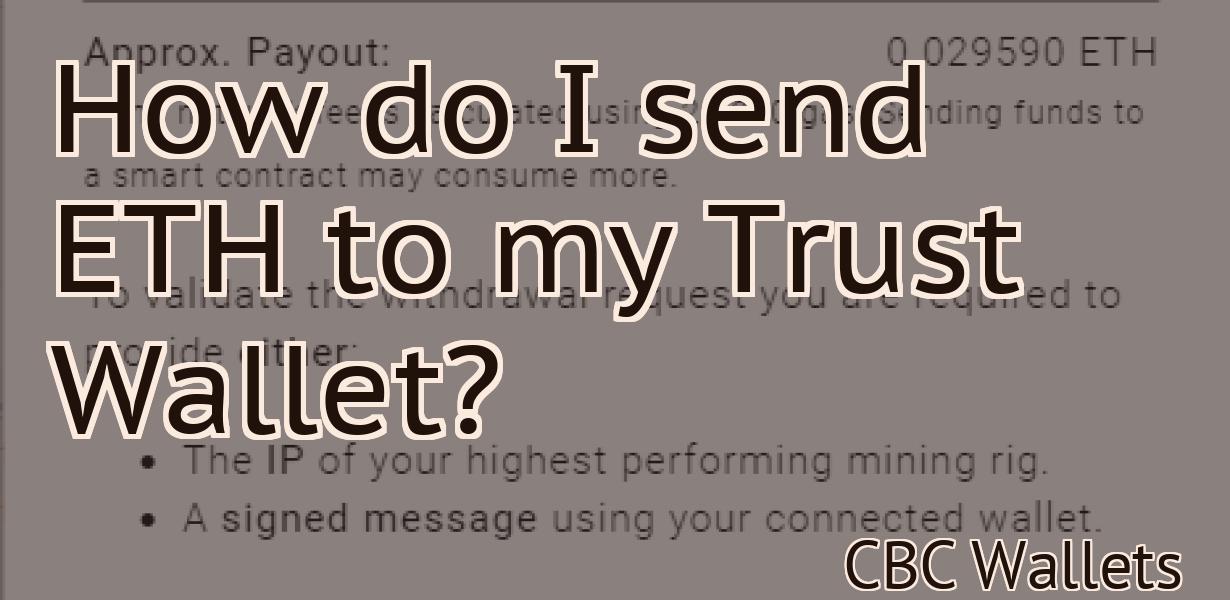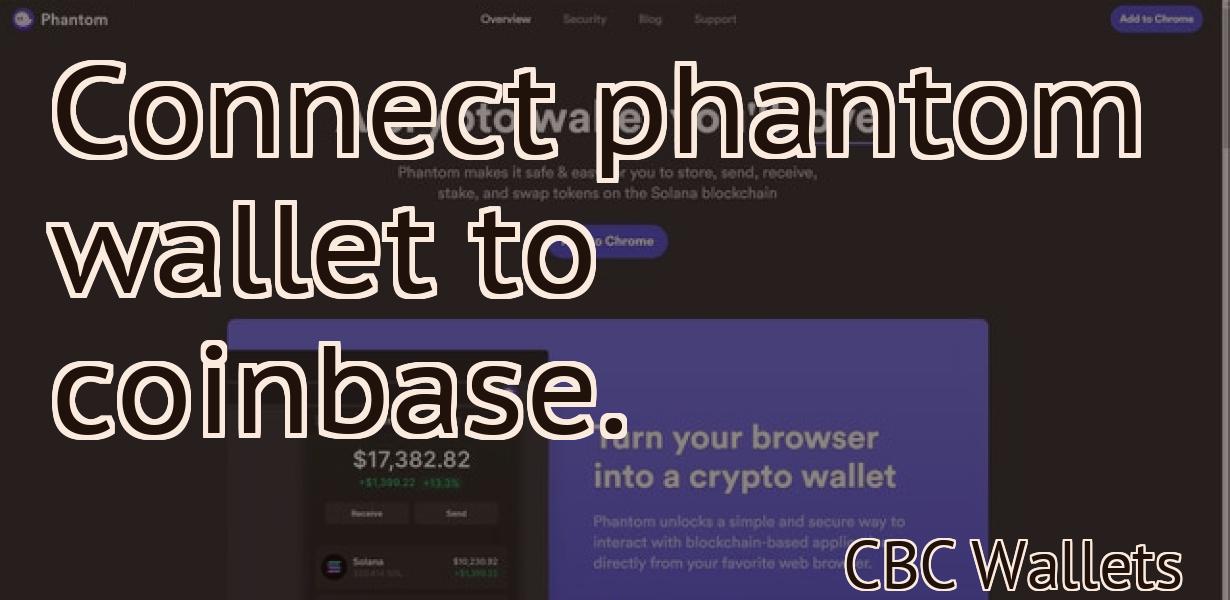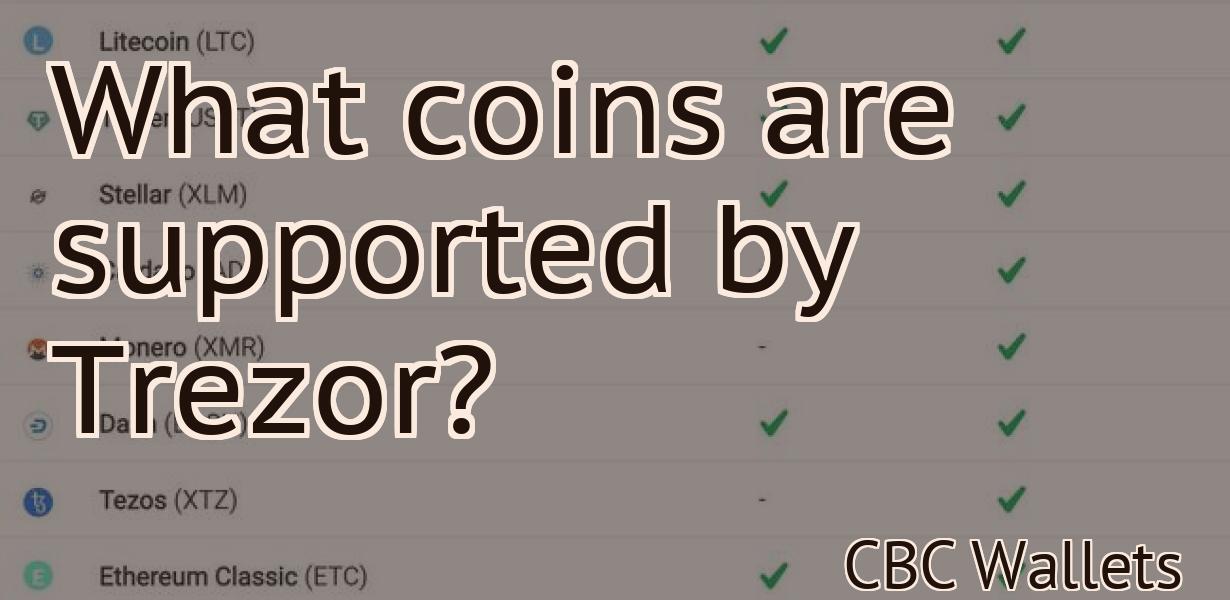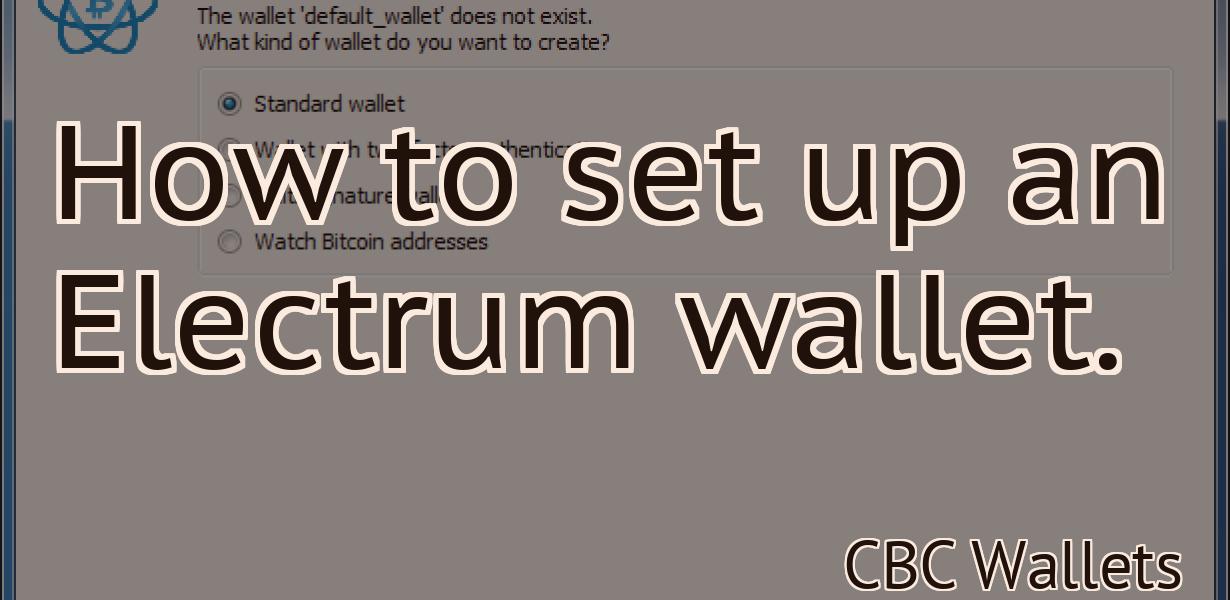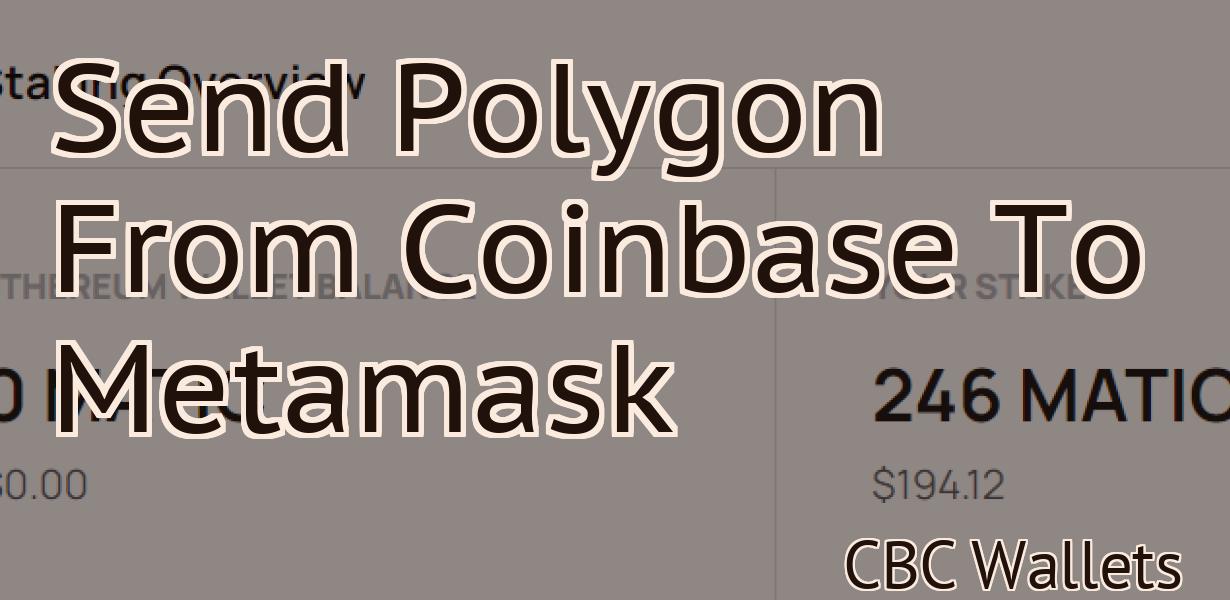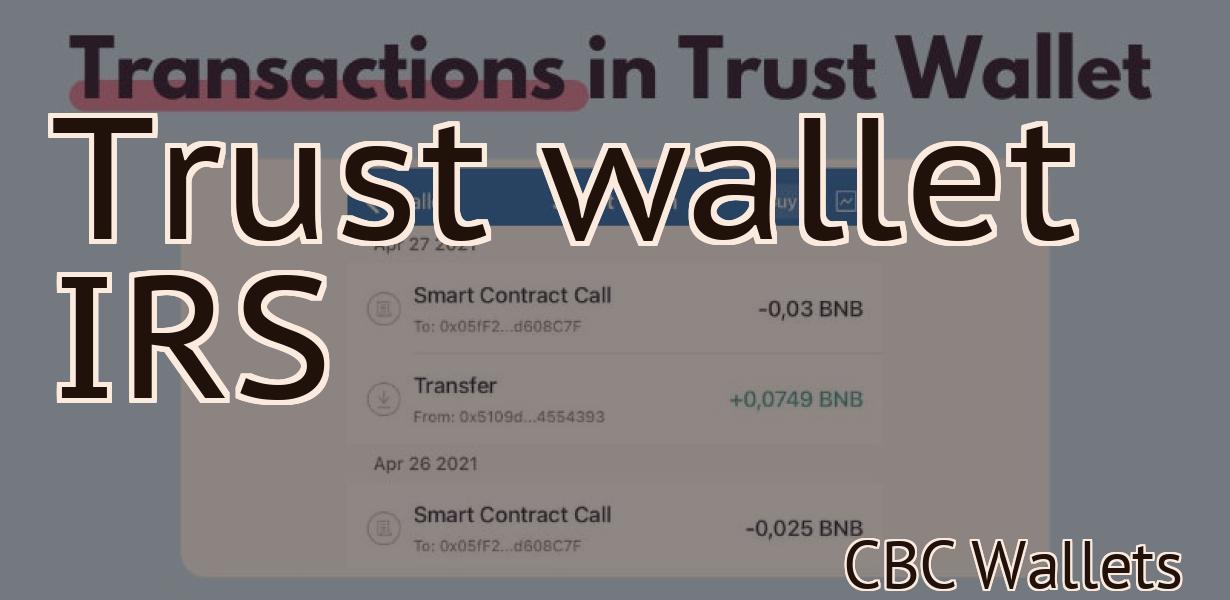Matic Metamask Setup
The article covers the basic setup of Metamask for use with Matic Network. It covers downloading and installing Metamask, as well as setting up a seed phrase and connecting to a Matic Network RPC endpoint.
How to easily set up and use Metamask with Matic
Metamask is a decentralized application that allows users to securely interact with the blockchain. Metamask was created by the team at Ethereum, and it is available as a desktop and mobile app. To set up Metamask, follow these steps:
1. Open the Metamask desktop app.
2. Click on the "Create a new account" button.
3. Fill in your basic account information.
4. Click on the "Create a new wallet" button.
5. Click on the "Import your wallet" button.
6. Navigate to the location of your Ethereum wallet file.
7. Select the file and click on the "Open" button.
8. Click on the "Create a new Metamask wallet" button.
9. Enter a password and click on the "Next" button.
10. Click on the "Add tokens" button.
11. Select the tokens you wish to add to your Metamask wallet and click on the "Add" button.
12. Click on the "Metamask Login" button.
13. Enter your Metamask password and click on the "Login" button.
A step-by-step guide to setting up Metamask with Matic
To set up Metamask with Matic, follow these steps:
1. Download and install Metamask on your computer.
2. Open Metamask and click on the “Create a new account” button.
3. Input your desired details in the “Name” field and click on the “Create account” button.
4. Metamask will now show you your account key. Copy this key and keep it safe. You will need it to log in to your Matic account later on.
5. Click on the “Connections” button in Metamask and add an account with Matic.
6. Metamask will now show you your Matic account details. Copy the account address and keep it safe. You will need it to log in to your Matic account later on.
7. Click on the “Metamask” button in the toolbar of Metamask and click on the “Import Wallet” button.
8. Metamask will now show you a list of all the ERC20 tokens that you have stored in your Matic account. Select the token that you would like to add to your Metamask wallet and click on the “Import” button.
9. Metamask will now show you a list of all the transactions that have taken place on the token since it was last imported into your Metamask wallet. Make sure that you are aware of the token’s current price and transaction history before proceeding. If everything looks correct, click on the “Import” button.
10. Metamask will now create a new wallet for the selected token and add it to your account. You will now be able to start trading and spending your tokens on the Metamask platform.
The simplest way to set up Metamask with Matic
Metamask is a decentralized application that allows users to run smart contracts and provide security for their finances by allowing them to interact with the Ethereum blockchain. In order to set up Metamask with Matic, you will need to:
1. Install the Metamask Chrome extension.
2. Open Metamask and click on the "Add Account" button.
3. Enter your Ethereum address and click on the "Create Account" button.
4. You will now be prompted to create a Matic account. Click on the "Create Account" button and you will be redirected to Matic's website.
5. On Matic's website, click on the "Sign Up" button and enter your email address and password.
6. After you have logged in, click on the "My Accounts" button and select the "Metamask" account from the list.
7. In the "Settings" tab, click on the "Browser Extension" button and select the "Metamask" extension from the list.
8. Click on the "Configure" button and enter your Matic credentials.
9. Under the "Settings" tab, you can now enable the Metamask extension and disable the "Show Metamask Status Bar" option.
How to get started with Metamask and Matic in minutes
1. Install Metamask and Matic on your computer.
2. Open Metamask and click on the blue button that says "Add a new account."
3. In the "Account Name" field, type your own name or the name of the person you want to add the account to.
4. In the "Address" field, enter the address of the person you want to add the account to.
5. In the "Email Address" field, enter the email address of the person you want to add the account to.
6. Click on the "Create Account" button.
How to set up Metamask with Matic in a few simple steps
1. Launch Metamask and click on the “Add Wallet” button in the top right corner.
2. Input your Metamask password and select the “Ledger Nano S” wallet from the list.
3. Click on the “Settings” button in the top left corner and select the “Inject Custom Token” option.
4. In the “Custom Token” window, input the following information:
— Name: Matic
— Symbol: MATIC
— Decimals: 18
5. Click on the “Add Custom Token” button to add Matic to your Metamask account.
Setting up Metamask with Matic – a quick and easy guide
Metamask is a decentralized application that allows users to create and manage their own personal blockchain networks. The app is available on desktop and mobile platforms and can be used with Ethereum, EOS, and other blockchain networks.
To set up Metamask with Matic, follow these steps:
1. Open the Metamask app on your desktop or mobile device.
2. Click on the three lines in the top left corner of the application and select “Add Account.”
3. Select Ethereum from the list of supported networks and enter your personal Ethereum address.
4. Click on “Create New Wallet.”
5. Enter a strong password and click on “Create New Wallet.”
6. Metamask will create a new wallet for you and display the address and private key. Make a note of this address and private key as you will need them later.
7. Click on the three lines in the top left corner of the Metamask app and select “Settings.”
8. Under “General,” click on “Wallet Access.”
9. Click on the button next to the address that you copied in step 5 and select “Make Public.”
10. Click on the “Enable” button next to the address that you copied in step 5 and select “OK.”
11. Open a web browser and enter the address that you copied in step 5 into the address bar. You will now be able to access your Metamask wallet using the web browser.
Get up and running with Metamask and Matic in no time
Metamask is a simple, easy-to-use Ethereum wallet that allows you to interact with the Ethereum network. Once you have Metamask installed, you can start using Matic to buy and sell Ethereum.