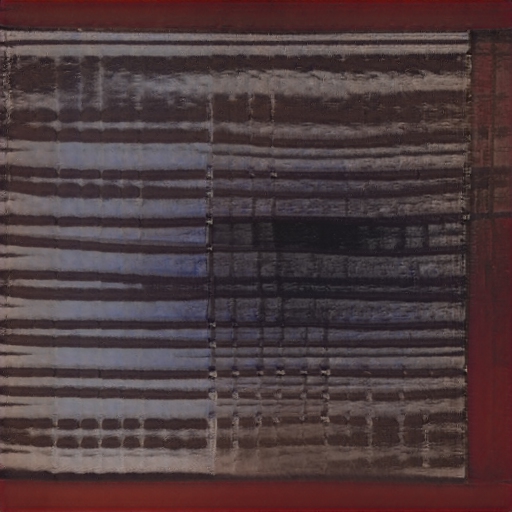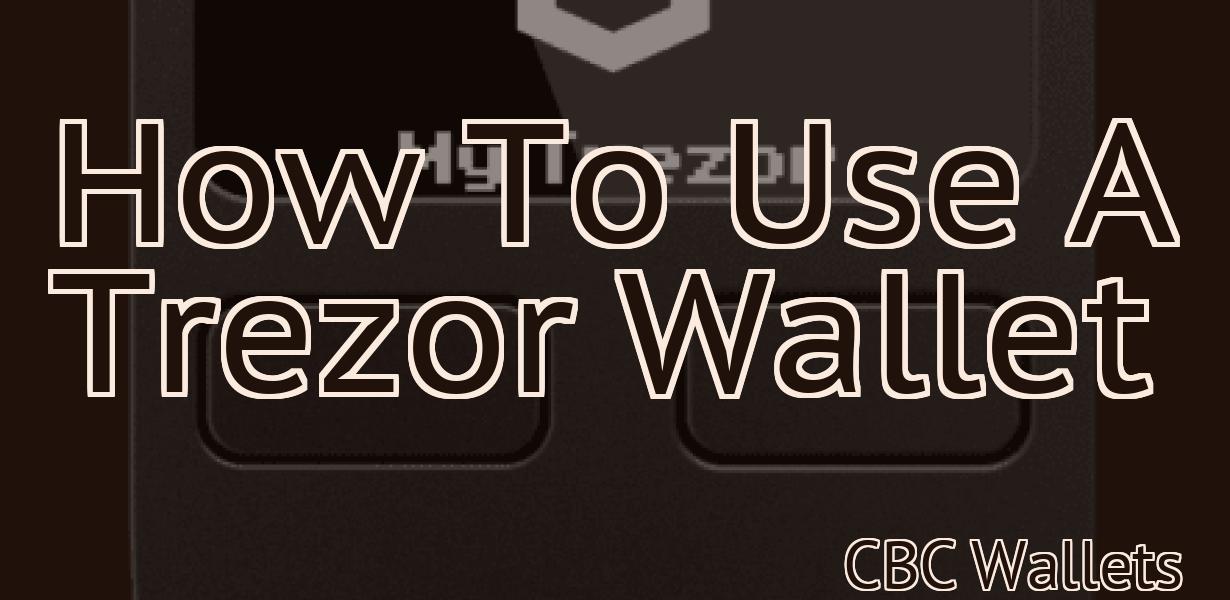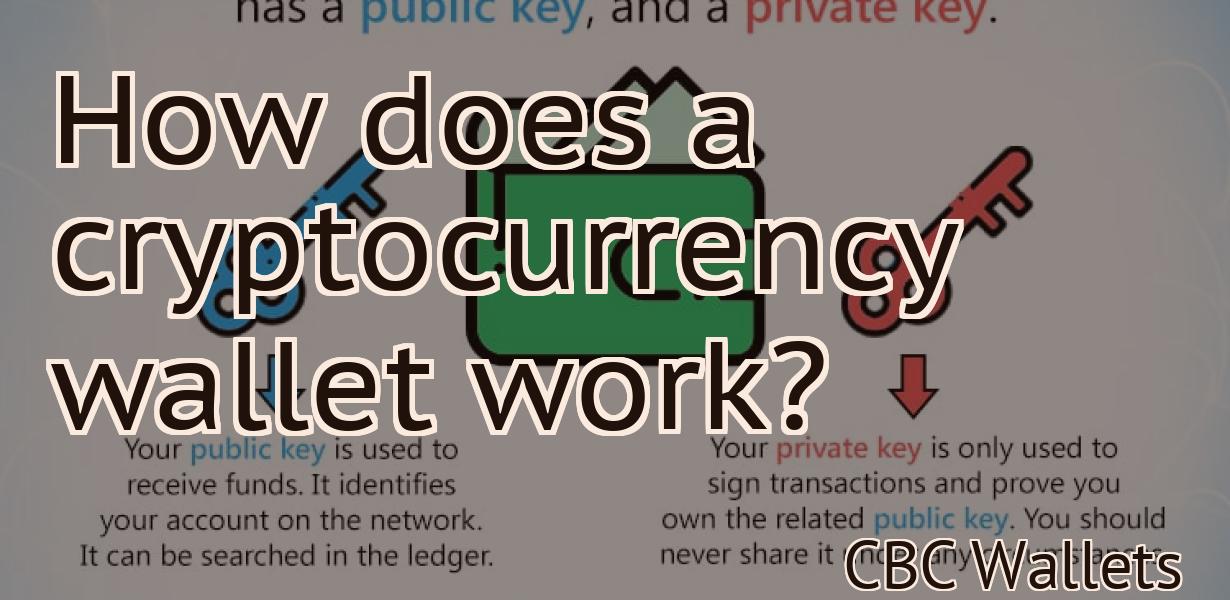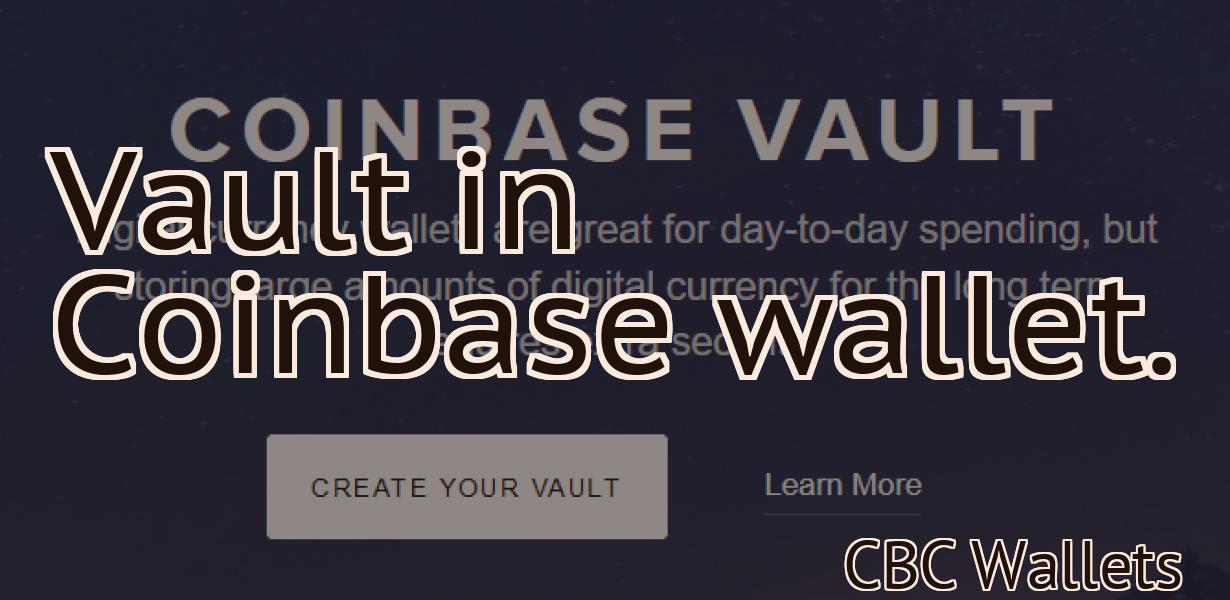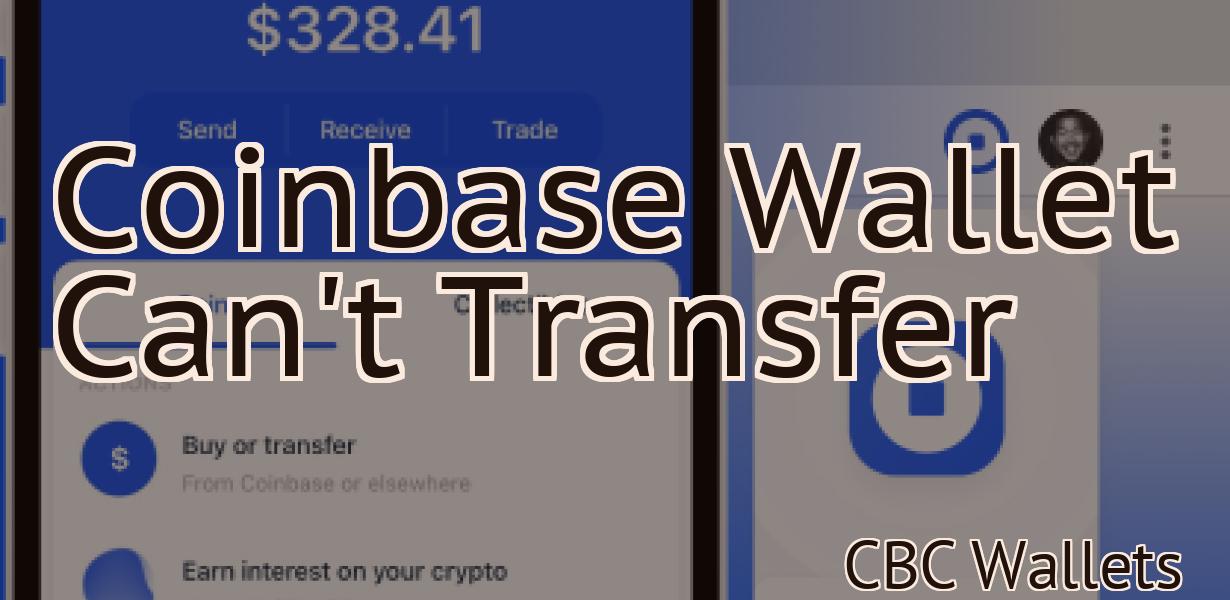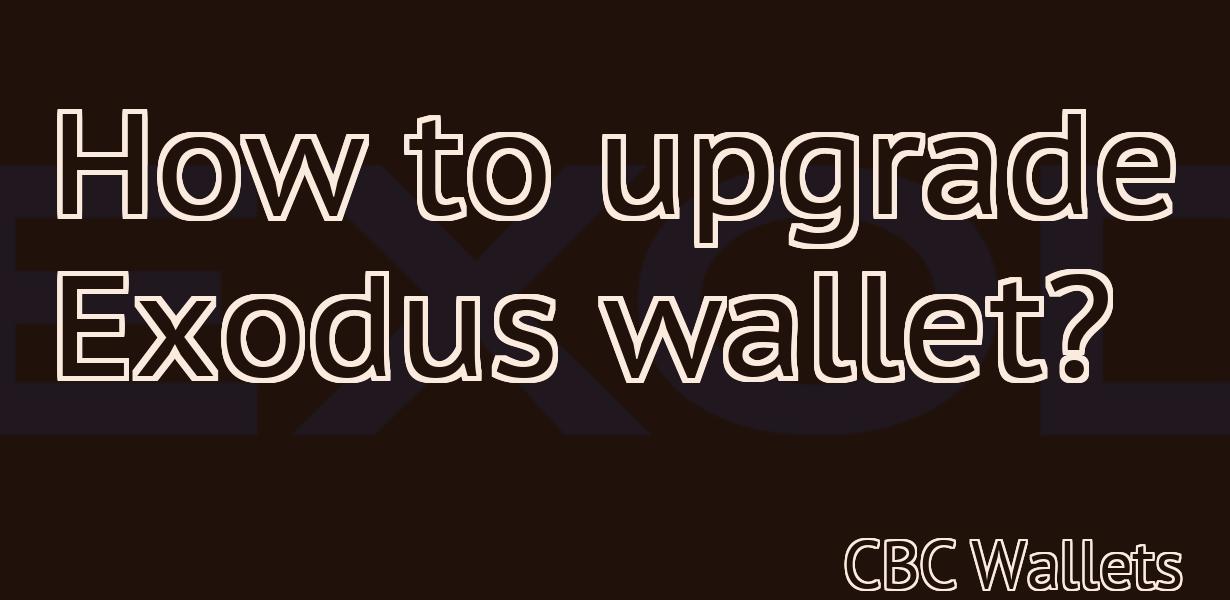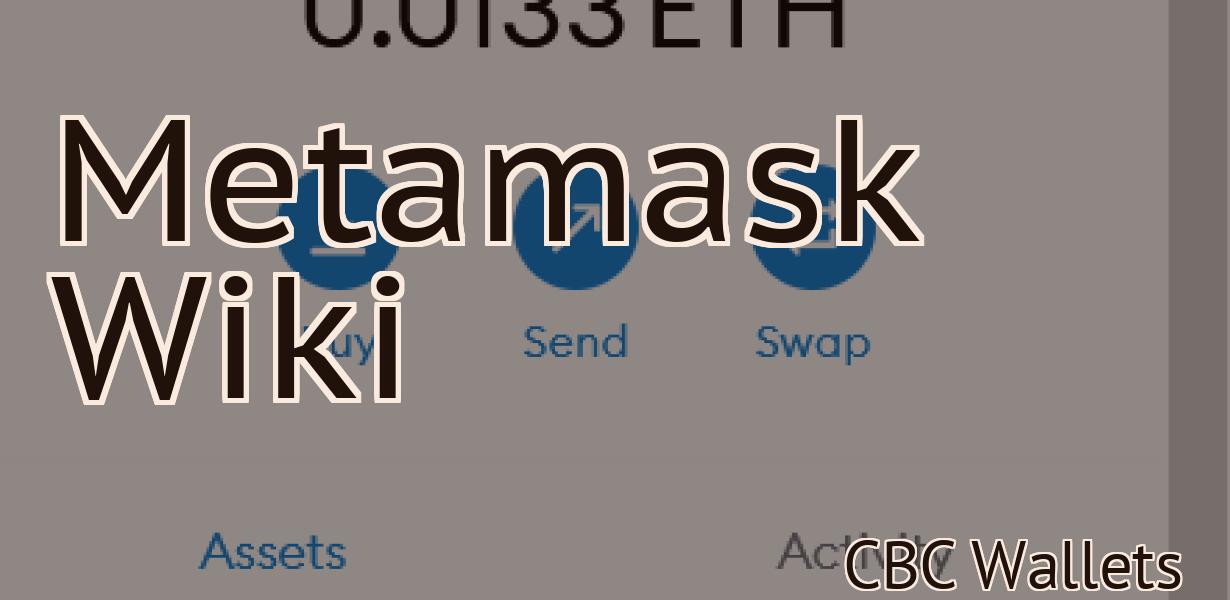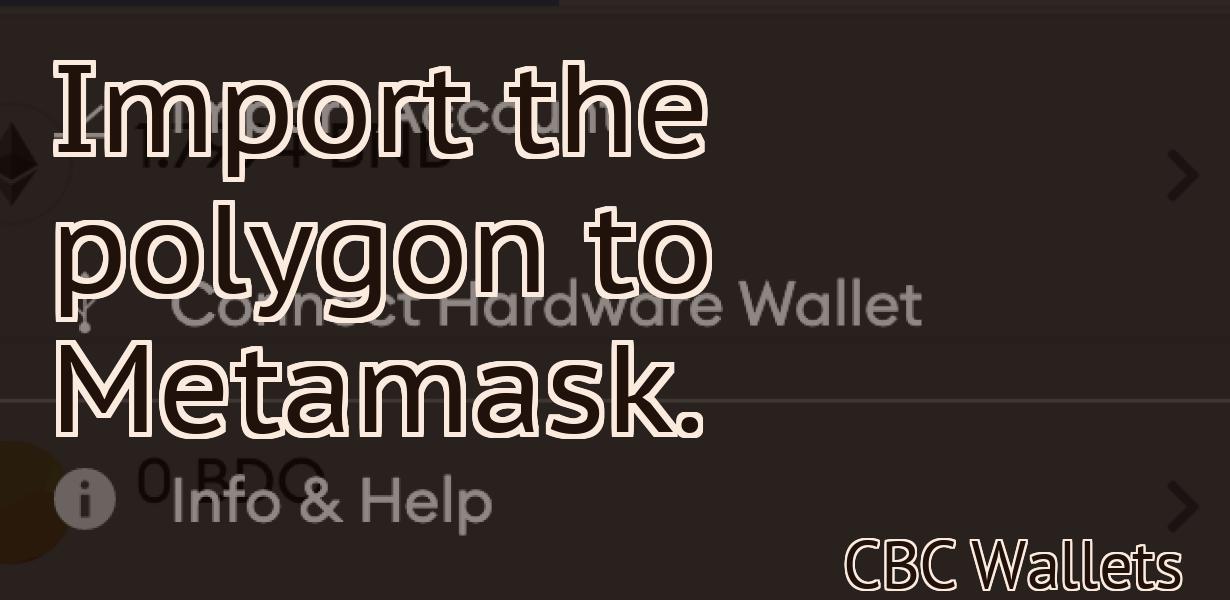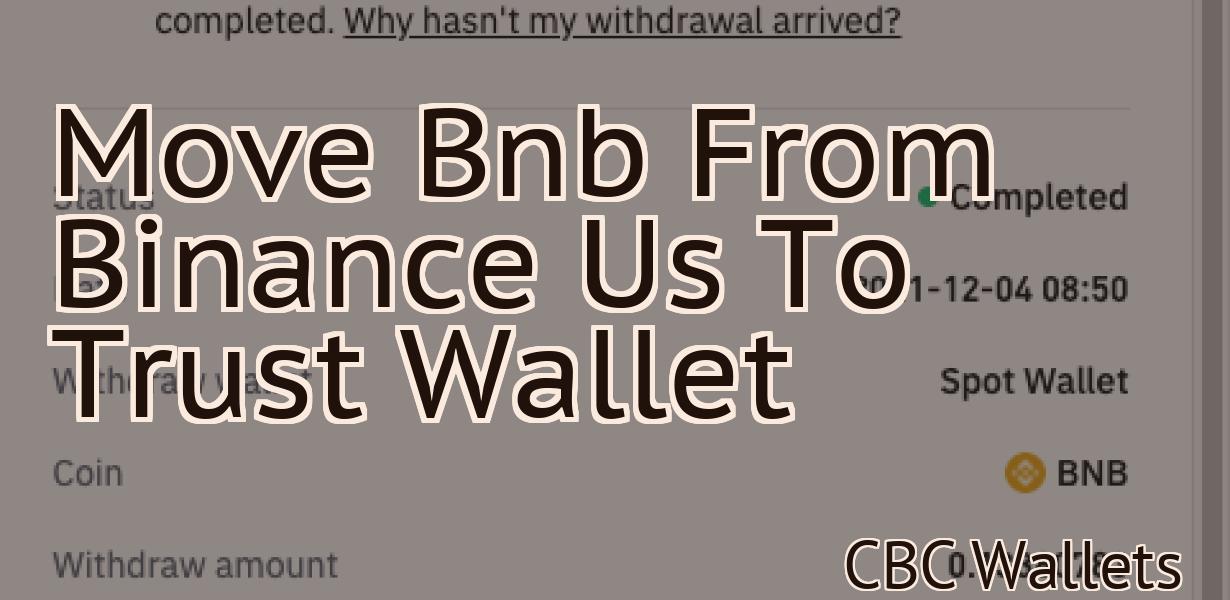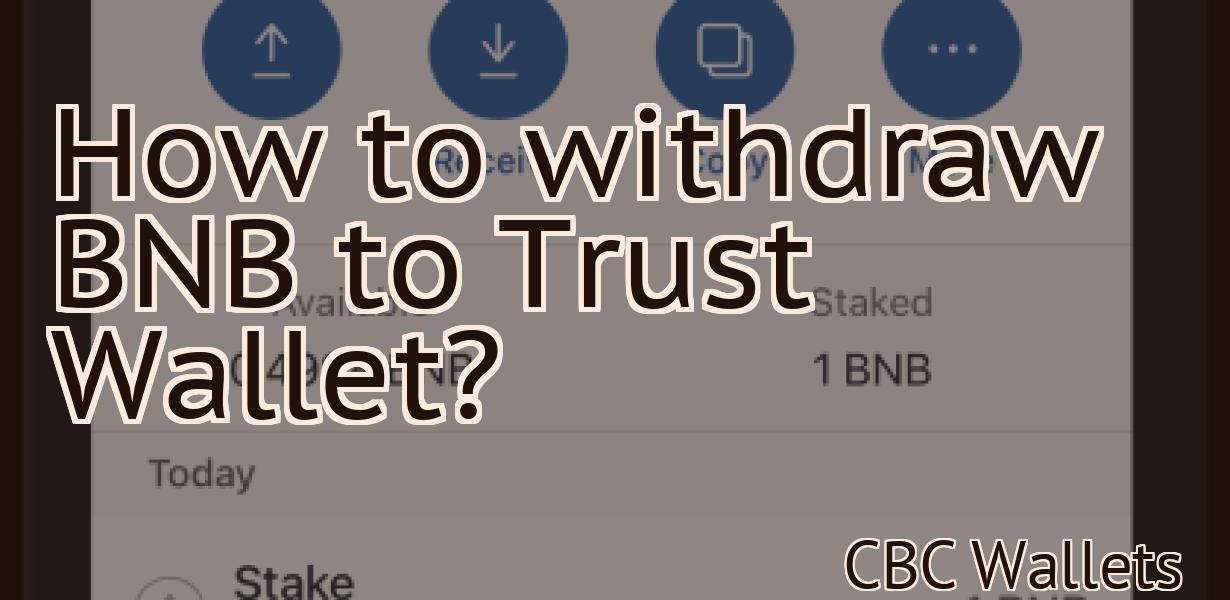"Import busd to metamask."
This article covers the steps necessary to import your busd account into metamask. After reading this article, you will know how to export your busd account into a file and then import it into metamask.
How to Import Your BUSD Into Metamask
First, you need to install Metamask. Metamask is a desktop application that allows you to interact with the Ethereum network. You can find the latest version of Metamask here.
Once you have installed Metamask, you can open it and click on the “Add Wallet” button.
Next, you will need to enter your BUSD address. You can find your BUSD address by going to https://budsdu.com and clicking on “Account Details.”
Once you have entered your BUSD address, you will need to verify it. To do this, you will need to provide your email address and password. Metamask will then send you a verification code.
Once you have verified your account, you will be able to import your BUSD into Metamask. To do this, click on the “Import Wallet” button in Metamask and select the “Ethereum” tab.
Next, you will need to paste your verification code into the “Private Key” field and click on the “Import” button.
Your BUSD will now be imported into Metamask and you will be able to start trading with it.
The Easiest Way to Import Your BUSD Into Metamask
1. Open Metamask and click on the blue "Import" button in the top left corner.
2. In the "Import Alt Coins" section, select BUSD.
3. Click on the "Start Import" button.
4. Metamask will now start scanning the BUSD blockchain for transactions. Once it has completed, you will be able to see the imported BUSD in your Metamask account.
A Simple Guide to Importing Your BUSD Into Metamask
1. Install Metamask on your computer.
2. Open Metamask and click on the "Import" button in the top right corner.
3. In the "Importing..." window, select "BUSD" from the list of currencies.
4. On the next screen, you will need to provide some basic information about your BUSD account. This includes your BUSD address, login name, and password.
5. After providing this information, Metamask will ask you to approve the import. Click on the "Yes, import my BUSD" button to continue.
6. Metamask will then begin to import your BUSD into your Metamask account. This process may take a few minutes, so be patient! Once it's finished, you will be able to see your newly imported BUSD in the "My Accounts" section of Metamask.
How to Use Metamask to Import Your BUSD
Wallet
1. Open Metamask and click the three lines in the top right corner.
2. In the "Address" field, paste your BUSD wallet address.
3. In the "Token" field, paste ERC20 token you want to use.
4. In the "Token Symbol" field, paste the symbol for the token you want to use.
5. On the "Token Details" page, click "Import."
6. On the next page, you'll be asked to confirm the import. Click "Import."
The Best Way to Import Your BUSD Into Metamask
If you want to import your BUSD into Metamask, the best way to do so is to use the Metamask extension. First, install the Metamask extension on your browser. Then open Metamask and click on the "Add Wallet" button. Next, type in the address of your BUSD wallet and click on the "Import" button. After the import process is complete, you will be able to use your BUSD in Metamask just as if it was imported directly into your Metamask wallet.
How to Import Your BUSD Into Metamask in 5 Steps
1. Open Metamask and click on the “BUSD” logo in the top right.
2. In the left panel, click on “Import wallet”.
3. In the import wallet window, paste your BUSD address into the “Address” field.
4. In the “Keystore File” field, paste your BUSD private key.
5. Click on “Import” to complete the process.
How to Quickly Import Your BUSD Into Metamask
1. Open Metamask and click on the three lines in the top right corner.
2. Select "Settings."
3. Click on "Import/Export."
4. On the "Import" tab, select "BUSD."
5. On the "Format" tab, make sure that "Metamask" is selected as the "Type."
6. Click on the blue button labeled "Import."
7. Your BUSD will be imported into Metamask and you will be able to start using it immediately.