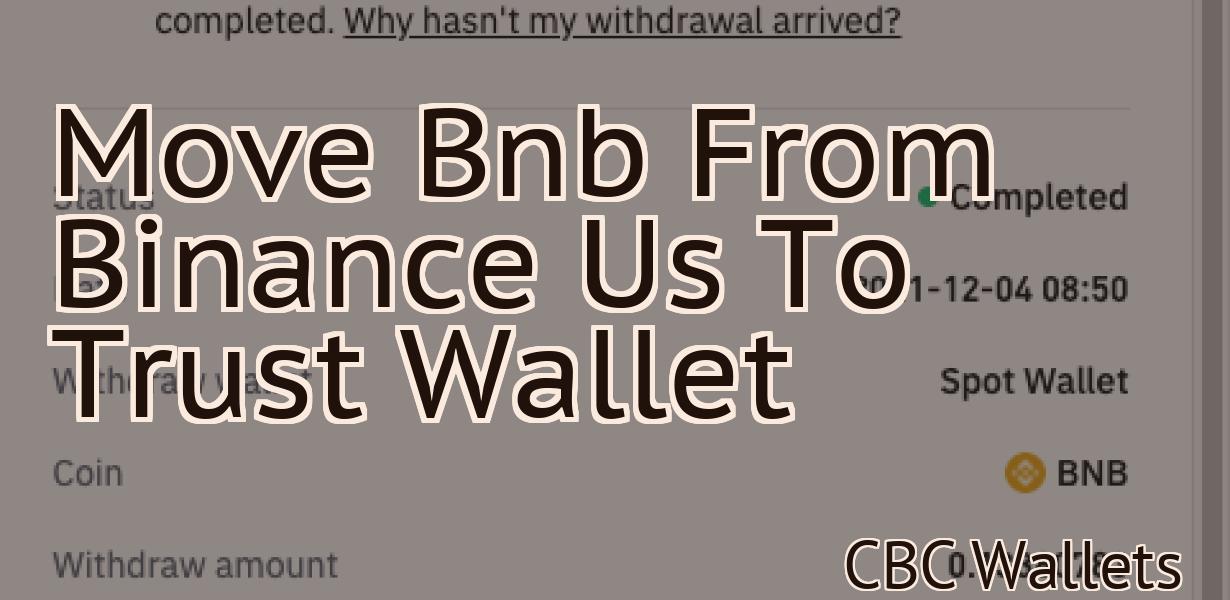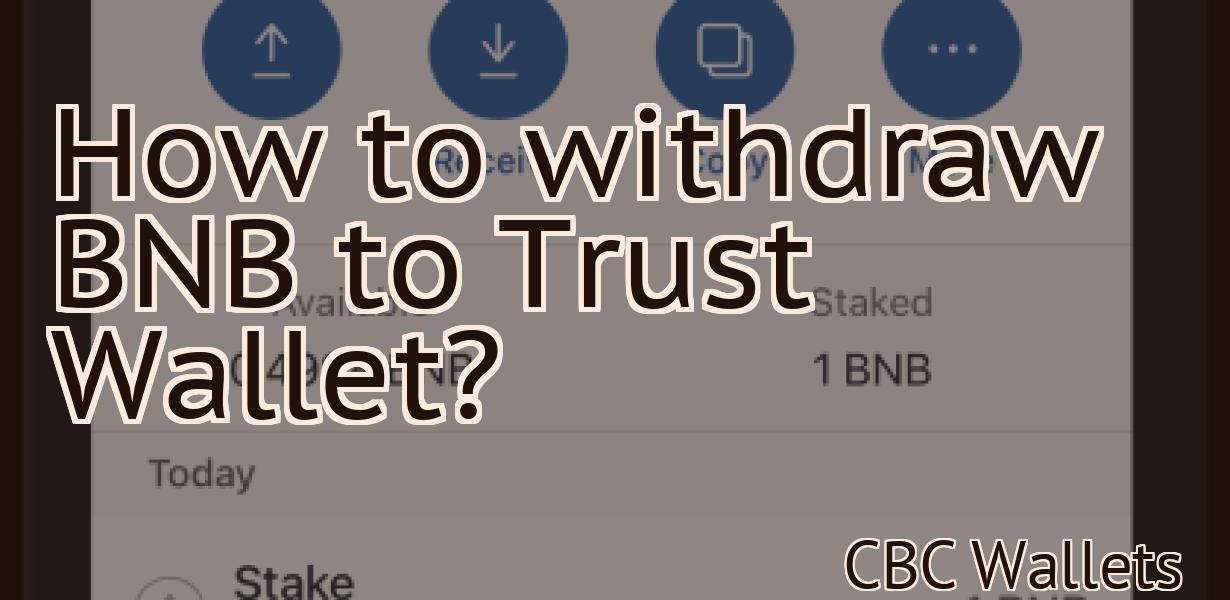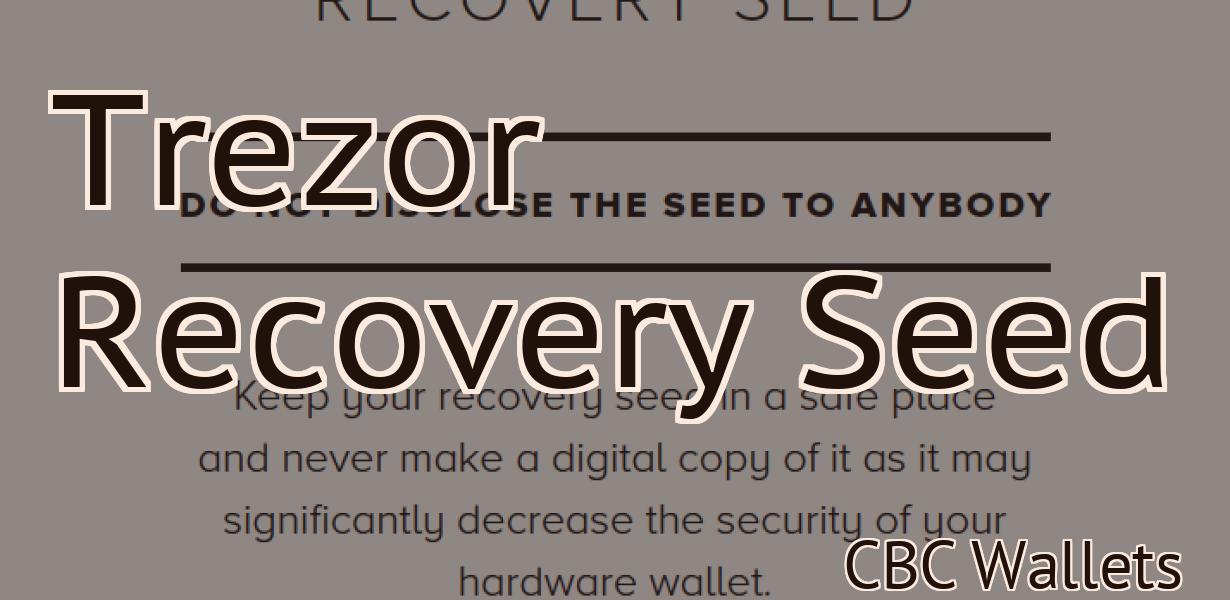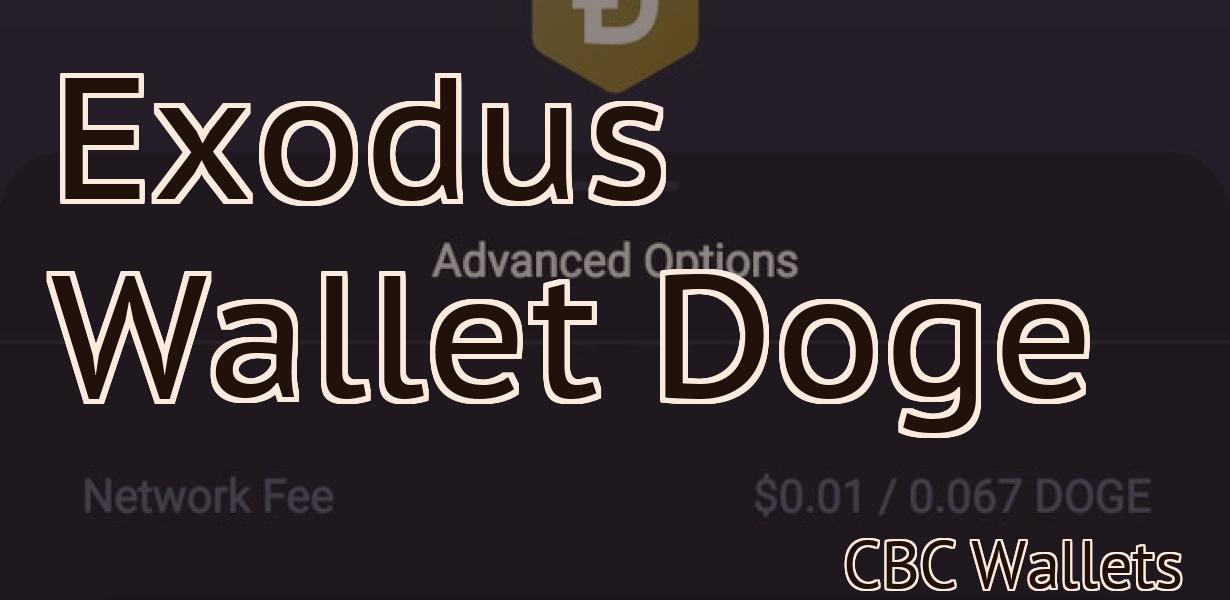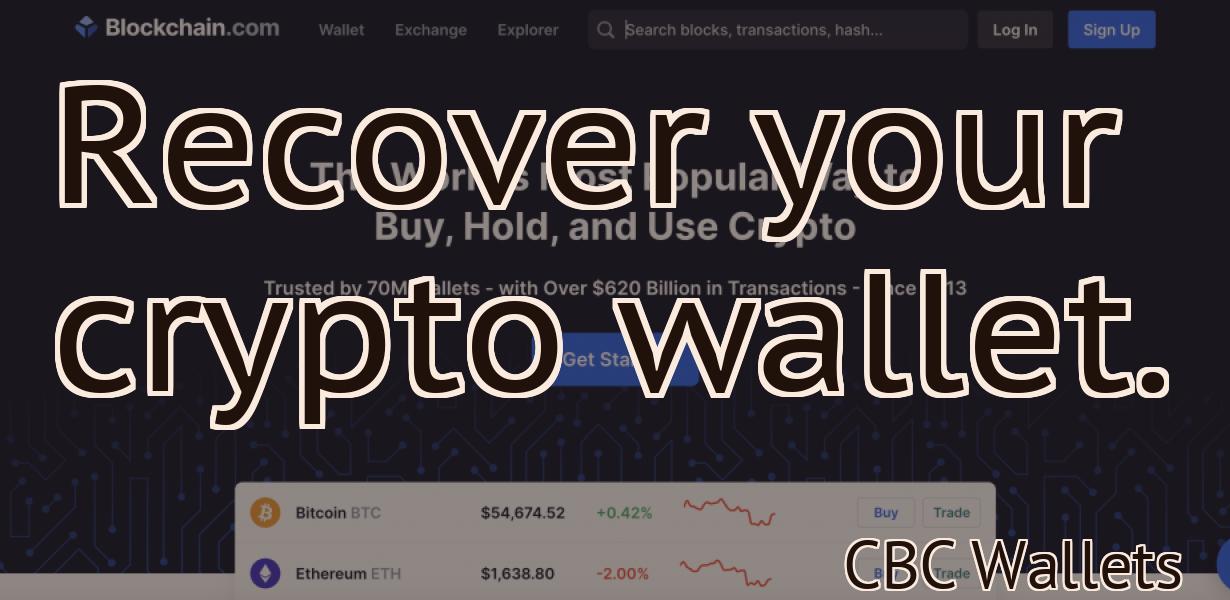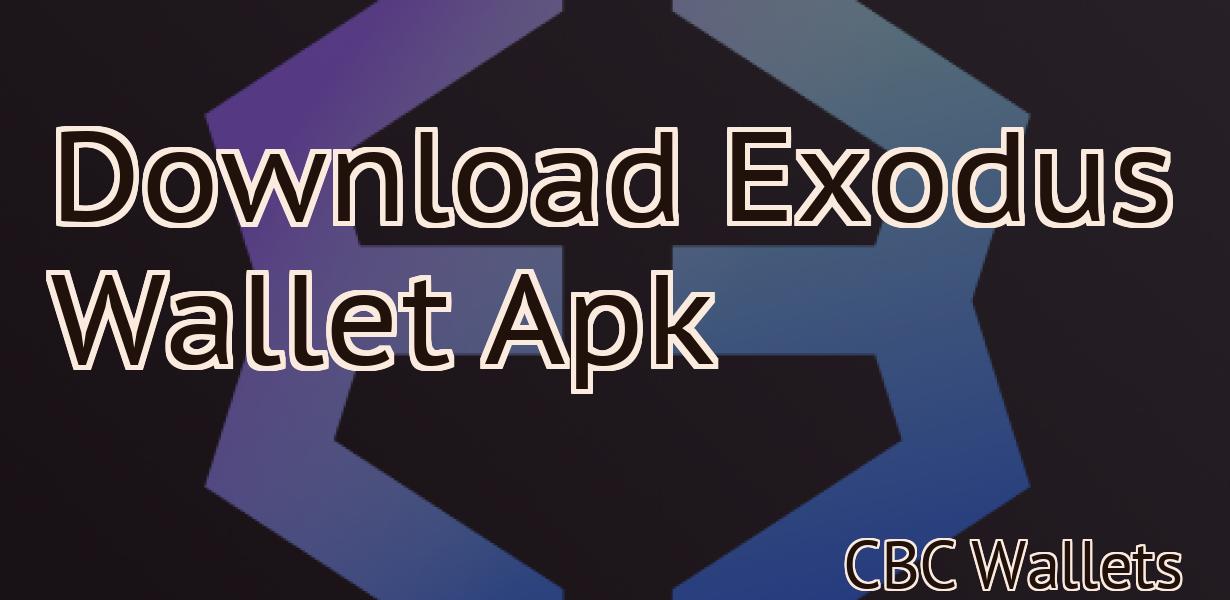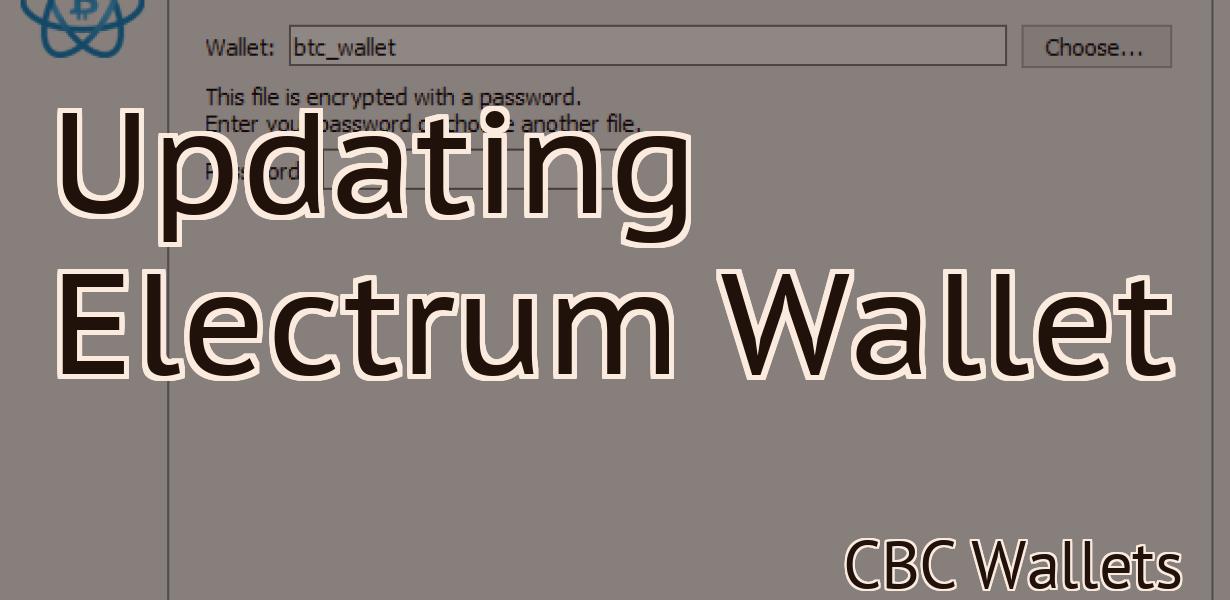Trezor Model T Setup
Trezor Model T is the next-generation cryptocurrency hardware wallet, designed to be your universal vault for all of your digital assets. In this article, we will show you how to set up your Trezor Model T and get started with securing your digital wealth.
How to Set Up Your Trezor Model T
The Trezor Model T is a hardware wallet designed for use with the Bitcoin cryptocurrency. To set it up, first make sure that you have a Trezor device and an Ethereum wallet.
To set up your Trezor device, first connect it to your computer. Then open the Trezor app and click on the "Create New Wallet" button.
Next, enter your desired password and click on the "Create" button. You'll now be taken to your new wallet's overview page.
To set up your Ethereum wallet, first make sure that you have a compatible Ethereum wallet. Then, open the Ethereum app and click on the "Create New Wallet" button.
Next, enter your desired password and click on the "Create" button. You'll now be taken to your new wallet's overview page.
To add Ethereum to your Trezor device, first click on the "Addresses" tab and enter the address of your Ethereum wallet. Next, click on the "Token Contract" tab and enter the contract address of the Ethereum token that you want to protect. Finally, click on the "Create" button to create the protected Ethereum token.
The Ultimate Trezor Model T Setup Guide
This guide will show you how to set up the Trezor Model T hardware wallet. This is a step-by-step guide that will show you how to connect your hardware wallet to a computer, set up the Trezor software, and make first transactions.
1. Connect your hardware wallet to your computer
The first step is to connect your hardware wallet to your computer. This can be done by connecting it to a USB port or by using the Trezor Bridge.
2. Set up the Trezor software
Next, you will need to set up the Trezor software. This can be done by clicking on the “Trezor” icon on your computer’s desktop and following the instructions.
3. Make first transactions
Finally, you will need to make your first transactions. This can be done by clicking on the “Trezor” button on the main Trezor screen and following the instructions.
From Zero to Hero: A Beginner's Guide to Setting Up Your Trezor Model T
The Trezor Model T is one of the most popular hardware wallets on the market. If you're new to cryptocurrency and want to set up a Trezor wallet, this guide is for you.
First things first: you'll need a Trezor device and an Ethereum wallet. You can find a Trezor device here and an Ethereum wallet here.
Once you have your Trezor and Ethereum wallet, you'll need to set up your Trezor. To do this, follow these steps:
1. Open your Ethereum wallet and click on the "Send Ether & Tokens" button.
2. In the "To Address" field, type 0x141592653a19c89b29
3. In the "Amount" field, type 0.0003 ETH
4. In the "Gas Limit" field, type 23000
5. Click on the "Generate Transaction" button.
6. Copy the "Transaction Hash" and "Data" fields and paste them into the "TXHash" and "Data" fields of your Trezor device.
7. Click on the "Trezor" button to finish setting up your Trezor.
Now that you've set up your Trezor, you'll need to create a new Ethereum wallet. To do this, follow these steps:
1. Open your Ethereum wallet and click on the "Create New Wallet" button.
2. In the "Name" field, type your wallet's name (for example, "MyNewEtherWallet").
3. In the "Email Address" field, type your email address.
4. In the "Password" field, type your password.
5. Click on the "Create Wallet" button to finish setting up your Ethereum wallet.
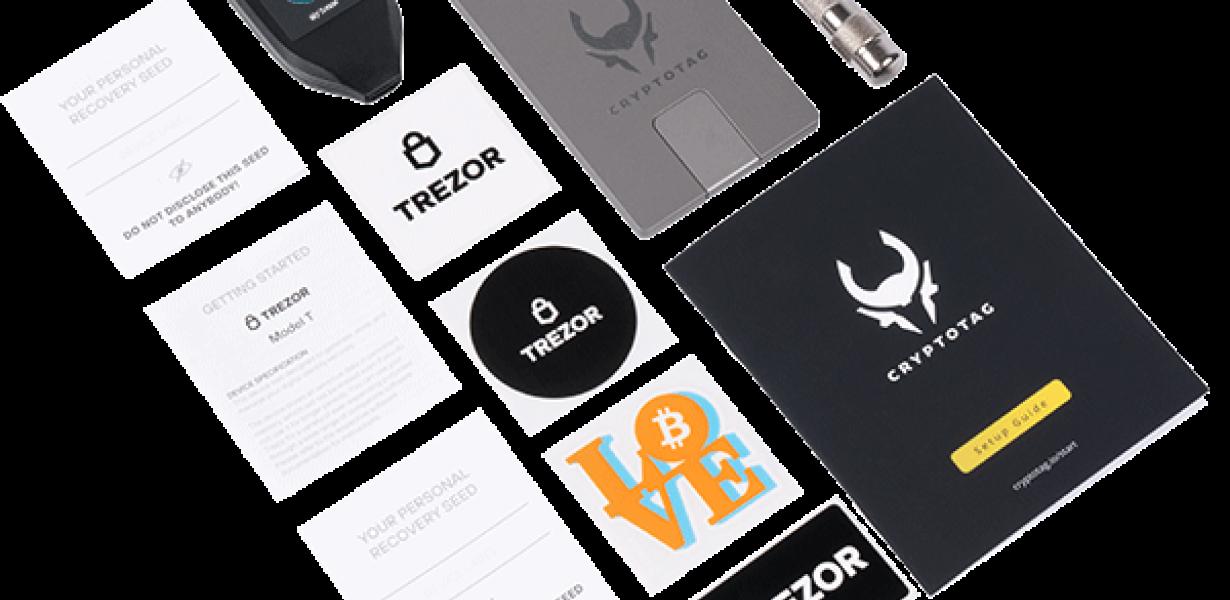
5 Simple Steps to Setting Up Your Trezor Model T
1. Plug in your Trezor to your computer.
2. Open the Trezor software.
3. Click on "New Account."
4. Enter your desired password.
5. Click on "Create Account."

A Quick & Easy Guide to Setting Up Your Trezor Model T
The Trezor Model T is a hardware wallet that supports the following cryptocurrencies: Bitcoin, Bitcoin Cash, Ethereum, ERC20 tokens, and Lisk.
To set up your Trezor Model T, follow these steps:
1. Connect your Trezor to your computer.
2. Open the Trezor app.
3. Click on the “Trezor” button on the left-hand side of the app.
4. Click on the “Settings” button on the right-hand side of the app.
5. Under “Cryptocurrencies”, click on the “Enable” button for each cryptocurrency you want to use with your Trezor.
6. Under “Passphrase”, write down your Trezor’s passphrase.
7. Click on the “Save” button.
8. Click on the “Close” button.
9. Click on the “Back up now” button to create a backup of your Trezor.
10. If you need to reset your Trezor, click on the “Reset” button and enter your passphrase.
How to Get Started with Your Trezor Model T
If you have not already done so, please make sure to backup your Trezor Model T. You can do this by writing down the twelve words you see when you first open the device, then storing the paper copy in a safe place.
1. First, you will need to install TREZOR software on your computer. This can be done by clicking here and following the on-screen instructions.
2. Once TREZOR is installed, you will need to create a new account. This can be done by clicking here and entering your email address and password.
3. Next, you will need to copy your 12 word backup phrase to a safe place. You can do this by clicking on the button below and pasting the words into the text box.
4. Finally, you will need to connect your Trezor to your computer using the included USB cable. When prompted, click on the Yes button to allow TREZOR to access your computer.
5. Once connected, TREZOR will begin to update. Please be patient while this process completes, as it can take a few minutes.
6. Once the update is complete, you will be presented with the main TREZOR screen. On this screen, you will see a list of all of your accounts and transactions. You can also use this screen to manage your passwords and PINs.
7. To start using your Trezor Model T, first click on the Menu button and then select Settings. From here, you can change the password for your account, as well as set up 2-factor authentication if desired.
8. Lastly, you can use the TREZOR wallet to store your bitcoins, Ethereum, Dash, and other digital assets. To do this, first click on the Wallet button and then select Add Wallet. You can then enter your wallet address and password. Whenever you want to spend your cryptocurrencies, simply select the asset you want to use and click on the Exchange button.
Setting Up Your Trezor Model T: A Step-by-Step Guide
1. Connect your Trezor to your computer using the included USB cable.
2. On your computer, open the Trezor software.
3. Enter your PIN to authenticate yourself.
4. Click the "New Address" button.
5. Type in a unique address for your Trezor.
6. Click the "Create" button.
7. Click the "Backup" button.
8. Click the "Trezor Wallet" button.
9. Click the "Select Wallet" button.
10. Select your Trezor wallet from the list of wallets.
11. Click the "Backup" button.
12. Click the "Trezor Wallet" button.
13. Click the "Select Wallet" button.
14. Select your Trezor wallet from the list of wallets.
15. Click the "Backup" button.
16. Click the "Trezor Wallet" button.
17. Click the "Delete Address" button.
18. Type in a new address for your Trezor.
19. Click the "Create" button.
20. Click the "Backup" button.

How to Configure Your Trezor Model T
To configure your Trezor Model T, you will need to create a Trezor account and download the Trezor app. After you have created your account and downloaded the app, you will need to set up your Trezor.
To set up your Trezor, first open the Trezor app and click on the three lines in the top-left corner of the main screen. This will open the Trezor Settings screen.
On the Trezor Settings screen, you will need to enter your PIN code. After you have entered your PIN code, you will need to click on the button that says “Create New Wallet”.
On the “Create New Wallet” screen, you will need to enter your email address. After you have entered your email address, you will need to click on the button that says “Create New Wallet”.
On the “Create New Wallet” screen, you will need to enter your password. After you have entered your password, you will need to click on the button that says “Create New Wallet”.
On the “Create New Wallet” screen, you will need to enter your recovery phrase. After you have entered your recovery phrase, you will need to click on the button that says “Create New Wallet”.
On the “Create New Wallet” screen, you will need to select the type of wallet that you want to create your Trezor wallet in. You can choose to create a new wallet in TREZOR Standard or TREZOR Model T.
After you have selected the type of wallet that you want to create your Trezor wallet in, you will need to click on the button that says “Create New Wallet”.
On the “Create New Wallet” screen, you will be asked to confirm your password. After you have confirmed your password, your Trezor wallet will be created.
Now, you can start using your new Trezor wallet.
How to Use Your Trezor Model T
To use your Trezor Model T, first plug it into a power outlet and make sure it is fully charged.
Next, open the Trezor app on your device and select “Trezor Model T” from the list of devices.
Once the Trezor Model T appears, tap on it to open the main screen.
To create a new wallet, tap on the “+” icon in the top-right corner and select “New Wallet.”
Enter a name for your wallet and tap on “Create.”
Your new wallet will now appear in the list of wallets on the main screen. To access it, tap on it.
To view your tokens and assets, tap on the “View” button in the top-right corner and select one of the following options:
-Token Balances: This option displays a list of all the tokens and assets in your wallet, along with their respective balances.
-Transactions: This option displays a list of all the transactions that have taken place in your wallet over the past 24 hours.
-History: This option displays a history of all the transactions that have taken place in your wallet over the past 7 days.
-PIN: This option allows you to enter your PIN code to access your assets.
-Send: This option allows you to send tokens or assets to another wallet address.
-Settings: This option allows you to change your password, delete your wallet, or view your notifications.