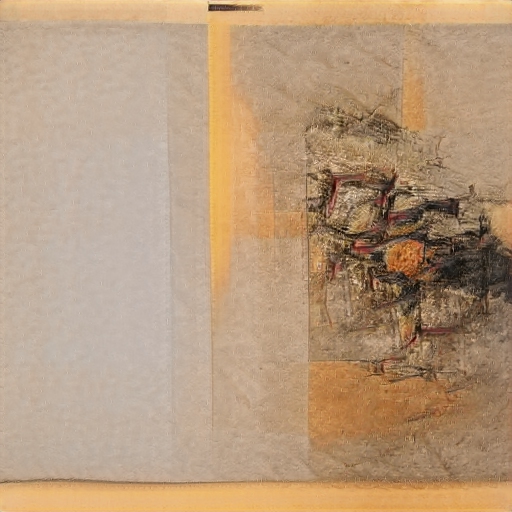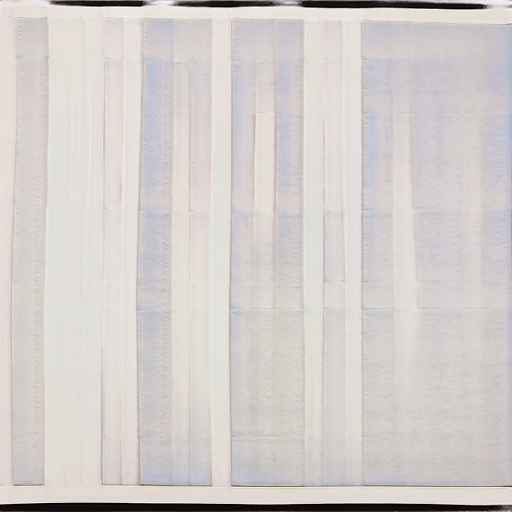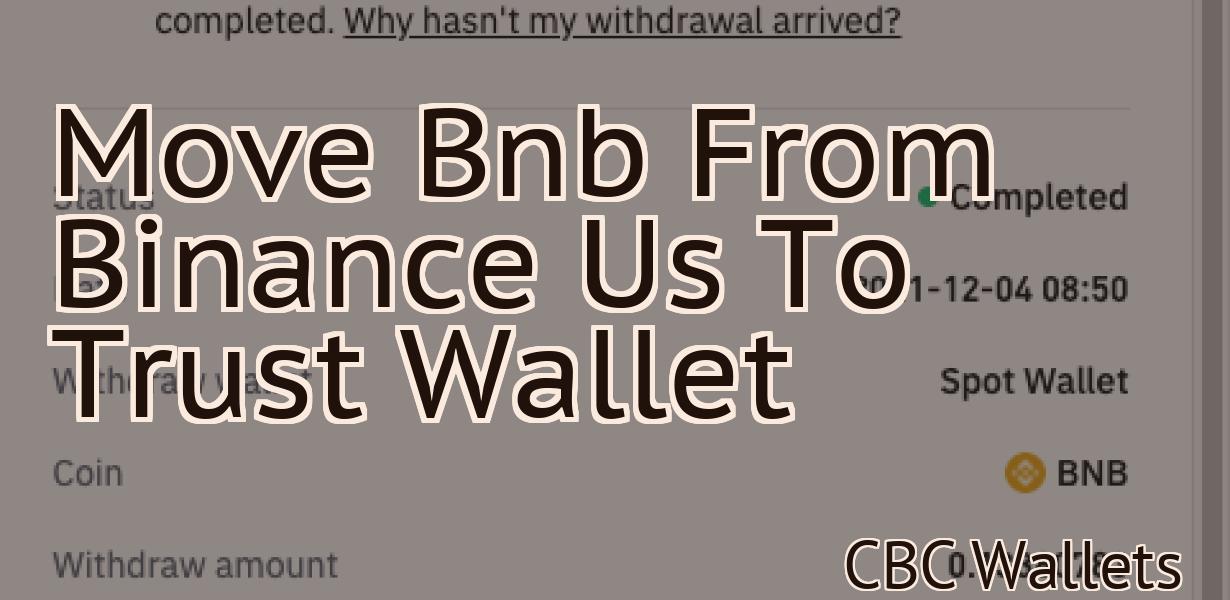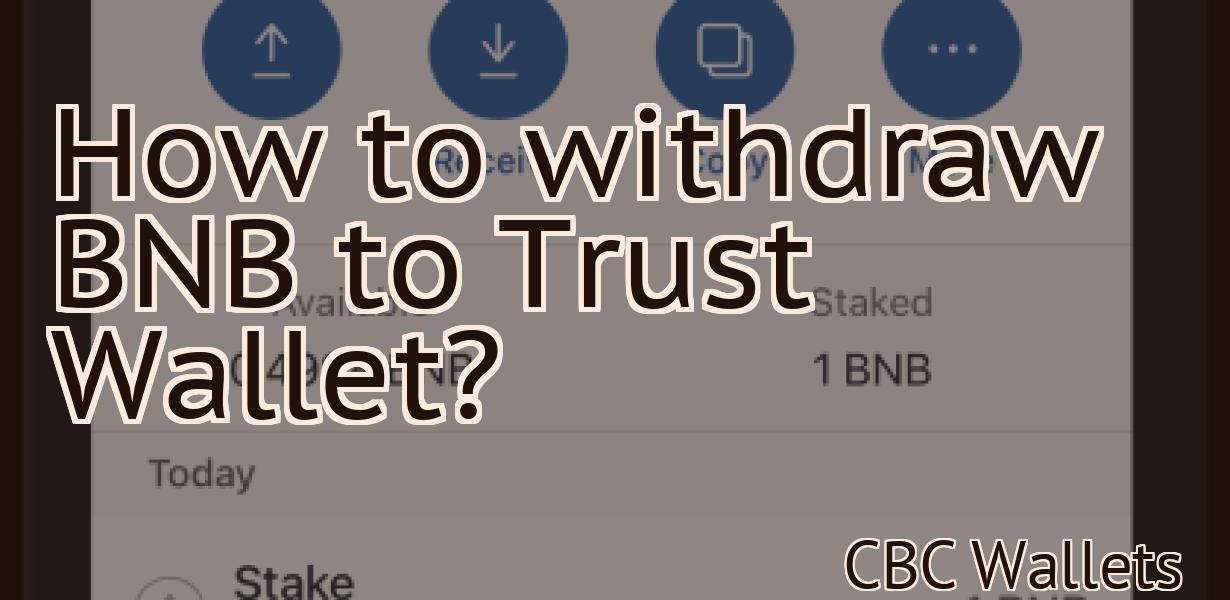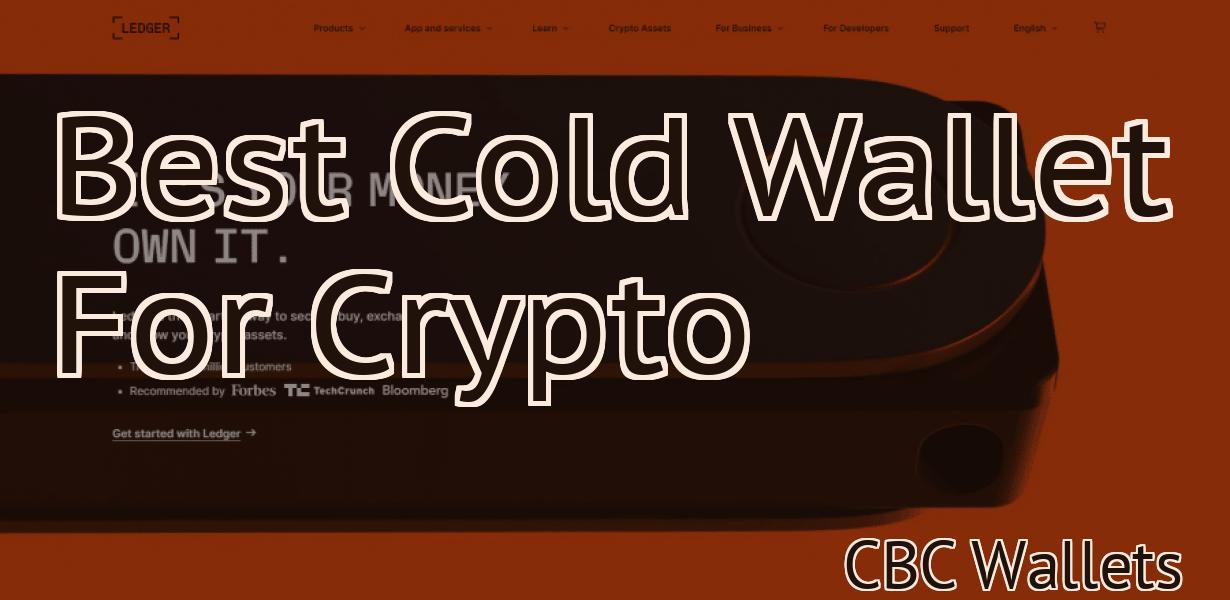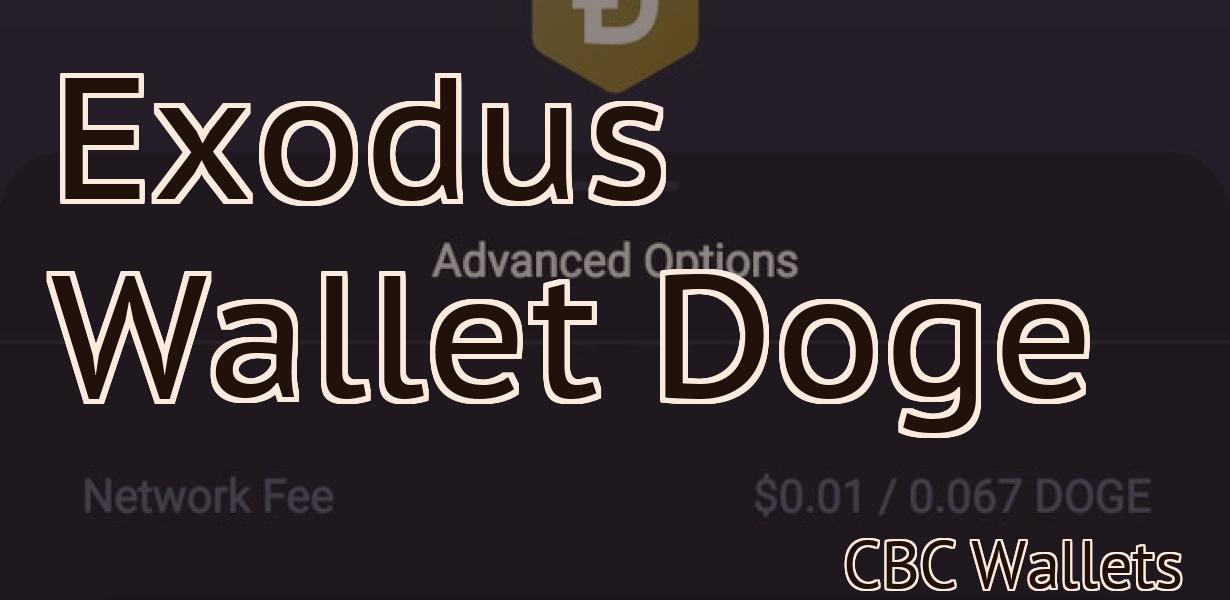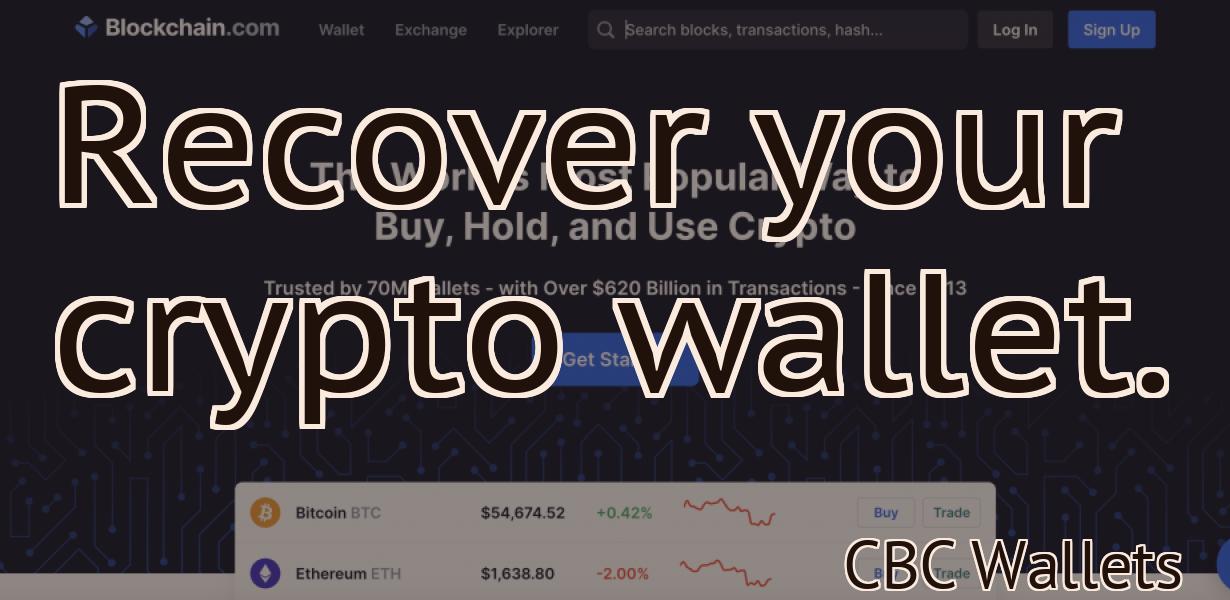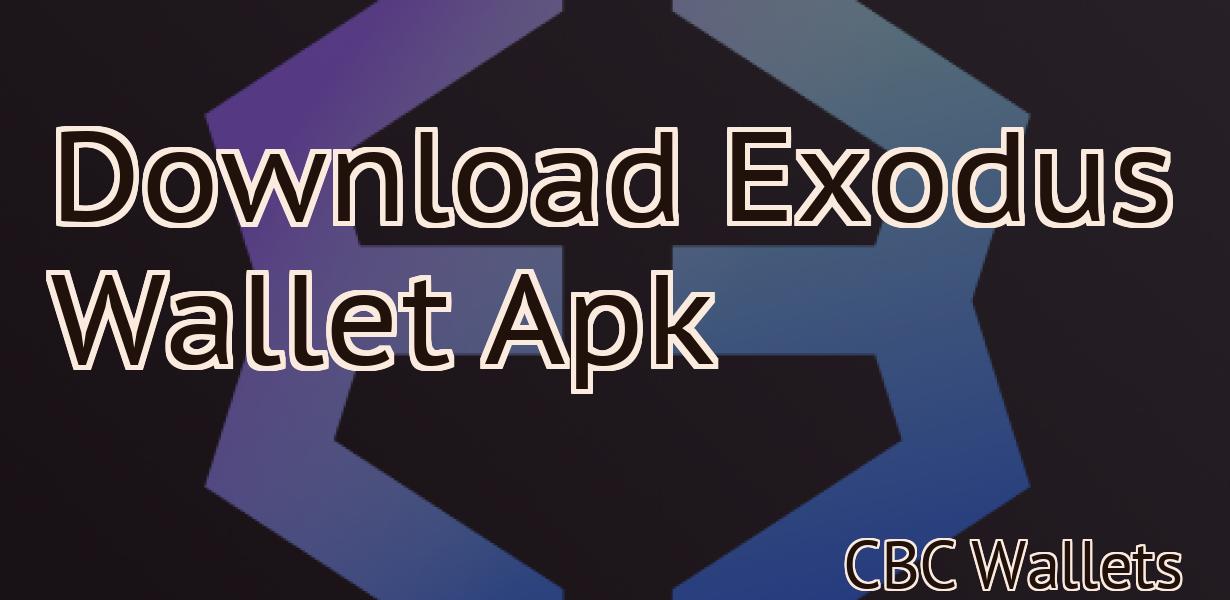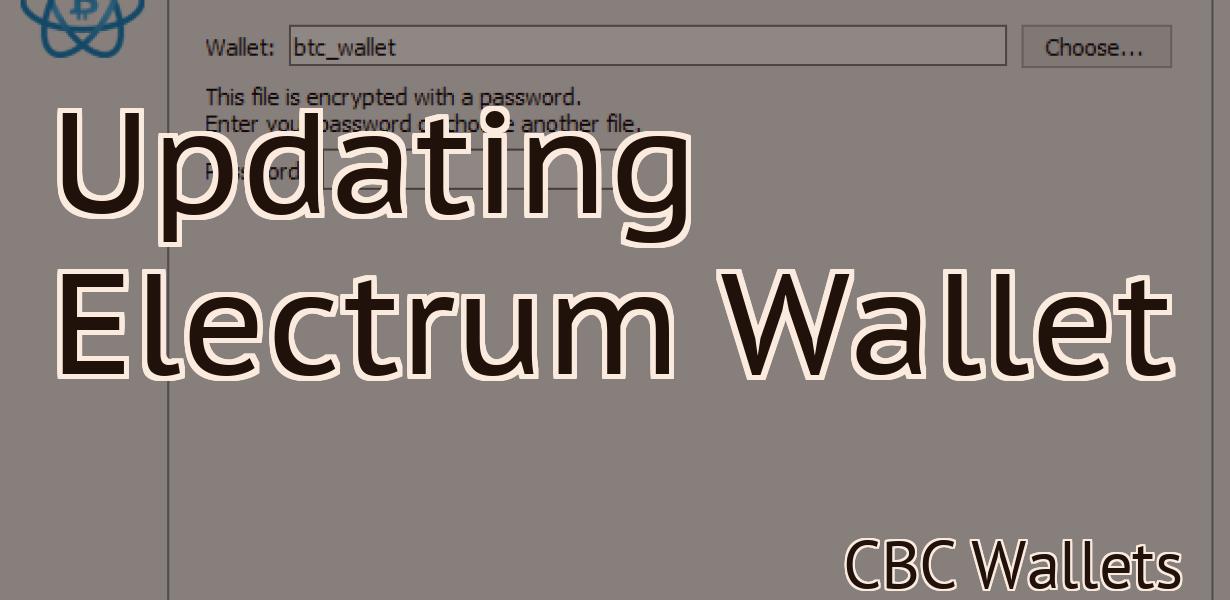"Add matic to Metamask"
Adding Matic to Metamask is a simple and easy way to improve your experience when using the popular Ethereum wallet. By adding Matic, you can enjoy increased speed and security when sending and receiving ETH or ERC20 tokens. In addition, Matic's support for Metamask's Gasless Send feature means that you can save on gas fees when making transactions.
How to Add Matic to Metamask
To add Matic to Metamask, open the Metamask app on your computer. Click on the three lines in the top right corner of the main window. In the "Add extension" window, click on the "+" icon and select Matic. Click on the "Install" button and wait for the extension to install. When it's done, you'll see a new icon in the top right corner of the Metamask window. Click on it to open the Matic settings. In the Matic settings, you'll need to add a password and confirm it. Once you've done that, you're ready to start using Matic!
Adding Matic to Metamask
To add Matic to Metamask, open the Metamask app and click on the three lines in the top right corner. On the left, select Settings and then Add Account. Type Matic in the search bar and click on the Matic account that appears.
Next, click on the Blue Icons in the top row and then on Add Custom Token. Type Matic in the search bar and click on the Matic token that appears.
Finally, click on the Green Button in the bottom row and then on Edit. In the Token Details section, copy the Matic address and paste it into Metamask. Click on OK to save the changes.
Matic Network & Metamask
The Matic Network is a decentralized platform that allows users to create and manage their own digital asset portfolios. Metamask is a browser extension that allows users to access the Matic Network and other decentralized applications.
Integrating Matic with Metamask
If you want to use Matic with Metamask, you first need to install Metamask.
Once you have installed Metamask, you can add Matic to your list of providers.
To do this, open Metamask and click on the Add provider button.
Next, you will need to enter the address of Matic. You can find this address in the Matic overview.
After you have entered the address, click on the Add button.
Now, you will need to add an account with Matic.
To do this, click on the Add Account button and enter your Matic account information.
After you have added your account, click on the Done button.
Now, you will need to add a authorization key for Matic.
To do this, click on the Add Key button and enter your Matic authorization key.
After you have added your key, click on the Done button.
Now, you will need to configure Matic for use with Metamask.
To do this, open Matic and click on the Settings button.
Next, you will need to enable Metamask support.
To do this, click on the Enable Metamask Support button and enter your Metamask login information.
After you have enabled Metamask support, click on the OK button.
Now, you will need to add a Matic account to your Metamask account.
To do this, click on the Add Account button and enter your Matic account information.
After you have added your account, click on the Done button.
Now, you will need to add a Matic authorization key to your Metamask account.
To do this, click on the Add Key button and enter your Matic authorization key.
After you have added your key, click on the Done button.
Now, you are ready to use Matic with Metamask!
Setting up Matic with Metamask
To use Matic with Metamask, you first need to install Metamask.
Once Metamask is installed, open it and click on the three lines in the top right corner. Then copy the address bar address of the website where you want to store your Matic tokens.
In this example, we will be using MyEtherWallet.com. Once you have copied the address, go to Matic and click on the “Add Token” button.
Enter the address that you copied from Metamask into the “Token Address” field and click on the “Create” button.
Now you will need to add an account to Metamask. To do this, click on the three lines in the top right corner of Metamask and enter your desired account name and password.
Once you have entered your information, click on the “Connect” button.
After you have connected to Metamask, you will need to add a new account. To do this, click on the three lines in the top right corner of Metamask and select “Add Account”.
Enter the account name and password that you copied from Metamask and click on the “Create” button.
Now that you have added two accounts, you will need to add Matic tokens to each account. To do this, click on the three lines in the top right corner of Metamask and select “Token Addresses”.
Enter the address that you copied from Metamask into the “Token Address” field for each account and click on the “Create” button.
Now that you have added Matic tokens to your accounts, you can start using them by clicking on the “Token” button and selecting the appropriate account from the list.
You can also use the “Send” button to send Matic tokens to other users.
Using Matic with Metamask
If you want to use Matic with Metamask, you need to install both Matic and Metamask.
Once you have installed Matic and Metamask, follow these steps to connect them:
Open the Metamask app. Click on the three lines in the top left corner. Select "Connections." In the "Connection" section, click on the "+" button and select Matic. In the "Matic" section, click on the "Connect" button.
Now you can use Matic with Metamask!
Getting Started with Matic & Metamask
To start using Matic and Metamask, you will first need to create an account with Matic. To do this, visit www.matic.io and click on the "Create an Account" button.
Once you have created an account, you will need to download the Matic & Metamask app. To do this, open the Matic & Metamask app and click on the "Download" button. The app will then ask you to add your email address. Once you have added your email address, click on the "Download" button again to download the Matic & Metamask app.
Once you have downloaded the Matic & Metamask app, you will need to add your wallet address. To do this, open the Matic & Metamask app and click on the "Add Wallet" button. The app will then ask you to enter your wallet address. Once you have entered your wallet address, click on the "Add Wallet" button again to add your wallet address to the Matic & Metamask app.
Now that you have added your wallet address and created an account with Matic, you are ready to start using Matic & Metamask!
Guide to Adding Matic to Metamask
The easiest way to add Matic to Metamask is to follow the steps below:
1. In Metamask, click on the “Add-ons” tab and find Matic.
2. Click on the “Install” button and follow the instructions.
3. Once Matic is installed, open it and click on the “Keys” tab.
4. Click on the “Add a Key” button and enter the following information:
A. Name: Matic
B. Address: 0x19C27D24
C. Description: Matic is a utility to manage multiple wallets and exchanges.
5. Click on the “Save” button and close Matic.
6. In Metamask, click on the “Manage Accounts” tab and find Matic in the list of accounts.
7. Under “Matic Account Settings”, enter the following information:
A. Email: [email protected]
B. Password: [password]
8. Click on the “Save” button and close Metamask.
How to Use Matic Network with Metamask
1. First, install Metamask. If you haven't already, you can do so by clicking here.
2. Once Metamask is installed, open it and click on the "Add Wallet" button.
3. In the "Add Wallet" window, select Matic Network from the list of options and click on the "+" button.
4. In the "Add Wallet" window, provide your Metamask wallet address and click on the "Create" button.
5. Next, open the Matic Network wallet and click on the "Import Wallet Address" button.
6. Copy the address that you copied in step 5 and paste it into the "Address" field in the Matic Network wallet.
7. Click on the "Import" button to add the address to your Matic Network wallet.
8. Finally, click on the "Settings" button in the Matic Network wallet and select the "Gas Limit" option.
9. Set the Gas Limit to 300,000 and click on the "OK" button.
10. Click on the "Activate" button to activate your Matic Network wallet.
Using Matic within Metamask
If you want to use Matic within Metamask, you can do so by adding the following line to your Metamask configuration:
masks.matic.enabled = true
After adding this line, Matic will be enabled and you will be able to use it within Metamask.