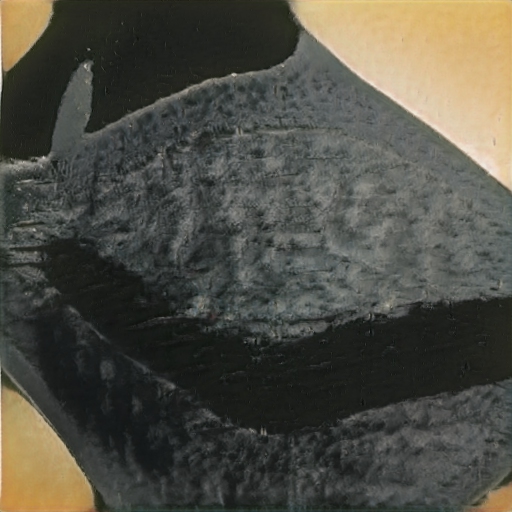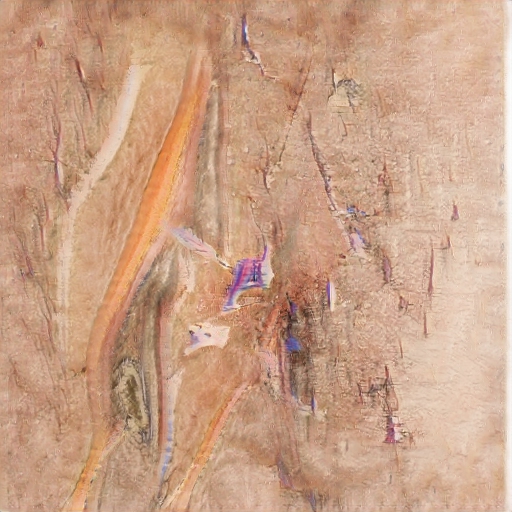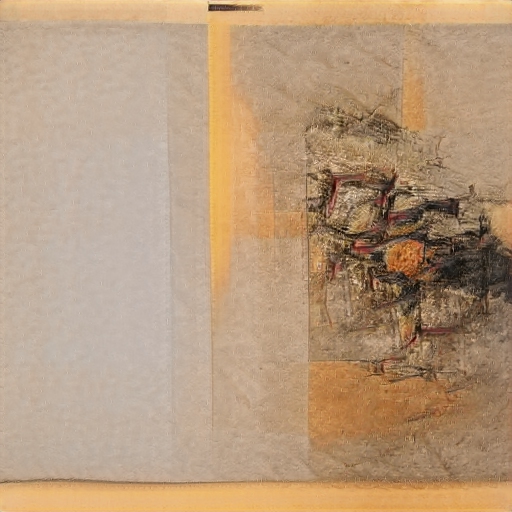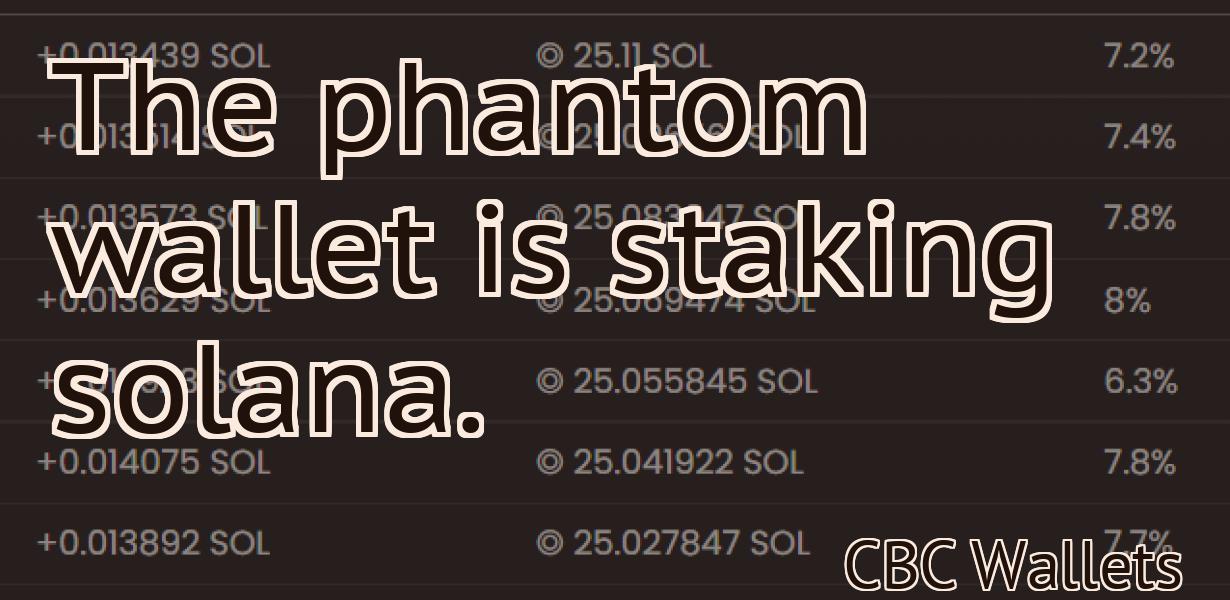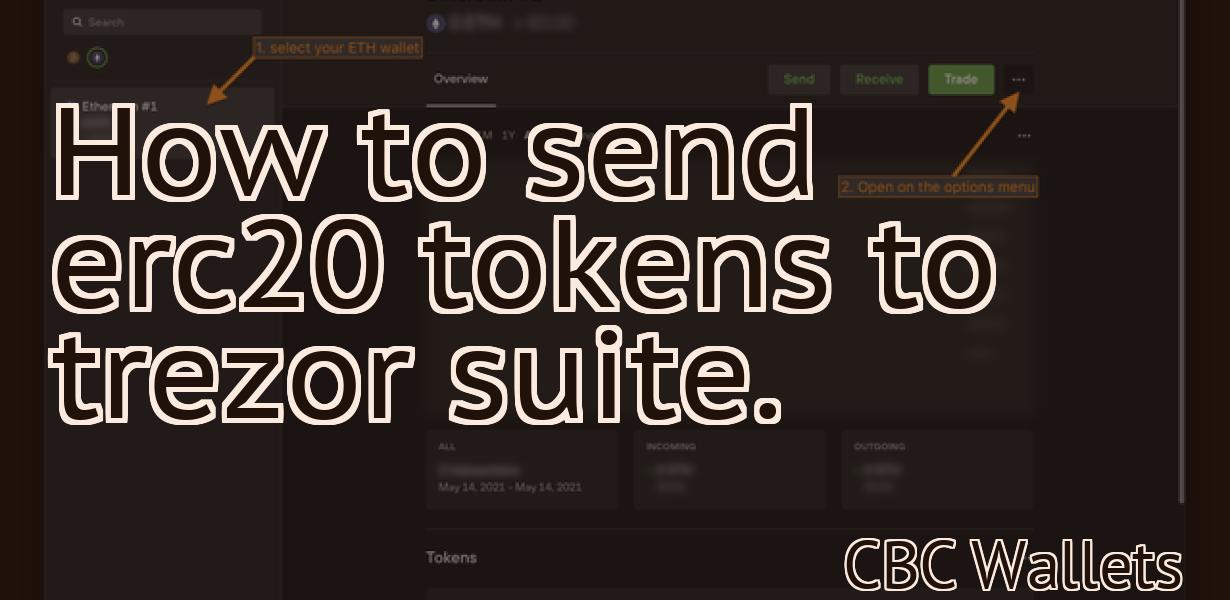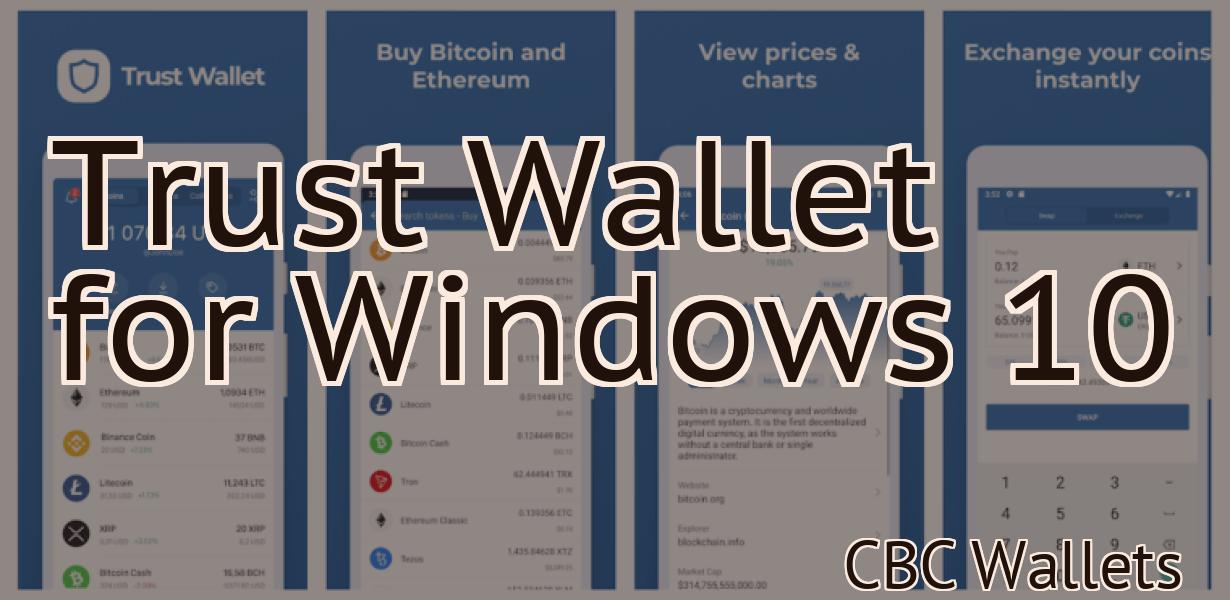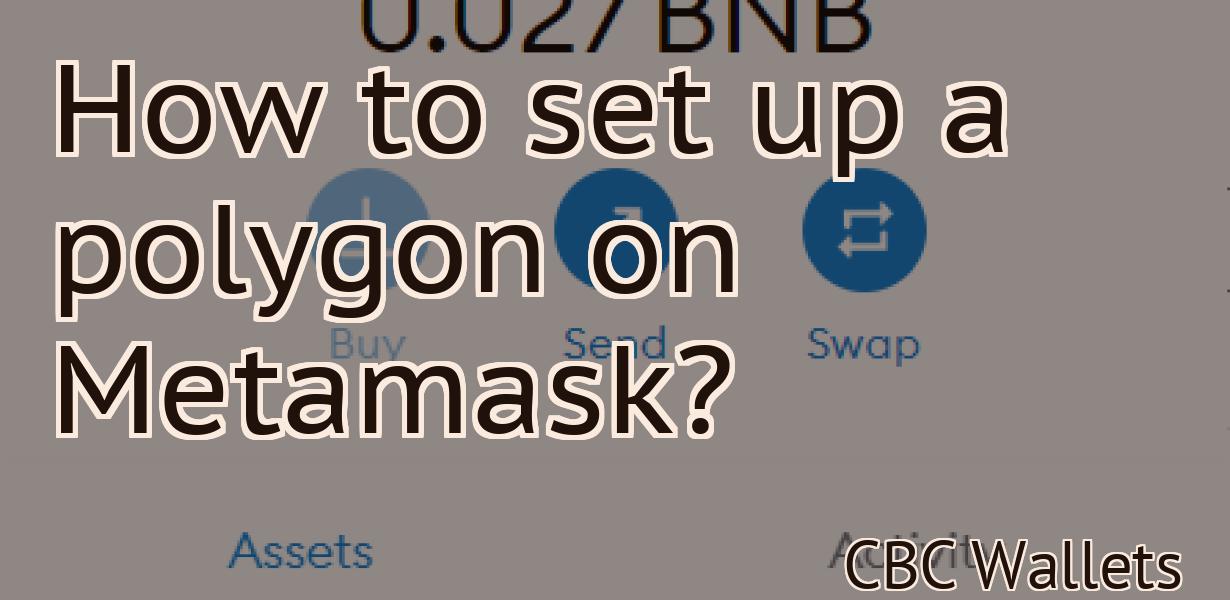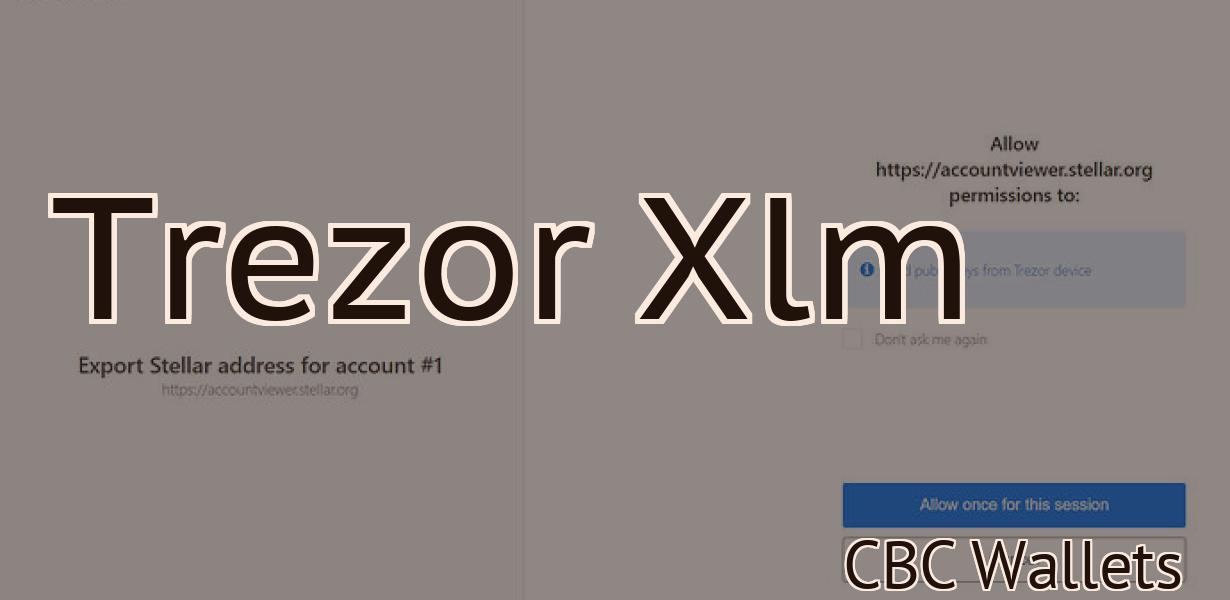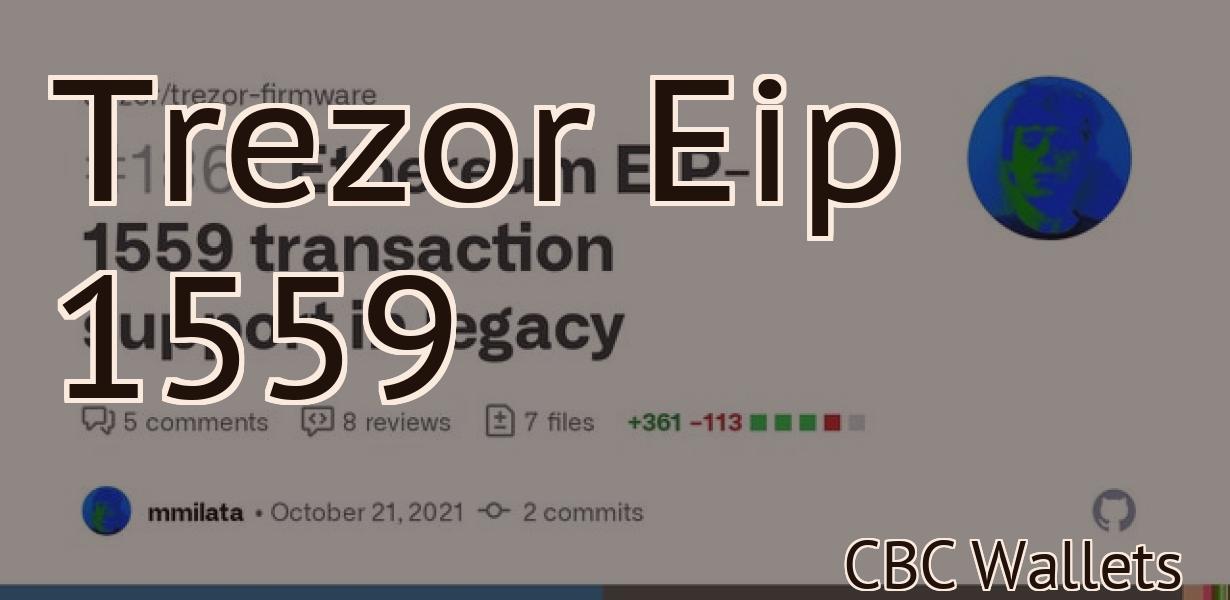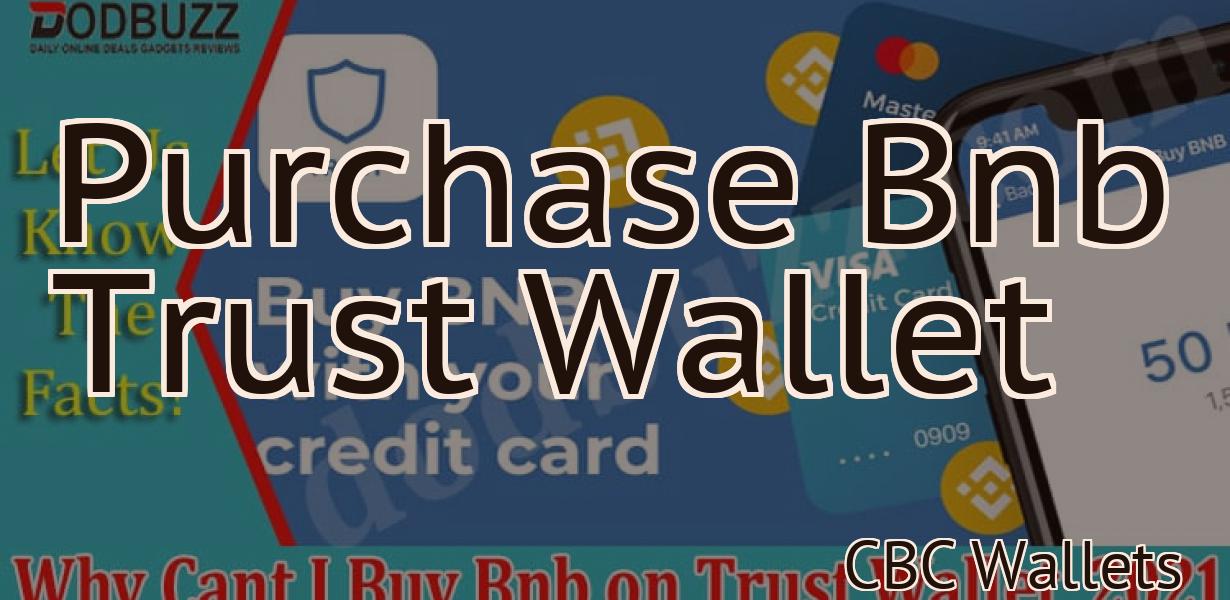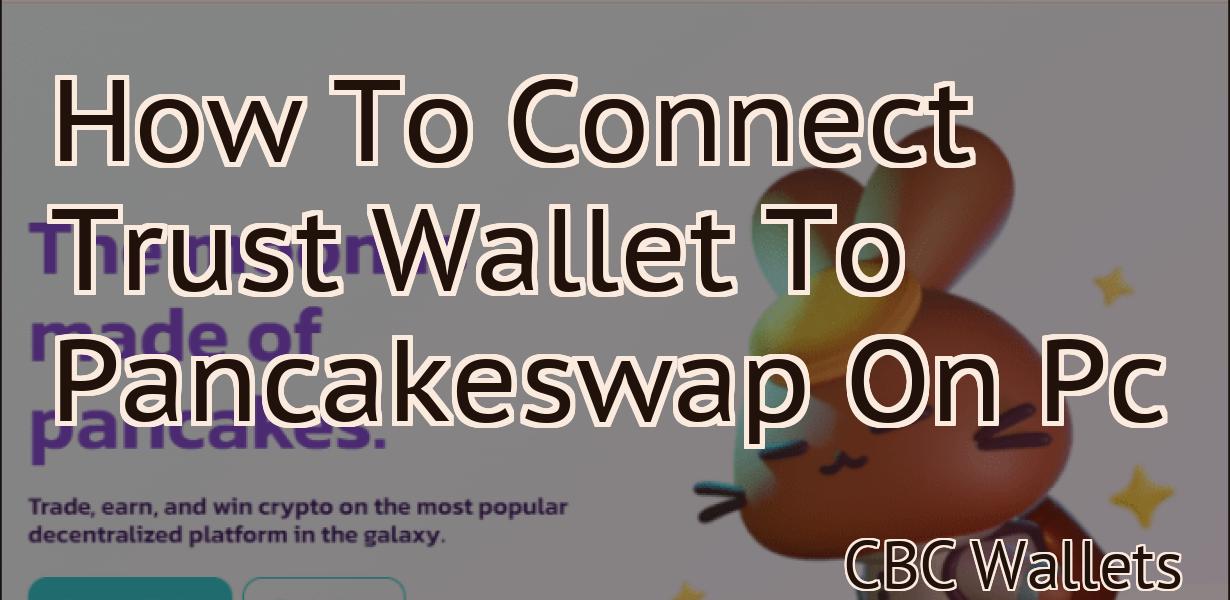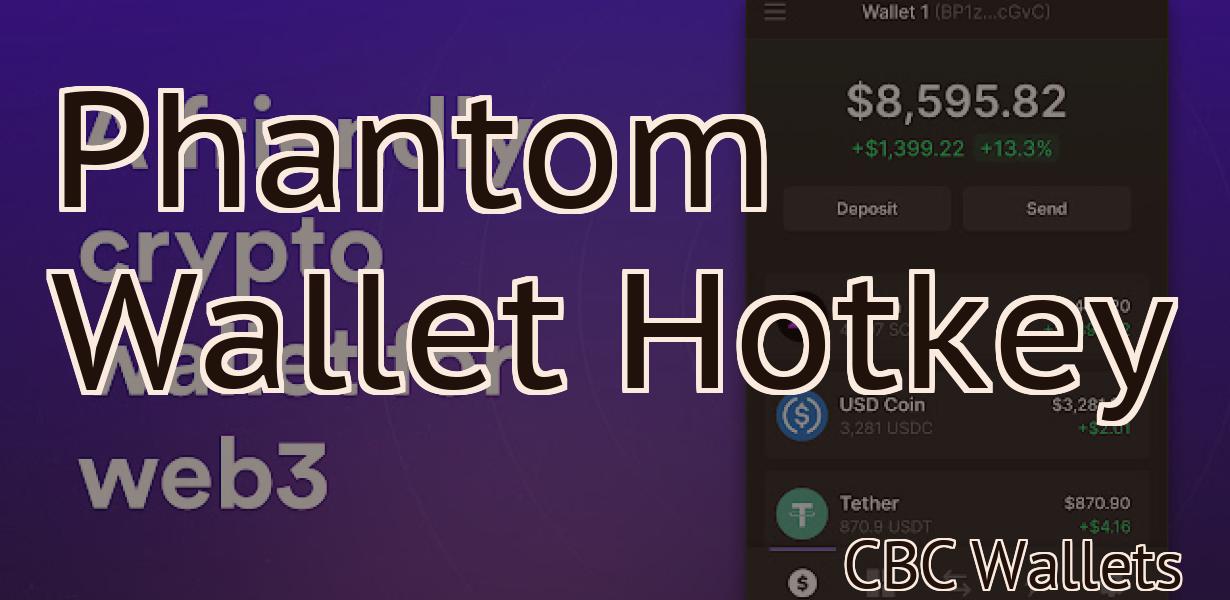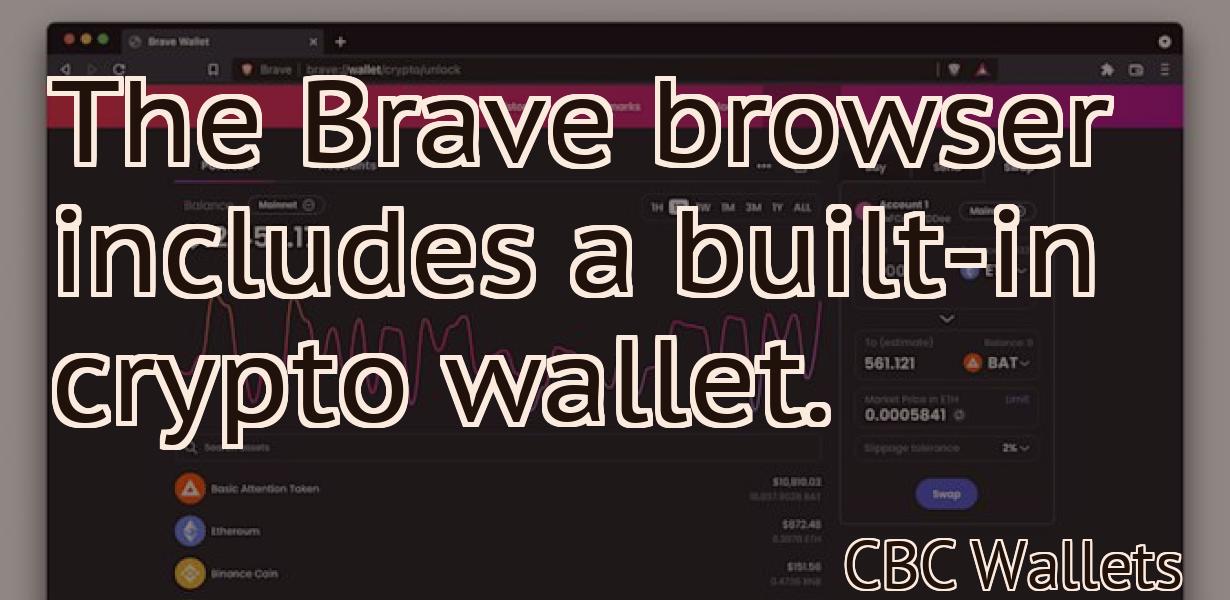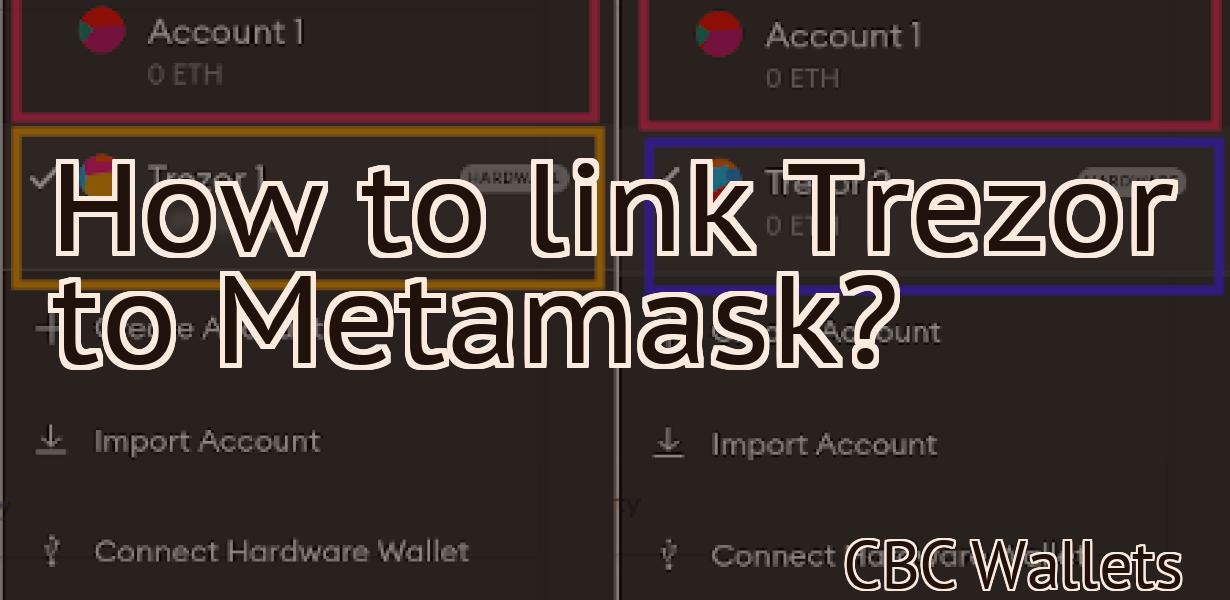How To Use Ledger Nano X Wallet
If you are looking for a way to securely store your cryptocurrencies, then you may want to consider using a Ledger Nano X wallet. In this article, we will show you how to use a Ledger Nano X wallet and also provide some tips on how to keep your cryptocurrencies safe.
How to Use Ledger Nano X Wallet: The Ultimate Guide
When it comes to using a ledger nano X wallet, there really isn’t much different than using any other type of wallet. The first thing you will need to do is create a new account. After that, you will need to install the ledger nano X app on your device. After that, you will need to create a new wallet. Once you have created your new wallet, you will need to add some credits to it. After that, you will need to scan the barcode of the item you want to spend the credits on. After that, you will need to confirm the purchase. Finally, you will need to remove theitem from your ledger nano X wallet and discard it.
How to Set Up and Use Ledger Nano X Wallet
To set up your Ledger Nano X, follow these steps:
1. Connect your Ledger Nano X to your computer using the included USB cable.
2. Click on the Ledger Live application on your computer.
3. Click on the My Devices tab.
4. Under the Devices section, click on the Add New Device button.
5. Select the Ledger Nano X from the list of devices.
6. Enter your PIN code if prompted.
7. Click on the Finish button.
8. Click on the Apps section.
9. Under the Apps section, click on the My Transactions tab.
10. Click on the Add New Transaction button.
11. Enter the details of your new transaction, including the address and amount.
12. Click on the Confirm button.
13. Click on the Finish button.
14. Click on the Applications section.
15. Under the Applications section, click on the Settings tab.
16. Under the Wallet section, click on the Import Wallet File button.
17. Select the file that you wish to import from your computer.
18. Click on the Open button.
19. Click on the Finish button.
A Beginner's Guide to Using Ledger Nano X Wallet
Ledger Nano X is a hardware wallet that supports the ERC20 token standard. It was designed to be secure, easy to use and affordable. This guide will show you how to set up your Ledger Nano X wallet and store your ERC20 tokens.
Step 1: Download the Ledger Nano X Wallet
To start using your Ledger Nano X wallet, you first need to download it from the Ledger website. The wallet can be installed on a desktop computer or laptop, or even an Android or iOS device.
Step 2: Set Up Your Ledger Nano X Wallet
Once you have downloaded and installed the Ledger Nano X wallet, you will need to set it up. To do this, open the wallet and select "New Wallet." This will create a new wallet file on your computer.
To set up your Ledger Nano X wallet, you will need to provide some basic information. This includes your email address and password. You will also need to choose a PIN code to protect your wallet.
Once you have set up your Ledger Nano X wallet, you will need to install the Ledger Chrome application. This application will allow you to manage your ERC20 tokens and transactions.
Step 3: Store Your ERC20 Tokens
Now that your Ledger Nano X wallet is set up, you can store your ERC20 tokens. To do this, first select "Add ERC20 Token." This will allow you to add a new ERC20 token to your wallet.
Next, you will need to input the details of your token. This includes the name of the token, the Ethereum address that it is connected to, and the amount of tokens that you want to store.
Once you have added your ERC20 token, you will need to select "Send ERC20 Tokens." This will allow you to send your tokens to another Ethereum address or exchange them for other cryptocurrencies.
Conclusion
In this guide, we have shown you how to set up and use the Ledger Nano X wallet. We have also shown you how to store your ERC20 tokens.
How to Get Started with Ledger Nano X Wallet
If you are new to the world of cryptocurrency, or just want to get started with a more user-friendly wallet, then the Ledger Nano X is a great option. The device is a small, hardware wallet that supports various cryptocurrencies, and can be used to store digital assets such as Bitcoin, Ethereum, and more.
To get started with the Ledger Nano X wallet, first download the official app from the App Store or Google Play store. Once installed, open the app and click on the “Add New Wallet” button.
Next, enter your desired details for your new wallet, such as the name and address of your wallet. You will also need to provide a secure password for your wallet.
Once your details are entered, click on the “Create New Wallet” button. This will generate a unique 12-word recovery phrase for your wallet.
To continue using your Ledger Nano X wallet, you will need to insert the device into your computer’s USB port and launch the official Ledger Nano X software. Once open, click on the “New Wallet” button and follow the instructions on screen.
Your new Ledger Nano X wallet should now be set up and ready to use!

How to Use Ledger Nano X Wallet for Bitcoin & Altcoins
To use the Ledger Nano X Bitcoin & Altcoin wallet:
1. Install the Ledger Nano X application on your computer.
2. Connect the Ledger Nano X to your computer.
3. Open the Ledger Nano X application.
4. Click on the "Add Address" button.
5. Enter the bitcoin address or altcoin address that you want to use for your wallet.
6. Click on the "Create New Transaction" button.
7. Enter the details of your transaction, such as the bitcoin or altcoin amount, the bitcoin or altcoin address to which the funds should be sent, and the confirmation time.
8. Click on the "Send Transaction" button.
9. Wait for the transaction to be confirmed.

How to Secure Your Cryptocurrency with Ledger Nano X Wallet
If you are looking to secure your cryptocurrency with a Ledger Nano X wallet, there are a few things that you will need to do. First, you will need to install the Ledger Nano X application on your computer. Once you have installed the application, you will need to create a new wallet. To do this, you will first need to select the type of wallet that you would like to create. Once you have selected the type of wallet, you will need to enter your password. After you have entered your password, you will be able to select the amount of cryptocurrency that you would like to store in the wallet. After you have selected the amount of cryptocurrency that you would like to store in the wallet, you will need to select the type of cryptocurrency that you would like to store in the wallet. To do this, you will first need to select the type of cryptocurrency that you would like to store in the wallet. After you have selected the type of cryptocurrency that you would like to store in the wallet, you will need to select the type of wallet that you would like to use. To do this, you will first need to select the type of device that you would like to use the wallet on. After you have selected the type of device that you would like to use the wallet on, you will need to select the type of wallet that you would like to use. After you have selected the type of wallet that you would like to use, you will need to enter a password. After you have entered a password, you will be able to select the language that you would like to use in the wallet. After you have selected the language that you would like to use in the wallet, you will be able to select the country that you would like to use the wallet in. After you have selected the country that you would like to use the wallet in, you will be able to select the bank that you would like to use the wallet with. After you have selected the bank that you would like to use the wallet with, you will be able to select the type of card that you would like to use with the wallet. After you have selected the type of card that you would like to use with the wallet, you will be able to enter your fingerprint. After you have entered your fingerprint, you will be able to confirm your account. After you have confirmed your account, you will be able to start using the Ledger Nano X wallet.
The Ledger Nano X Wallet Review – Is It Worth Your Money?
The Ledger Nano X is a new cryptocurrency wallet that was released in February of this year. It is built on the Ethereum blockchain and uses its own unique algorithm to secure your coins. The wallet also has a built-in cold storage feature that allows you to keep your cryptocurrencies offline.
The Ledger Nano X is a very impressive wallet and I believe that it is worth your money. It has a number of great features, including:
– It is built on the Ethereum blockchain and uses its own unique algorithm to secure your coins
– It has a built-in cold storage feature that allows you to keep your cryptocurrencies offline
– It has a very user-friendly design

How to Maximize Security with Ledger Nano X Wallet
There are a few ways to maximize security with the Ledger Nano X. First, make sure to keep your device secure when not in use. Second, use a strong password and keep it updated. Third, keep your device isolated from online access and keep your device's firmware up-to-date. Finally, make sure to keep your device's storage encrypted.
How to Use Ledger Nano X Wallet like a Pro
There are a few things you should know before starting to use a Ledger Nano X wallet.
First, make sure you have the latest firmware installed on your device. This will ensure you have the most up-to-date security features and functionality.
Next, make sure you have a backup of your private key. If your device is lost or stolen, you will not be able to access your funds.
Finally, be aware of the different ways you can use a Ledger Nano X wallet. You can use it to store cryptocurrencies, tokens, and other digital assets.
Tips and Tricks for Using Ledger Nano X Wallet
1. To save your addresses and transactions, create a “seed” phrase. This is a 12-word phrase that will allow you to access your accounts and transactions anytime you need them.
2. To sign a transaction, press the “S” button on the Ledger Nano X and select “Sign”. Enter your PIN and click “Sign”.
3. To view your balance, press the “B” button on the Ledger Nano X and select “View Balance”. Enter your PIN and press “View Balance”.
4. To see your transaction history, press the “T” button on the Ledger Nano X and select “History”. Enter your PIN and press “History”.