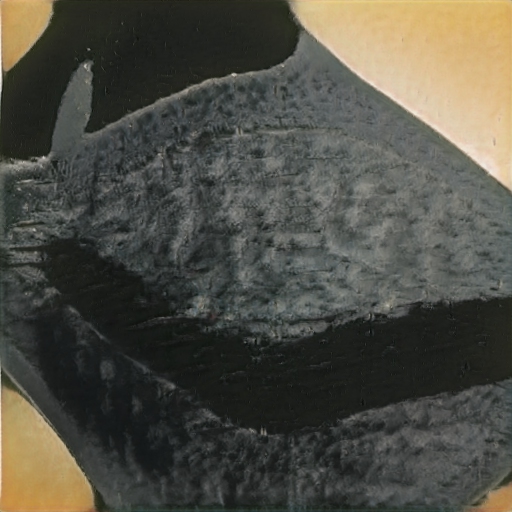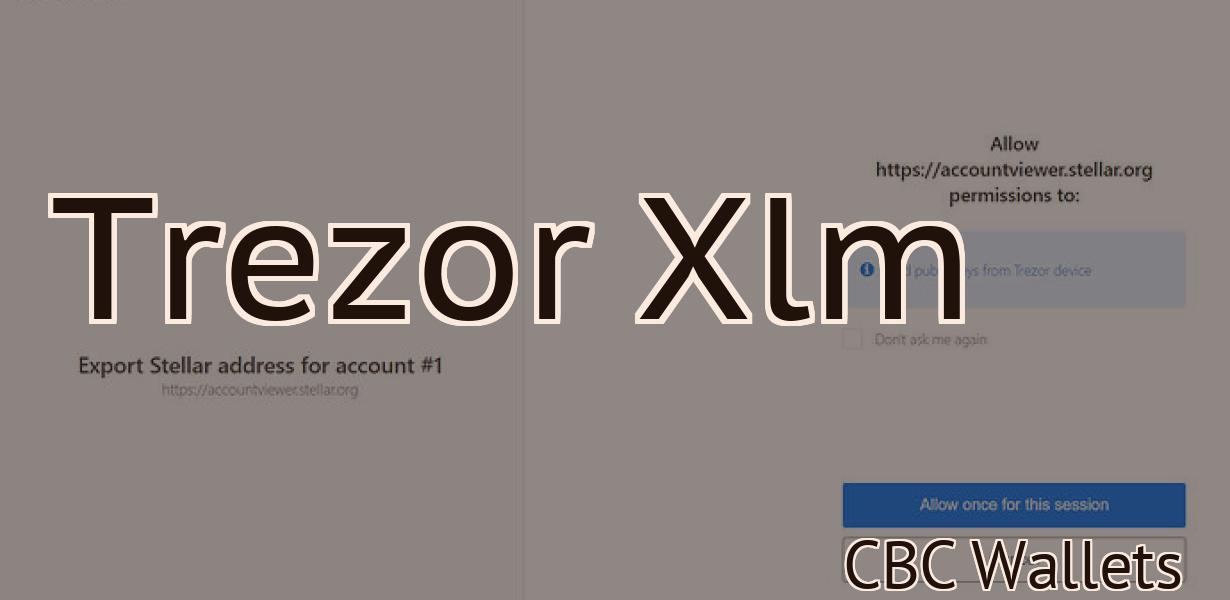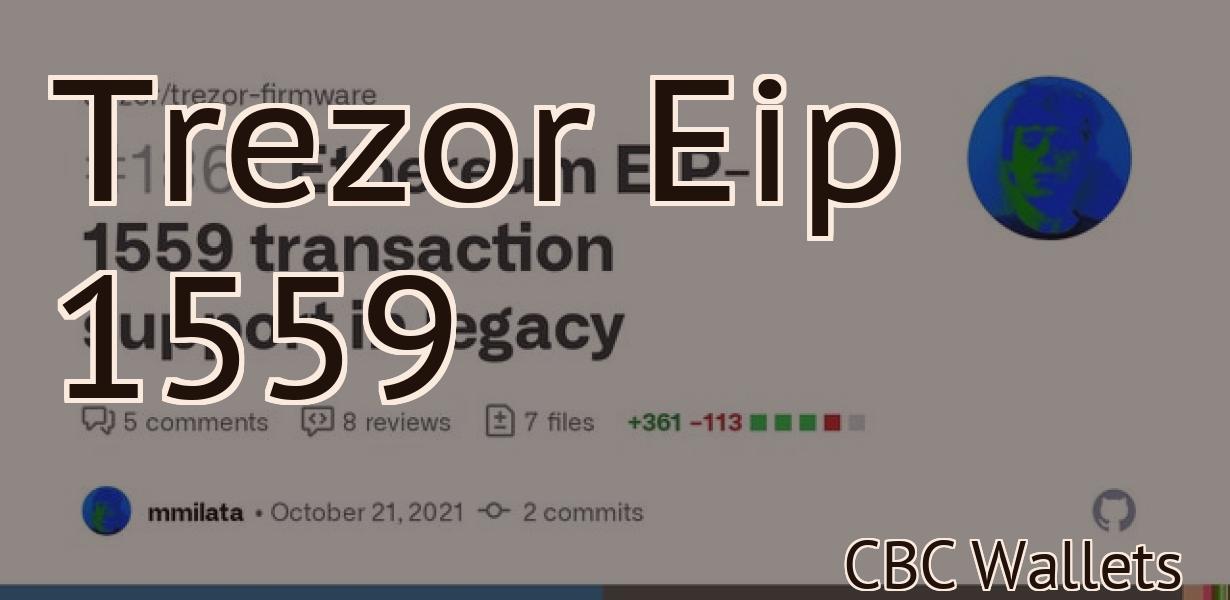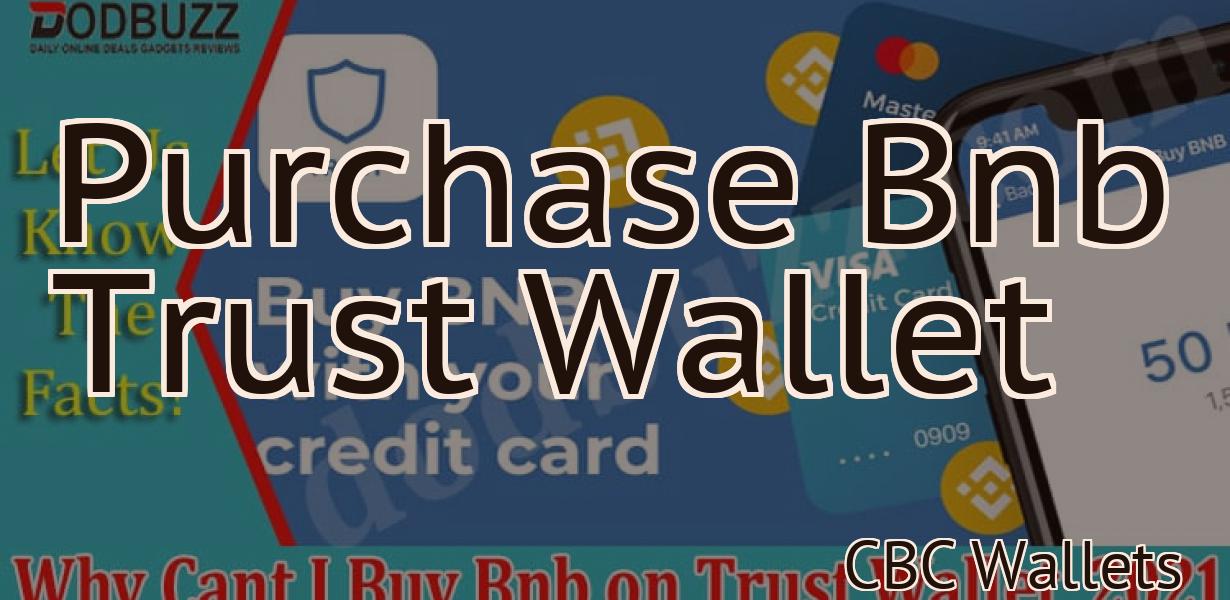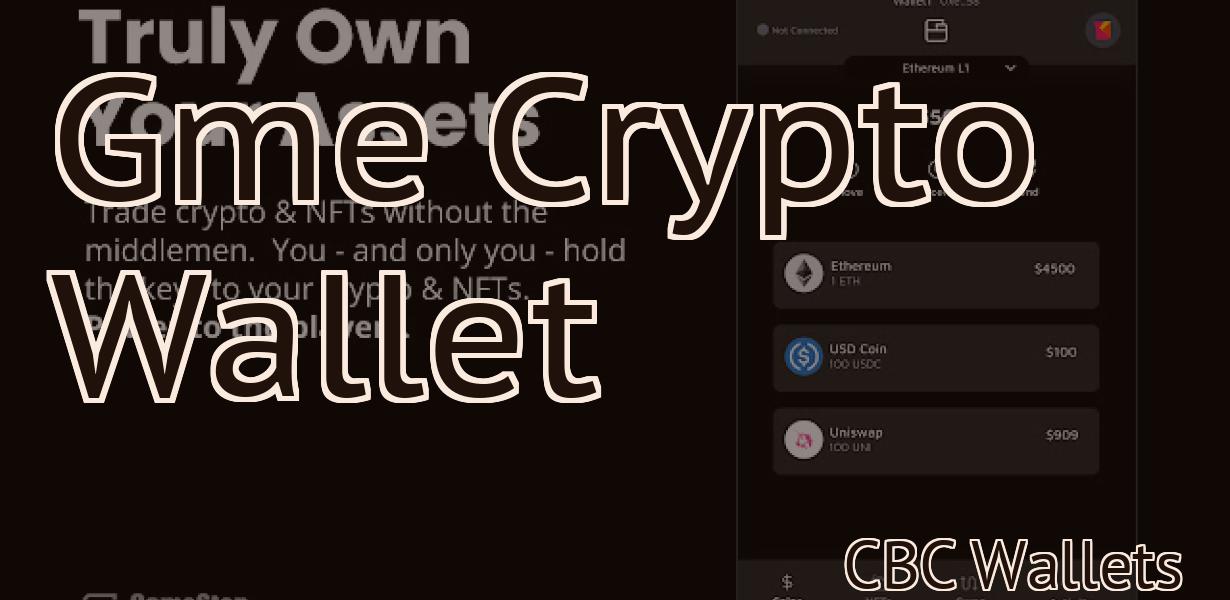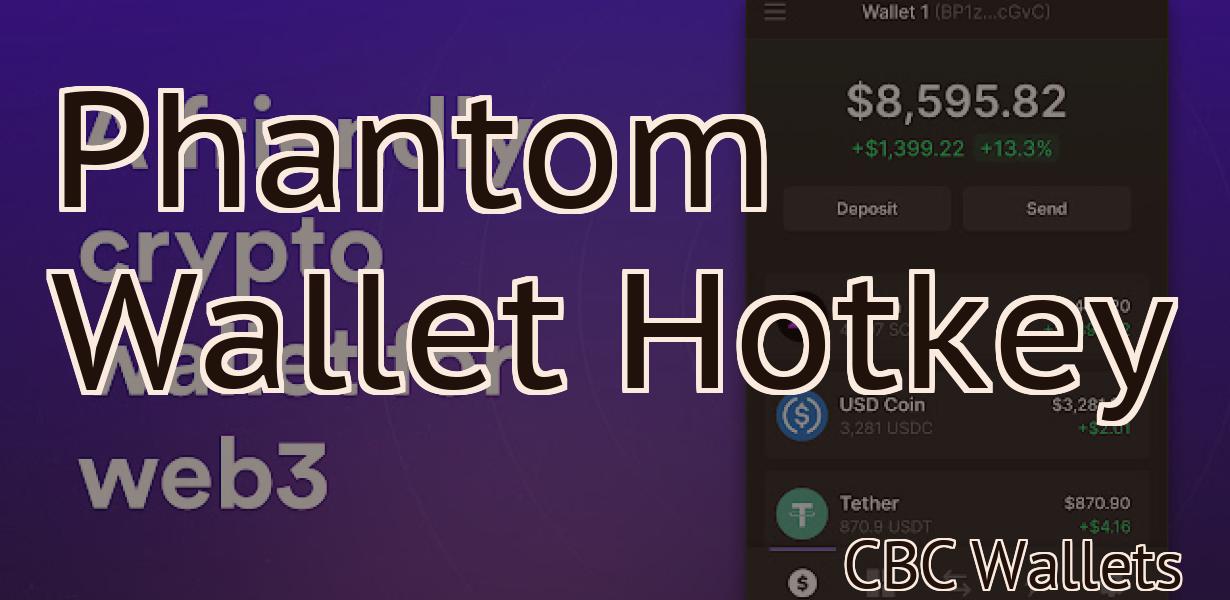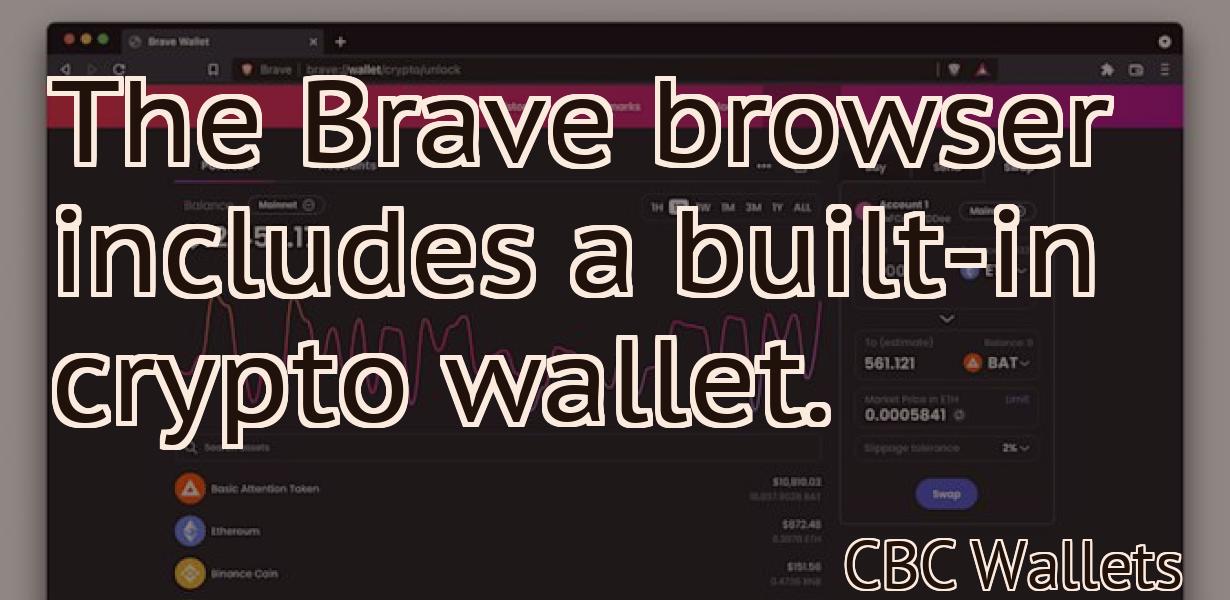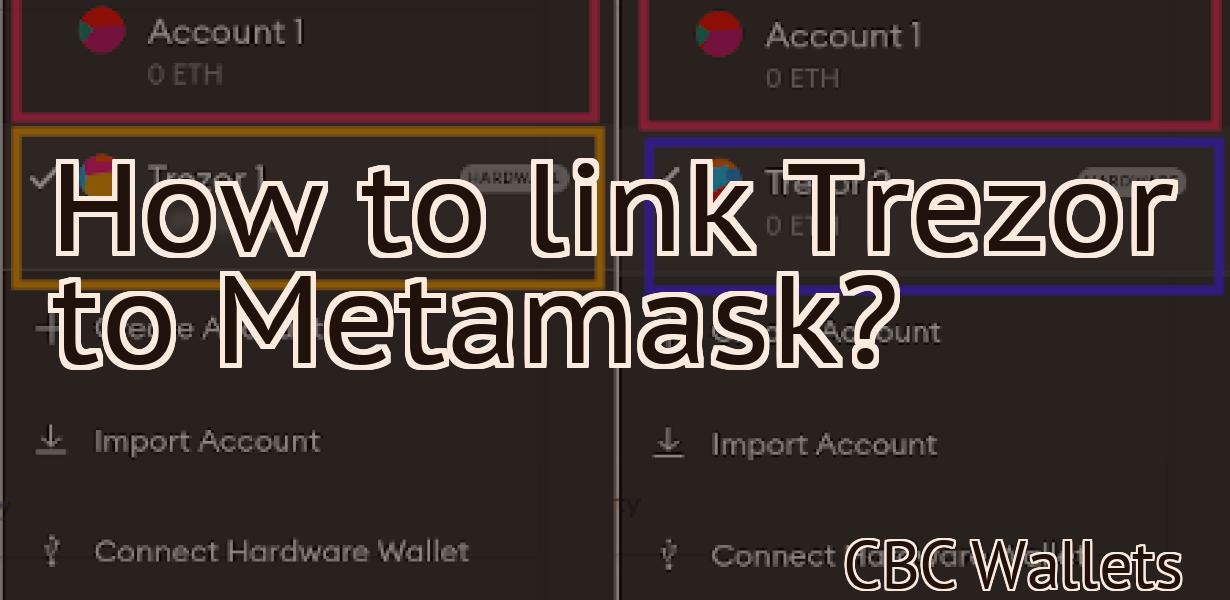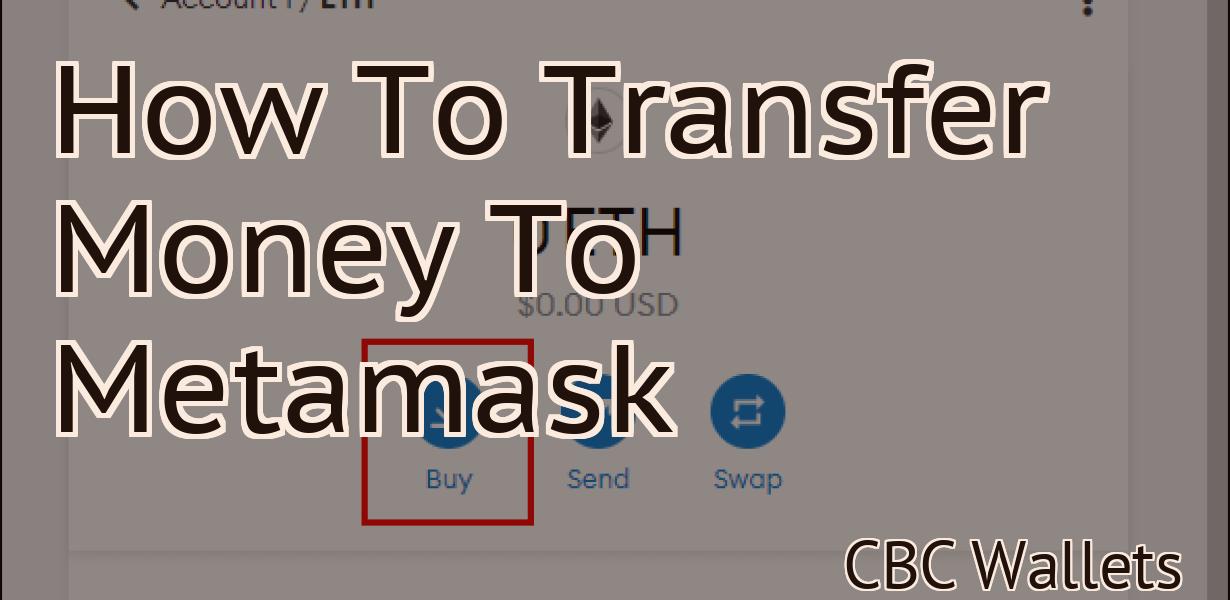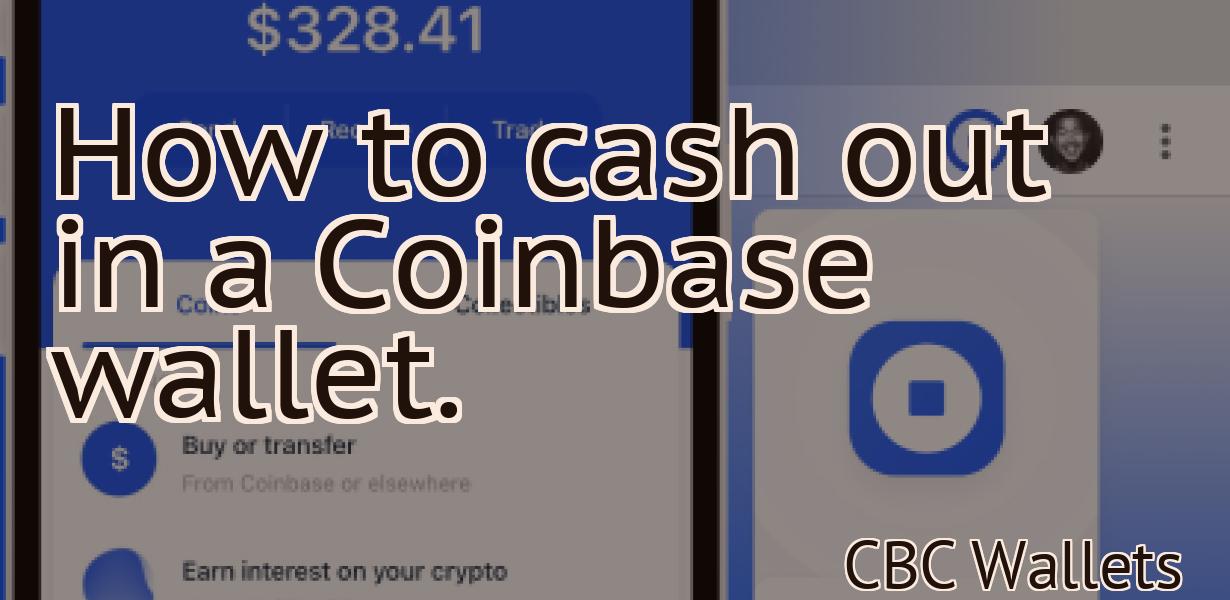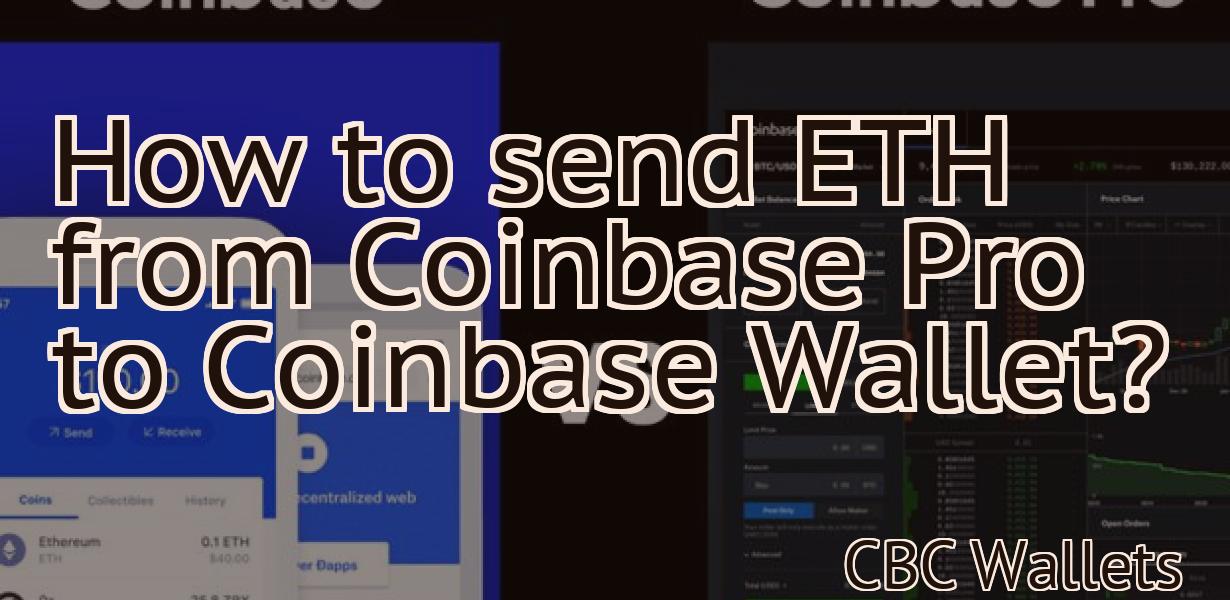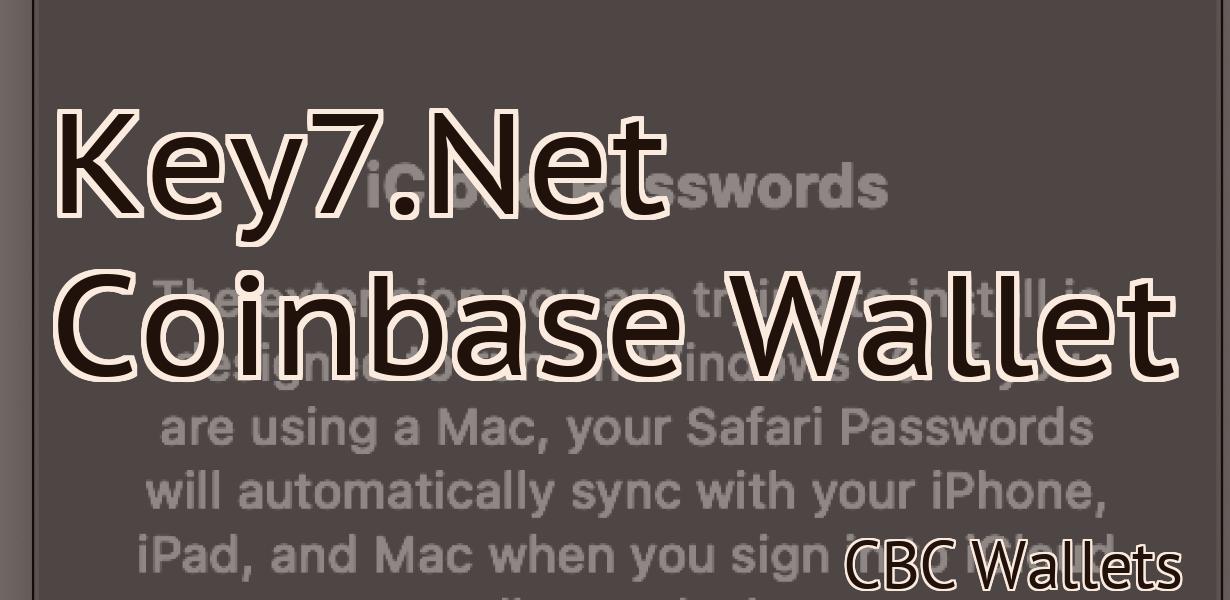How to set up a polygon on Metamask?
This article tells you how to set up a polygon on Metamask. You will need to have a Metamask account and be logged in. Then, you will need to go to the "Tokens" tab and click on the "Add Token" button. From there, you will select "Custom Token" and input the contract address, token symbol, and decimals. Finally, you can choose how much of the token you would like to add to your Metamask account.
How to set up Polygon on Metamask
To set up Polygon on Metamask, first open the Metamask extension and click on the "Add new contract" button.
Enter the following information into the "Contract Address" field and click on the "Next" button.
Next, you will need to input the details of the Polygon contract. In the "Name" field, enter "Polygon". In the "Symbol" field, enter "GNO". In the "Decimals" field, enter 18.
Now, you will need to input your Polygon wallet address. In the "Wallet Address" field, enter the address of your Polygon wallet.
Finally, you will need to input your Metamask account secret. In the "Metamask Account Secret" field, enter the secret key that is associated with your Metamask account.
Click on the "Next" button and then on the "Create Contract" button.
Your Polygon contract will now be created and you will be able to start trading on it!
Setting up Polygon on Metamask
1. Open Metamask and click on the "Add Custom Token" button in the top right corner.
2. Copy the following code and paste it into the "Custom Token" input field:
polygon
3. Click on the "Create" button to create your Polygon token.
4. In the "Token Info" section of your Metamask account, copy the "Access Token" and "Secret Token" values.
5. Open a new web page or tab and navigate to https://www.polygon.com/en-us/.
6. Paste the Access Token and Secret Token values into the respective fields and click on the "Login" button.
7. You will be redirected to the Polygon website where you can start exploring the platform!
How to configure Polygon on Metamask
1. Open Metamask and click on the “Add New Account” button in the top right corner.
2. Type in the name of your new account and click on the “Create Account” button.
3. Once you have created your new account, click on the “View Accounts” button in the top right corner.
4. Click on the “Polygon” account in the list of accounts and click on the “Configure Account” button.
5. On the “Configure Account” page, you will need to enter your Polygon account token in the “Token” field. You will also need to set a password in the “Password” field.
6. Click on the “Save” button to finish configuring your Polygon account.
Configuring Polygon on Metamask
Once you have Metamask installed and opened, click on the "Settings" button in the top right corner. In the "Settings" page, click on the "AddNew Account" button in the top left corner.
In the "AddNew Account" page, enter the following information:
Name: Polygon
Email: [email protected]
Password:
Type in a strong password that you will remember. Click on the "Create Account" button.
You will now be taken to the "Polygon" account page. On this page, you will need to configure your Polygon account.
First, you will need to set up a custom domain. You can find more information about setting up a custom domain on Metamask's help page.
Once you have set up your custom domain, you will need to add it to your Polygon account. To do this, click on the "Domains" button on the left side of the Polygon account page. In the "Domains" page, click on the "Add Domain" button. In the "Add Domain" page, enter the following information:
Domain Name: [custom domain]
Server Address: [custom domain's hostname or IP address]
Port: 80
Click on the "Add Domain" button.
Now, you will need to add your Polygon account to your custom domain. To do this, click on the "Accounts" button on the left side of the Polygon account page. In the "Accounts" page, click on the "Add Account" button. In the "Add Account" page, enter the following information:
Name: Polygon
Email: [email protected]
Password:
Type in a strong password that you will remember. Click on the "Create Account" button.
You will now be taken to the "Polygon" account page. On this page, you will need to configure your Polygon account.
First, you will need to set up a custom domain. You can find more information about setting up a custom domain on Metamask's help page.
Once you have set up your custom domain, you will need to add it to your Polygon account. To do this, click on the "Domains" button on the left side of the Polygon account page. In the "Domains" page, click on the "Add Domain" button. In the "Add Domain" page, enter the following information:
Domain Name: [custom domain]
Server Address: [custom domain's hostname or IP address]
Port: 80
Click on the "Add Domain" button.
Now, you will need to add your Polygon account to your custom domain. To do this, click on the "Accounts" button on the left side of the Polygon account page. In the "Accounts" page, click on the "Add Account" button. In the "Add Account" page, enter the following information:
Name: Polygon
Email: [email protected]
Password:
Type in a strong password that you will remember. Click on the "Create Account" button.
How to use Polygon with Metamask
1. Open Metamask and click on the "Add New Token" button.
2. Enter the following information:
Token name: Polygon
Token symbol: POLY
3. Click on the "Create" button.
4. Copy the address of the Polygon token:
Token address: 0xaa3d27b7c19b6e0d36f3bfc5efc2bcadad0cfa2
5. Go to the Polygon website and enter the address in the "Token Address" field.
6. Click on the "Accept" button.
7. Click on the "Metamask" button in the top left corner of Metamask.
8. Click on the "Addresses" tab.
9. Click on the "Copy Address" button.
10. Go to Metamask again and paste the copied address in the "Token Address" field.
11. Click on the "Activate" button.
Using Polygon with Metamask
To use the Polygon API with Metamask, you will first need to create an account and install Metamask. After that, you can create a new Polygon account and add your Metamask ID to the account.
Next, you will need to get your Polygon API key. Go to the Polygon website and click on the "API Keys" button on the left side of the page. On the next page, click on the "Generate API Key" button. This will generate a key for you.
Now, you need to add the key to your Metamask account. Open the Metamask app and click on the "Add Account" button in the upper-left corner. In the "Account Type" field, select "Developer." In the "Account Name" field, type in "Polygon." In the "Metamask ID" field, type in your Polygon API key. Click on the "Save" button.
Finally, you can use the Polygon API with Metamask. To do so, first open the Metamask app and click on the "APIs" button in the upper-left corner. In the "Web3" section, select the "Polygon" button. Next, input the parameters for the call. The call will return a JSON object with information about the request.