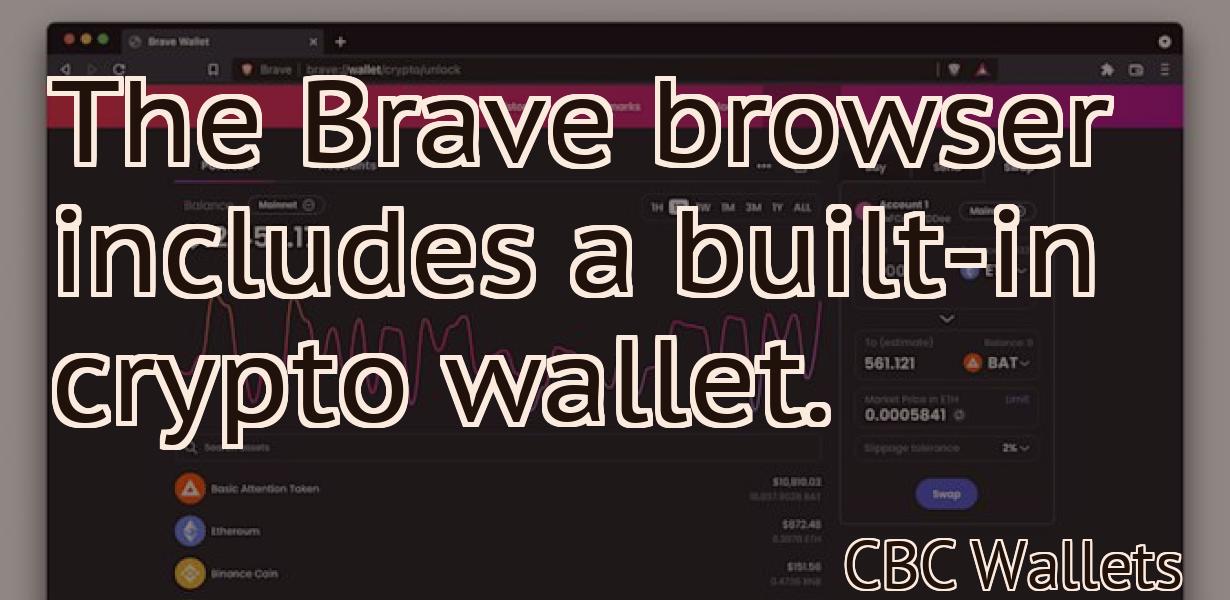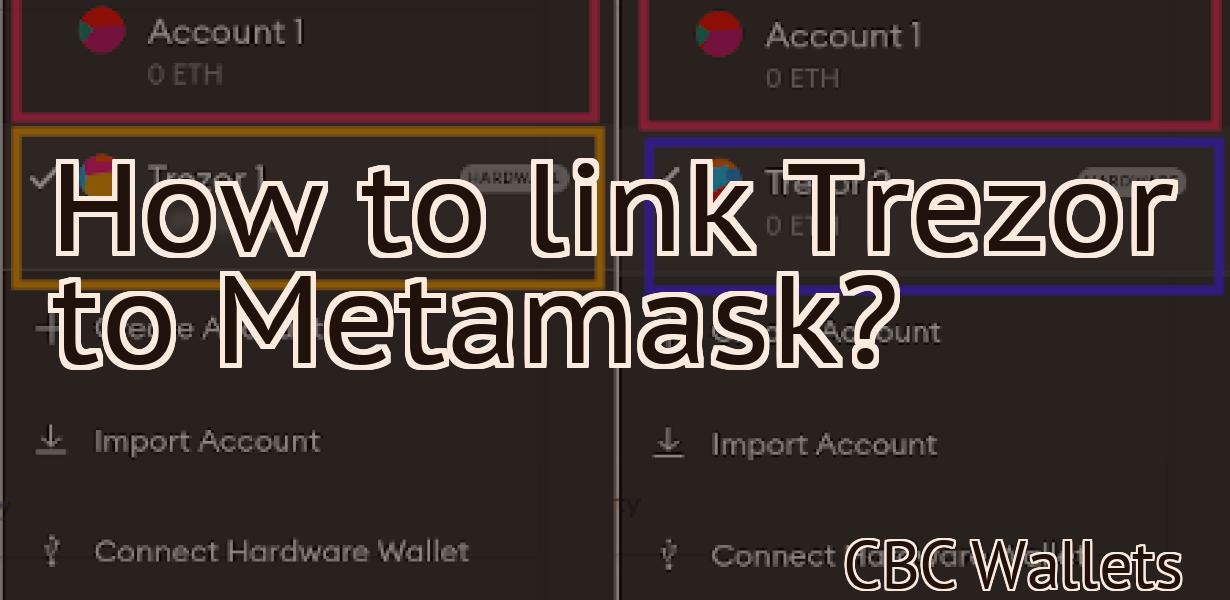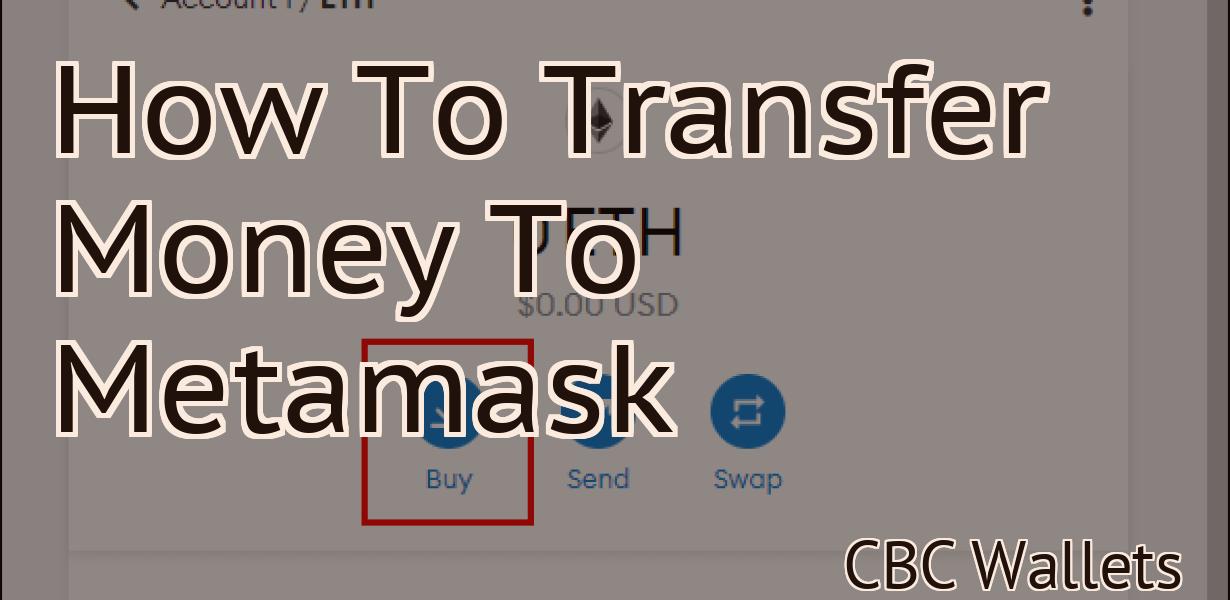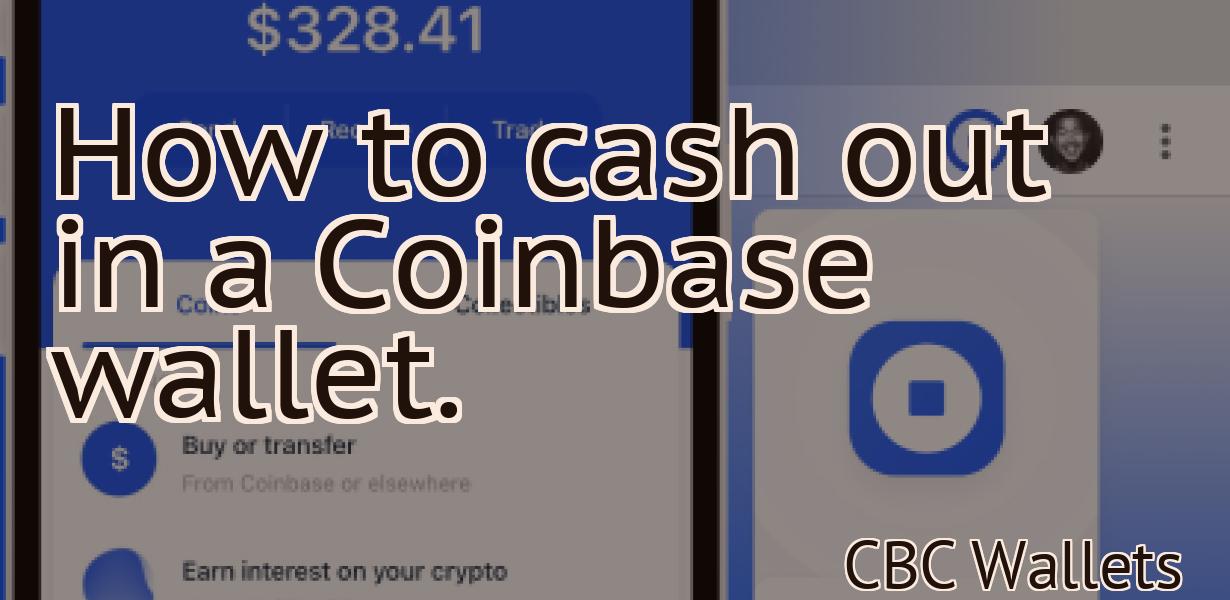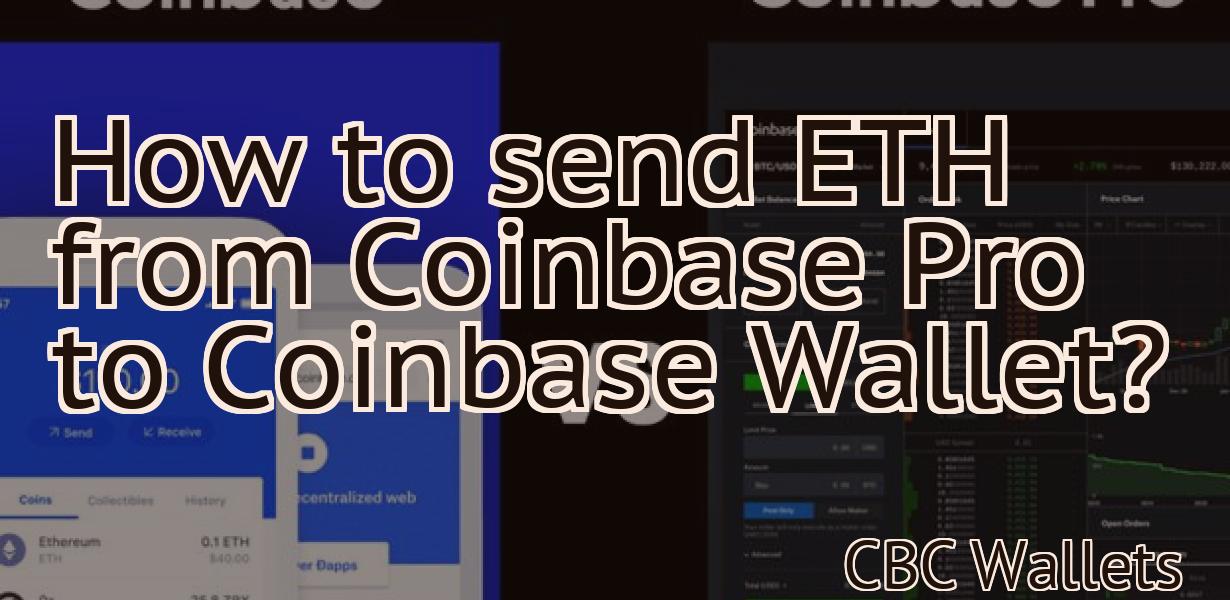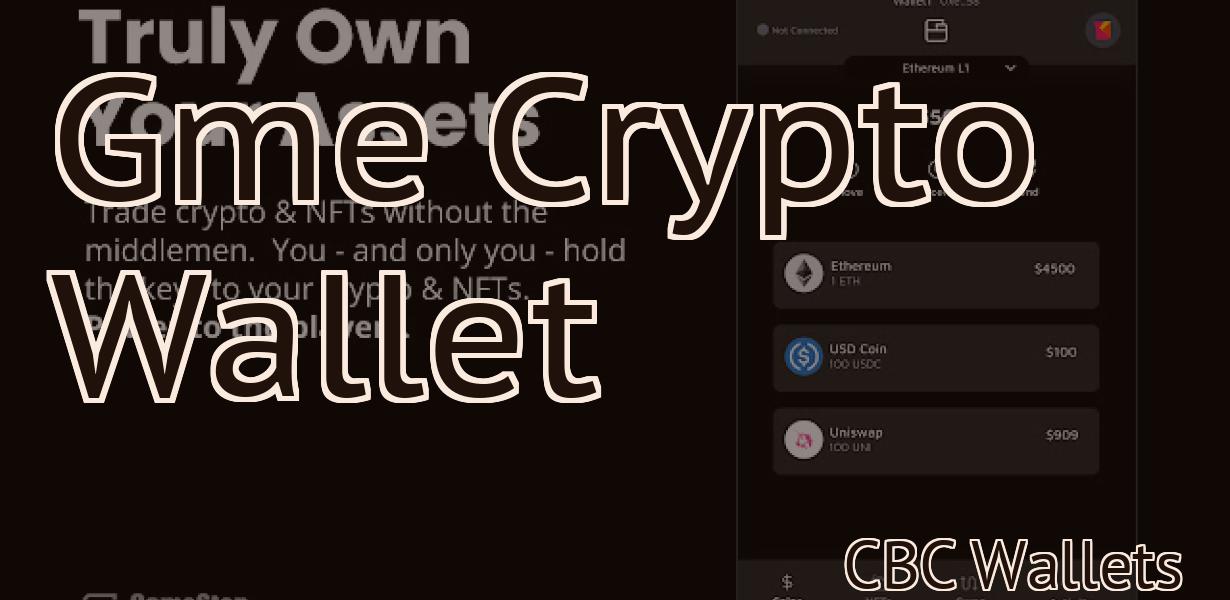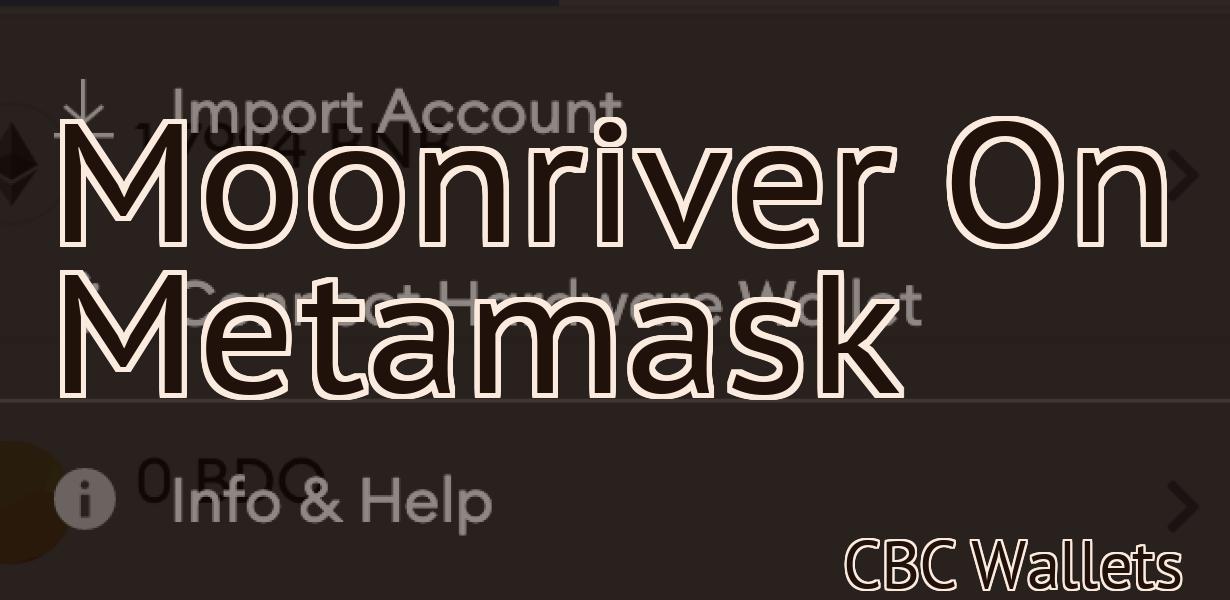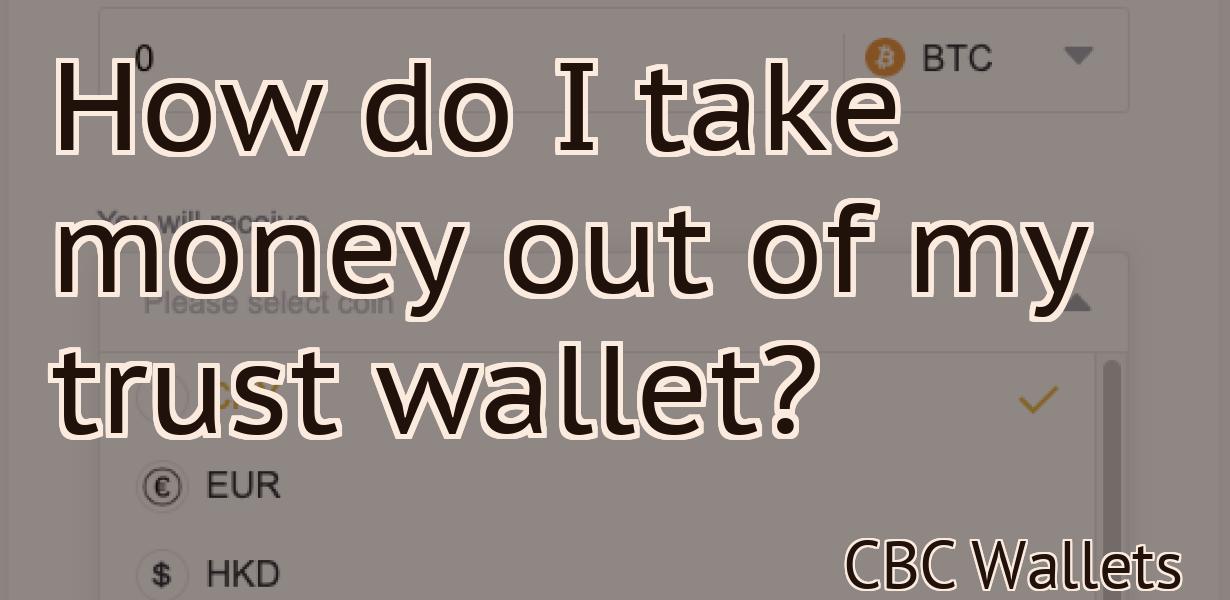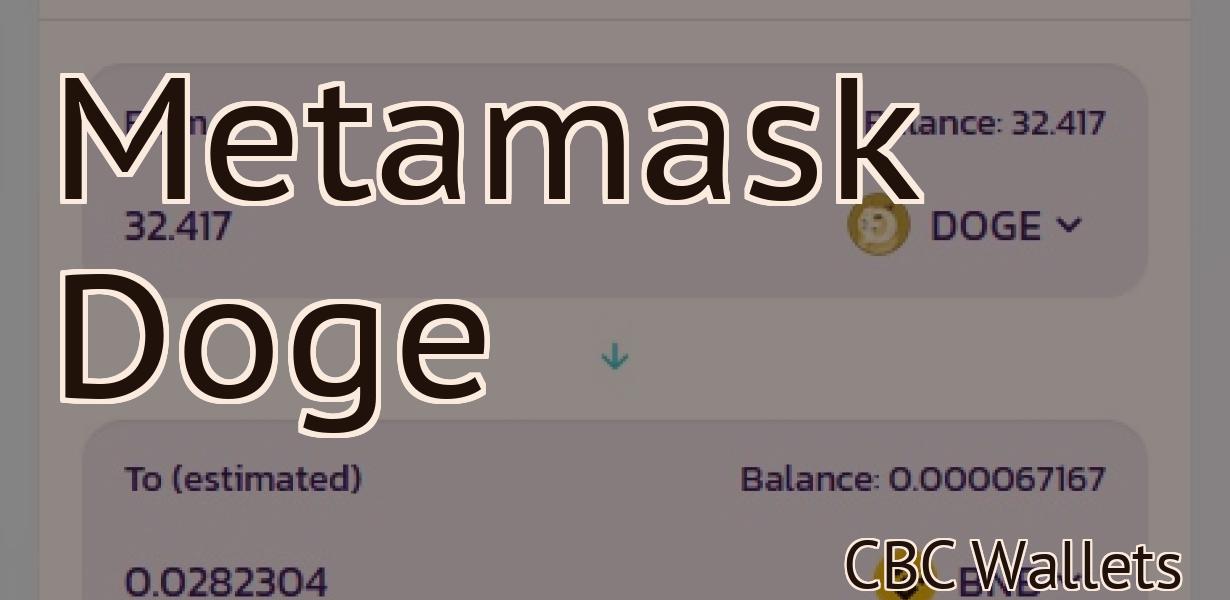Phantom Wallet Hotkey
This hotkey puts your Phantom Wallet within easy reach. Now you can open your Phantom Wallet with a simple keystroke. This hotkey is great for those who want quick access to their wallet without having to search through their computer files.
How to hotkey your phantom wallet for easy access
To hotkey your phantom wallet, first open it and press the "H" key to open the help menu. Then, scroll down to "Hotkeys" and press the "F" key to open the hotkey menu. Finally, press the "I" key to open the interface hotkey menu, and then press the "P" key to open the phantom wallet hotkey menu.
The best hotkeys for your phantom wallet
There is no definitive answer to this question as everyone's preferences and usage habits vary. However, here are some general hotkeys you may want to consider using with your phantom wallet:
1. To open your wallet, press "O".
2. To view your current balance, press "B".
3. To view your account history, press "H".
4. To send or receive bitcoins, press "S" or "D" respectively.
5. To delete a bitcoin from your wallet, press "Delete".
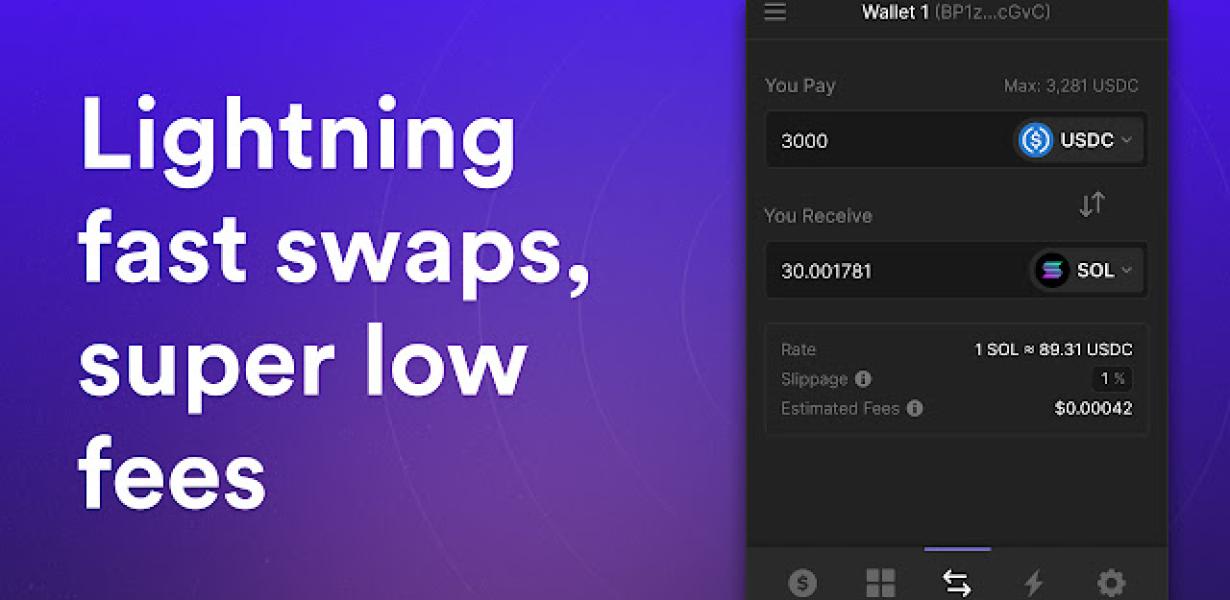
How to make your phantom wallet more accessible with hotkeys
There is no one definitive way to make your phantom wallet more accessible with hotkeys. However, some methods that may work include:
1. Create a custom keyboard shortcut to open your wallet.
2. Use a screen reader to make your wallet accessible.
3. Use a keyboard shortcut to open your wallet in a separate window.
The ultimate guide to hotkeying your phantom wallet
There is no definitive answer to this question as every Phantom user will have their own preferences and methodologies for hotkeying their Phantom wallet. However, some tips to follow include:
1. Make sure your Phantom wallet is backed up. Always create a backup of your Phantom wallet before hotkeying it to ensure you have a copy of your wallet should something happen to it.
2. Make sure your Phantom wallet is freshly installed and synced with the network. Hotkeying your Phantom wallet will not work if it is not properly synced with the network.
3. Use a secure password. A secure password is essential when hotkeying your Phantom wallet as it will help protect your wallet from being accessed by unauthorized users.
4. Make sure your Phantom wallet is accessible from a computer that you trust. Make sure your computer is secure and that you have the correct permissions to access your Phantom wallet.
How to optimize your phantom wallet hotkeys
Phantom is a wallet that allows you to easily manage your cryptocurrencies.
To optimize your phantom wallet hotkeys, follow these steps:
1. Open phantom.
2. Click on the 'Tools' tab.
3. Click on 'Hotkeys'.
4. In the 'Hotkeys' window, click on the 'Add new hotkey' button.
5. In the 'Hotkey name' field, type 'phantom-add'.
6. In the 'Action' field, type 'phantom-add-wallet'.
7. In the 'Keyboard shortcut' field, type 'ctrl+alt+p'.
8. Click on the 'Add' button.
9. In the 'Hotkey name' field, type 'phantom-remove'.
10. In the 'Action' field, type 'phantom-remove-wallet'.
11. In the 'Keyboard shortcut' field, type 'ctrl+alt+r'.
12. Click on the 'Save' button.
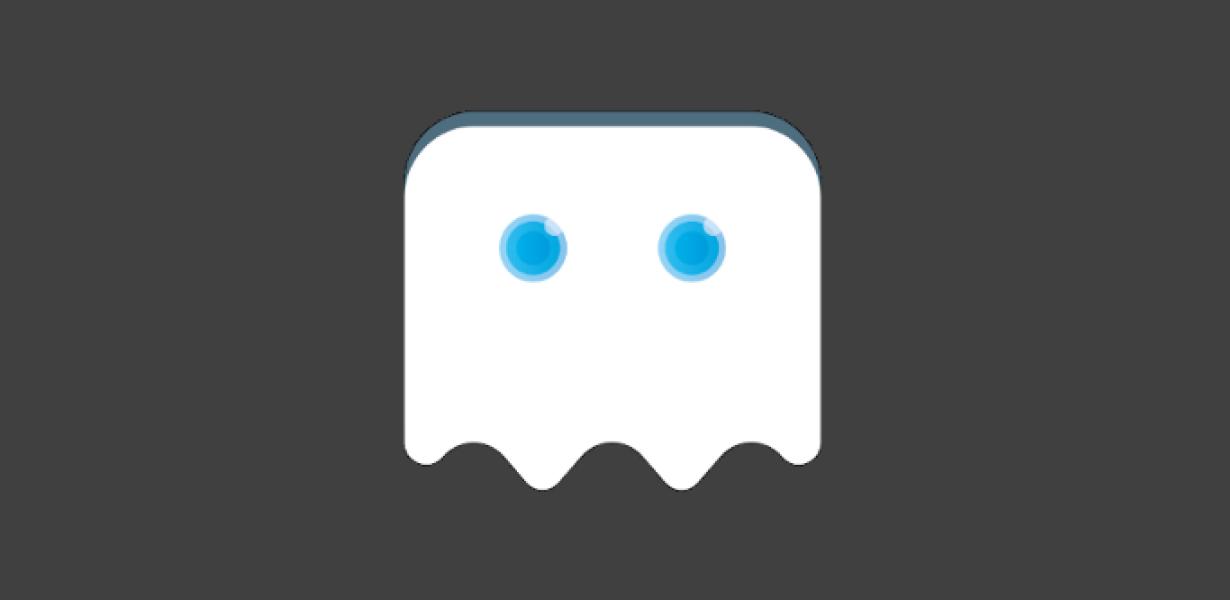
Customizing your phantom wallet hotkeys for maximum efficiency
In order to customize your phantom wallet hotkeys for maximum efficiency, please follow these steps:
From the main menu, select "Hot Keys." On the "Hot Keys" screen, click the "Customize" button. On the "Customize" screen, click the "Hot Keys" tab. In the "Hot Keys" tab, under "Keyboard Shortcuts," add or remove the following keys:
1. "Ctrl+Alt+Delete" to open your wallet and close it
2. "Ctrl+N" to open a new wallet
3. "Ctrl+P" to open your profile
4. "Ctrl+T" to open your transaction history
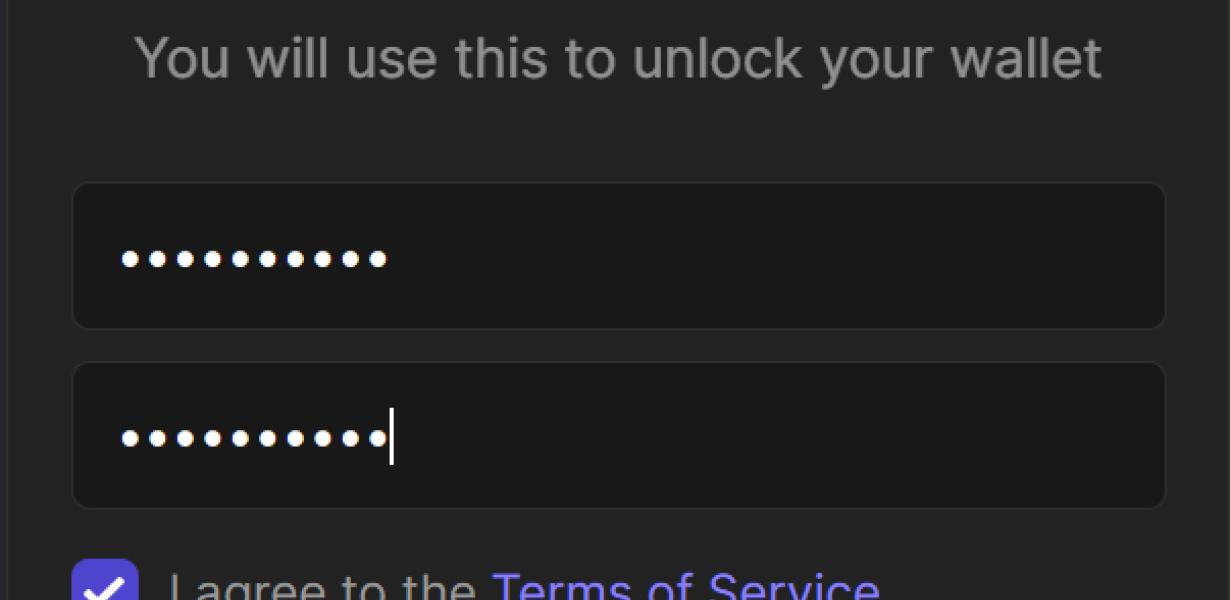
Getting the most out of your phantom wallet with hotkeys
There are a few hotkeys you can use to make managing your phantom wallet easier.
1. To open your wallet, press "F12" on your keyboard.
2. To see your current balance, press "B" on your keyboard.
3. To send or receive funds, press "S" or "D" on your keyboard, respectively.
4. To delete a transaction, press "Delete" on your keyboard.
Streamlining your phantom wallet use with hotkeys
There are two ways to use your phantom wallet with hotkeys:
1. Open your phantom wallet and click the "Add keys" button.
2. Right-click on your wallet's icon and select "Hotkeys…" from the context menu.
You can then choose one of the following hotkeys to open your wallet:
1. F12: Open your wallet using the keyboard shortcut F12.
2. Alt + F12: Open your wallet using the keyboard shortcut Alt + F12.
3. Windows key + R: Open your wallet using the keyboard shortcut Windows key + R.
4. Mac key + R: Open your wallet using the keyboard shortcut Mac key + R.
Create a shortcut to your phantom wallet with hotkeys
1. In Windows, open the Start menu and type "cmd".
2. When cmd appears in the Start menu, right-click on it and select "Run as administrator".
3. Type " Phantoms " and press enter.
4. In the Phantoms window, click on the "Create new wallet" button.
5. Enter a name for your wallet (e.g. "My Wallet"), and click on the "Create" button.
6. Your new phantom wallet will be created and will be opened in your default browser.
How to keep your phantom wallet close at hand with hotkeys
Launch Phantom
Click the three lines in the top right corner of the window
Click on "Settings" in the menu that opens
Click on "Hotkeys" in the menu that opens
Select "Create new hotkey"
Enter "phantom" in the "Keyword" box
Select "Phantom" from the "Action" box
Select "Open wallet" from the "Result" box
Click on "Create new hotkey" again
Enter "pw" in the "Keyword" box
Select "Pw" from the "Action" box
Select "Open wallet" from the "Result" box
Make your phantom wallet work better for you with hotkeys
There are a few hotkeys that you can use to make your phantom wallet work better for you.
1. To quickly create a new address, pressCtrl+N.
2. To quickly send money to an address, pressCtrl+S.
3. To quickly view your balance, pressCtrl+B.