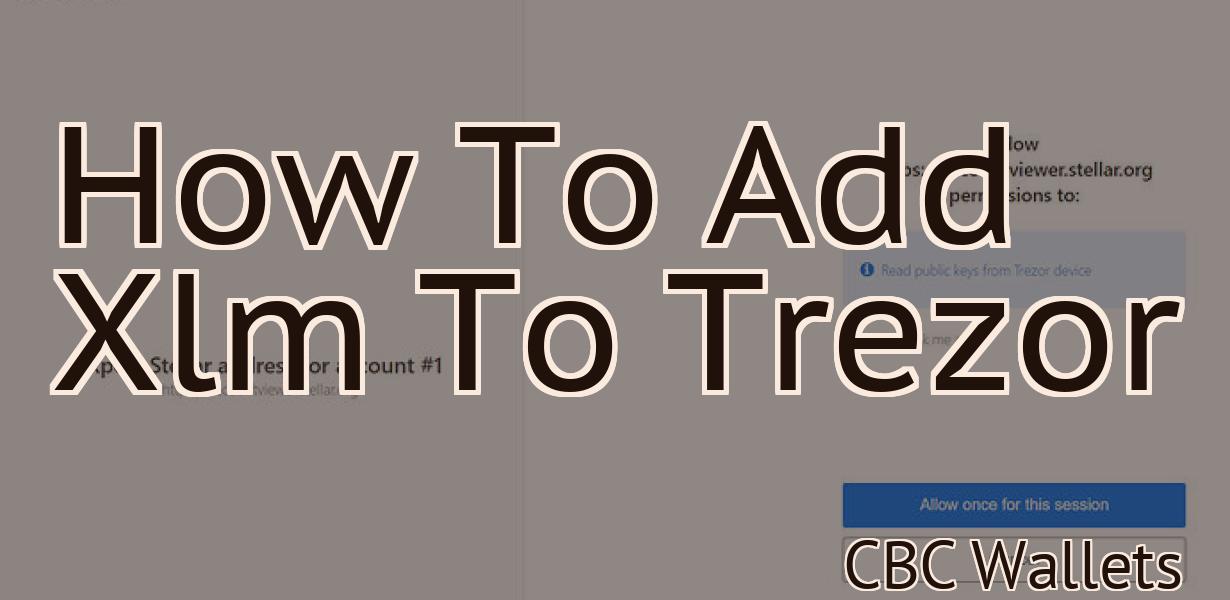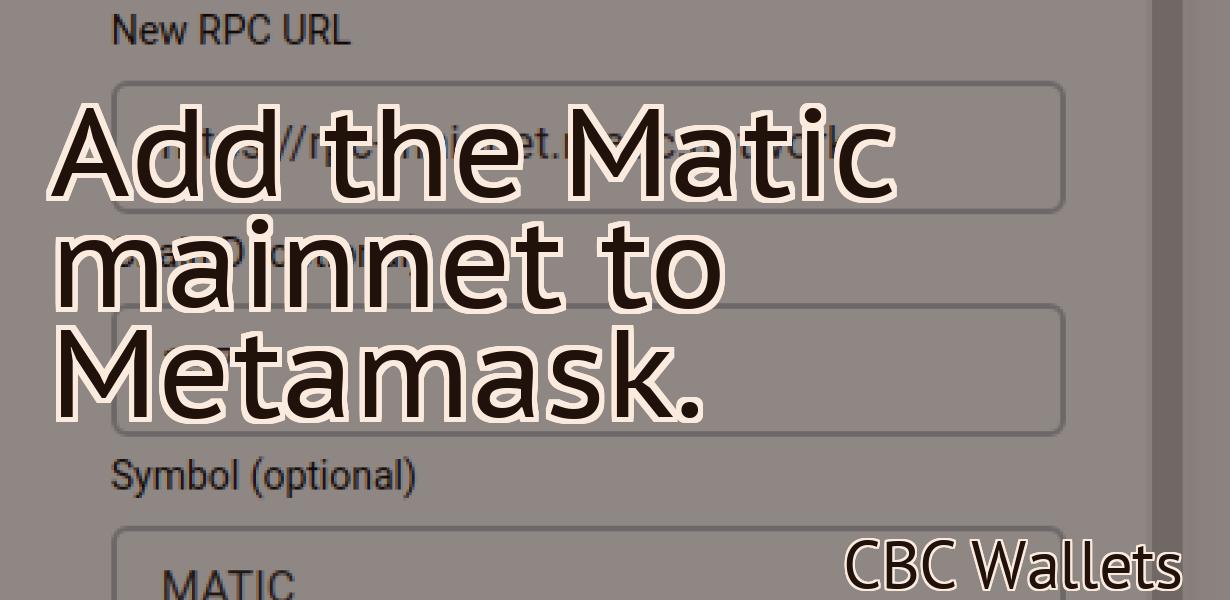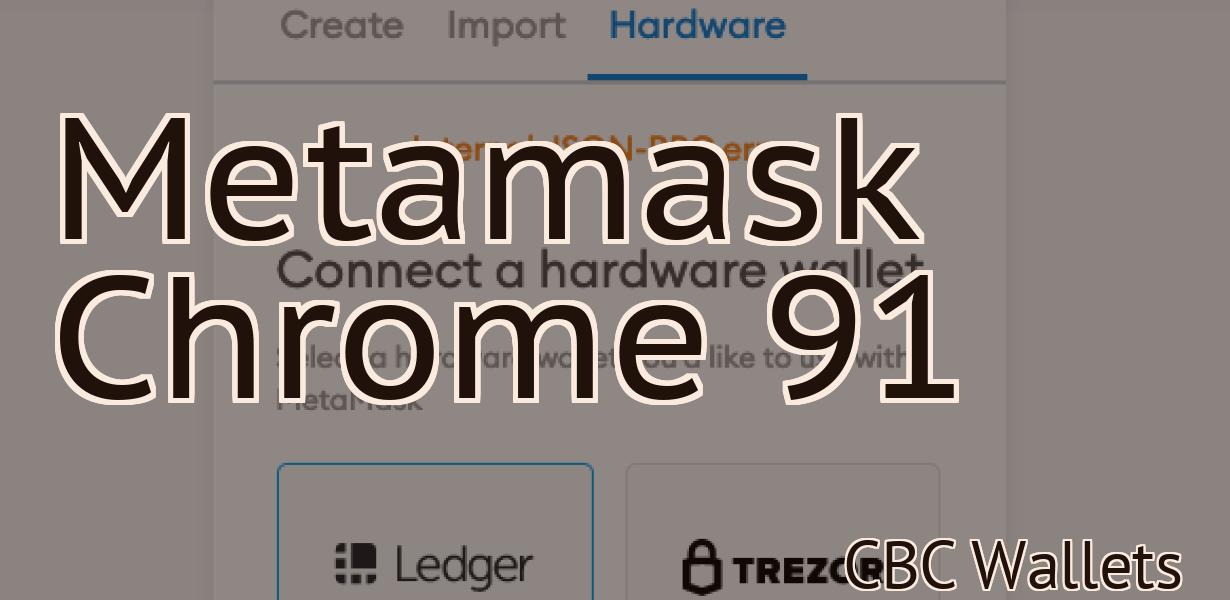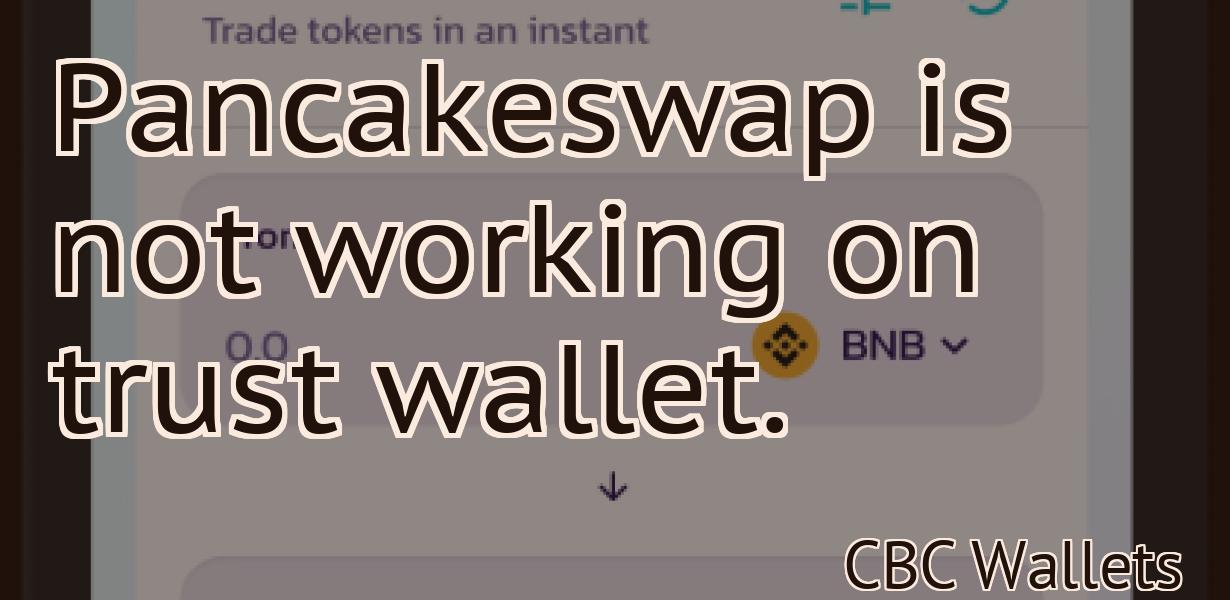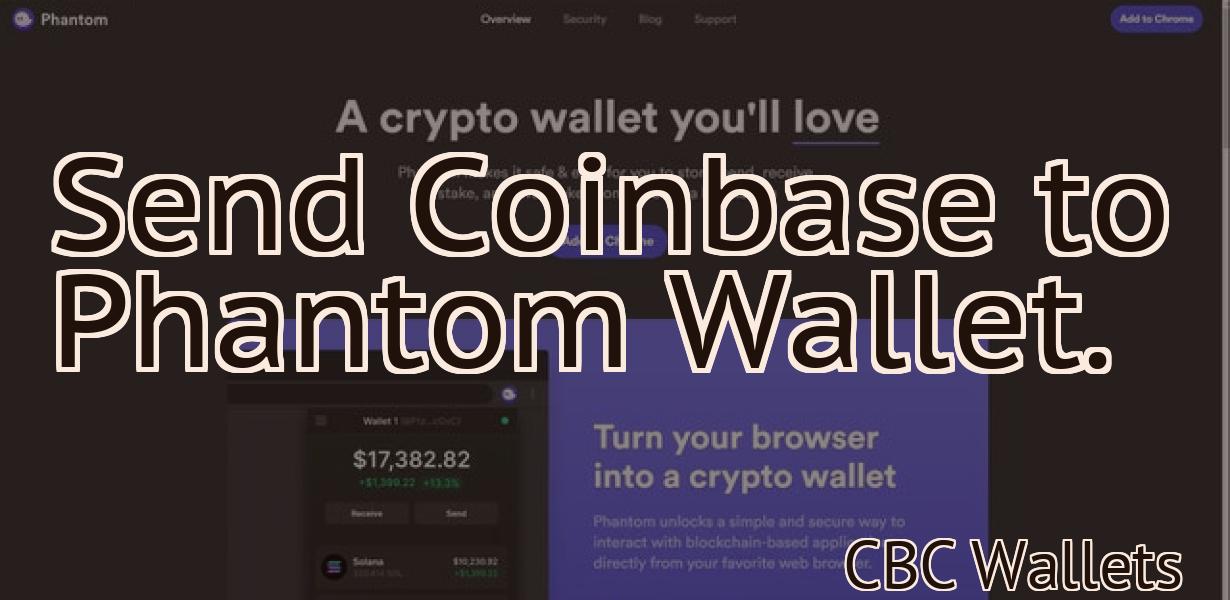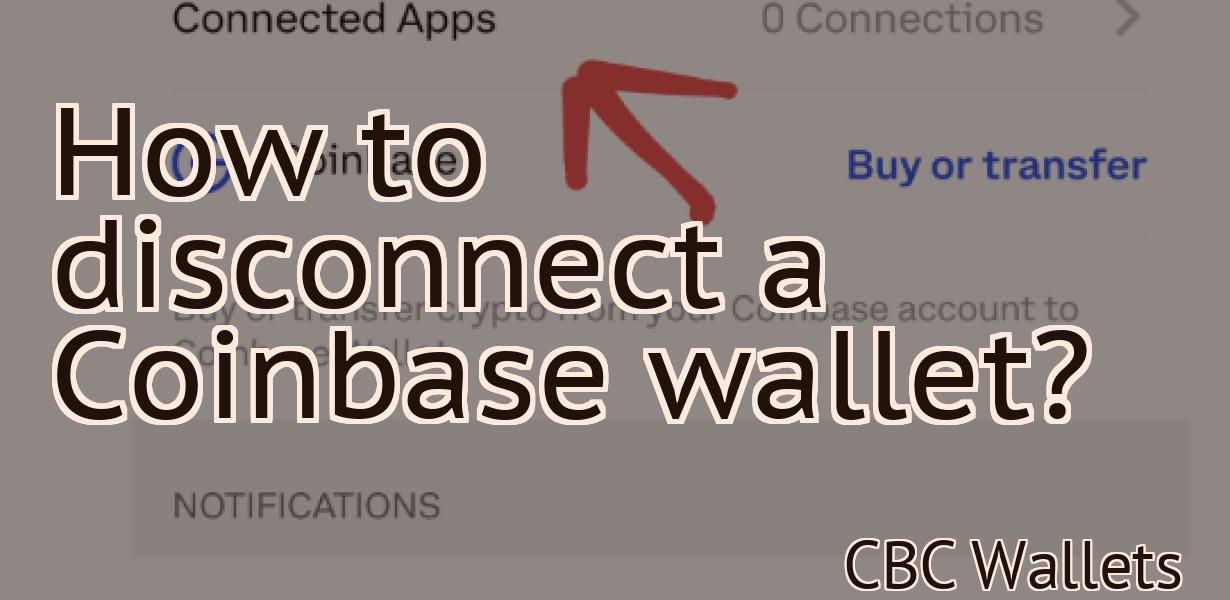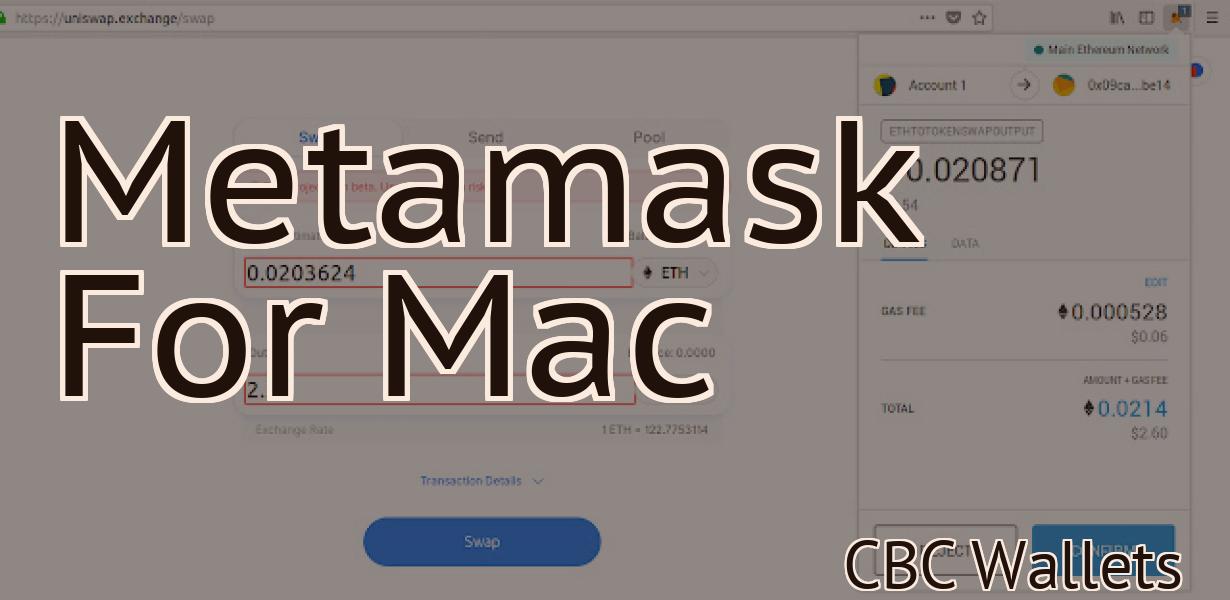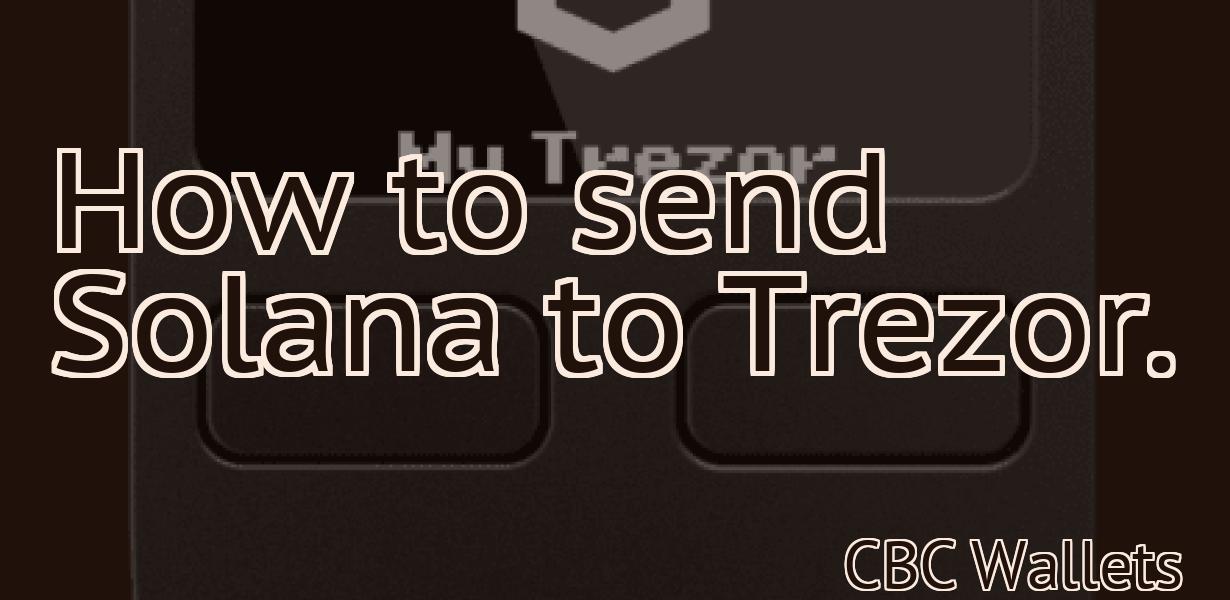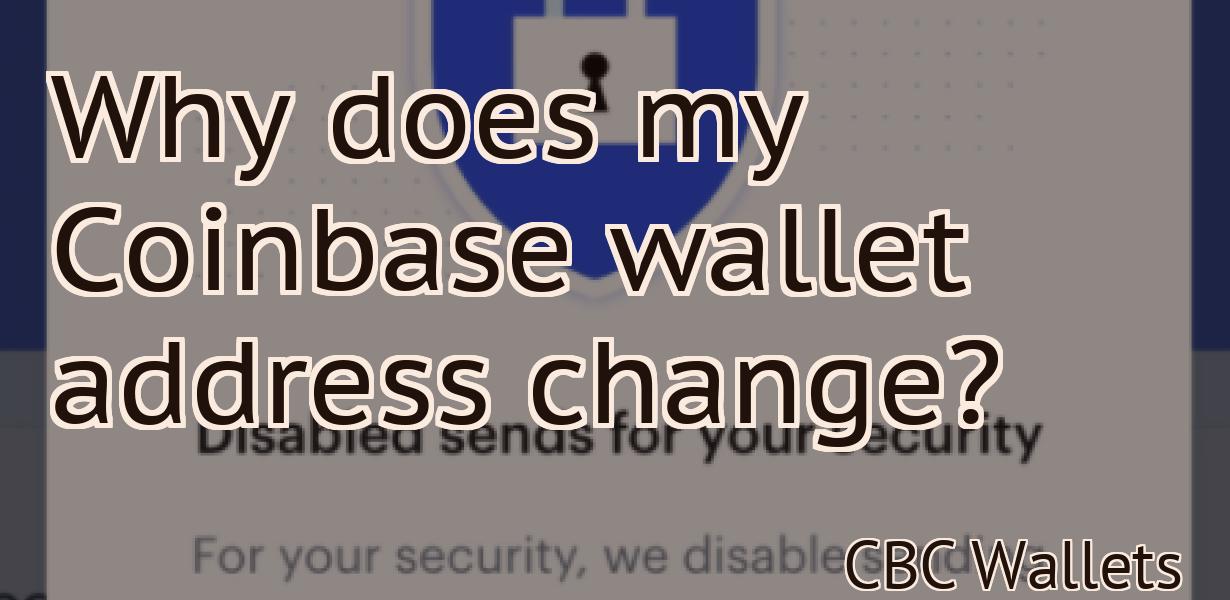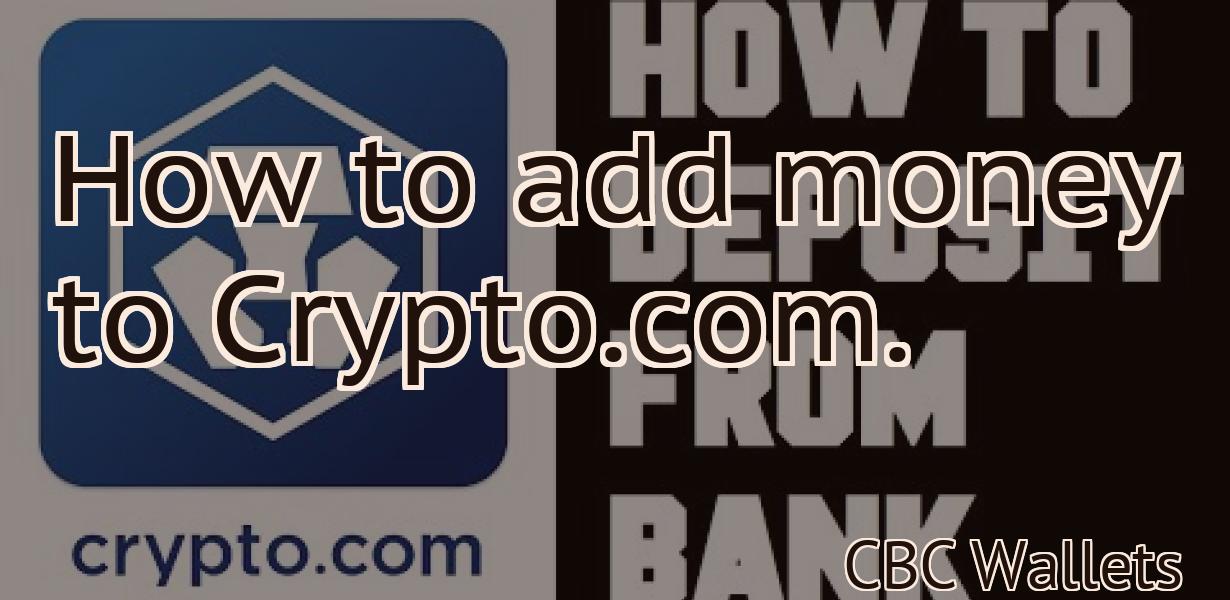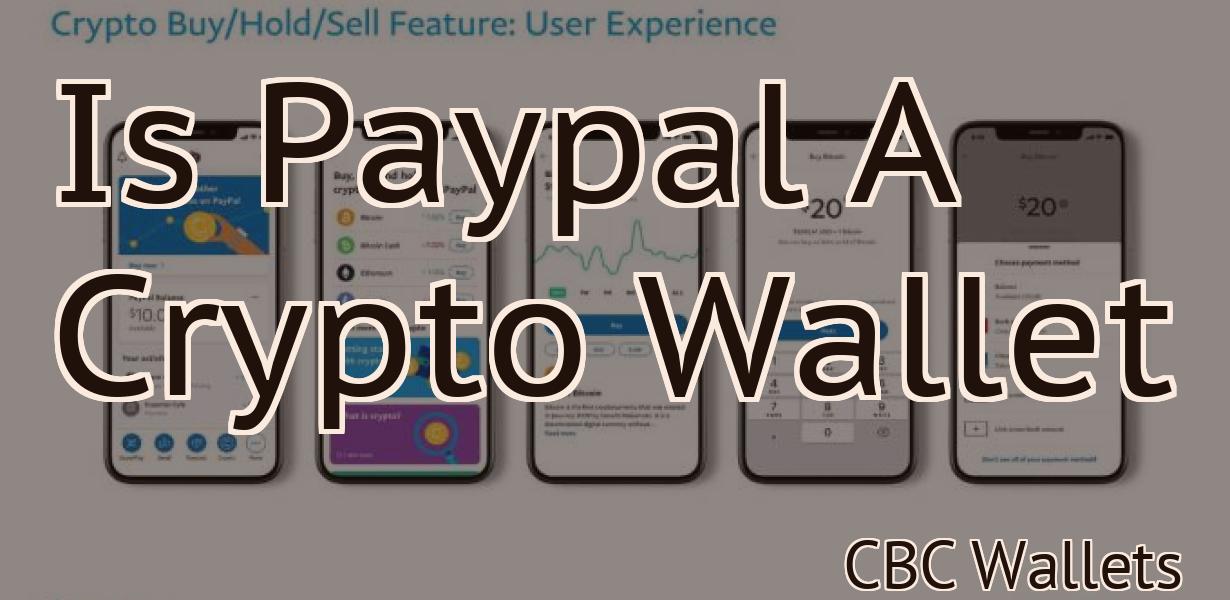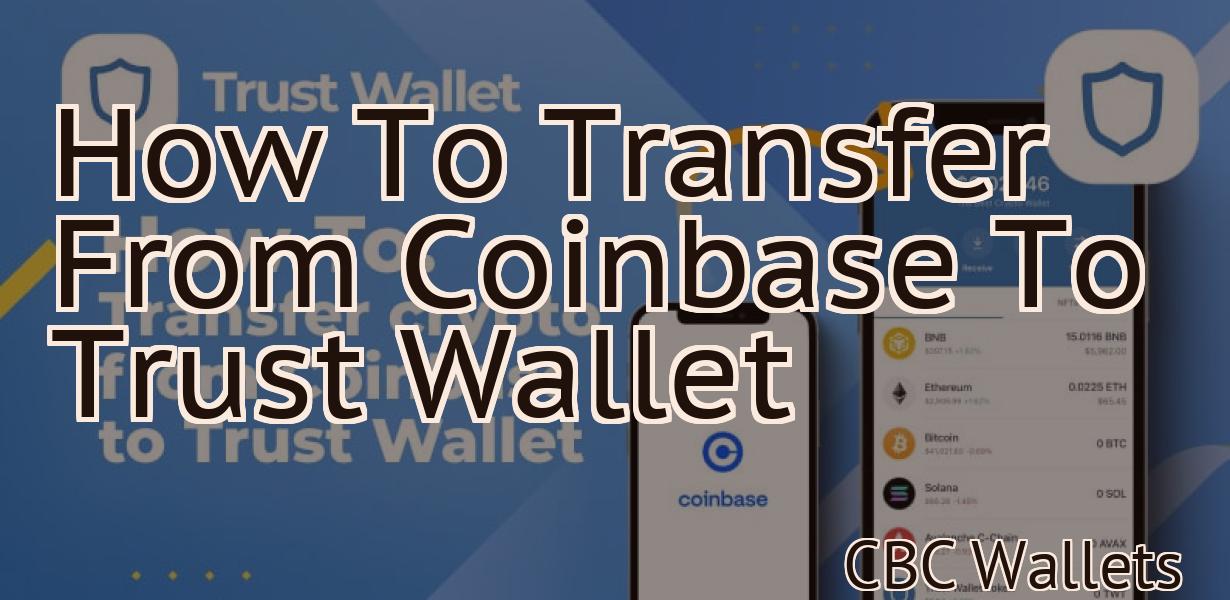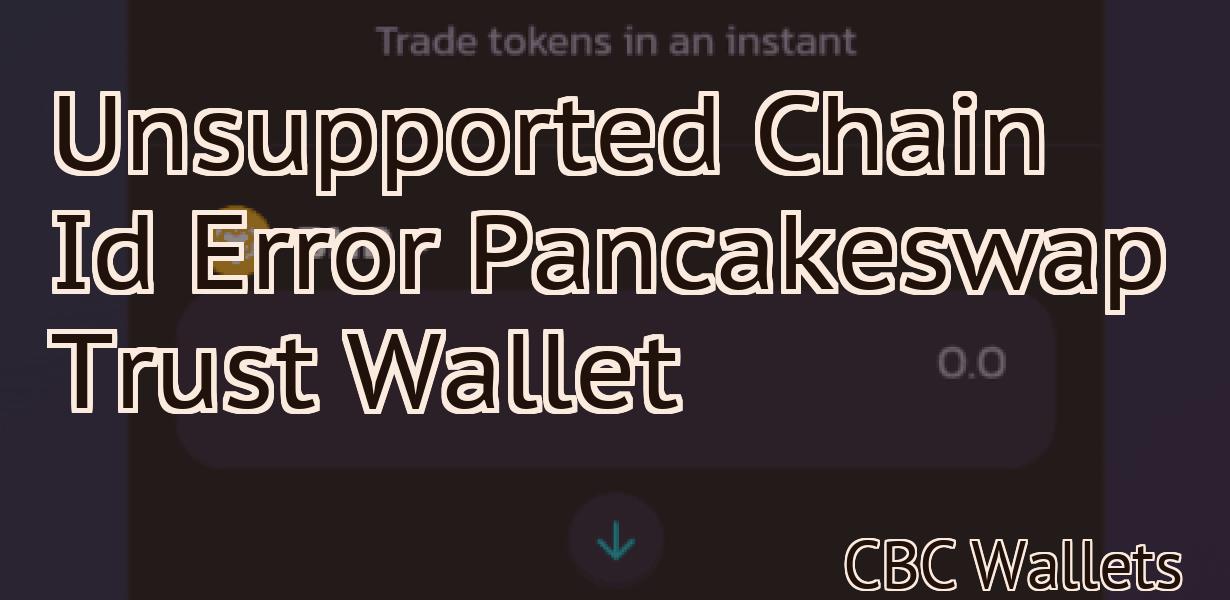How to unwrap Ethereum Metamask?
This article provides instructions on how to unwrap your Ethereum Metamask.
How to Unwrap Your Ethereum MetaMask
1. Click on the three lines in the top left corner of the MetaMask screen.
2. Click on "Unwrap."
3. Click on "Metamask."
4. Click on "Settings."
5. Click on "Gas Limit."
6. Drag the slider to the right to increase the gas limit.
7. Click on "Done."
How to Get the Most Out of Your Ethereum MetaMask
When you first install MetaMask, you will be asked to create a new Ethereum wallet. This is where you will store your ETH tokens and access your account.
Once you have created your Ethereum wallet, you will need to add it to your MetaMask account. To do this, open MetaMask and click on the three lines in the top right corner. Then, click on the Add Account button.
Scroll down and select the Ethereum wallet you created earlier. After you have added it, click on the blue Status button to view your account information.
To use MetaMask, you will first need to import your private key. You can find this key by clicking on the three lines in the top right corner of the MetaMask window and then clicking on the Show Your Key button.
Next, you will need to add a new address. To do this, click on the three lines in the top right corner of the MetaMask window and then click on the Add New Address button.
Enter the address that you want to use and then click on the blue Save button. After you have added the address, you can start sending and receiving ETH tokens.
How to Use Ethereum MetaMask
1. Open MetaMask and click on the “Create new account” button.
2. Enter your desired Ethereum wallet address and click on the “Next” button.
3. Review the provided information and click on the “Create account” button.
4. MetaMask will return you to the main account overview page. Click on the “View account info” button to view your account’s current balance and transactions.
How to Customize Ethereum MetaMask
To customize Ethereum MetaMask, first open the app and click on the three lines in the top left corner.
In the "Settings" section on the left, you'll find the "Personal Info" tab. Here, you can add a name, email, and password. If you don't have an account yet, you can create one here.
Next, in the "Settings" section on the right, you can customize your MetaMask settings. To access this section, click on the three lines in the top right corner.
In the "Settings" section on the right, you can change your display name, set a strong password, and change your gender. You can also enable two-factor authentication and add other security measures.
If you want to use a different Ethereum wallet address than the one assigned to your MetaMask account, you can do so here. You can also add custom applications to MetaMask, such as Brave or Coinbase.
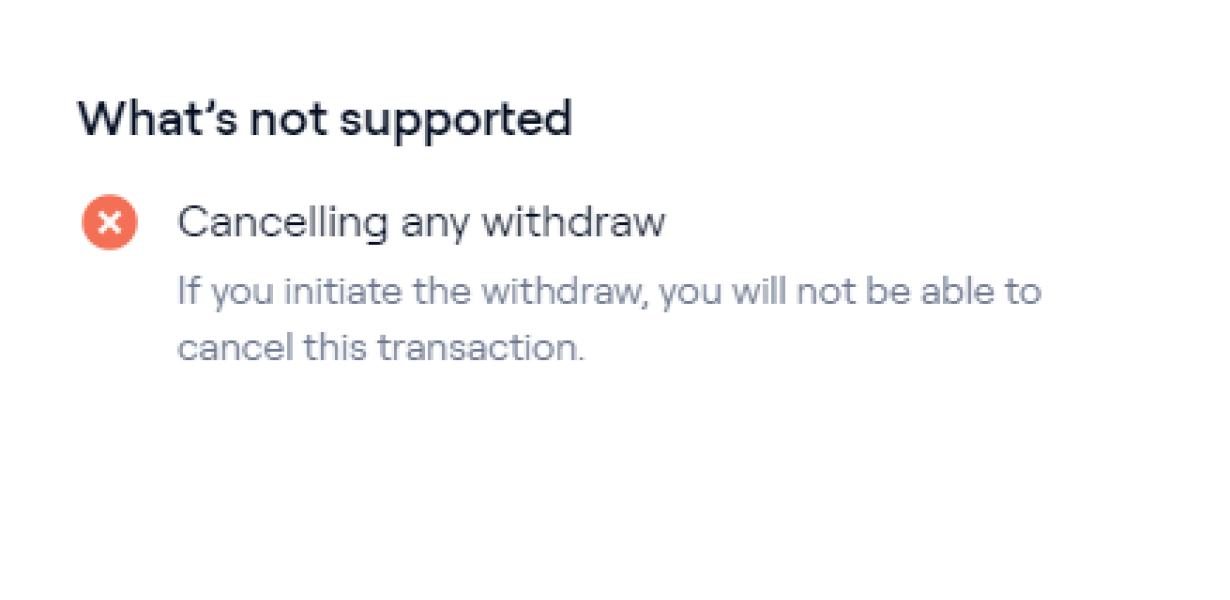
How to Secure Your Ethereum MetaMask
There are a few things you can do to make sure your Ethereum MetaMask is as secure as possible.
1. Use a strong password
Make sure you create a strong password for your Ethereum MetaMask account. This will help protect your account from unauthorized access.
2. Keep your computer secure
Make sure your computer is secure and protected from malware and other online threats. This will help ensure that your Ethereum MetaMask account is not compromised.
3. Backup your account
If you ever lose your Ethereum MetaMask account information, you can always backup your account information and restore it if necessary.
How to Back Up Your Ethereum MetaMask
Wallet
1. Open MetaMask and click on the three lines in the top right corner
2. On the left side of the screen, click on the Wallet tab
3. On the right side of the screen, click on the Backup Wallet button
4. In the popup window, enter a password and click on the Backup button
5. Your backup will be stored on the Ethereum network for 14 days. After 14 days, it will be permanently deleted.
How to Update Your Ethereum MetaMask
To update your Ethereum MetaMask:
1. Open MetaMask and click on the three lines in the top left corner.
2. On the "Add Custom Token" tab, click on the "Ethereum" dropdown and select "MetaMask v3 from the list.
3. On the "Configure" tab, under "Token Contract Address," enter 0x12340000000000000000000000000000000000000000 and click on the "Save" button.
4. Under "Configure" tab, under "Login Info," enter your MetaMask username and password and click on the "Save" button.
5. Under "Configure" tab, under "Advanced," change the "Gas Limit" to 1000000 and click on the "Save" button.
6. Under "Configure" tab, under "Web3 Provider," select "MetaMask (solidity)".
7. Under "Configure" tab, under "Advanced," change the "Port" to 8545 and click on the "Save" button.
8. Under "Configure" tab, under "Advanced," change the "Rpc Port" to 8546 and click on the "Save" button.
9. Under "Configure" tab, under "Advanced," change the "Rpc User" to rpcuser and rpcpassword and click on the "Save" button.