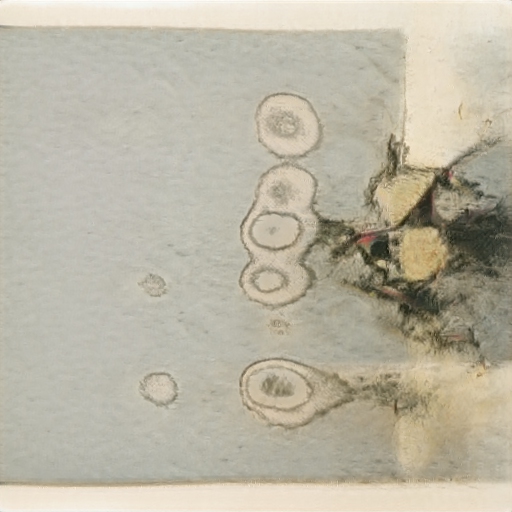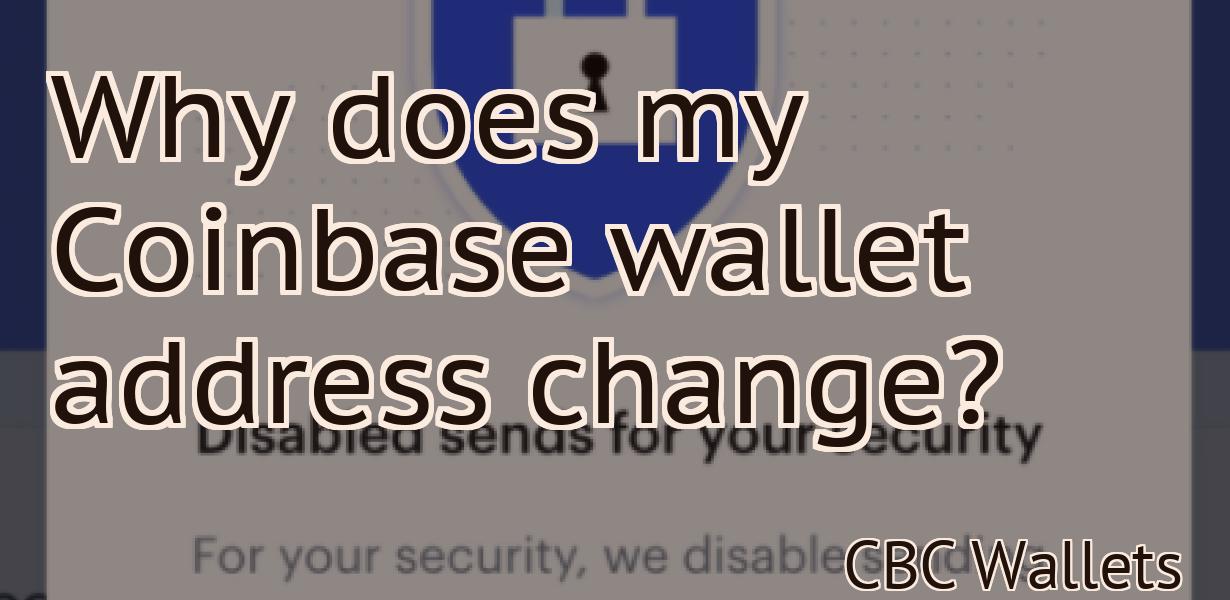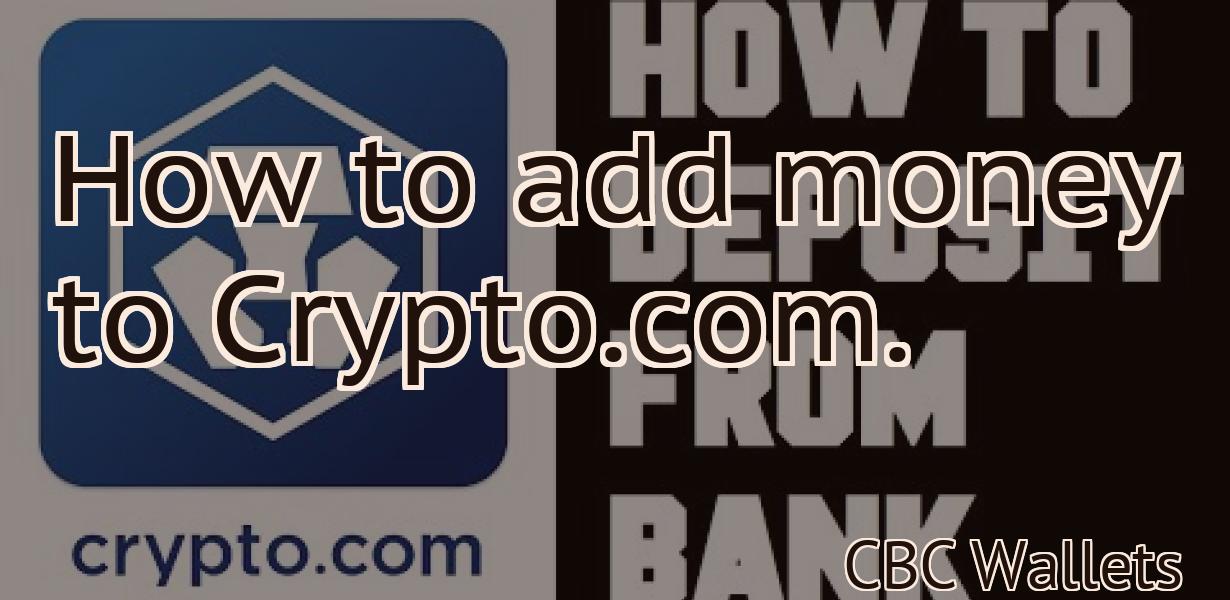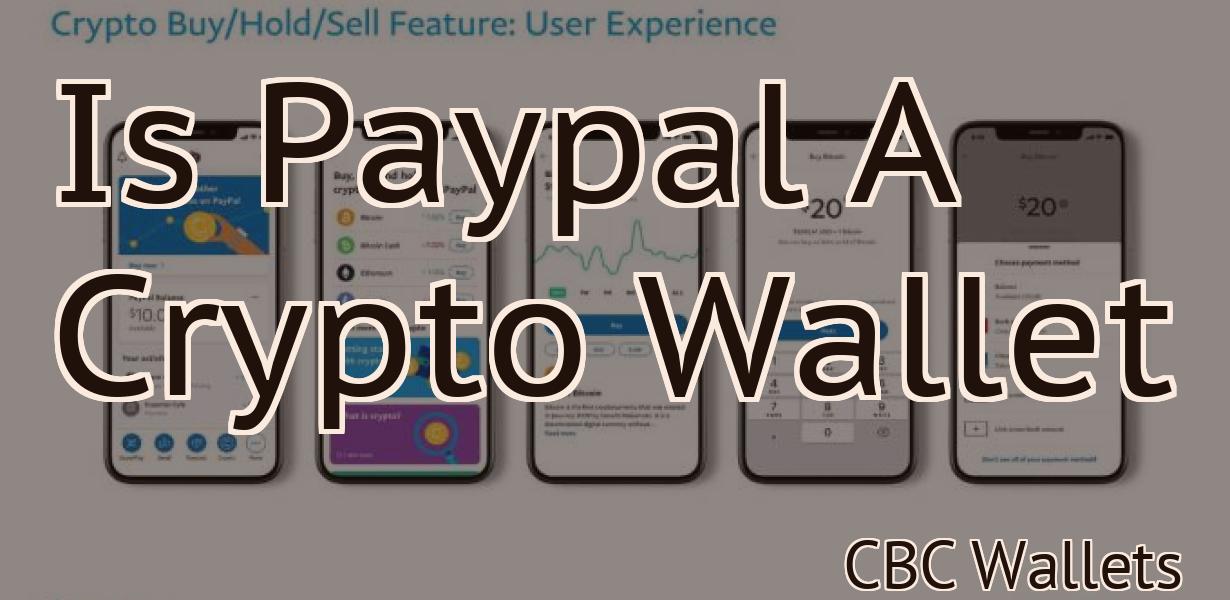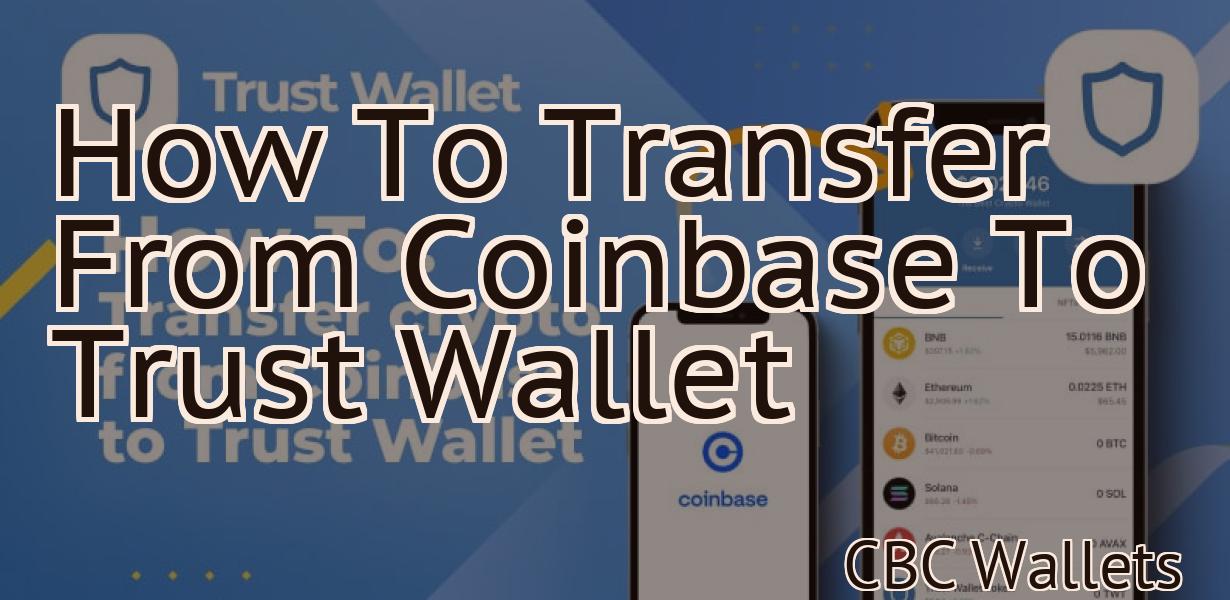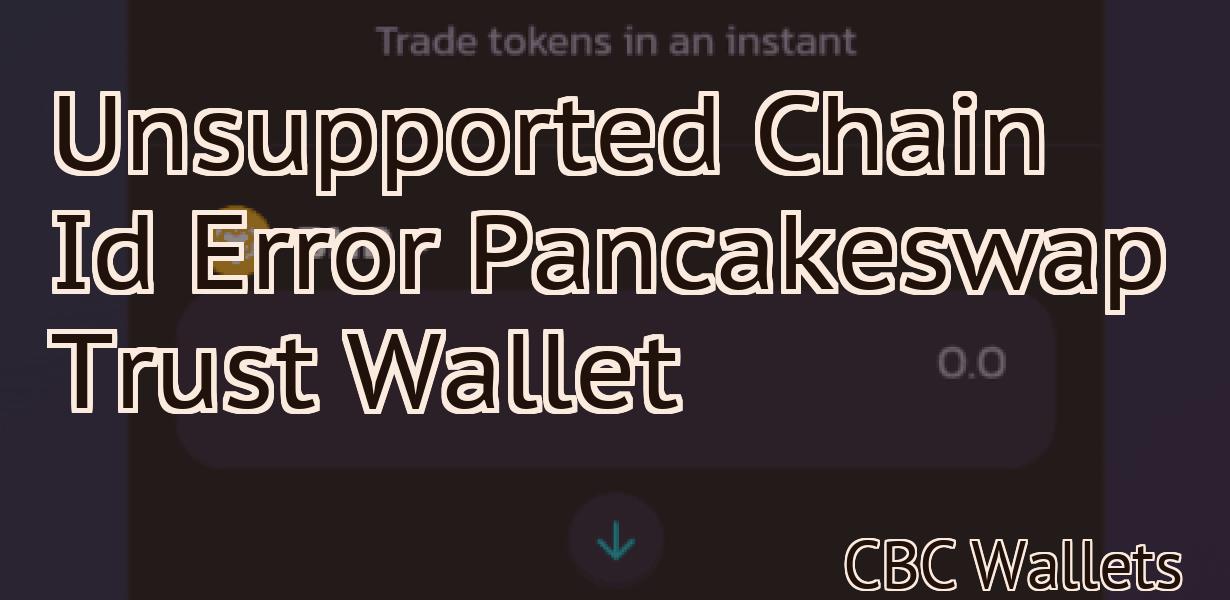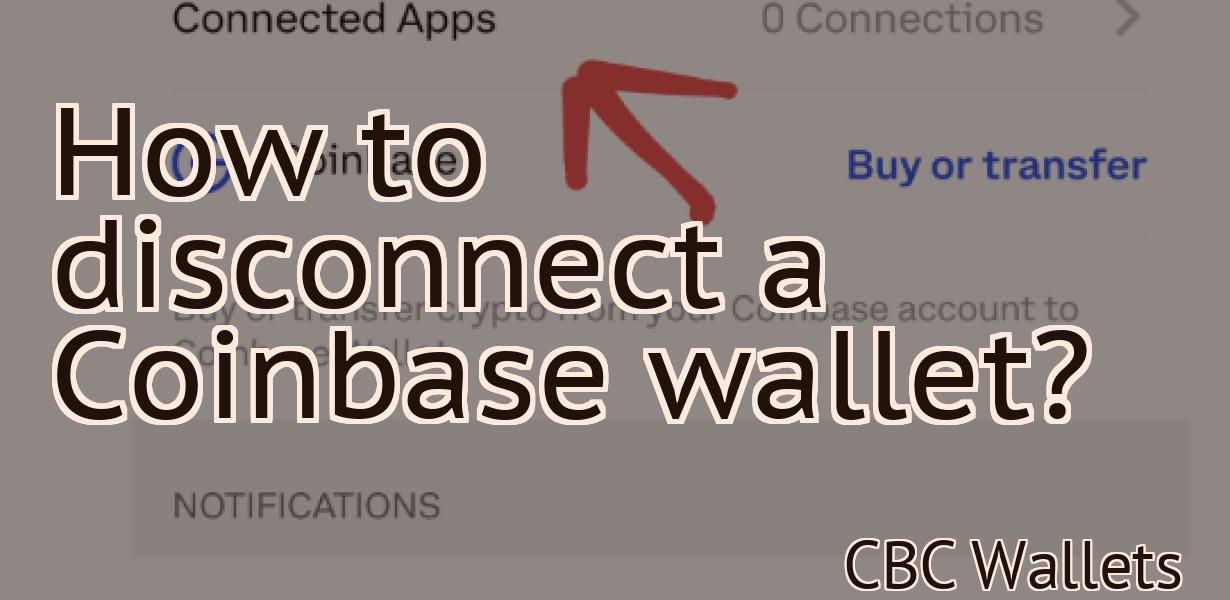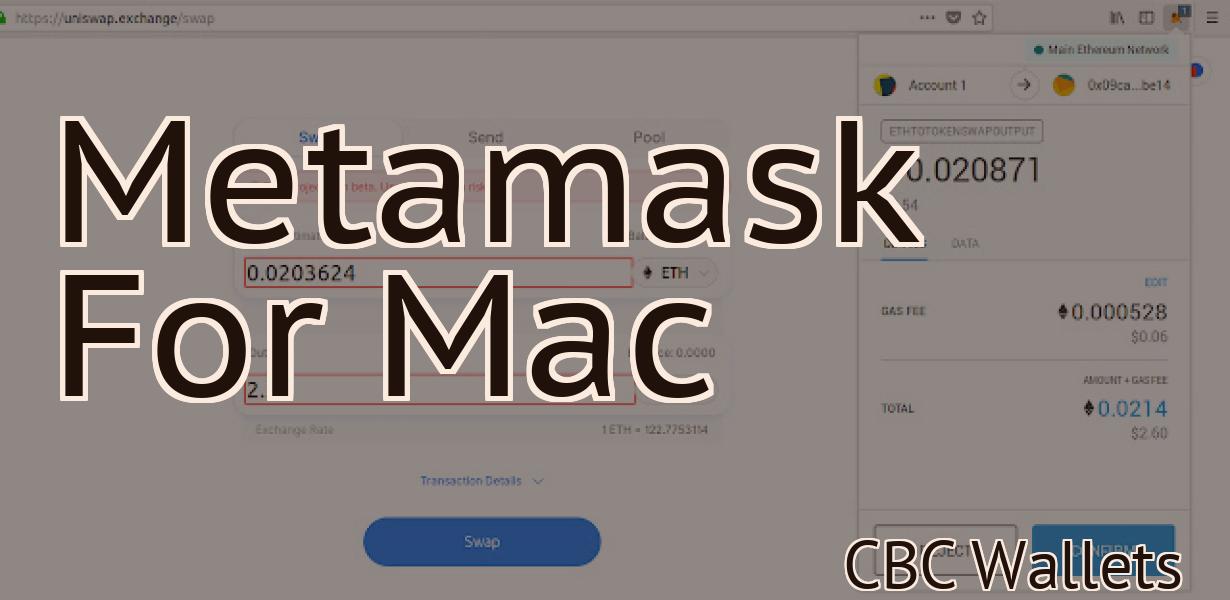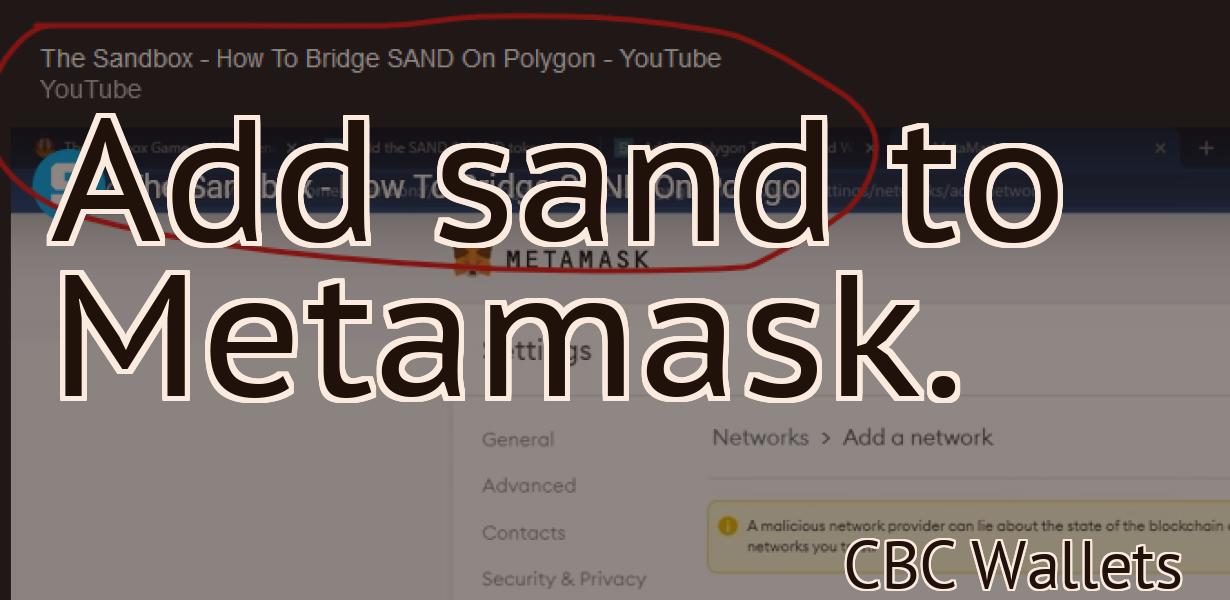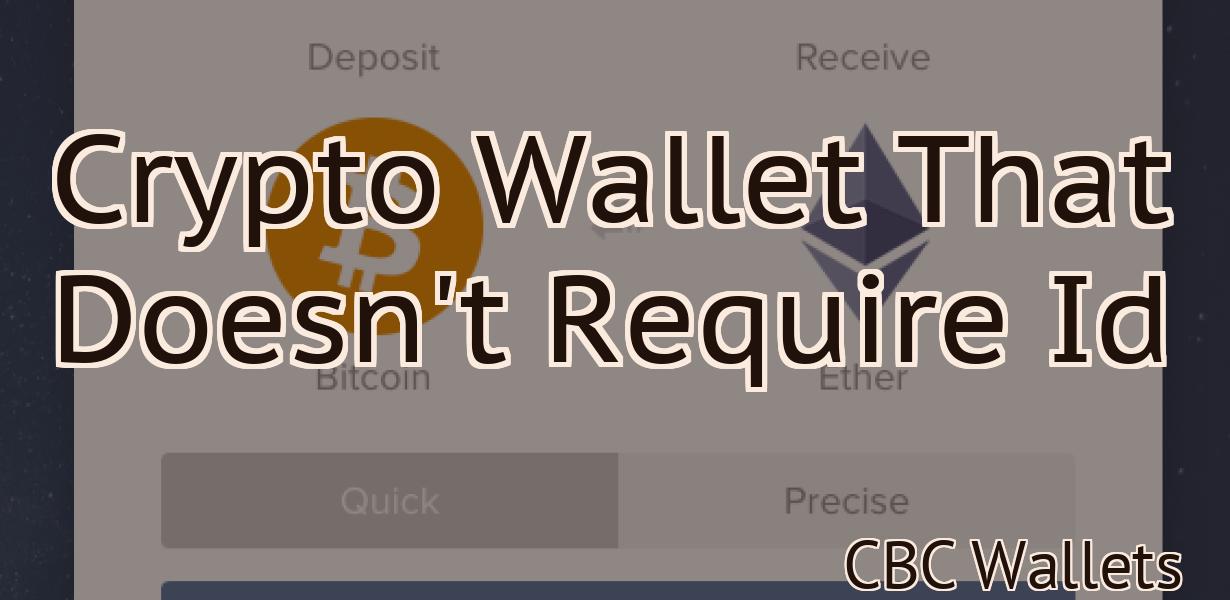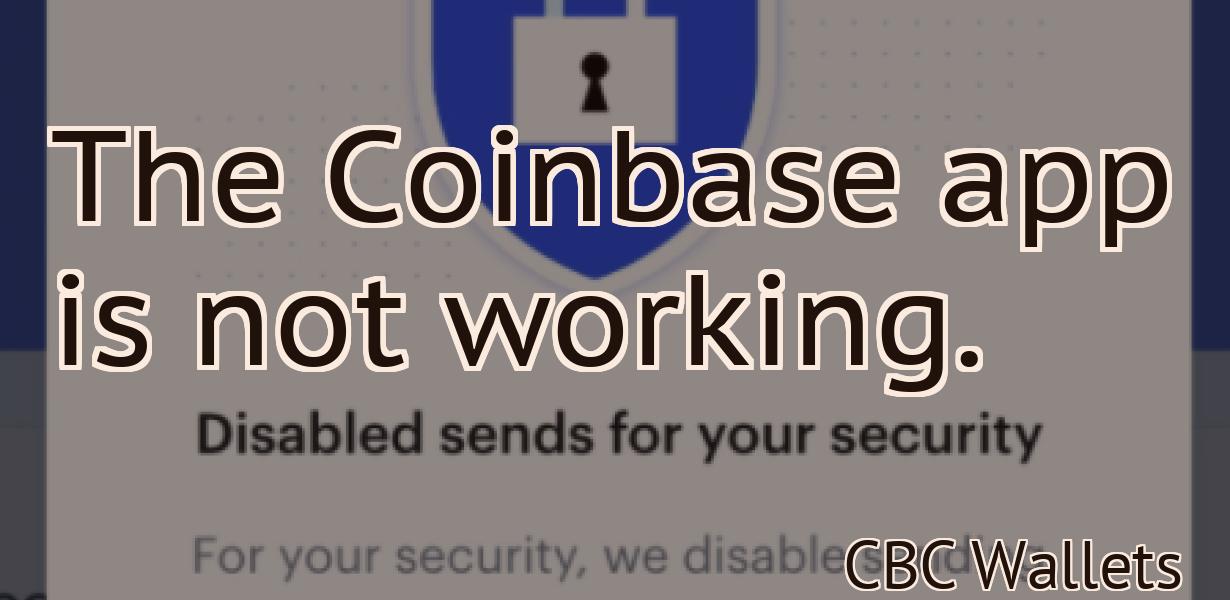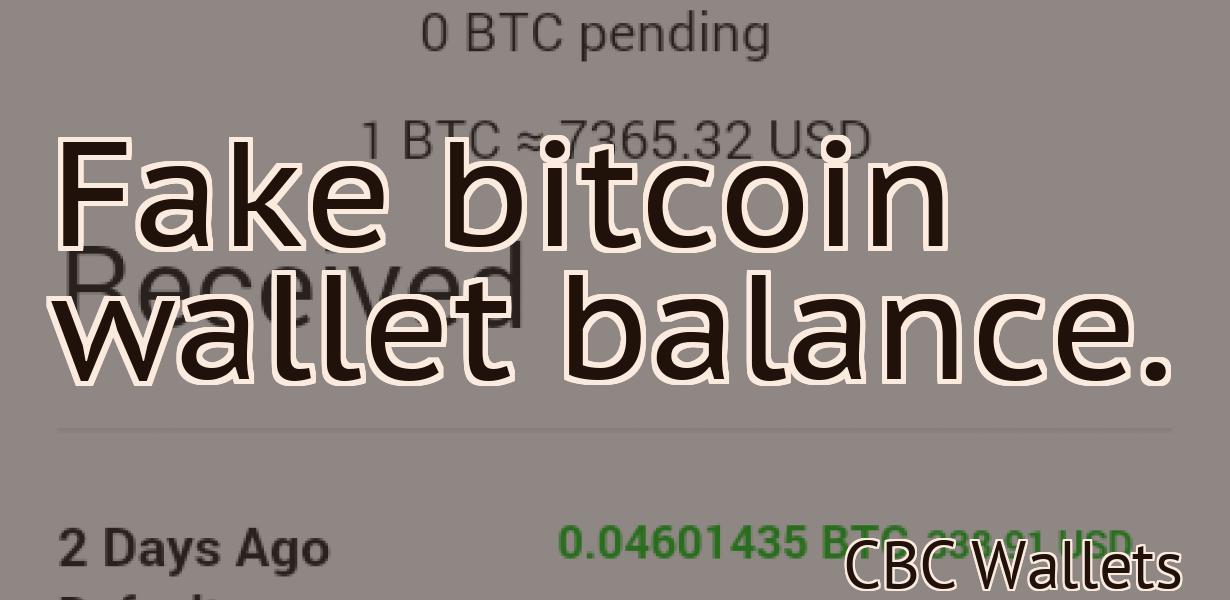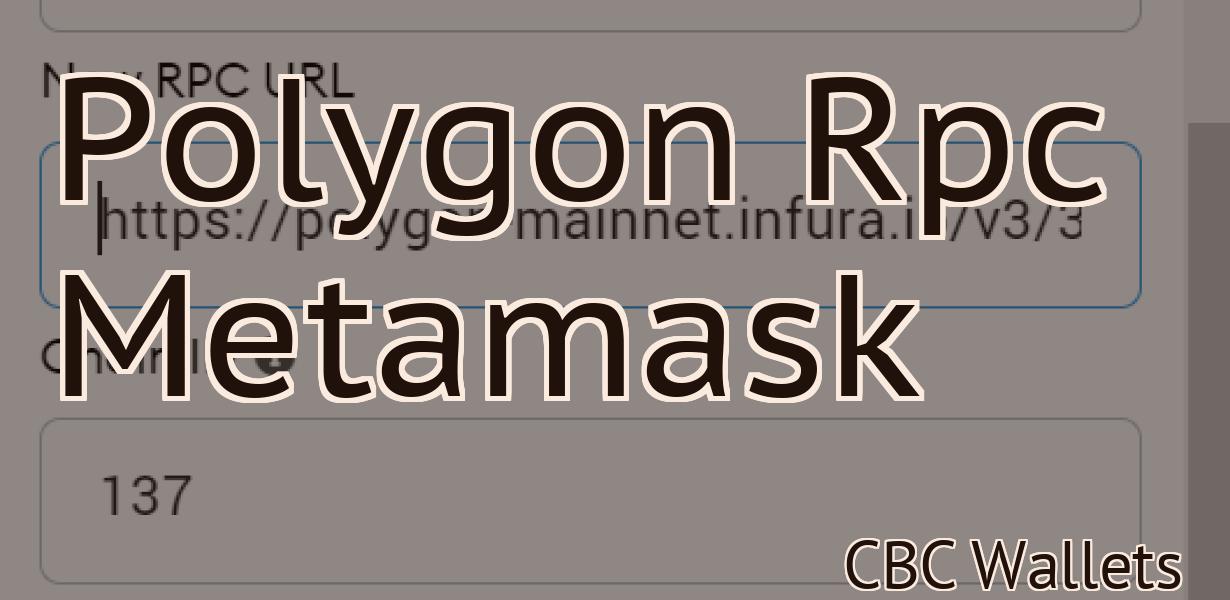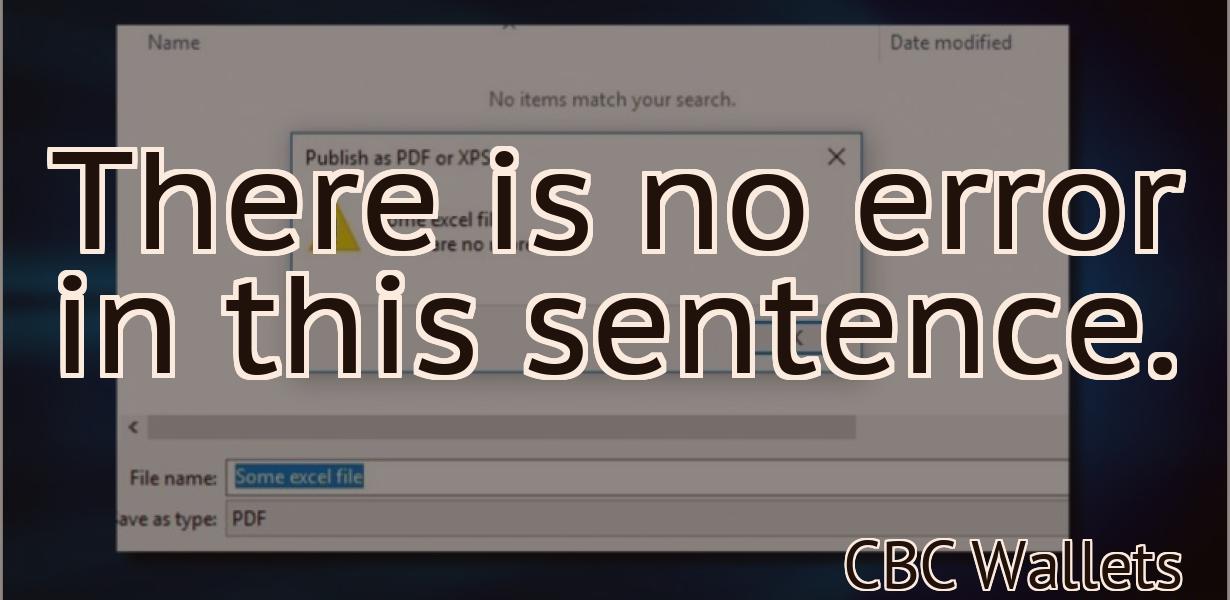How to send Solana to Trezor.
This article provides instructions on how to send Solana to a Trezor device. First, the user must connect their Trezor to their computer and open the Trezor Wallet. Next, the user must select the account they wish to send Solana from and enter the amount they wish to send. Finally, the user must confirm the transaction on their Trezor device.
Sending Solana to Trezor: The Ultimate Guide
So you want to send your Solana to Trezor, but don't know where to start? This guide will walk you through the process step-by-step.
1. Open your Solana wallet and click on the "Send" button.
2. Enter the address of your Trezor wallet into the "To" field and the amount of Solana you wish to send into the "Amount" field.
3. Click on the "Submit" button.
4. Solana will now send the coins to your Trezor wallet. Once the transaction has completed, you will be able to see the confirmation message on your Solana wallet screen.
The Only Guide You Need to Sending Solana to Trezor
Before you start sending Solana to Trezor, you need to create an account on the Trezor website. After you create an account, you can follow these steps to send Solana to Trezor:
1. Navigate to your Trezor account and click on the "Sending" tab.
2. In the "Sending" tab, click on the "Add New Transaction" button.
3. In the "Add New Transaction" window, enter the following information:
- The address of the Solana wallet you want to send Solana to
- The amount of Solana you want to send
- The recipient's address
- The message you want to send with the Solana
4. Click on the "Send Transaction" button.
5. Your Solana will be sent to the recipient's address in minutes!
How to Send Solana to Trezor in Easy Steps
1. Download the Solana Wallet on your desktop or mobile device.
2. Click on the “Send” tab and enter the recipient’s address.
3. Click on the “Amount” field and enter the desired amount of Solana you would like to send.
4. Click on the “Send” button.
5. You will be prompted to confirm your transaction. Click on the “Send” button again to complete the transaction.
A Beginner's Guide to Sending Solana to Trezor
Step 1. Download the Solana wallet from https://github.com/ethereum-solana/solana
Step 2. Install the Solana wallet on your computer
Step 3. Generate a new Solana wallet address
Step 4. Send Ether and tokens to your new Solana wallet address
Step 5. Import your Solana wallet into Trezor
Step 1. Download the Solana wallet from https://github.com/ethereum-solana/solana
Step 2. Install the Solana wallet on your computer
Step 3. Generate a new Solana wallet address
Step 4. Send Ether and tokens to your new Solana wallet address
Step 5. Import your Solana wallet into Trezor
To import your Solana wallet into Trezor, first open the Trezor app and click on the three lines in the top left corner. Then, click on the "Add Wallet" button and select "Import wallets from File". You can find your Solana wallet file under "My wallets" in the Trezor app.
Next, open the Solana wallet and click on the "Send Ether & Tokens" button. On the next screen, you need to enter the address of your Trezor wallet and the amount of Ether and tokens you want to send. Then, press the "Send Transaction" button.
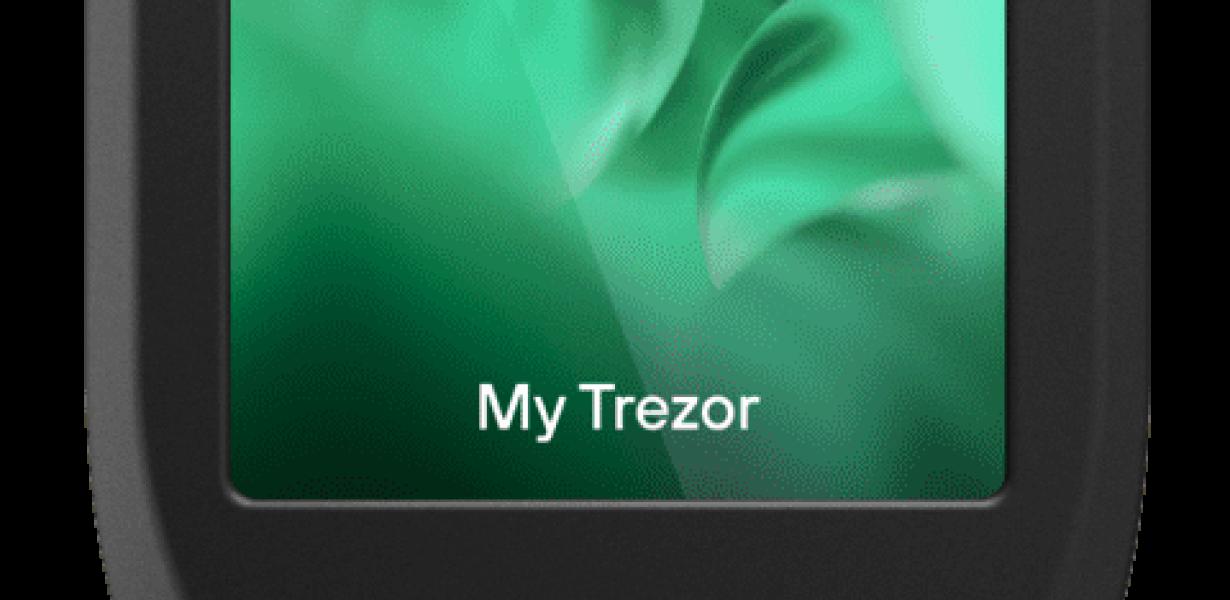
The Step-by-Step Guide to Sending Solana to Trezor
To send Solana to Trezor, follow these steps:
1. Install the Solana wallet on your Trezor device.
2. Connect your Trezor to your computer and open the Trezor client.
3. Click on the “Send” button and select the “Solana” transaction type.
4. Enter the amount of Solana you want to send to Trezor and click on the “Submit” button.
5. Your Solana will be sent to Trezor and the Trezor client will display the confirmation message.
Everything You Need to Know About Sending Solana to Trezor
Trezor is a hardware wallet that supports a wide variety of cryptocurrencies. It is one of the most popular wallets on the market, and it supports Solana.
To send Solana to Trezor, follow these steps:
1. Open your Trezor wallet and click on the "Add New Wallet" button.
2. Click on the "Import Address" button and input the Solana address you received from the Solana Telegram bot.
3. Click on the "Send Coins" button and input the amount of Solana you want to send.
4. Click on the "Submit" button and your Solana transaction will be completed!
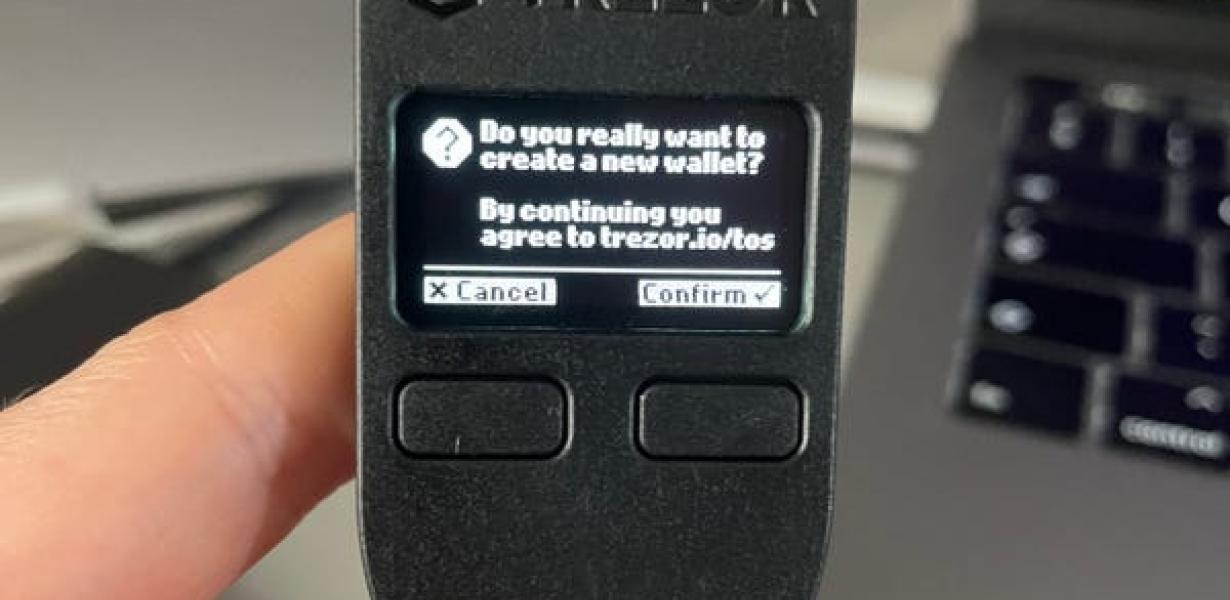
How to Send Solana to Trezor: A Comprehensive Guide
If you want to send Solana to Trezor, there are a few things you need to do. First, you will need to create a new Solana wallet. Second, you will need to transfer the Solana coins from your old wallet to your new Solana wallet. Third, you will need to set up a Trezor account and send the coins from your Trezor account to your Solana account. Fourth, you will need to access your Solana account and send the coins from your Solana account to your Trezor account. Fifth, you will need to backup your Trezor account. Finally, you will need to uninstall the Solana software and restore your Trezor backup.
To create a new Solana wallet, first open the Solana website and click on the “Create New Wallet” button. You will be prompted to enter your name, email address, and password. Next, you will need to select a wallet type. You can choose to create a desktop wallet, a mobile wallet, or a web wallet. Finally, you will need to provide your Bitcoin or Ethereum address.
To transfer the coins from your old wallet to your new Solana wallet, first open the old wallet and click on the “Send Coins” button. You will be prompted to enter the Bitcoin or Ethereum address that you want to send the coins to. Next, you will need to select the type of transaction that you want to make. You can choose to make a direct transfer, an automatic transfer, or a batch transfer. Finally, you will need to provide your Bitcoin or Ethereum address and your password.
To set up a Trezor account, first open the Trezor website and click on the “Create New Account” button. You will be prompted to enter your name, email address, and password. Next, you will need to select a language. You can choose French, German, Italian, Spanish, or Dutch. Finally, you will need to provide your bank account information.
To send the coins from your Trezor account to your Solana account, first open your Trezor account and click on the “Send Coins” button. You will be prompted to enter the Bitcoin or Ethereum address that you want to send the coins to. Next, you will need to select the type of transaction that you want to make. You can choose to make a direct transfer, an automatic transfer, or a batch transfer. Finally, you will need to provide your Bitcoin or Ethereum address and your password.
To access your Solana account, first open the Solana website and click on the “My Account” button. You will be prompted to enter your name, email address, and password. Finally, you will need to click on the “Send Coins” button and enter the Bitcoin or Ethereum address that you want to send the coins to. Next, you will need to select the type of transaction that you want to make. You can choose to make a direct transfer, an automatic transfer, or a batch transfer. Finally, you will need to provide your Bitcoin or Ethereum address and your password.

The Most Comprehensive Guide to Sending Solana to Trezor
Solana is a desktop client for the Trezor hardware wallet. This guide will show you how to install and use Solana on your Trezor device.
Before starting, make sure that you have the latest version of the Trezor firmware installed. You can find the latest version here.
To install Solana, first open the Trezor Wallet and select the Add New Wallet button.
Next, enter the following details into the Add New Wallet dialog box:
Name: Solana
Location: Trezor/Trezor-HD
Type: Desktop Client
Click the Next button to continue.
Select the Solana icon from the list of available wallets and click the Next button.
The next screen requires you to provide some important information about Solana. Type in the following information and click the Next button:
Crypto Wallet Address: 0x9a1f68a9c1dc69dcfb2e7d5dbfba2c8f2bbaa5d7f70
Click the Finish button to finish adding Solana to your Trezor device.
Now that Solana is installed, you can start using it by opening the Trezor Wallet and selecting the Add New Wallet button.
Next, enter the following details into the Add New Wallet dialog box:
Name: Solana
Location: Trezor/Trezor-HD
Type: Desktop Client
Click the Next button to continue.
Select the Solana icon from the list of available wallets and click the Next button.
The next screen requires you to provide some important information about Solana. Type in the following information and click the Next button:
Crypto Wallet Address: 0x9a1f68a9c1dc69dcfb2e7d5dbfba2c8f2bbaa5d7f70
Click the Finish button to finish adding Solana to your Trezor device.
The Definitive Guide to Sending Solana to Trezor
First, you will need to create a new Solana account. When you have logged in, you will be able to fund your account with either ETH or ERC20 tokens.
Once your account is funded, you will need to download the Solana app and create an account. You will then be able to access your account information and start sending tokens.
To send tokens from your Solana account to your Trezor, follow these steps:
1. Open the Solana app and sign in.
2. Click the “Tokens” button in the top left corner of the screen.
3. In the “Token Balances” section, click on the “Send” button next to the token you want to send.
4. Enter the amount of tokens you want to send and click “Send”.
5. If the token you are sending is an ERC20 token, you will need to input the address of the Trezor. If the token is an ETH token, you will need to input the address of your Solana account.
6. Click “Send” to send the tokens to your Trezor.