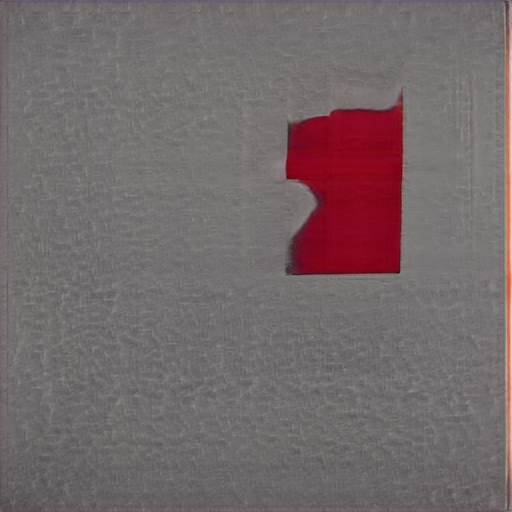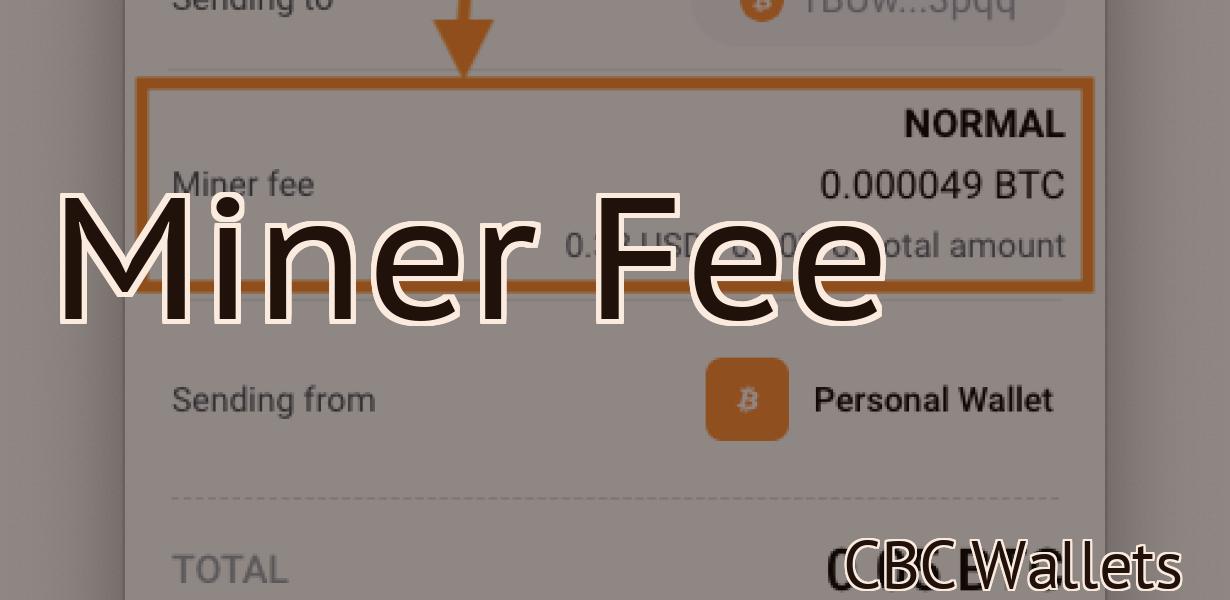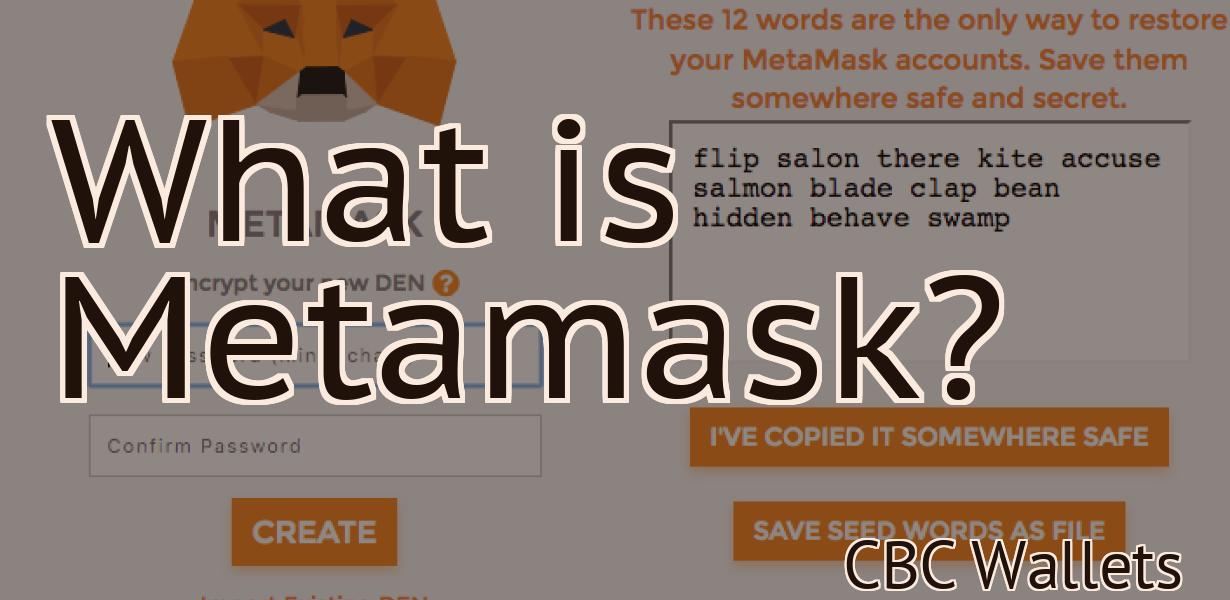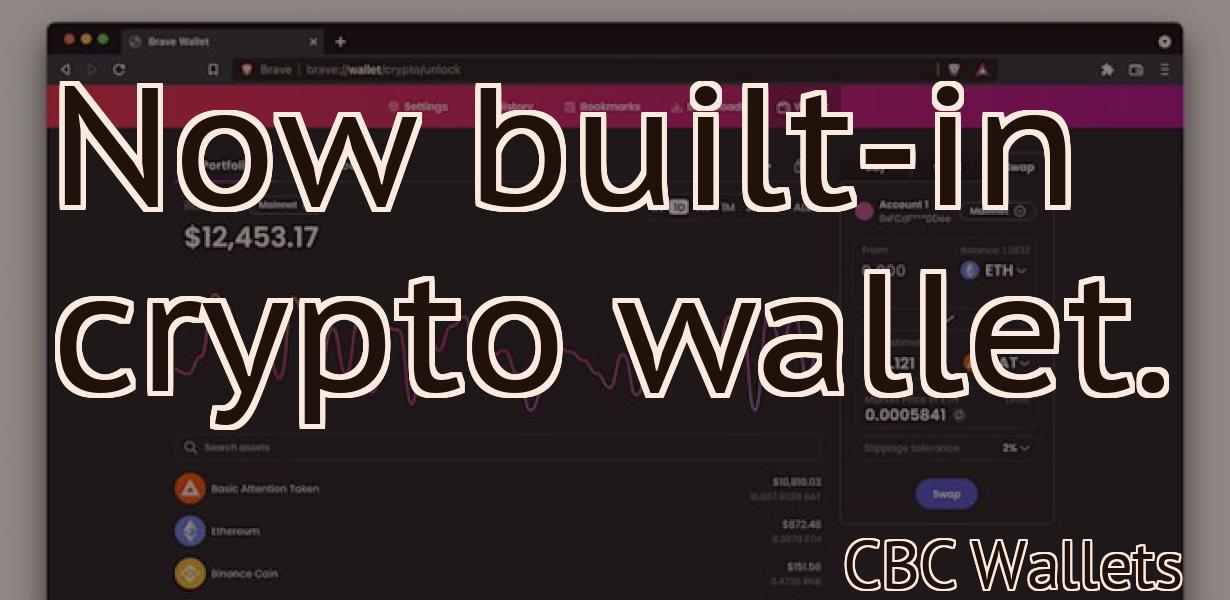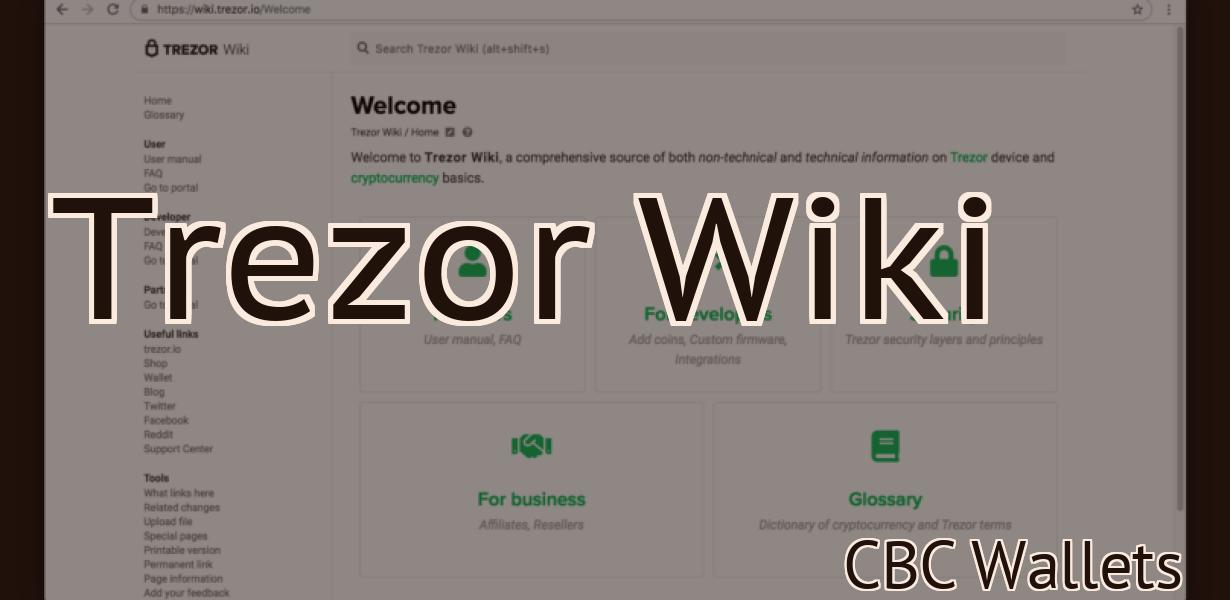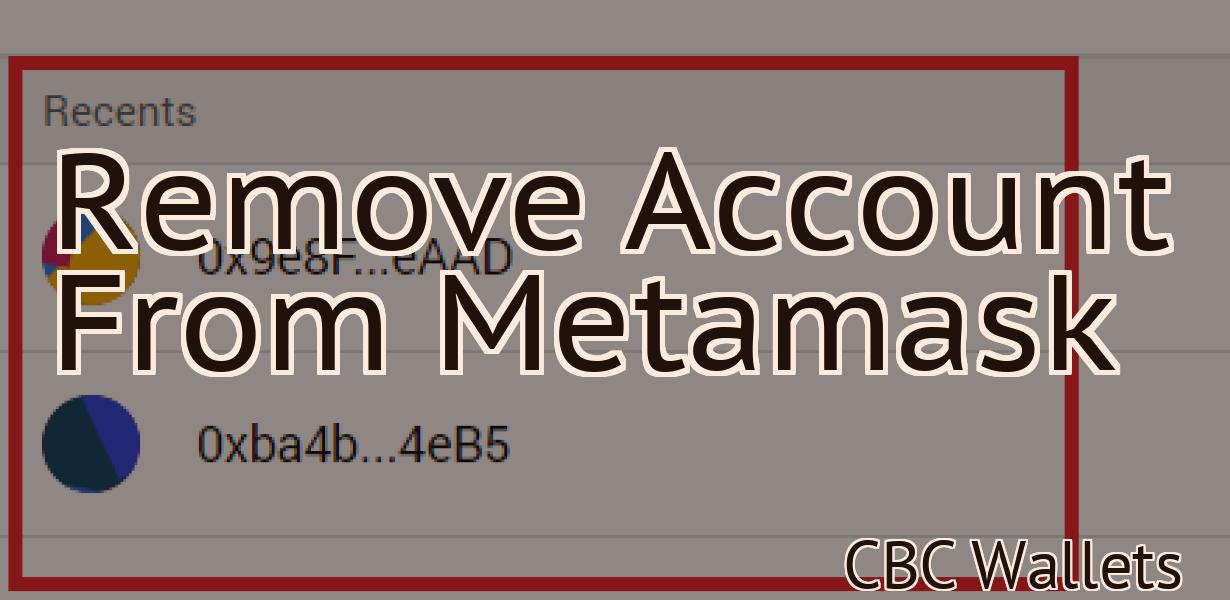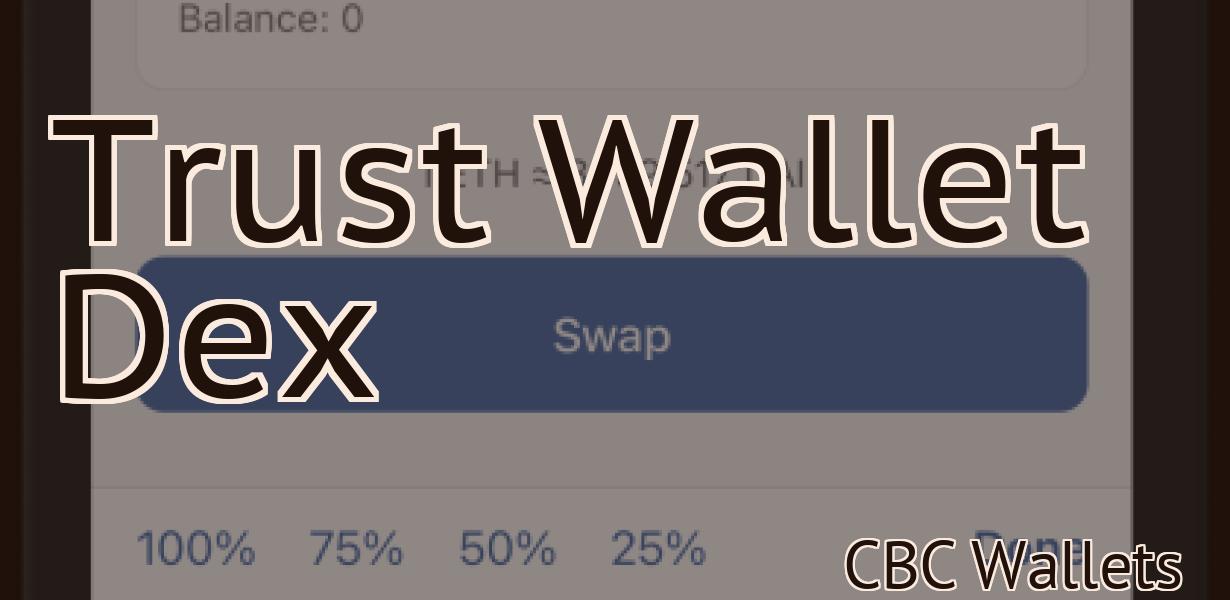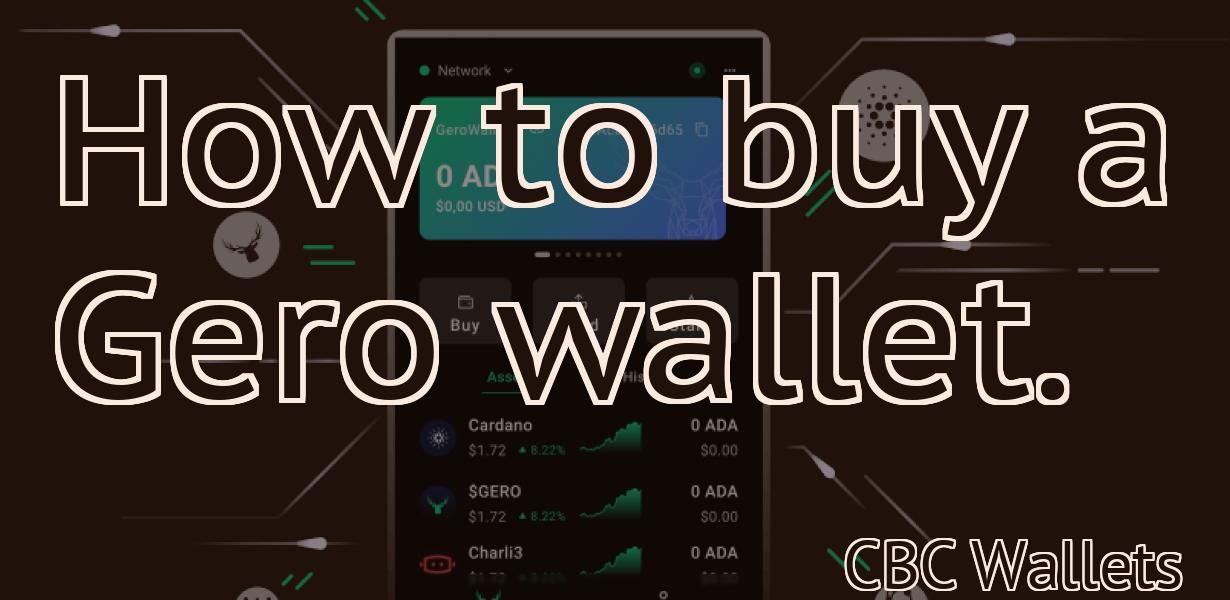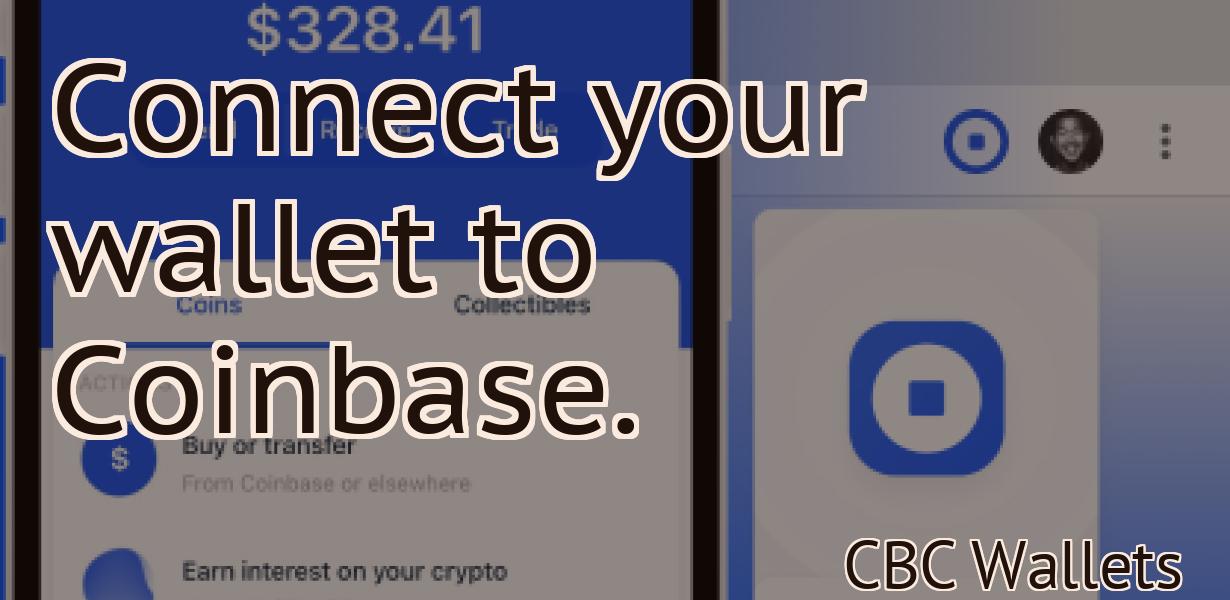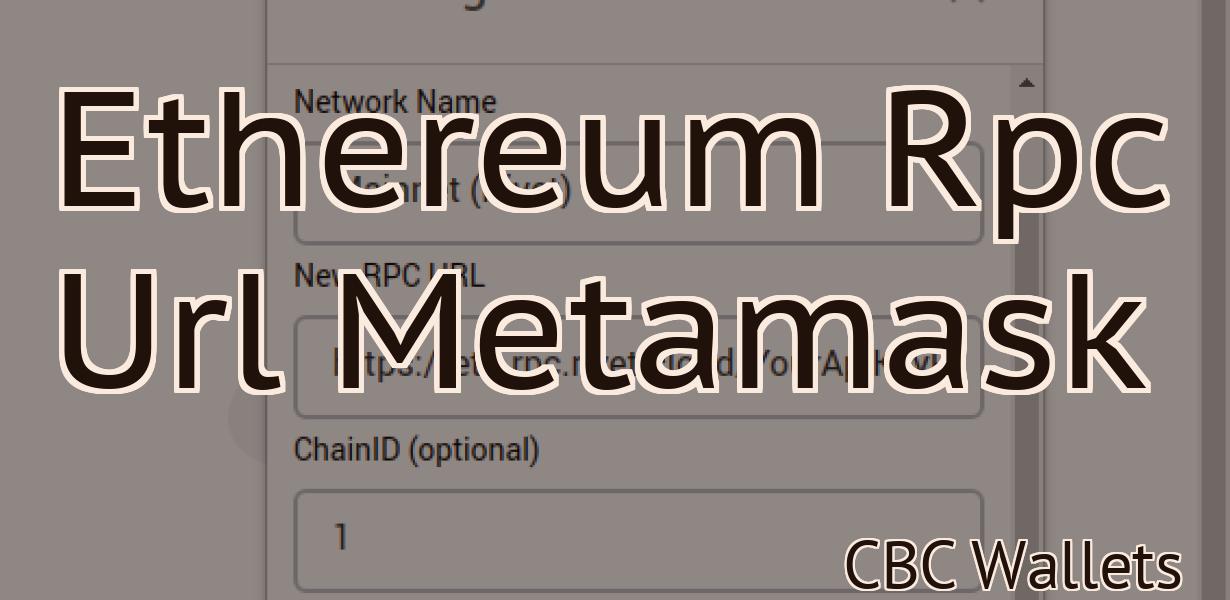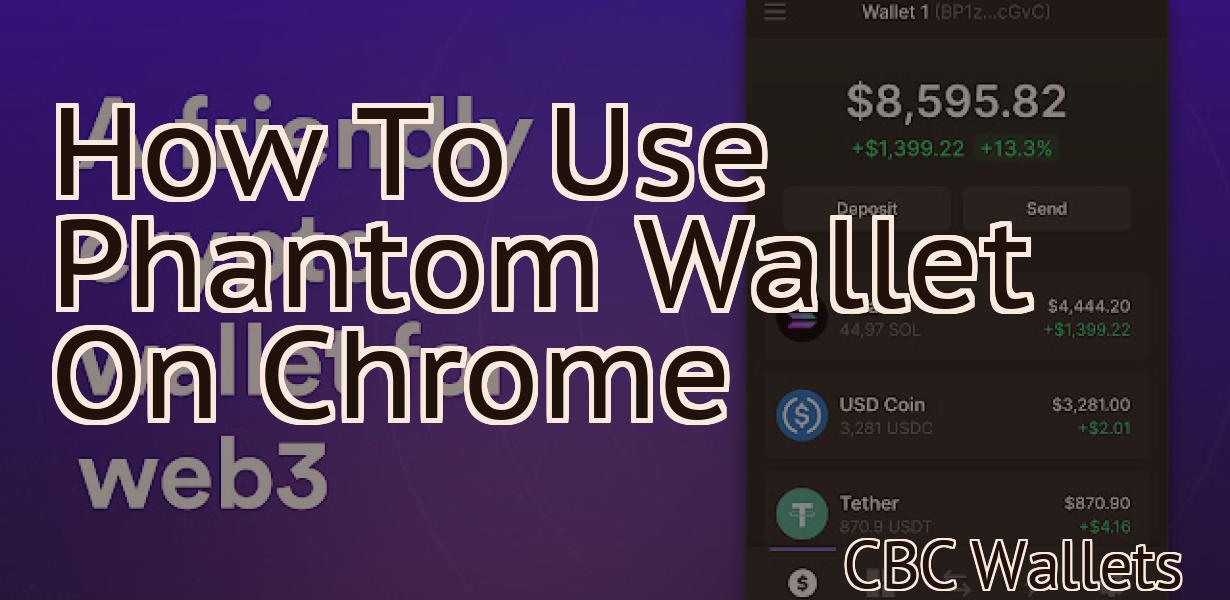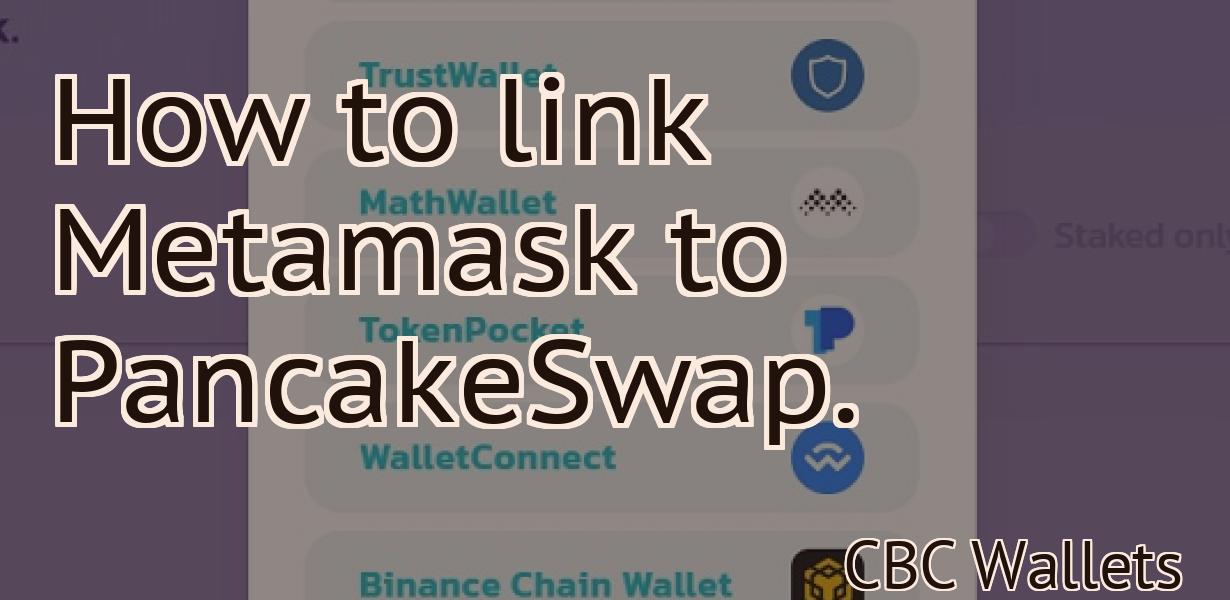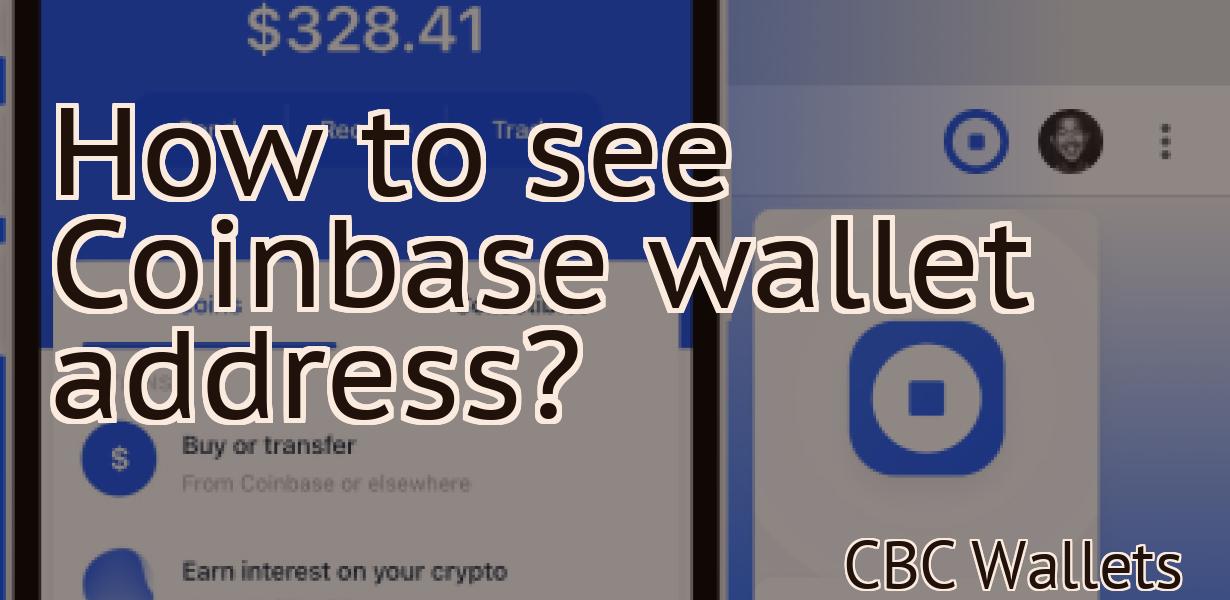How To Set Up Trezor Model T
If you're looking to get started with the Trezor Model T, this guide will show you everything you need to know. We'll cover everything from setting up your device to using it for everyday tasks. By the end of this guide, you'll be a Trezor Model T pro!
How to Set Up Trezor Model T: The Easy Way
Trezor Model T is a hardware wallet that supports Bitcoin, Ethereum, Litecoin, Dogecoin, and Dash. It makes it easier for users to securely store their cryptocurrencies. To set up Trezor Model T, follow these steps:
1. First, connect Trezor Model T to your computer using the USB cable.
2. Next, open the Trezor User Interface and click on the My Wallet tab.
3. On the My Wallet tab, you will see a list of all the cryptocurrencies that you have stored in Trezor Model T.
4. To add a new cryptocurrency, click on the + icon next to the cryptocurrency that you want to add.
5. On the Add New Cryptocurrency dialog box, you will need to provide the following information:
a. Name of the cryptocurrency: This is the name of the cryptocurrency that you are adding to Trezor Model T.
b. Address of the cryptocurrency: This is the address of the cryptocurrency that you are adding to Trezor Model T.
c. Decimal value of the cryptocurrency: This is the decimal value of the cryptocurrency that you are adding to Trezor Model T.
d. Transaction fee: This is the transaction fee that you are adding to Trezor Model T.
e. Gas limit: This is the gas limit that you are setting for this cryptocurrency.
f. Mempool limit: This is the mempool limit that you are setting for this cryptocurrency.
g. Weight (wtx): This is the weight (wtx) of this cryptocurrency.
6. Click on the Save button to save the changes that you have made.
7. Finally, click on the Close button to close the Trezor User Interface.
How to Set Up Trezor Model T: A Step-By-Step Guide
1. Download and install the Trezor software.
2. Connect your Trezor to your computer using a USB cable.
3. Click on the “Trezor” icon in the main Trezor window.
4. Click on the “New Wallet” button.
5. Enter a new name for your wallet and click on the “Create” button.
6. Click on the “Backup Wallet” button to create a backup of your wallet.
7. Click on the “View Wallet Info” button to view your wallet’s details.
8. Click on the “Send Money” button to send money from your wallet.
9. Click on the “Settings” button to view your wallet's settings.
10. Click on the “Import/Export” button to export your wallet's private key or import a previously exported private key.
The Ultimate Guide to Setting Up Your Trezor Model T
When it comes to security, there is no one-size-fits-all approach. Every person is different and will have different security needs. That’s why we’ve created this ultimate guide to help you set up your Trezor Model T.
1. First, make sure that you have a computer that can run the Trezor software. TREZOR requires Windows, Mac OS, or Linux.
2. Next, download the Trezor software. Once you have downloaded the software, open it and click on “New Wallet.”
3. In the “New Wallet” window, enter a name for your wallet and select a language. Click “Next.”
4. In the “Create New Address” window, enter a description for your wallet and select a type of address. Click “Next.”
5. In the “Create New Password” window, enter a strong password for your wallet and click “Next.”
6. In the “Confirm New Password” window, enter your new password again and click “Next.”
7. In the “Create New Seed” window, choose a strong seed phrase and click “Next.”
8. In the “Verify Your Seed” window, you will be asked to write down or copy down your seed phrase. You will need this information to restore your wallet if it gets lost or stolen. Click “Next.”
9. In the “Create New Wallet” window, you will be asked to create a passphrase. This is a long, random string of letters and numbers that you will need to unlock your wallet when you need to access your coins. Click “Next.”
10. In the “Addresses” window, you will see a list of all of the addresses that you have created in your wallet. You can also add new addresses by clicking on the “Add New Address” button.
11. To send coins from your wallet, click on the “Send Coins” button and enter the address of the person or thing that you want to send the coins to. You can also enter an amount of coins that you want to send. Click “Send Coins.”
12. To view your wallet balance, click on the “Balance” button and enter the address of the wallet that you want to view your balance in. You can also view your balance in different currencies by clicking on the “View in…” button next to the currency that you want to view your balance in.
How to Configure Your Trezor Model T for Optimal Security
To configure your Trezor Model T for optimal security, you will need to:
1. Enable Two-Factor Authentication
To ensure that your Trezor is protected against unauthorized access, you will need to enable two-factor authentication. To do this, open the Trezor app and click on the three lines in the top-right corner, next to the word "Two-Factor Authentication."
In the window that opens, click on the blue "Enable" button next to "Two-Factor Authentication."
2. Set a Password
To secure your Trezor, you will need to set a password. To do this, open the Trezor app and click on the three lines in the top-right corner, next to the word "Password."
In the window that opens, type in your password and click on the blue "OK" button.
3. Verify Your Password
To ensure that your password is secure, you will need to verify it. To do this, open the Trezor app and click on the three lines in the top-right corner, next to the word "Password."
In the window that opens, type your password into the "Password" field and click on the blue "OK" button.
4. Create a Backup of Your Wallet
To protect your Trezor against unauthorized access, you will need to create a backup of your wallet. To do this, open the Trezor app and click on the three lines in the top-right corner, next to the word "Backup."
In the window that opens, click on the blue "Create Backup" button.
5. Restore Your Wallet
If you ever lose your Trezor or if it becomes damaged, you can restore your wallet using the backup you created in step 4. To do this, open the Trezor app and click on the three lines in the top-right corner, next to the word "Backup."
In the window that opens, click on the blue "Restore" button.

How to Get the Most Out of Your Trezor Model T
The Trezor Model T is a great choice for users who want to keep their cryptocurrency safe and secure. Here are some tips to get the most out of your Trezor Model T:
1. Keep your Trezor Model T safe
One of the most important things you can do to protect your Trezor Model T is to keep it safe. Make sure you keep it stored in a secure location, and don't leave it unsecured anywhere.
2. Use Trezor Model T features
One of the best features of the Trezor Model T is its ability to store multiple cryptocurrencies. This makes it a great choice for users who want to keep their cryptocurrency safe and secure.
3. Use Trezor Model T features to protect your cryptocurrencies
One of the best features of the Trezor Model T is its ability to protect your cryptocurrencies. This means that you can use it to store your cryptocurrency assets in a secure location.
How to Maximize Your Trezor Model T's Potential
Trezor Model T users can maximize their device's potential by following these tips:
1. Store Your Trezor in a Secure Location
Make sure to store your Trezor device in a secure location, such as a locked cabinet. If your Trezor is lost or stolen, you will not be able to access your funds.
2. Keep Your Trezor Up-To-Date
Make sure to regularly update your Trezor device's firmware to ensure that it is using the latest security features. Additionally, keep an eye out for new Trezor models that may have enhanced security features.
3. Use a Strong Password
It is important to use a strong password to protect your Trezor device. Do not use easily guessed passwords, and make sure to store your Trezor password securely.
4. Keep Your Trezor Safe from Tampering
Be careful not to lose or damage your Trezor device. Keep it away from moisture and extreme temperatures. Additionally, keep your device well-protected when not in use.
How to Set Up Trezor Model T for Beginners
1. Plug in your Trezor device to your computer using the provided USB cable.
2. On the computer, open the Trezor software.
3. In the main window, click on the "Create New Wallet" button.
4. Enter a name for your new wallet, and click on the "Create" button.
5. Your new wallet is now ready to be used. Click on the "Show All Wallets" button to see all of your wallets.
6. To add a new wallet, click on the "+" button next to the wallet name.
7. Enter the desired details for your new wallet, and click on the "Create" button.
8. Your new wallet is now ready to be used. To view your transactions, click on the "History" button.

A Comprehensive Guide to Setting Up Your Trezor Model T
If you’re looking to get started with cryptocurrency and want to use a hardware wallet, the Trezor model T is an excellent option. This wallet is easy to set up and use, and it provides security for your coins. In this guide, we’ll explain how to set up your Trezor model T wallet and protect your coins.
What is a cryptocurrency wallet?
A cryptocurrency wallet is a digital storage device that allows you to store and use cryptocurrencies. Cryptocurrencies are digital assets that use cryptography to secure their transactions and to control the creation of new units.
What is a Trezor model T?
The Trezor model T is a hardware wallet designed by SatoshiLabs. It is a popular choice for cryptocurrency enthusiasts because it is easy to use and provides security for your coins.
How to set up your Trezor model T wallet
To set up your Trezor model T wallet, first download the Trezor app from the App Store or Google Play. After installing the Trezor app, open it and click on the “New Wallet” button.
Next, enter your wallet address and password. After you have entered these details, you will be asked to confirm your password. Click on the “Confirm Password” button to complete the setup process.
Now, you will need to create a new recovery phrase. A recovery phrase is a unique password that you will use to recover your wallet if you lose your device. To create a new recovery phrase, click on the “Recover Wallet” button in the Trezor app and enter your wallet address. Then, click on the “Create New Recovery Phrase” button.
Finally, you will need to set up 2-factor authentication (2FA). 2FA is an important security feature that helps protect your coins from being stolen by unauthorized users. To set up 2FA, click on the “Settings” button in the Trezor app and enter your wallet address and password. Then, click on the “Enable 2-Factor Authentication” button.
Now, you are ready to start storing your coins in your Trezor model T wallet.
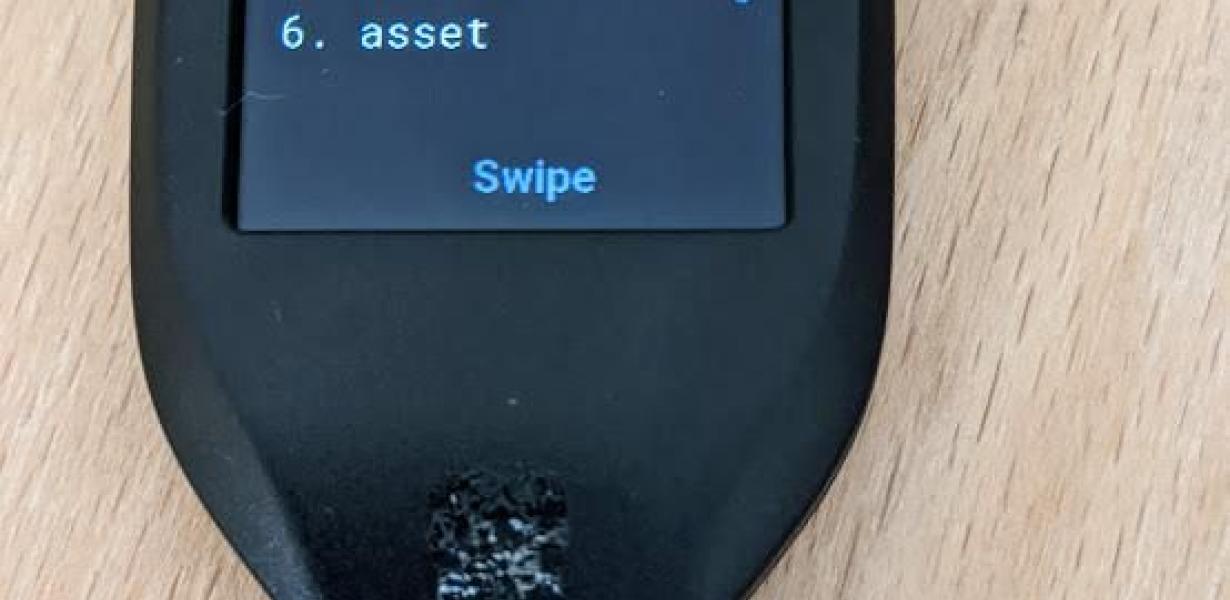
How to Set Up Trezor Model T: The Ultimate Guide
Trezor Model T is a hardware wallet that securely stores your private keys for your cryptocurrencies. Before setting it up, you will need to download the Trezor app and create an account. Next, you will need to generate a new pair of recovery seeds. This process helps you recover your Trezor should you lose your device. Once you have completed these steps, you can begin setting up your Trezor.
The Essential Guide to Setting Up Your Trezor Model T
1. Connect your computer to your Trezor through a USB port.
2. Download the Trezor software from trezor.com/download.
3. Open the Trezor software and click on the icon in the top left corner labelled "Trezor".
4. In the "Trezor" window, click on the "Settings" tab.
5. Under "General" settings, make sure that "Trezor is always on" is checked.
6. Under "Security", make sure that "Enable Two-Factor Authentication" is checked.
7. Under "Wallets", select the "Bitcoin" wallet.
8. Under "Addresses", type in a Bitcoin address.
9. Under "Settings", make sure that the "Enable JavaScript" checkbox is unchecked.
10. Click on the "OK" button to save your settings.
11. Close the Trezor software.
12. Plug your Trezor into your computer's USB port and turn it on by clicking on the Trezor icon in the top left corner of the Trezor software.
13. In the "Trezor" window, click on the "Login" tab.
14. Type in your Trezor PIN and click on the "Login" button.
15. You will now see your Bitcoin balance and transactions.
How to Set Up Trezor Model T: A Detailed Guide
Trezor Model T is a hardware wallet that secures bitcoin, bitcoin cash, ethereum, litecoin, dogecoin, and other cryptocurrencies. To set up your Trezor Model T, follow these steps:
1. Connect your Trezor to your computer using the provided USB cable.
2. Open the Trezor Wallet.
3. Click on the Settings tab.
4. On the Settings tab, click on the Appearance tab.
5. Under Appearance, click on the Colorblind Mode toggle button to enable colorblind mode.
6. Under Appearance, click on the Keyboard Shortcuts tab.
7. Under Keyboard Shortcuts, click on the Add New Keyboard Shortcut button.
8. Under Keyboard Shortcuts, type in the following command: “walletpassphrase [your trezor passphrase]”.
9. Click on the Add New Keyboard Shortcut button.
10. Under Keyboard Shortcuts, type in the following command: “setpw [your trezor wallet password]”.
11. Click on the Save Changes button.
12. Disconnect your Trezor from your computer.
How to Set Up Trezor Model T: An In-Depth Guide
Step One: Set Up Your Trezor Wallet
First, you will need to set up your Trezor wallet. This involves creating a new Trezor account and importing your recovery seed.
To create a new Trezor account, click on the "Account" tab in the main Trezor interface and enter your desired user name and password. Once you've created your account, click on the "Recovery Seed" button to import your recovery seed.
Your recovery seed is a unique 12-word phrase that you will need to access in the event that your Trezor is lost or stolen. To protect your recovery seed, keep it secret and only share it with trusted individuals.
Step Two: Set Up Your Trezor Device
Next, you will need to set up your Trezor device. This involves plugging in your Trezor and downloading the Trezor software.
To plug in your Trezor, first insert the security pin into the top right corner of the device. After you've inserted the security pin, plug in your Trezor using the included USB cable.
To install the Trezor software, click on the "Trezor" icon on your computer's desktop and follow the on-screen instructions.
Once the Trezor software has been installed, you will need to create a new Trezor account. To do this, click on the "Trezor" icon on your computer's desktop and enter your desired user name and password. After you've created your account, click on the "Log In" button to log in to your Trezor account.
Step Three: Set Up Your Wallet Contents
Now that you have set up your Trezor device and wallet, you will need to set up your wallet contents. This involves importing your keys into your Trezor device.
To import your keys into your Trezor device, first click on the "Keys" tab in the main Trezor interface and select the key(s) that you wish to import. After you've selected the key(s), click on the "Import" button to begin the import process.
The import process can take a few minutes to complete, so be patient. Once the import process has been completed, you will be able to view the imported key(s) in the "Keys" tab of the main Trezor interface.
Step Four: Set Up Your PIN Code
Now that you have imported your keys into your Trezor device, you will need to set up your PIN code. This involves entering your PIN code into the Trezor device.
To enter your PIN code, first click on the "Pins" tab in the main Trezor interface and select the PIN code that you wish to use. After you've selected the PIN code, click on the "Enter PIN" button to begin the PIN code entry process.
The PIN code entry process can take a few minutes to complete, so be patient. Once the PIN code entry process has been completed, you will be able to view the entered PIN code in the "Pins" tab of the main Trezor interface.