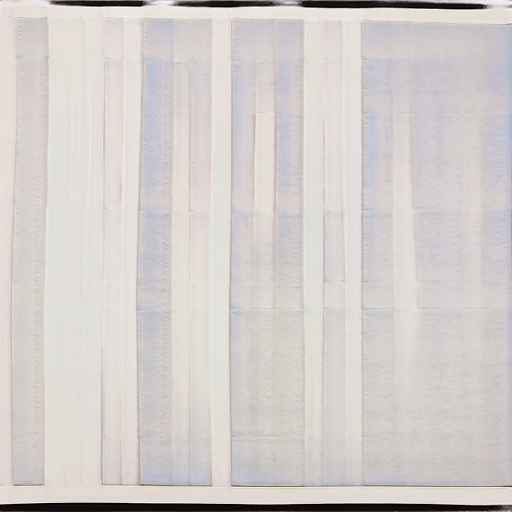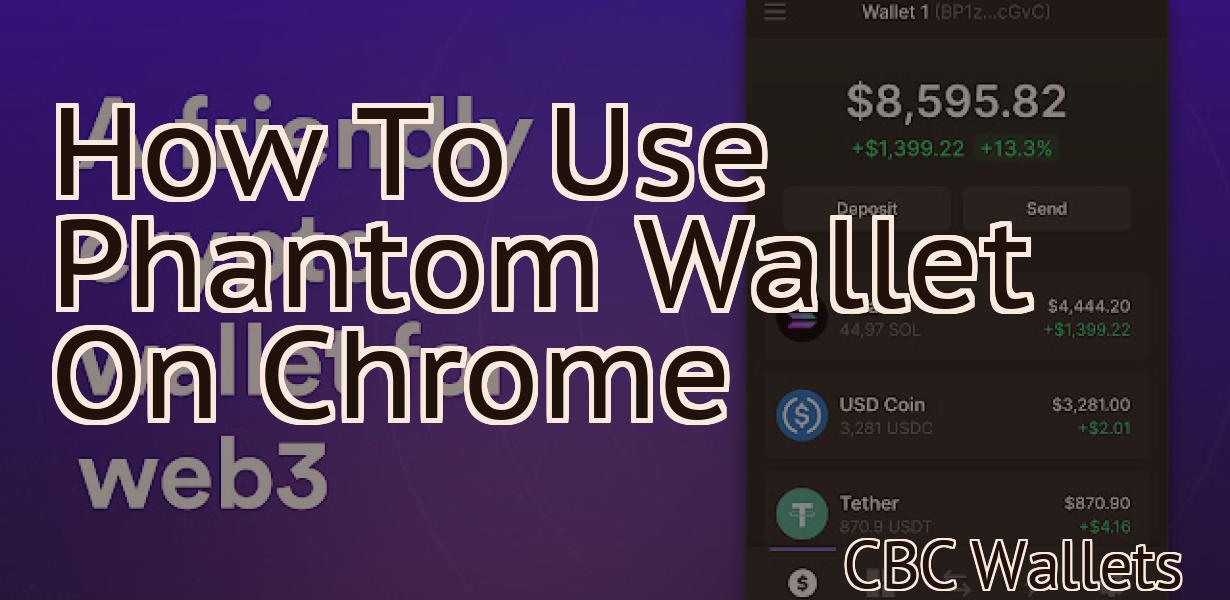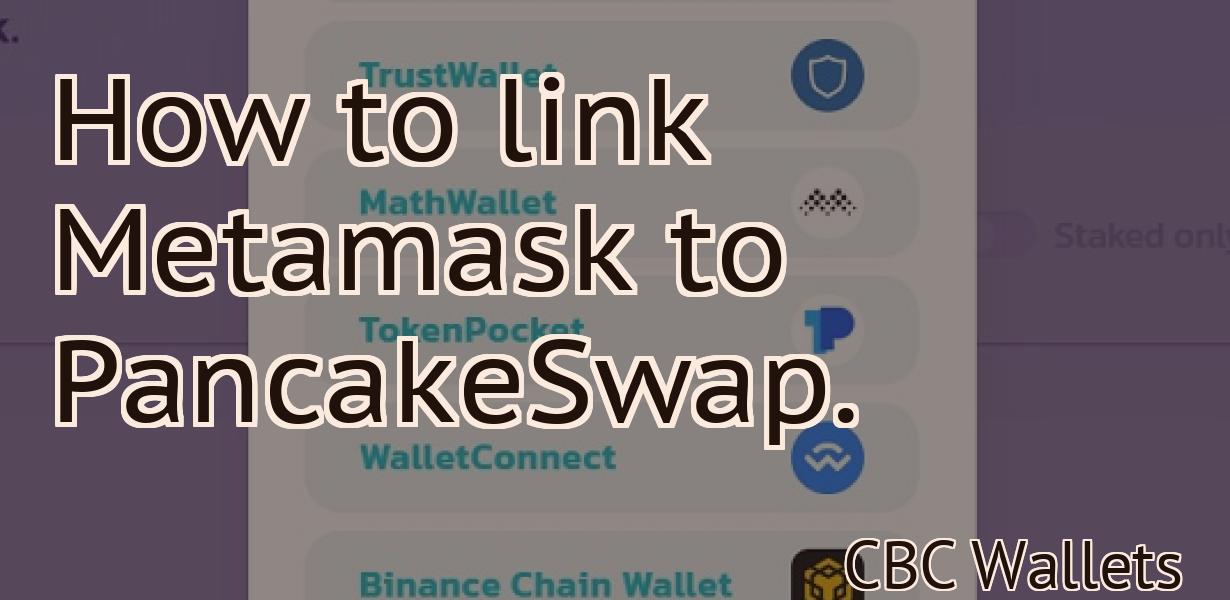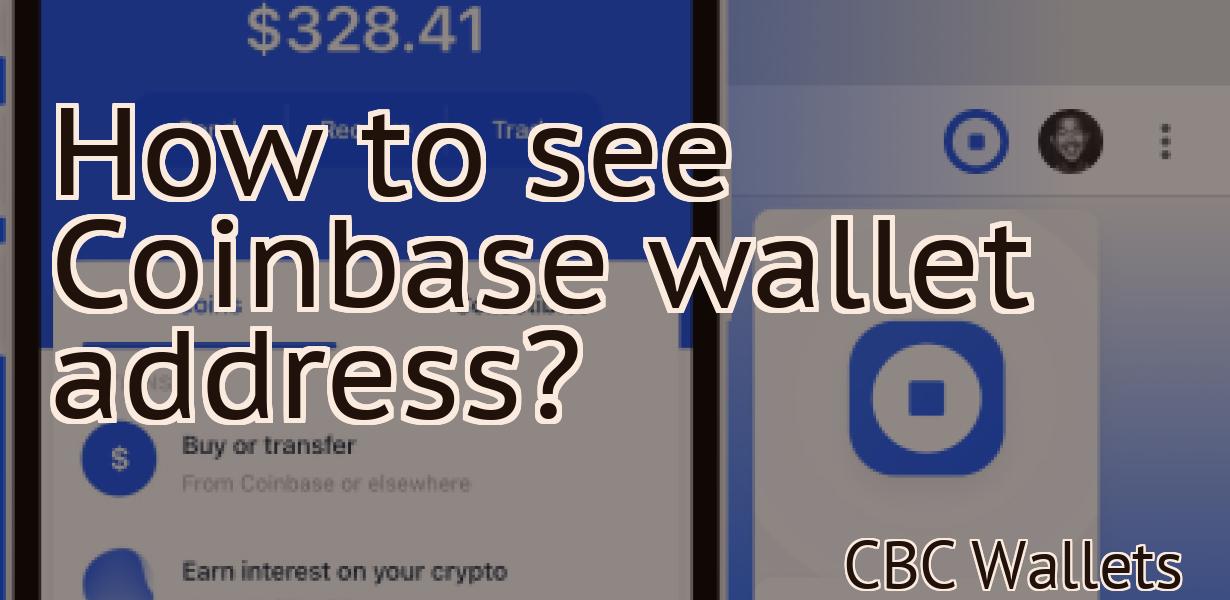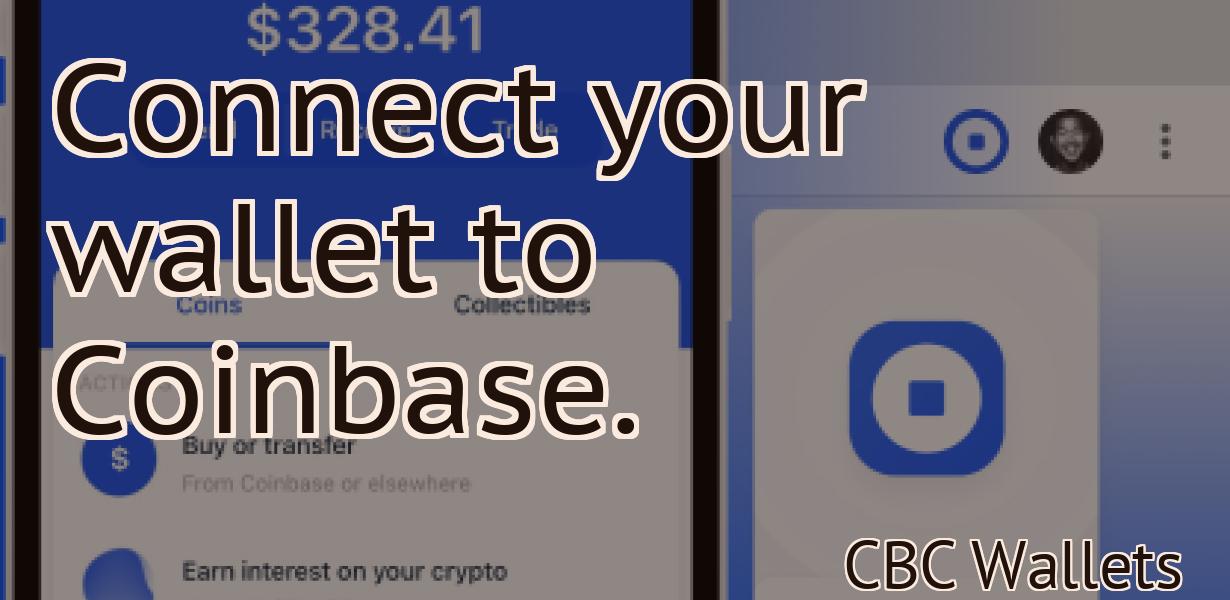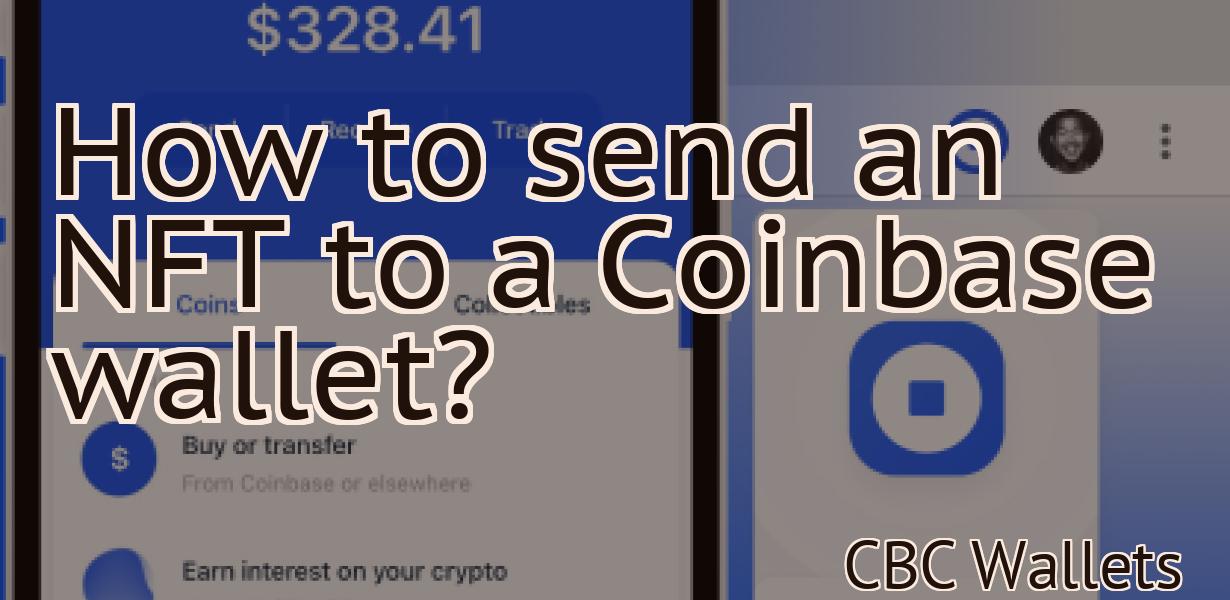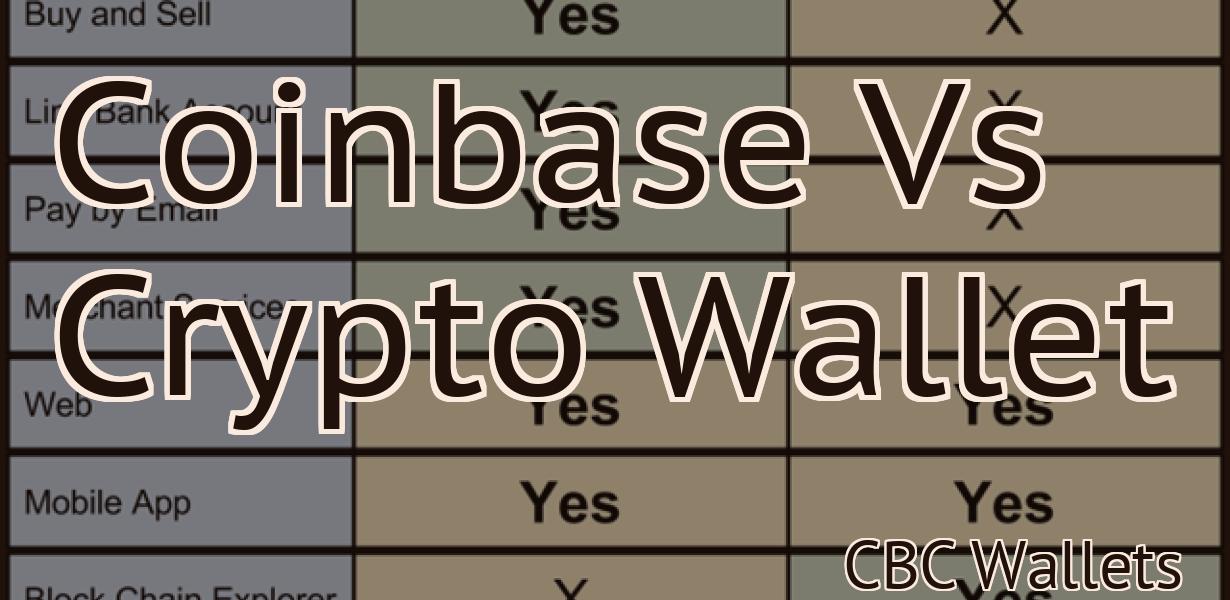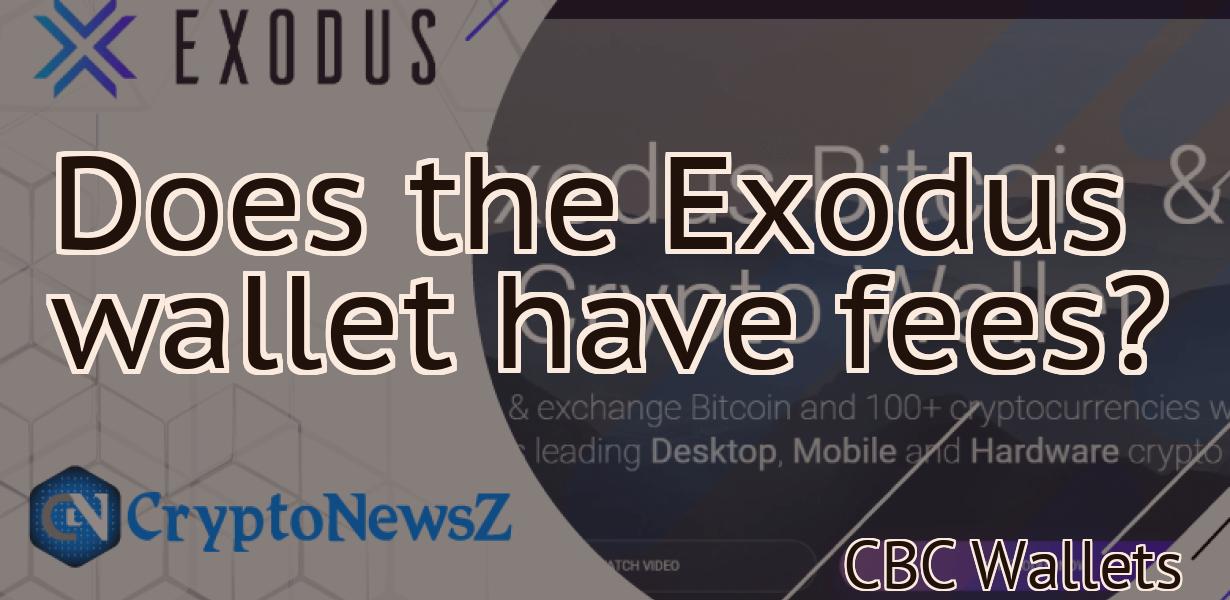Ethereum Rpc Url Metamask
If you're looking to get started with Ethereum and MetaMask, one of the first things you'll need to do is set up your Ethereum RPC URL. In this article, we'll show you how to do that.
How to Use MetaMask with Ethereum RPC
1. First, open MetaMask and click on the three lines in the top right corner to open the settings menu.
2. In the settings menu, click on the Ethereum (RPC) tab.
3. In the Ethereum (RPC) tab, click on the MetaMask button.
4. On the MetaMask window that pops up, click on the Add Account button.
5. In the Add Account dialog box, enter the address of your Ethereum node and click on the OK button.
6. In the Settings tab of the MetaMask window, under Account Settings, click on the Enable Ethereum RPC button.
7. Under Account Settings in the MetaMask window, under Debugging, click on the Enable Debugging button.
8. In the Settings tab of the MetaMask window, under Content Security Policy, click on the Enable Content Security Policy button.
9. Under Content Security Policy in the MetaMask window, under Security Rules, click on the Enable Security Rules button.
10. Under Security Rules in the MetaMask window, under Local Storage, click on the Enable Local Storage button.
11. Click on the Start Debugging button in the MetaMask window.
Connecting MetaMask to an Ethereum RPC Provider
MetaMask is a desktop browser extension that allows users to interact with decentralized applications (dApps) and smart contracts. To connect MetaMask to an Ethereum RPC provider, follow these steps:
1. Open MetaMask and click on the three lines in the top left corner.
2. Under "RPC Connections," click on the plus sign next to "Ethereum."
3. In the "Ethereum RPC Provider" window, type in the address of the Ethereum RPC provider you want to connect to.
4. In the "Interfaces" section, under "Web3," click on the plus sign next to "Web3."
5. In the "Web3 Provider" window, type in the address of the web3 provider you want to connect to.
6. Under "Configure," click on the "Configure" button.
7. Under "Gas Limit," type in the gas limit of the Ethereum RPC provider you want to connect to.
8. Under "Send Transaction," type in the transactions you want to send to the Ethereum RPC provider.
9. Under "Receive Transaction," type in the transactions you want to receive from the Ethereum RPC provider.
Configuring MetaMask for Ethereum RPC Access
MetaMask is a web browser extension that allows users to interact with decentralized applications (dApps) and smart contracts on the Ethereum network.
To use MetaMask for Ethereum RPC access, first install the MetaMask extension. Once installed, open the MetaMask extension and click on the three lines in the top left corner. In the dropdown menu that appears, select Settings.
In the Settings page, click on the Addresses tab. In the Addresses tab, paste in the address of the Ethereum node you want to use for RPC access.
Next, in the Access Keys section, paste in the keystore file you created earlier. The keystore file contains the private key used to authorize MetaMask transactions.
Finally, in the Password Protection section, paste in the password used to encrypt the keystore file.
Click on the Save Changes button to save your changes.
Now, when you want to use the Ethereum node for RPC access, open MetaMask and click on the three lines in the top left corner. In the dropdown menu that appears, select Accounts. In the Accounts tab, select the account you want to use.
Next, in the RPC Access section, click on the Enable RPC Access button.
Finally, in the Ethereum Address field, paste in the address of the Ethereum node you want to use for RPC access.
Click on the Save Changes button to save your changes.
Accessing the Ethereum RPC through MetaMask
To access the Ethereum RPC through MetaMask, open the MetaMask app and click on the three lines in the top right corner. On the left side of the screen, click on the Settings button.
On the Settings page, click on the Ethereum tab. Under the RPC section, click on the Open in MetaMask button.
On the next page, MetaMask will ask you to give it permission to access your Ethereum account. Click on the Allow button.
Now, MetaMask will open the Ethereum RPC interface. To use it, first enter your Ethereum address and password. Then, you can use the commands listed below.
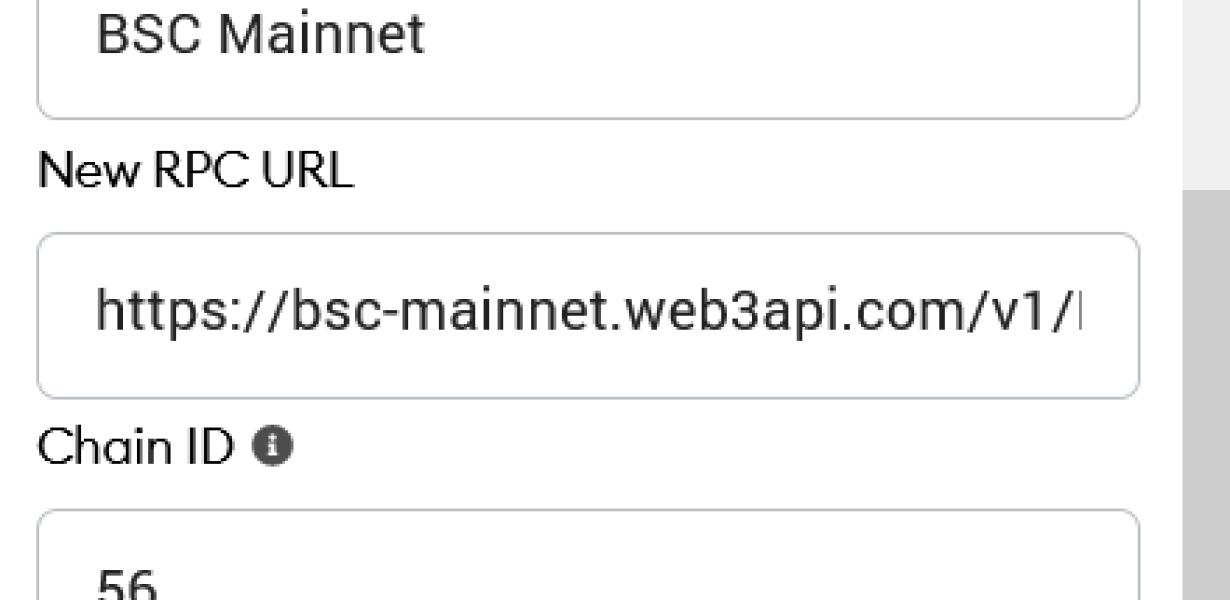
Using MetaMask with an Ethereum RPC Provider
In order to use MetaMask with an Ethereum RPC provider, such as MyEtherWallet, you will need to install a MetaMask extension and configure it to use the provider.
1. Install the MetaMask extension from the Chrome Web Store.
2. Click on the three lines in the top left corner of the MetaMask extension window and select "Settings."
3. Under "Extensions," click on the "Add" button.
4. Paste the address of the Ethereum RPC provider into the "RPC" field and click on the "OK" button.
5. Under "Auth," select the "MetaMask" option and enter your MetaMask password.
6. Click on the "OK" button to save your settings.
Connecting to an Ethereum RPC Provider with MetaMask
MetaMask is a browser extension that allows you to interact with Ethereum nodes and contracts. Once you have installed MetaMask, open it and click on the “Connect” button.
On the next page, enter the Ethereum address of the RPC provider you want to connect to. MetaMask will then ask you to verify your account. Click on the “Verify Account” button and MetaMask will send a small amount of Ethereum to the address you provided.
Once MetaMask has verified your account, it will display the Ethereum address and port of the RPC provider. Click on the “Connect” button to connect to the RPC provider.
Once you have connected to the provider, you will be able to use the same MetaMask account to access the Ethereum network and contracts from any browser.
Configuring MetaMask for Ethereum RPC Connection
MetaMask is a browser extension that allows users to interact with decentralized applications (DApps) and smart contracts. MetaMask requires a Ethereum wallet in order to be used.
To configure MetaMask for Ethereum RPC connection:
1. Open MetaMask.
2. Click on the “Settings” button in the upper right corner of the MetaMask window.
3. In the “RPC” section, click on the “Connect” button.
4. Enter your Ethereum wallet address in the “Host” field.
5. Enter your Ethereum wallet password in the “Passphrase” field.
6. Click on the “OK” button.