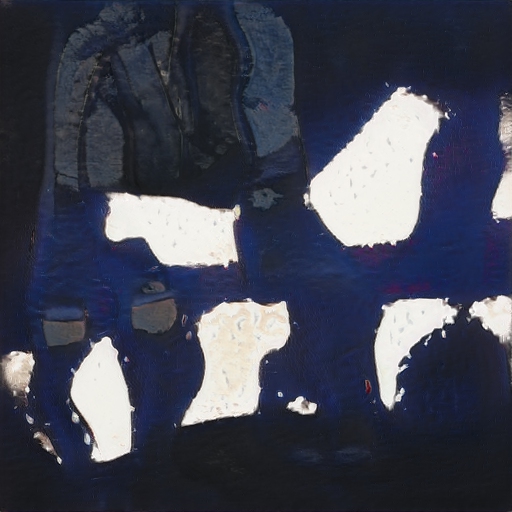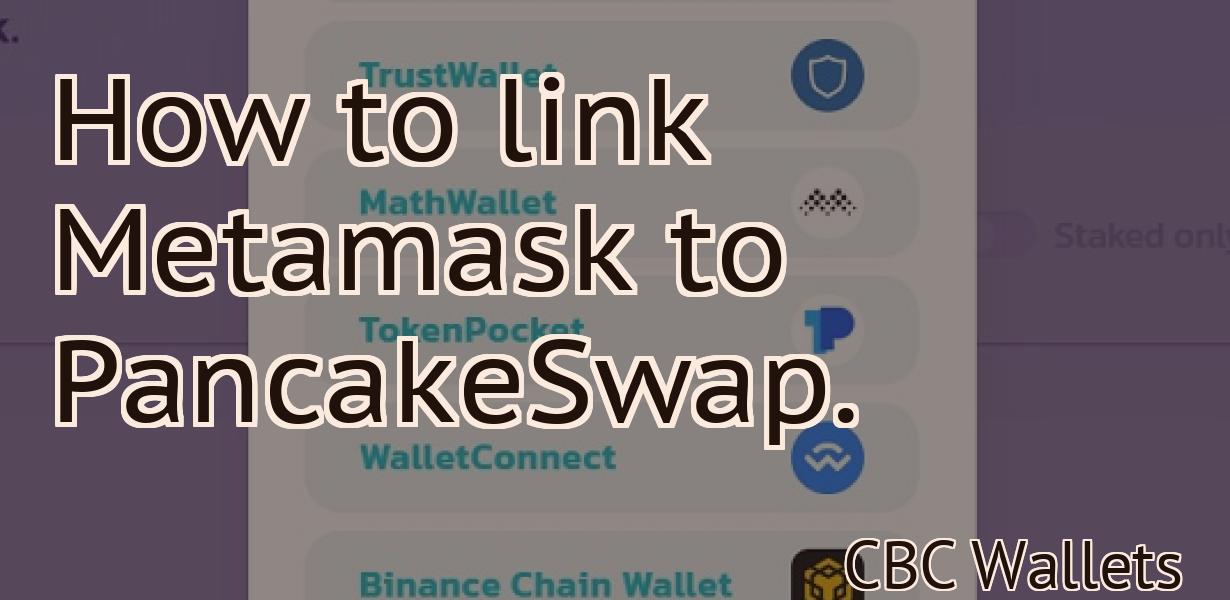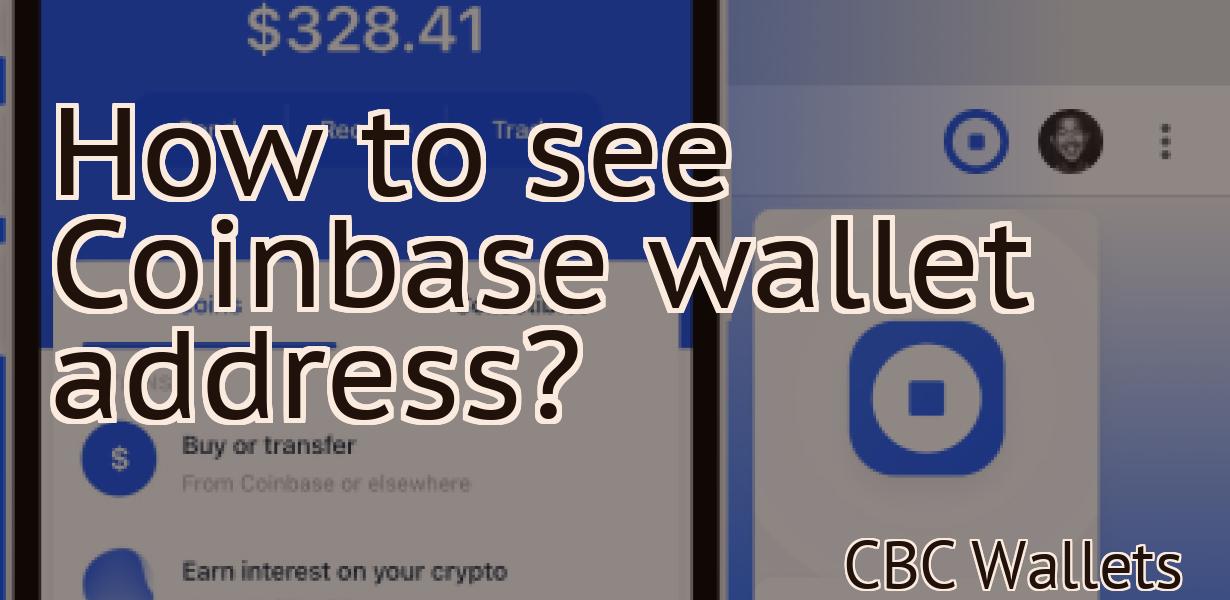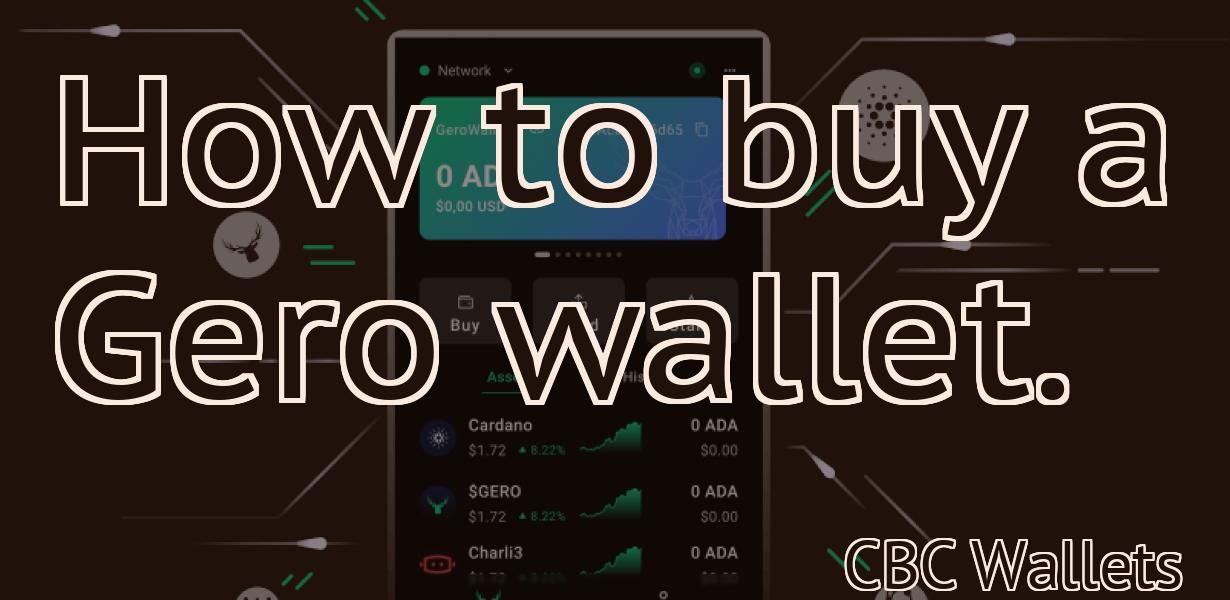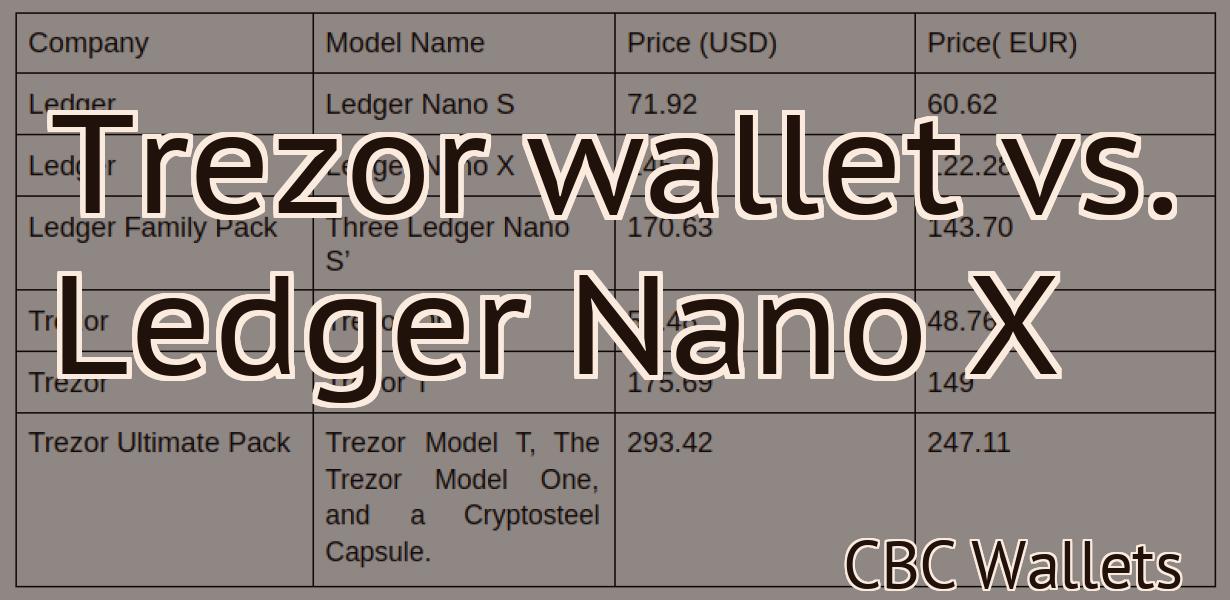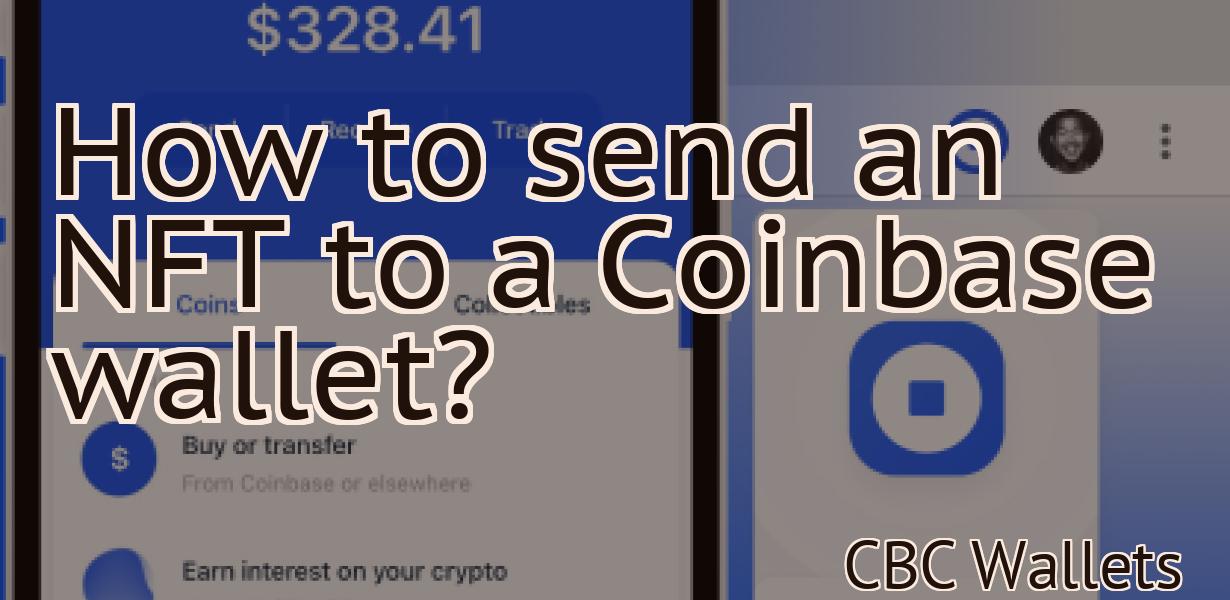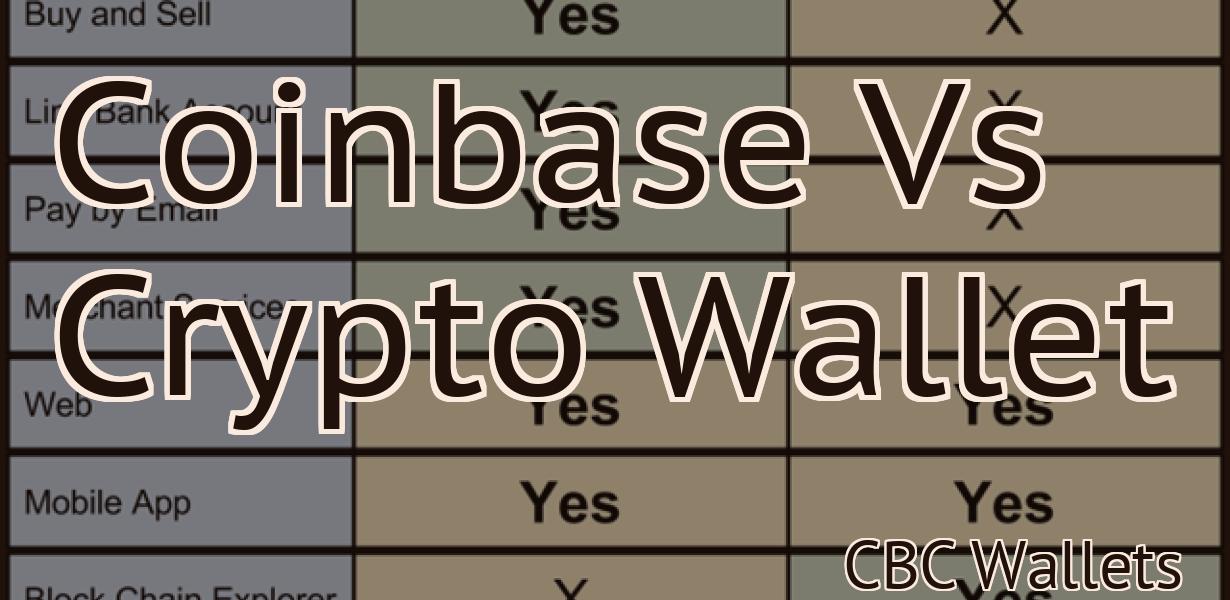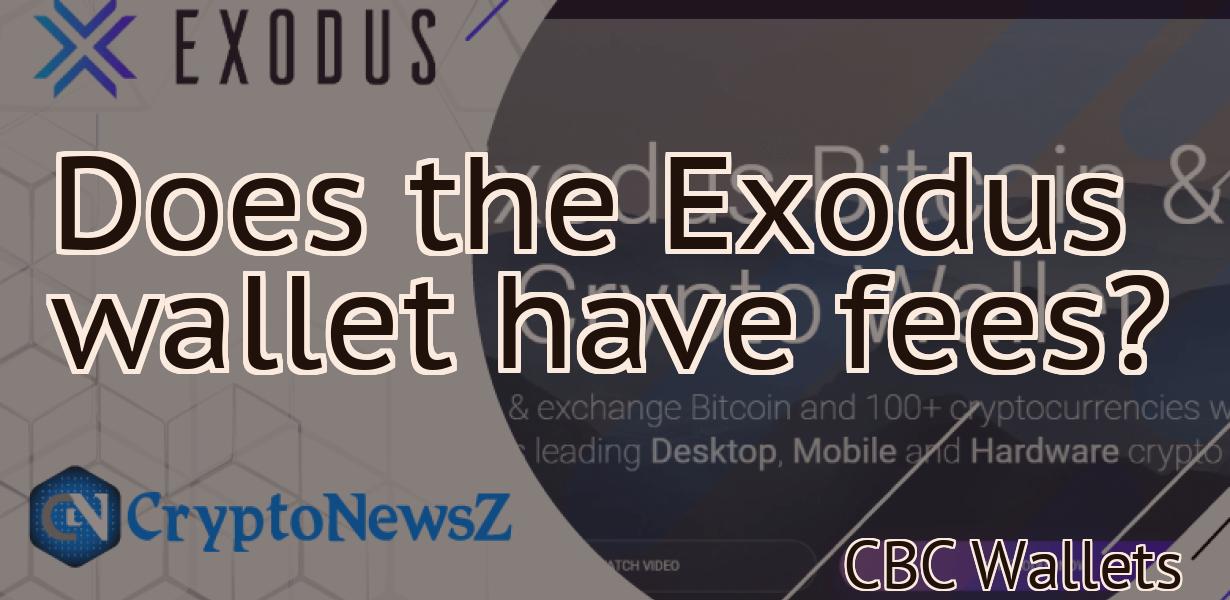How To Use Phantom Wallet On Chrome
If you're looking for a safe and secure way to store your crypto, then you should definitely check out Phantom Wallet. Here's how to use it on Chrome.
How to Use Phantom Wallet on Chrome
1. Open the Phantom Wallet website in your browser.
2. Click the "Add Wallet" button on the top right of the page.
3. Enter your wallet address and password.
4. Click the "Create Account" button.
5. Enter your email address.
6. Click the "Verify Email" button.
7. Click the "Create Account" button again.
8. Click the "Log In" button.
9. Verify your email address again.
10. Click the "Send/Receive" button.
The Best Way to Use Phantom Wallet on Chrome
Phantom is a Chrome extension that allows you to store and manage your cryptocurrencies. To use Phantom Wallet on Chrome, first install the extension from the Chrome Web Store. Once the extension is installed, open it and click the "Add Wallet" button.
To add a new wallet, enter the address of the wallet you want to add, the password for the wallet, and a description of the wallet. Click the "Create Wallet" button to create the new wallet.
To view your wallets, open the extension's main menu and click the "Wallets" button. The first wallet you added will be listed under "My Wallets." To access the contents of the wallet, click on the wallet's name to open it.
How to Get the Most Out of Phantom Wallet on Chrome
To get the most out of Phantom Wallet on Chrome, we recommend following these steps:
1. Sign up for an account.
2. Add funds to your account.
3. Use the wallet to make transactions.
4. Access your account information.
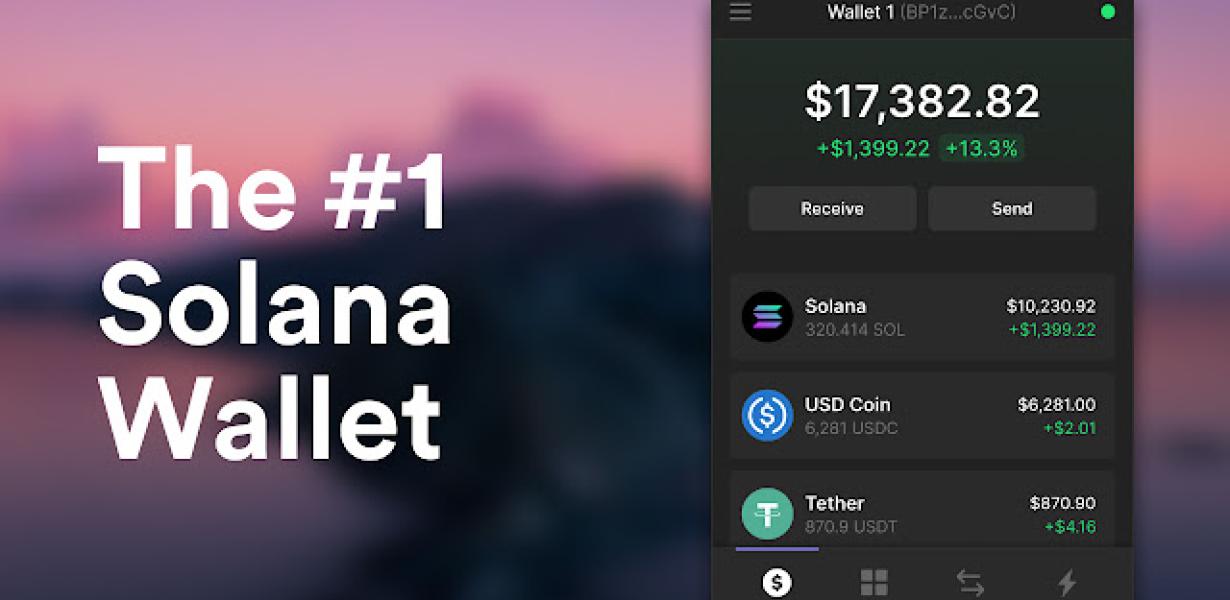
How to Make the Most of Your Phantom Wallet on Chrome
1. Open the Chrome browser and click the three lines in the top right corner of the browser window
2. Select "Settings" from the menu that pops up
3. On the "Settings" page, click on the "Advanced" button
4. On the "Advanced" page, under "Privacy and security," click on the "Phantom Wallet" link
5. In the "Phantom Wallet" window, you'll see a list of all the accounts that are currently stored in your Phantom Wallet. To add an account, click on the "Add account" button and enter the account's username and password. You can also add an account by scanning a QR code.
6. To view your account balance, click on the "Balance" link. You can also transfer funds between your Phantom Wallet and other accounts by clicking on the "Transfer funds" link.
7. To delete an account from your Phantom Wallet, click on the "Delete account" button.
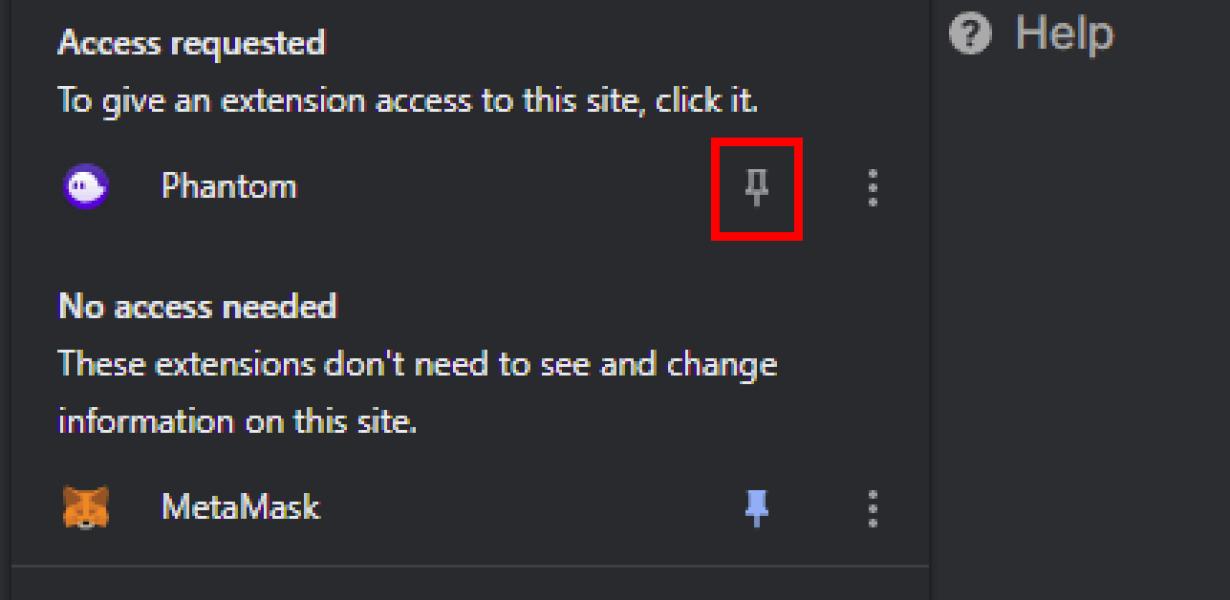
How to Optimize Your Phantom Wallet Use on Chrome
To optimize your Phantom Wallet use on Chrome, follow these steps:
1. Open the Chrome browser on your computer.
2. Click on the three lines in the top right corner of the browser window, and select "Settings."
3. In the "Settings" page, click on "Advanced."
4. In the "Advanced" page, under "Web Content," click on "Phantom Wallet."
5. In the "Phantom Wallet" page, under "Settings," click on "Show Advanced Options."
6. Under "Server Address," type the address of your Phantom Wallet's server.
7. Under "Port," type the port number of your Phantom Wallet's server.
8. Under "Database Name," type the name of your Phantom Wallet's database.
9. Under "Database Password," type the password for your Phantom Wallet's database.
10. Click on the "OK" button to save your changes.
How to Get More Out of Your Phantom Wallet on Chrome
1. Open the Phantom Wallet on Chrome.
2. Click on the "Settings" button in the top right corner of the Phantom Wallet.
3. In the "Settings" page, click on the "Add account" button.
4. In the "Add account" page, enter your email address and password.
5. Click on the "Sign in" button to finish sign in.
6. In the "Accounts" page, click on the "Add account" button.
7. In the "Add account" page, enter your bank account number and routing number.
8. Click on the "Sign in" button to finish sign in.
9. In the "Accounts" page, click on the "Funds" button.
10. In the "Funds" page, click on the "Deposits" tab.
11. In the "Deposits" tab, click on the "Select Deposit" button.
12. In the "Select Deposit" page, select the bank account from which you want to deposit money.
13. Click on the "Deposit Money" button to deposit money into your bank account.
14. Click on the "Close" button to finish depositing money into your bank account.
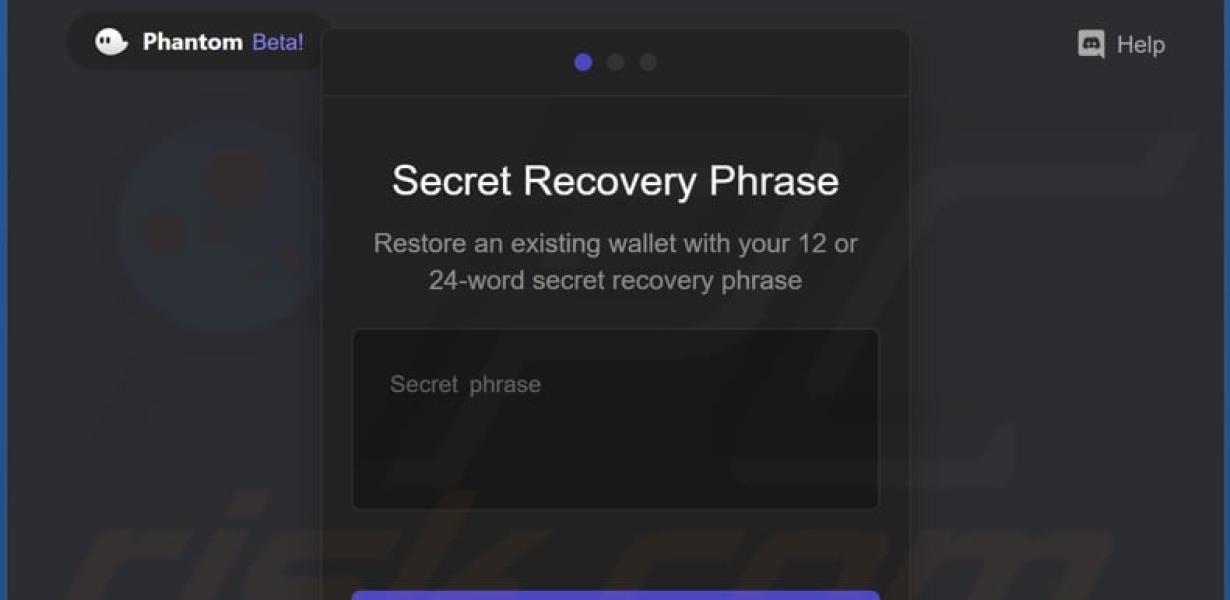
How to Use Phantom Wallet More Effectively on Chrome
Phantom is a Chrome extension that allows you to easily manage your cryptocurrency holdings. To start using Phantom, first install the extension from the Chrome Web Store. Once the extension is installed, open it and click the "Add Wallet" button.
Next, enter the wallet address or scan the QR code of the wallet you want to add. You can also enter a wallet name if you want to group your wallets together. Once you've added a wallet, Phantom will automatically add all of your addresses and transactions from that wallet to the main pane.
To view your holdings, simply click the "View All" button at the bottom of the main pane. This will show you a list of all of your addresses and the total value of all of your transactions from that wallet. You can also click on an address to view its details, including the amount of cryptocurrency stored there and the current price of cryptocurrency.
Phantom is a great way to easily manage your cryptocurrency holdings on Chrome. It's easy to add a wallet, view your holdings, and make transactions.
How to Use Phantom Wallet to Its Full Potential on Chrome
OS
Phantom Wallet is a Chrome OS app that allows you to manage your cryptocurrency holdings. To get the most out of Phantom Wallet, follow these steps:
1. Open Phantom Wallet and create a new account.
2. Select the coin you want to track and click on the "Track" button.
3. Add the address of a wallet where you want to store your coins and click on the "Add Address" button.
4. Enter the amount of coins you want to deposit and click on the "Deposit" button.
5. Click on the "View Trades" button to see your recent transactions.
Making the Most Out of Phantom Wallet on Chrome
1. Use the "Phantom Wallet" extension to store your cryptocurrencies securely. This extension encrypts your wallet with a unique key, so that no one can access your funds without the correct password.
2. Use the "Phantom Wallet" extension to manage your cryptocurrencies easily. This extension provides an easy-to-use interface for managing your coins and exchanges.
3. Use the "Phantom Wallet" extension to keep track of your transactions. This extension tracks all of your transactions and displays them in a convenient timeline.
Tips and Tricks for Using Phantom Wallet on Chrome
Phantom Wallet is a Chrome extension that allows you to manage your cryptocurrency holdings in a simple and secure way. Here are some tips and tricks for using Phantom Wallet:
1. Add your cryptocurrency holdings to Phantom Wallet.
To add your cryptocurrency holdings to Phantom Wallet, first open the extension and click on the "Add Custom Token" button. Next, enter the details of your cryptocurrency holdings, including the name of the cryptocurrency, the exchange where it is traded on, and the wallet address where it is stored. Finally, click on the "Save" button to add your holdings to Phantom Wallet.
2. View your cryptocurrency holdings in Phantom Wallet.
To view your cryptocurrency holdings in Phantom Wallet, first open the extension and click on the "Accounts" button. Next, select the account from which you want to view your holdings, and then click on the "View" button to view the details of your holdings.
3. Transfer cryptocurrency holdings between accounts in Phantom Wallet.
To transfer cryptocurrency holdings between accounts in Phantom Wallet, first open the extension and click on the "Accounts" button. Next, select the account from which you want to transfer your holdings, and then click on the "Send" button to send the holdings to the selected account.
Getting the Most Out of Phantom Wallet with These Tips
1. Install the Phantom Wallet on your computer
Phantom Wallet is a desktop app that you can install on your computer. This will allow you to manage your tokens and coins more easily.
2. Set up a strong password
It is important to set up a strong password for your Phantom Wallet account. This will help protect your account from unauthorized access.
3. Store your tokens and coins in a safe place
It is important to store your tokens and coins in a safe place. This will help protect them from being lost or stolen.
4. Make sure you are up-to-date on security measures
It is important to make sure you are up-to-date on security measures. This will help protect your account from being hacked.
Making Phantom Wallet Work for You on Chrome
Phantom Wallet is available on Google Chrome. It is a Chrome extension that allows you to create and manage your own Bitcoin and Ethereum wallets.
To install Phantom Wallet on Google Chrome:
1. Go to the Chrome Web Store and search for "Phantom Wallet."
2. Click on the "Add to Chrome" button and then click on the "Install" button.
3. Phantom Wallet will be installed and opened automatically.
4. To use Phantom Wallet, open it and click on the "Wallet" icon on the top right corner.
5. You will be presented with a list of your wallets. To create a new wallet, click on the "New Wallet" button.
6. You will be asked to enter a name for your wallet and to choose a password. After you have entered your password, your new wallet will be created.