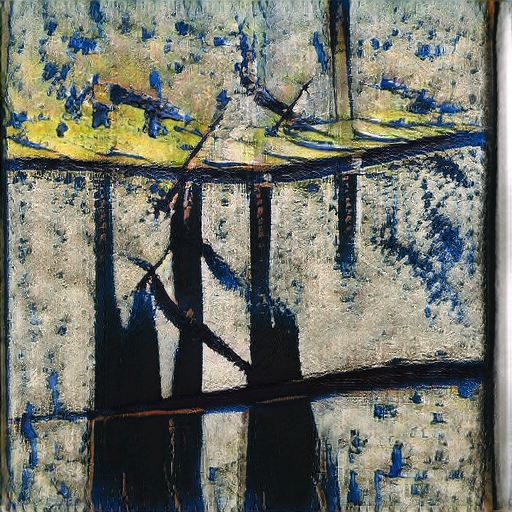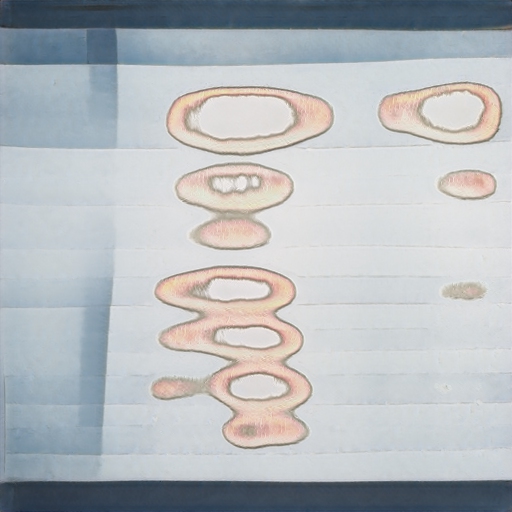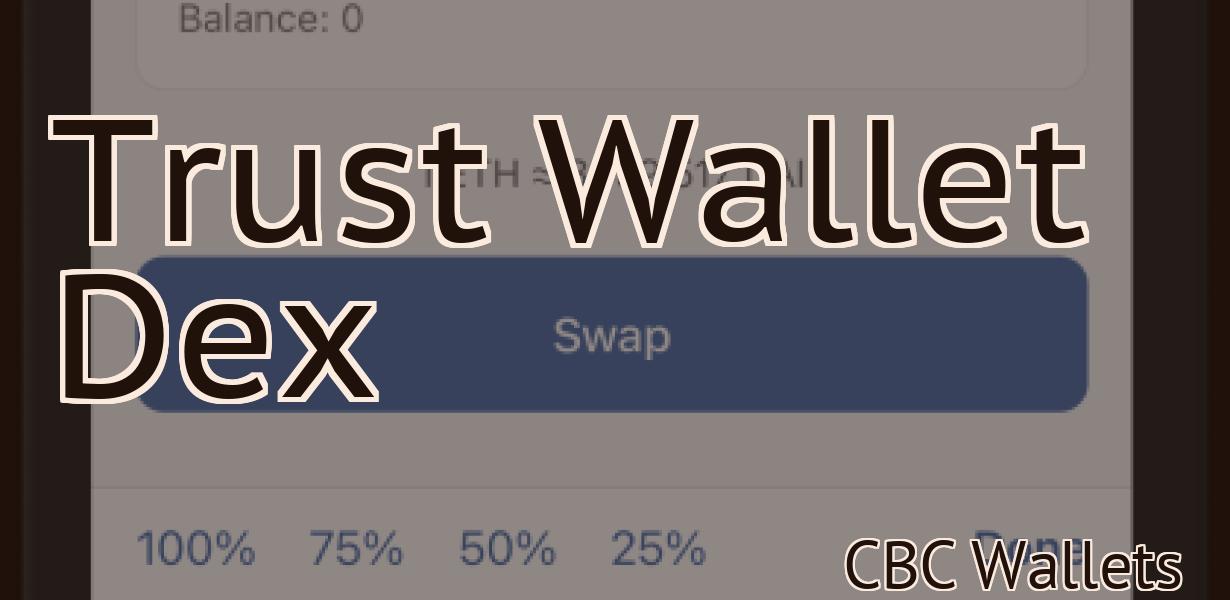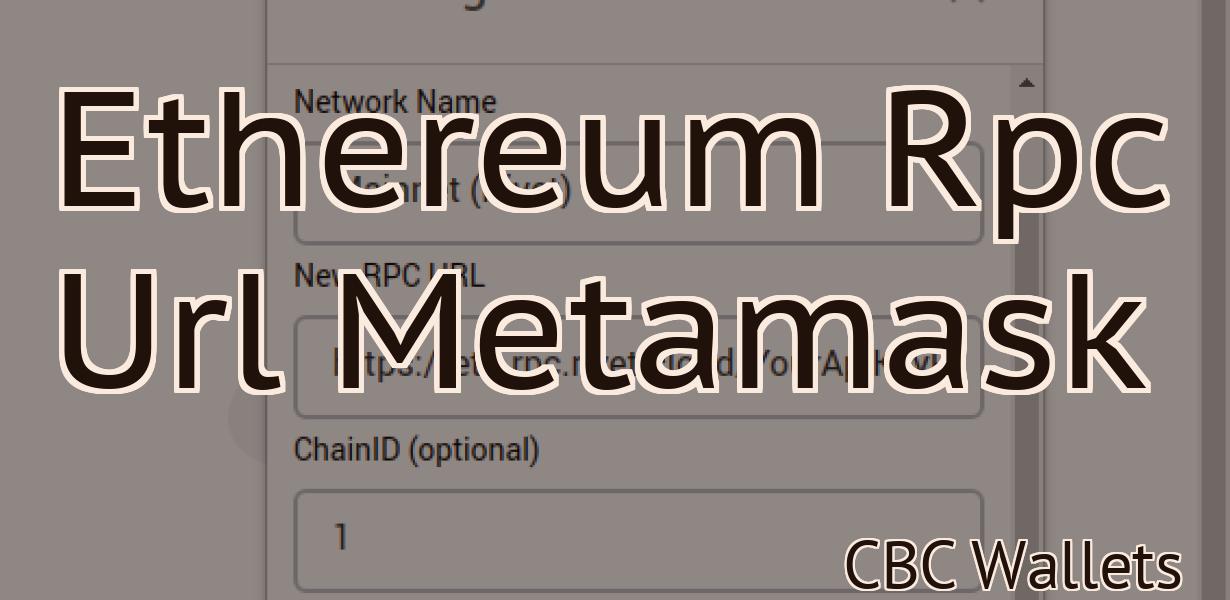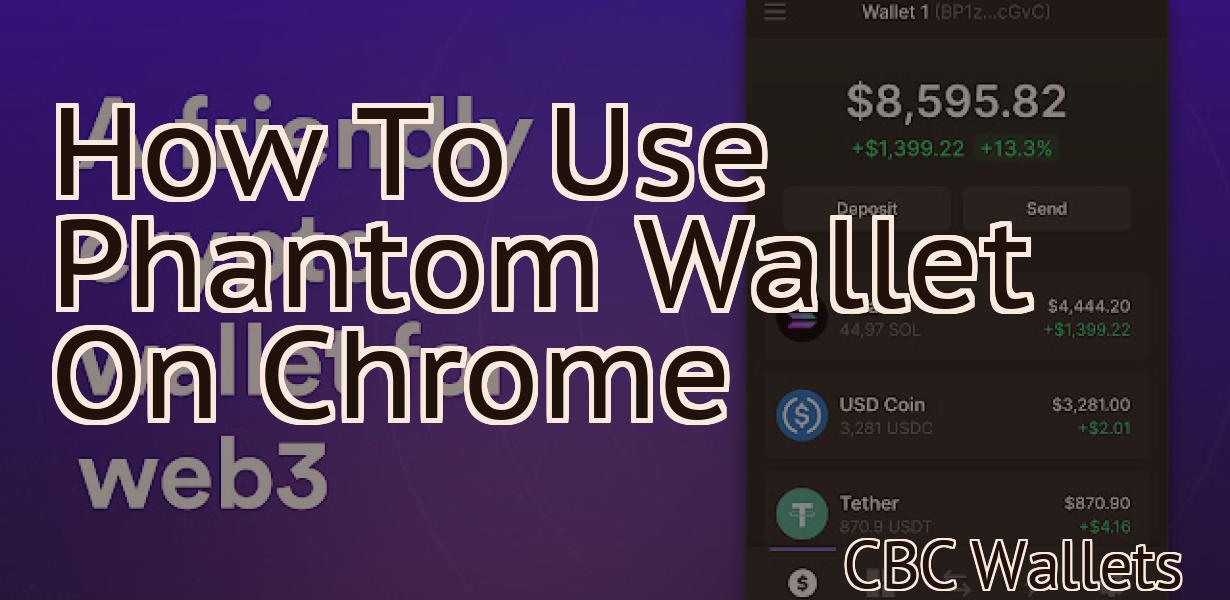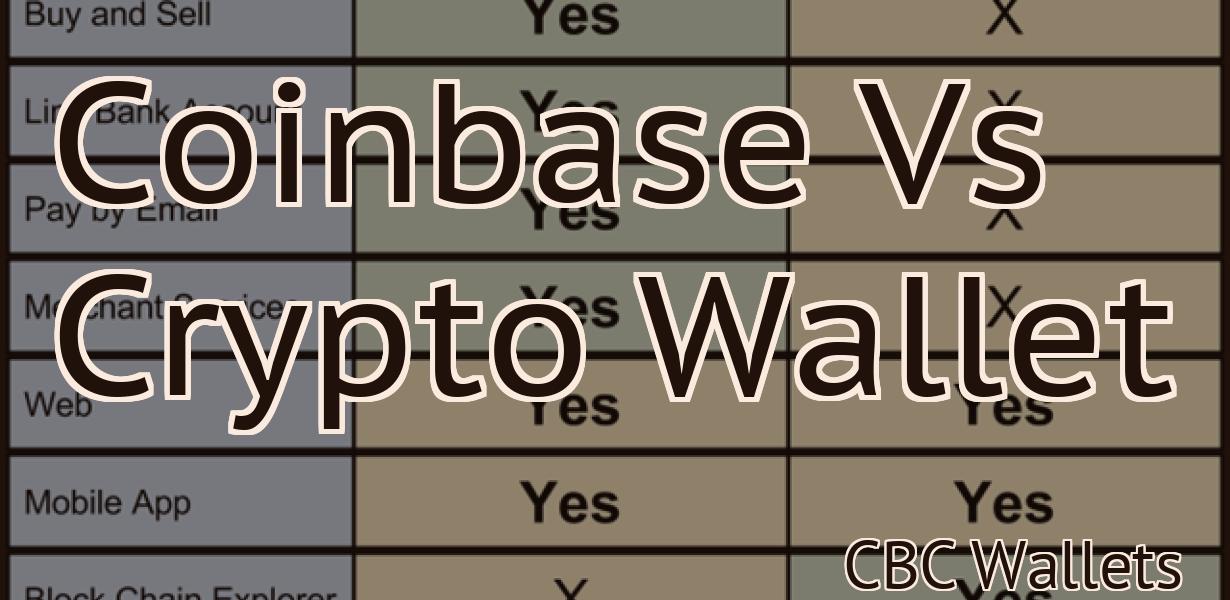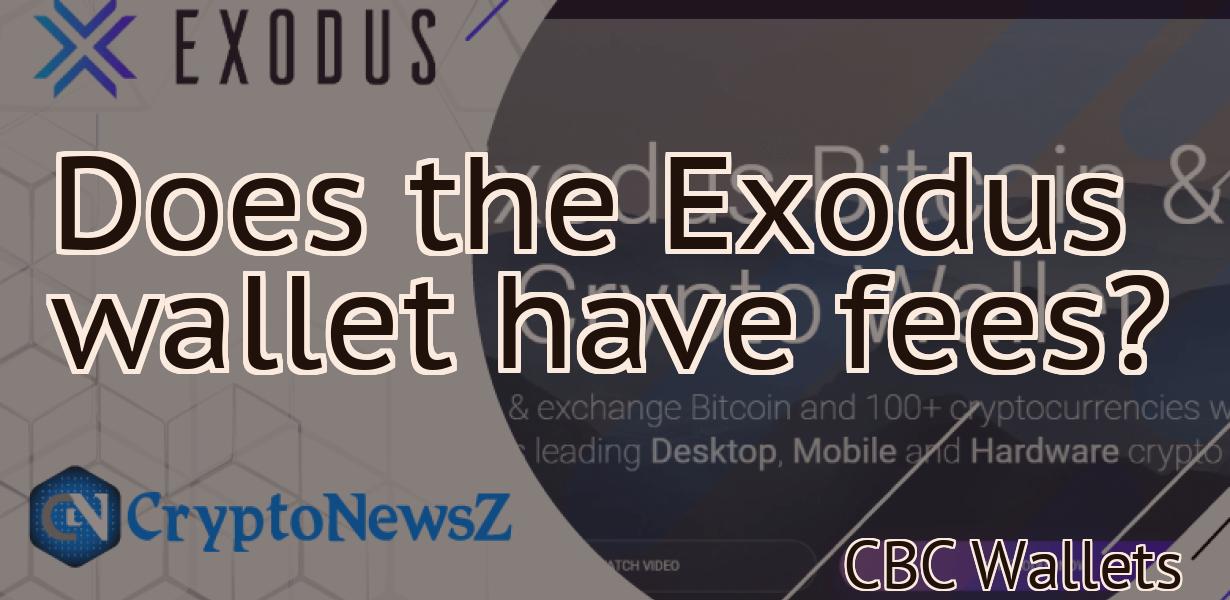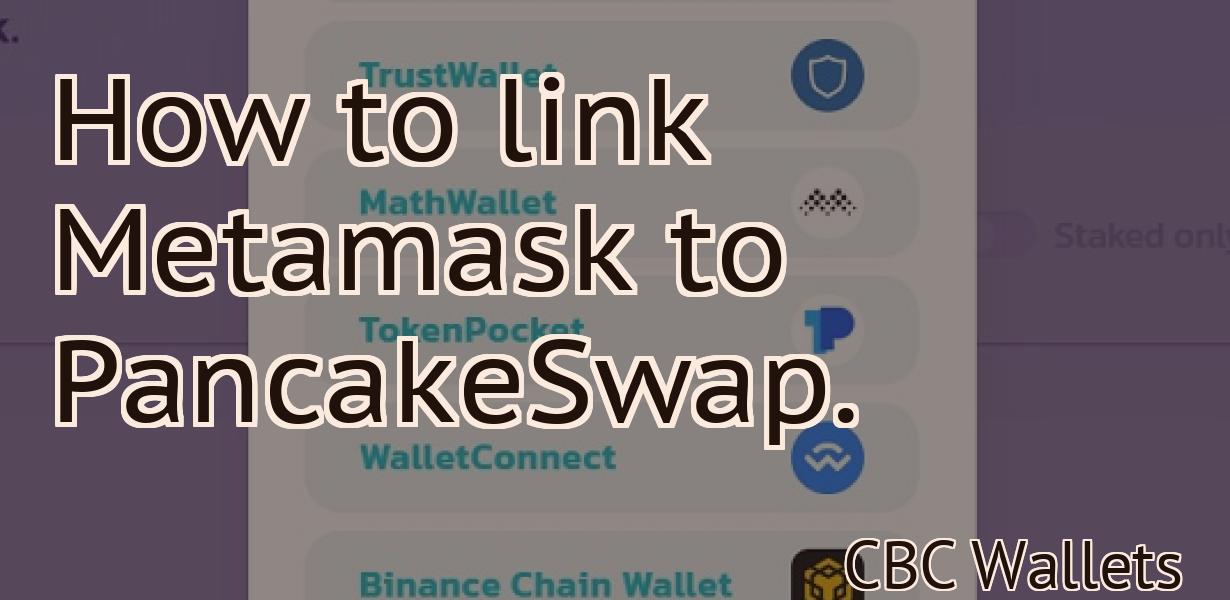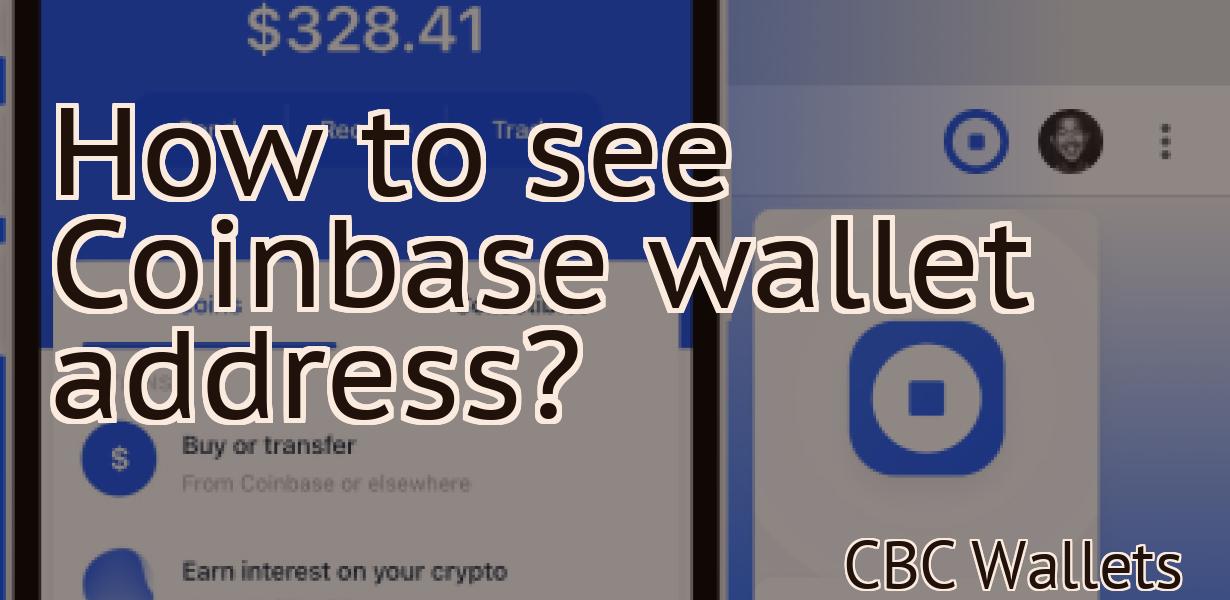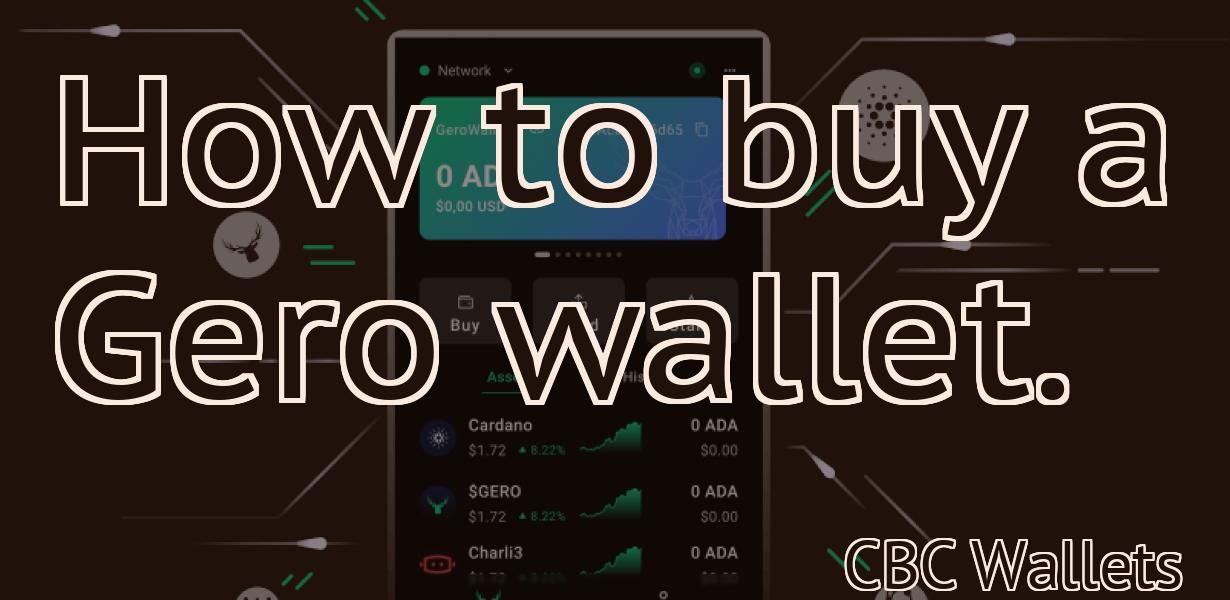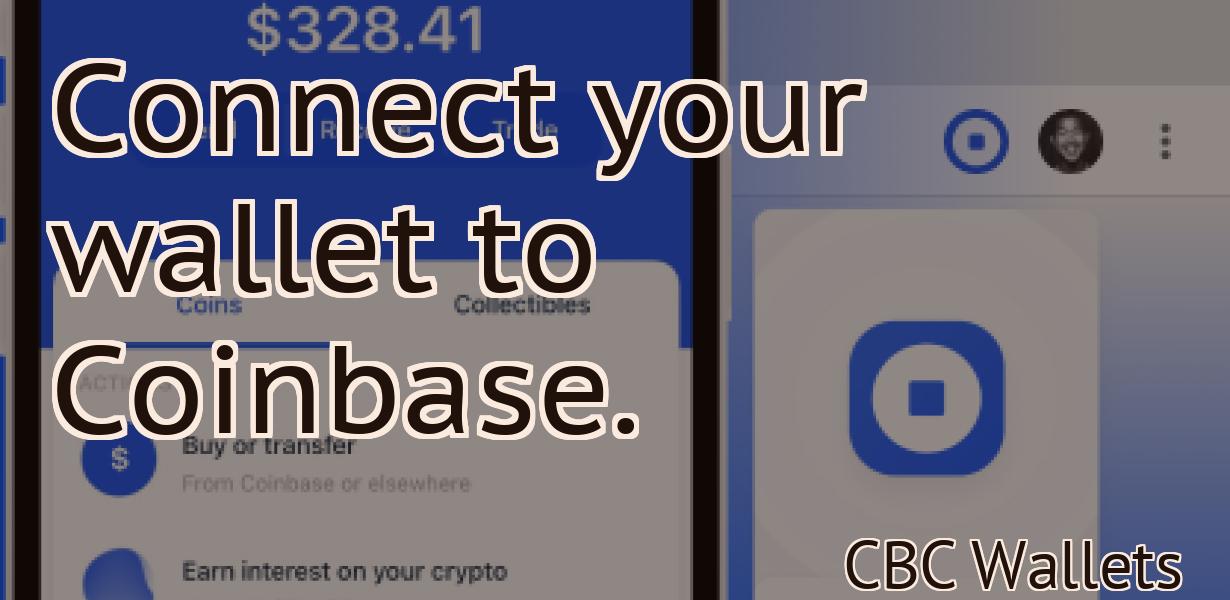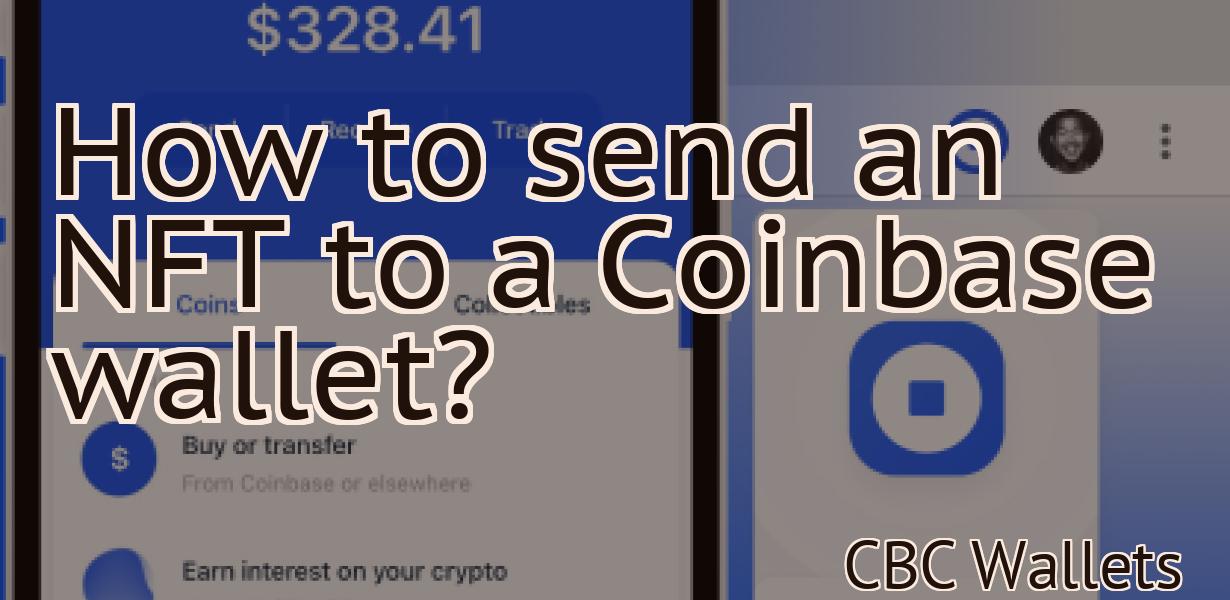Can I access my Exodus wallet from any computer?
Exodus is a software wallet that enables you to store, manage, and exchange your cryptocurrency assets. You can access your Exodus wallet from any computer by downloading and installing the Exodus software on your computer.
Yes, You Can Access Your Exodus Wallet from Any Computer
Yes, you can access your Exodus wallet from any computer.
How to Access Your Exodus Wallet from Any Computer
1. Open Exodus on your computer.
2. Click on the "accounts" tab.
3. Click on the "wallet" icon.
4. You will see your Exodus wallet address. Copy this address.
5. Open a web browser and go to https://www.exodus.io/.
6. Paste the Exodus wallet address into the address bar.
7. Click "Connect."
8. You will be asked to verify your account. Enter your Exodus wallet password.
9. You will now be able to send and receive Exodus tokens.
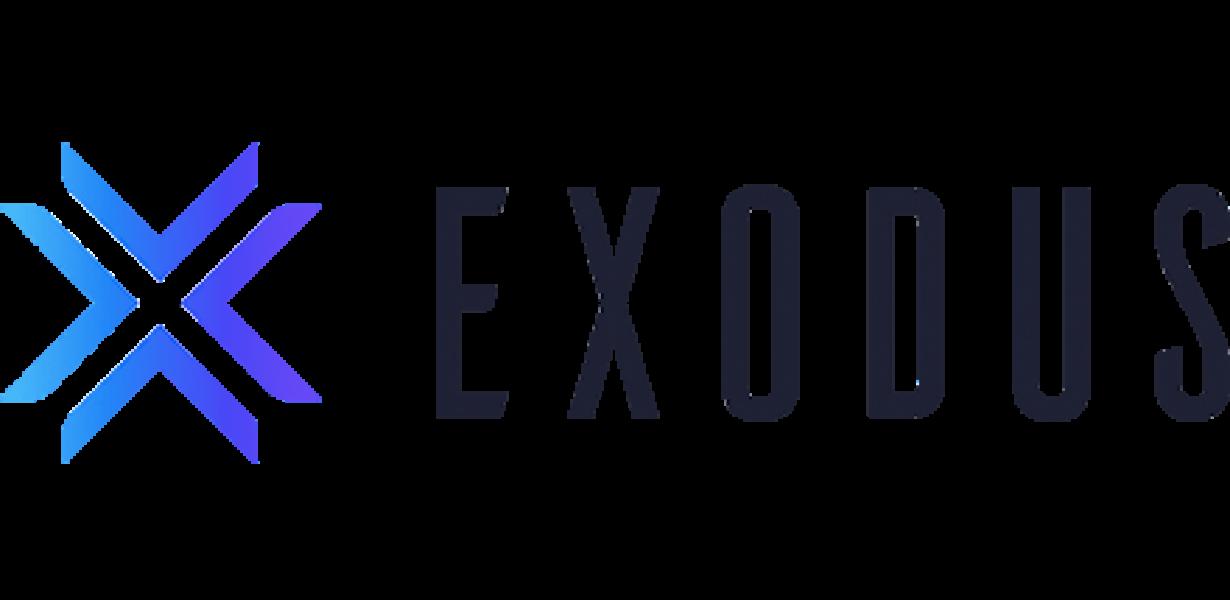
Exodus Wallet: How to Access from Any Computer
To access Exodus Wallet from any computer, you will first need to install the Exodus Wallet software. Once installed, open the Exodus Wallet program and click on the "New Wallet" button. You will then be asked to provide a name for your wallet, a password, and a 12-word backup phrase. Click on the "Next" button to continue.
On the "Address Book" tab, you will need to provide your wallet address and select the currency you wish to use. Next, you will need to provide your email address. This is required in order to receive notifications about new transactions and updates from Exodus. Finally, click on the "Create Account" button to finish setting up your wallet.
Can I Access My Exodus Wallet from Any Computer?
Yes, you can access your Exodus wallet from any computer.
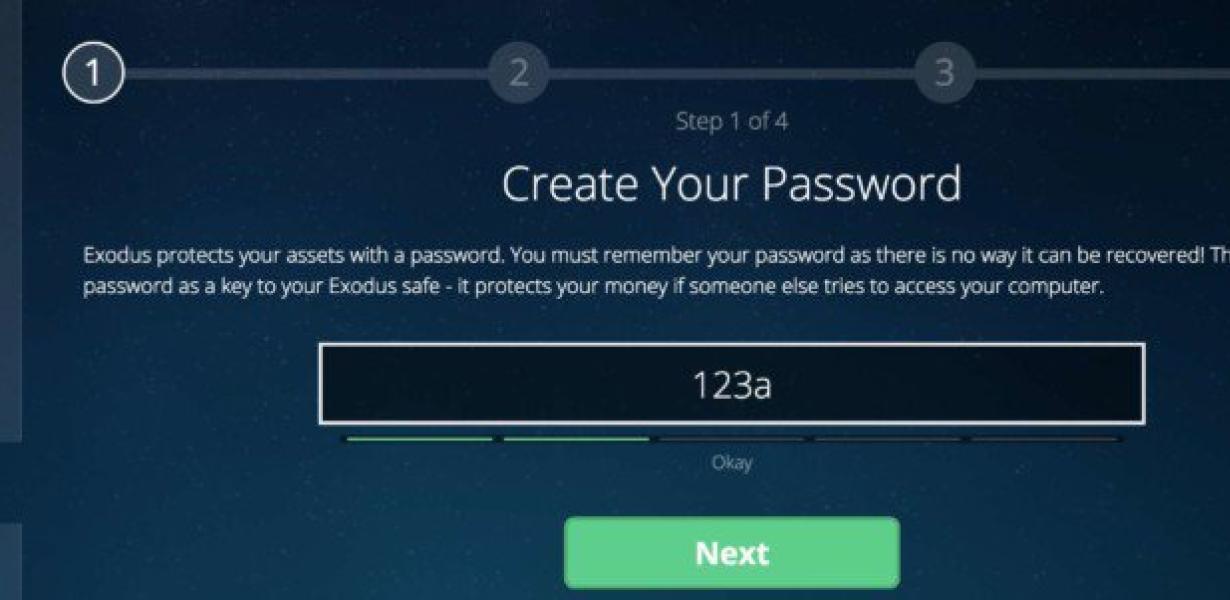
Accessing Your Exodus Wallet from Any Computer
or Device
If you have an Exodus wallet, you can access it from any computer or device. You can also access your Exodus wallet even if you're not connected to the internet.
To access your Exodus wallet:
1. Open Exodus on your computer.
2. Click on the "Dashboard" tab at the top of the window.
3. Click on the "Send" button in the "Send Ether and tokens" section.
4. Enter the address of the recipient, and the amount of ETH or tokens you want to send.
5. Click on the "Send" button to send the ETH or tokens.
6. If the transaction was successful, you will see a "Sent!" message in the "Sent Ether and tokens" section.
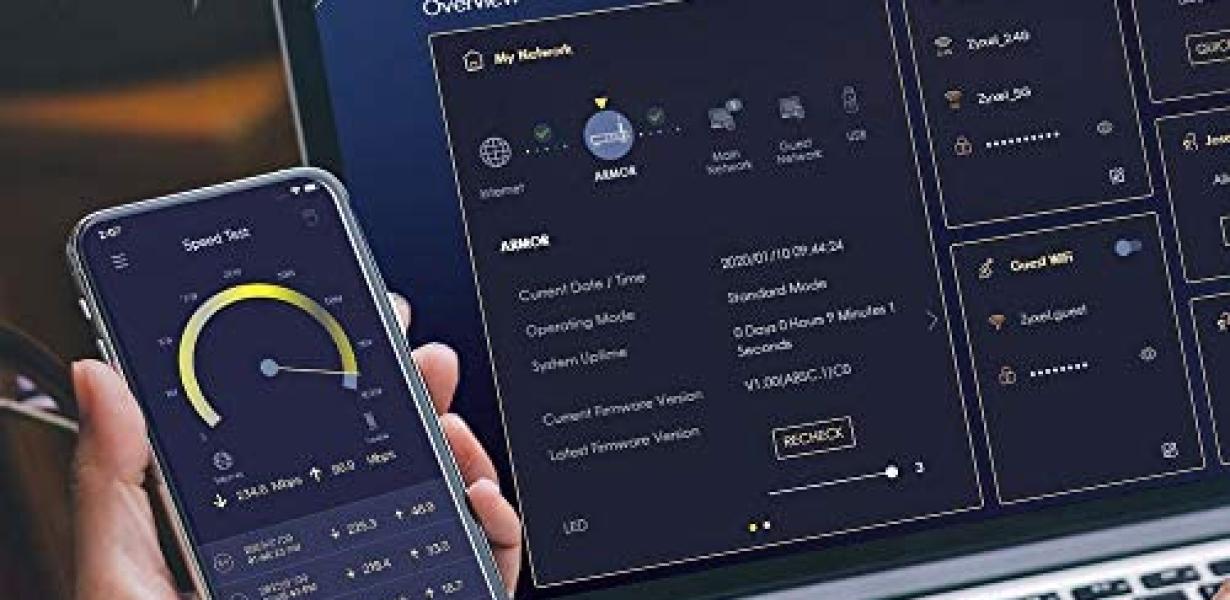
Using Your Exodus Wallet on Any Computer
To use your Exodus wallet on any computer, download the Exodus desktop application. After you install the application, open it and create a new wallet. Click on the + button in the top right corner of the main window and select "Add New Wallet."
Enter the name of your new wallet and choose a strong password. When you're done, click on the "Select Wallet File" button and select the wallet file that you downloaded from Exodus.io.
After you've selected your wallet file, click on the "Create Wallet" button. Exodus will start generating new addresses and you'll be able to start using your Exodus wallet on any computer.
How to Use Your Exodus Wallet on Any Computer
If you want to use your Exodus wallet on any computer, you will first need to download the Exodus wallet. Once you have downloaded the Exodus wallet, open it and click on the “Add Wallet” button.
Next, enter your Exodus wallet address and click on the “Create New Wallet” button.
Once you have created your new Exodus wallet, you will need to create a new password. Keep in mind that this is your personal password and you should not share it with anyone.
Finally, you will need to copy the public key into a text document or another secure location. You will also need to save the backup seed phrase.
If you ever lose your Exodus wallet or if it is damaged, you can restore your wallet using the backup seed phrase.
Exodus Wallet: Using on Any Computer
To use Exodus Wallet on any computer, you will need to download the Exodus Wallet software on your computer. Once you have downloaded the Exodus Wallet software, you can start using it by opening it up. You will then be able to select the coins or tokens you want to store in the Exodus Wallet.
Getting the Most Out of Your Exodus Wallet by Using it on Any Computer
The Exodus wallet is a great tool for storing and managing your digital assets. However, it is also possible to use the Exodus wallet on any computer. This guide will show you how to do this.
First, make sure that you have the Exodus wallet installed on your computer. Once you have the Exodus wallet installed, open it.
Next, click on the “Help” tab.
In the “Help” tab, click on the “How to use Exodus” link.
In the “How to use Exodus” guide, click on the “Using Exodus on any computer” link.
In the “Using Exodus on any computer” guide, you will be instructed to download the Exodus desktop application.
Once you have downloaded the Exodus desktop application, install it on your computer.
Once the Exodus desktop application has been installed, open it.
Next, click on the “Settings” icon.
In the “Settings” icon, click on the “Add Wallet” button.
In the “Add Wallet” window, enter your Exodus wallet address.
Next, click on the “Add Wallet” button.
In the “Add Wallet” window, enter your Exodus wallet password.
Next, click on the “Add Wallet” button.
In the “Add Wallet” window, select the currency that you want to use in your Exodus wallet.
Click on the “Create New Wallet” button.
In the “New Wallet” window, you will be asked to choose a name for your wallet.
Click on the “Create New Wallet” button.
In the “New Wallet” window, you will be asked to choose a password for your wallet.
Click on the “Create New Wallet” button.
In the “New Wallet” window, you will be asked to confirm your password.
Click on the “Create New Wallet” button.
Your Exodus wallet has now been created!
Exodus Wallet: Accessing from Any Computer
To access Exodus Wallet from any computer, install the Exodus Wallet application.
Once installed, open the Exodus Wallet application and click on the "Addresses" tab.
On the "Addresses" tab, you will see a list of all of your addresses.
To access an address, click on it and then click on the "View Transaction" button.
On the "View Transaction" screen, you will be able to see all of the transactions that have been made to and from that address.