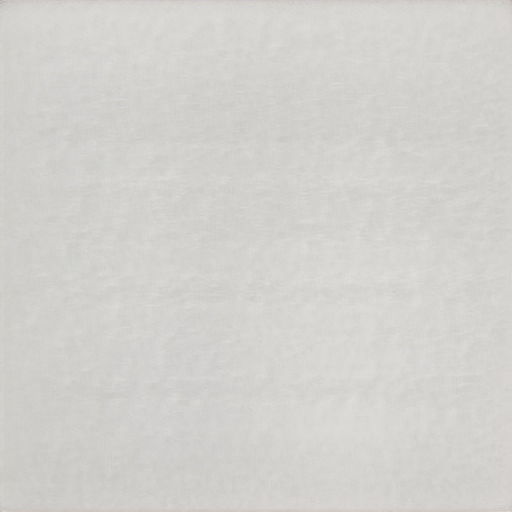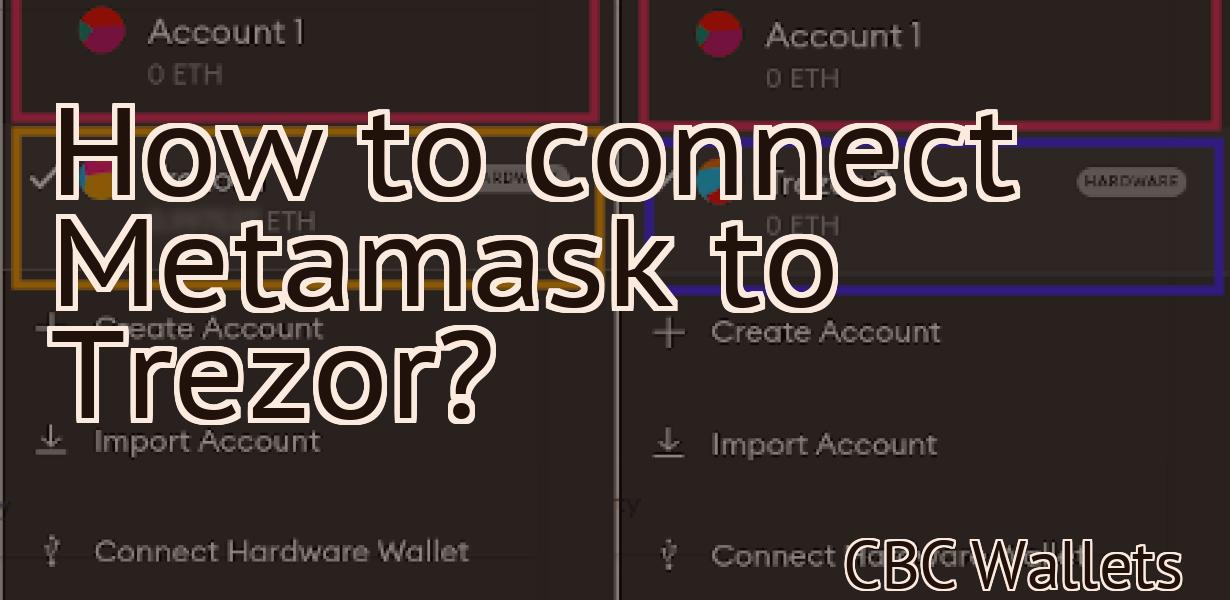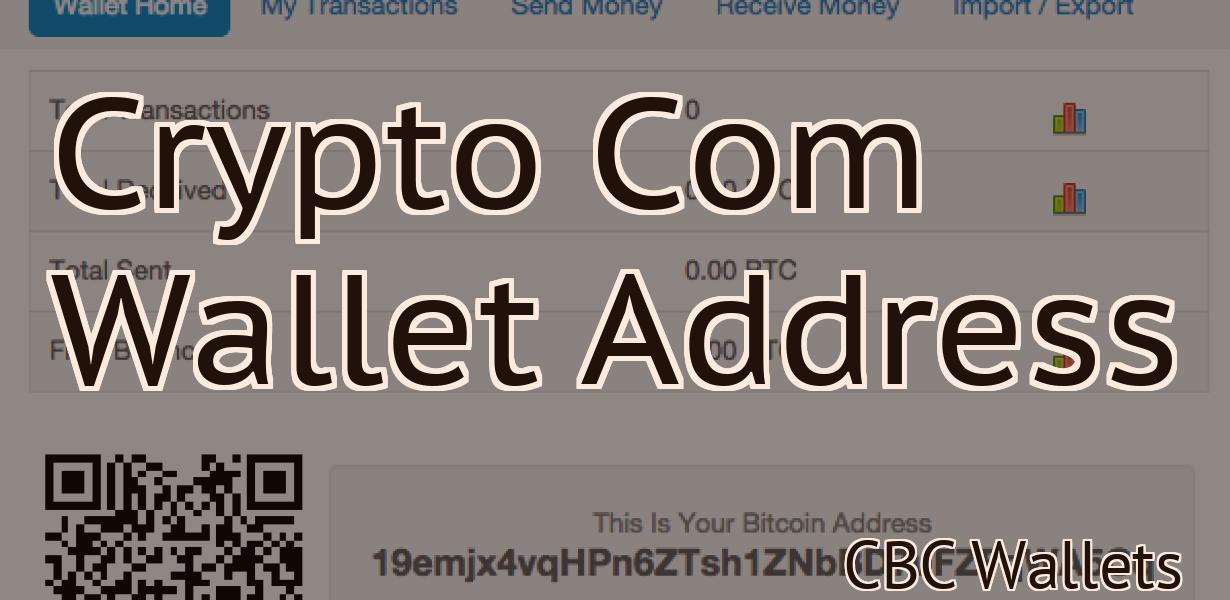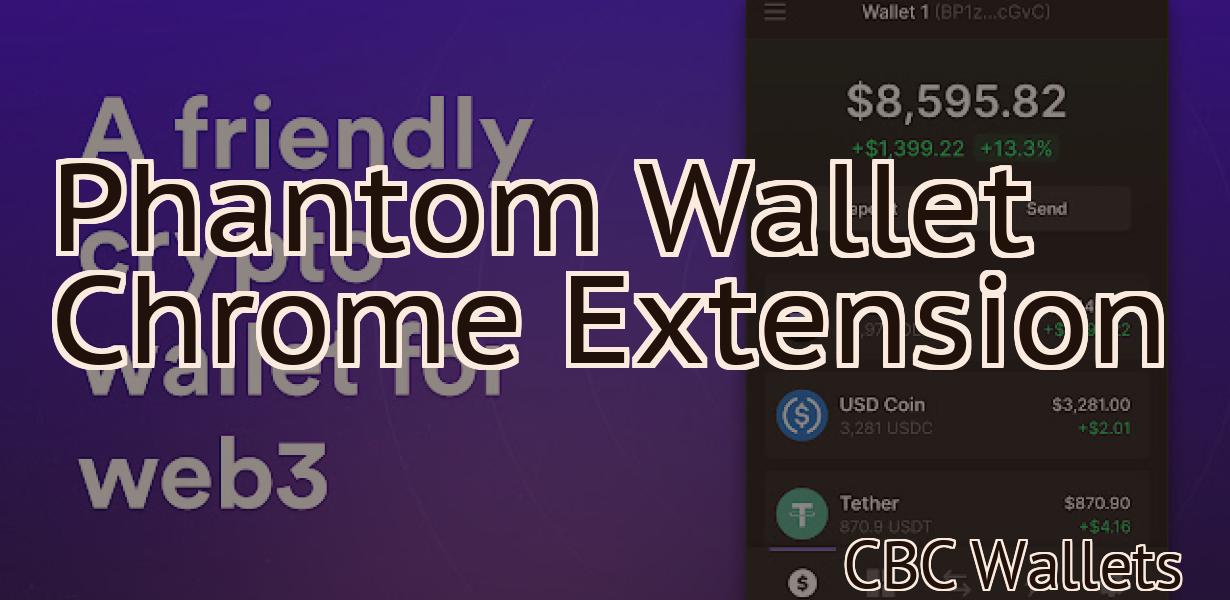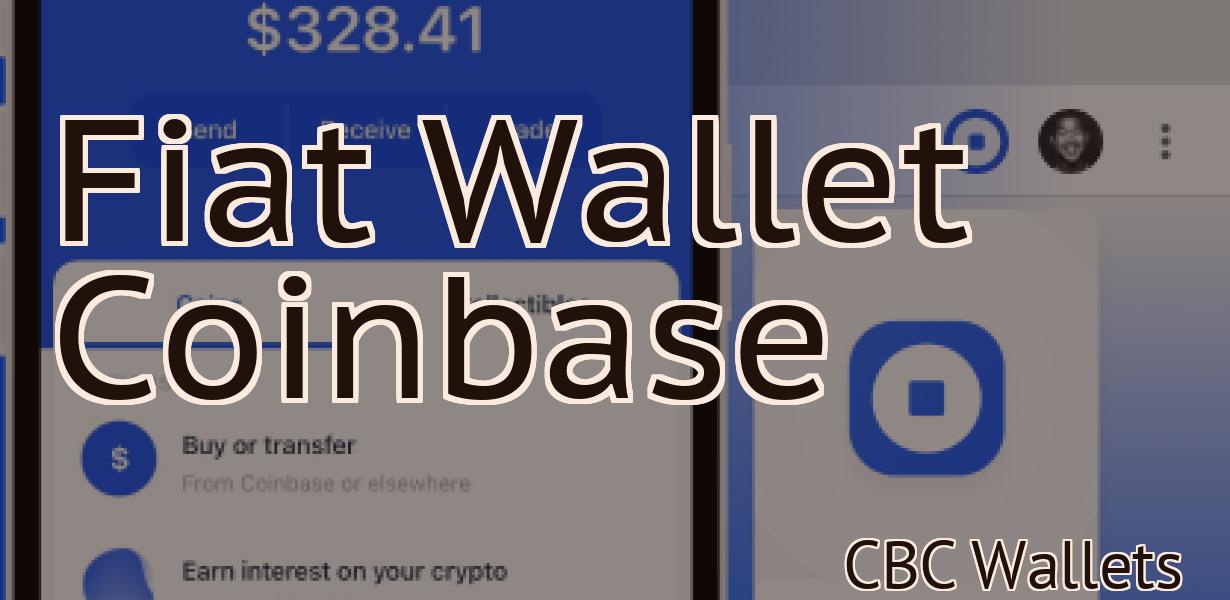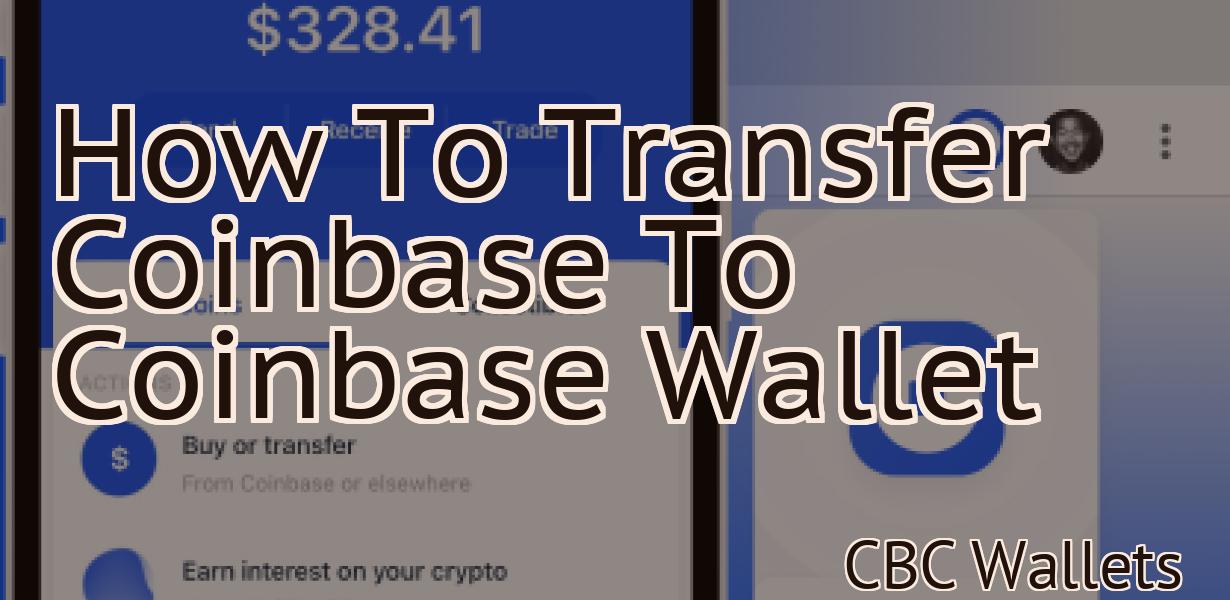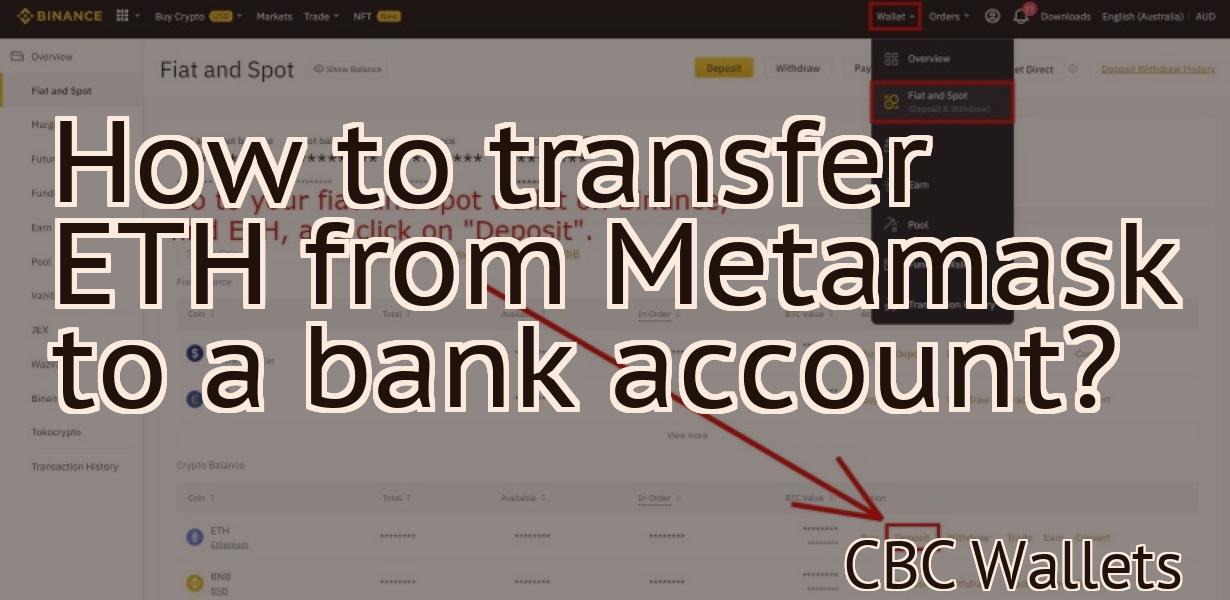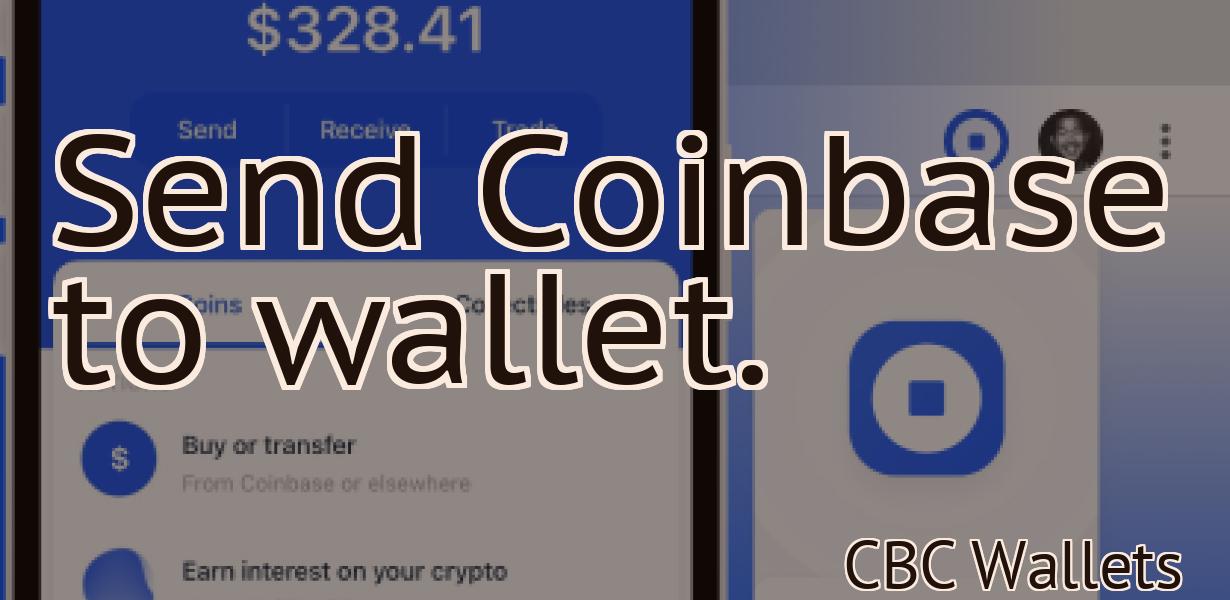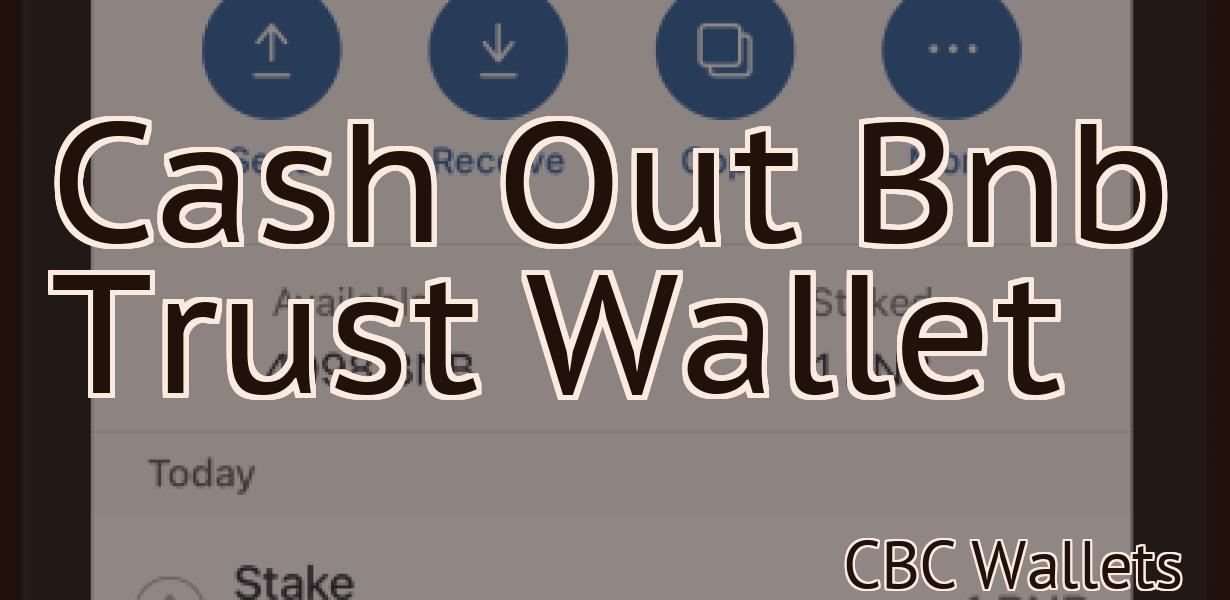How to see NFTs on MetaMask?
If you're an Ethereum user, there's a good chance you've heard of MetaMask. MetaMask is a digital wallet that allows you to store Ether and other Ethereum-based tokens. It also allows you to interact with decentralized applications (dapps) on the Ethereum network. One of the best things about MetaMask is that it makes it easy to view and manage your non-fungible tokens (NFTs). In this article, we'll show you how to see your NFTs on MetaMask.
How to see nfts on metamask: a step-by-step guide
1. Open your Metamask account.
2. Click on the settings cog in the top-right corner.
3. Under the "Coins & tokens" heading, click on "NFTs".
4. On the NFTs page, you'll see a list of all the NFTs that you own. You can see the details of each NFT, including its ID, name, and asset type.
5. To see an NFT in your account, you need to first add it. To do this, click on the "Add an NFT" button next to the NFT you want to see.
6. Enter the details of the NFT, including its ID and name. You can also add a description if you want.
7. Once you've added the NFT, you'll see a "Show on Metamask" button next to it. Click on this button to show the NFT in your Metamask account.
How to view nfts on metamask
To view NFTs on Metamask, open the Metamask Chrome extension and click the three lines in the top right corner. This will open the Metamask main screen. In the top left corner, click the "NFTs" link. This will open the NFTs screen. To view a specific NFT, click on it in the list on the left. To create or import an NFT, click on the "Create" or "Import" button next to it.
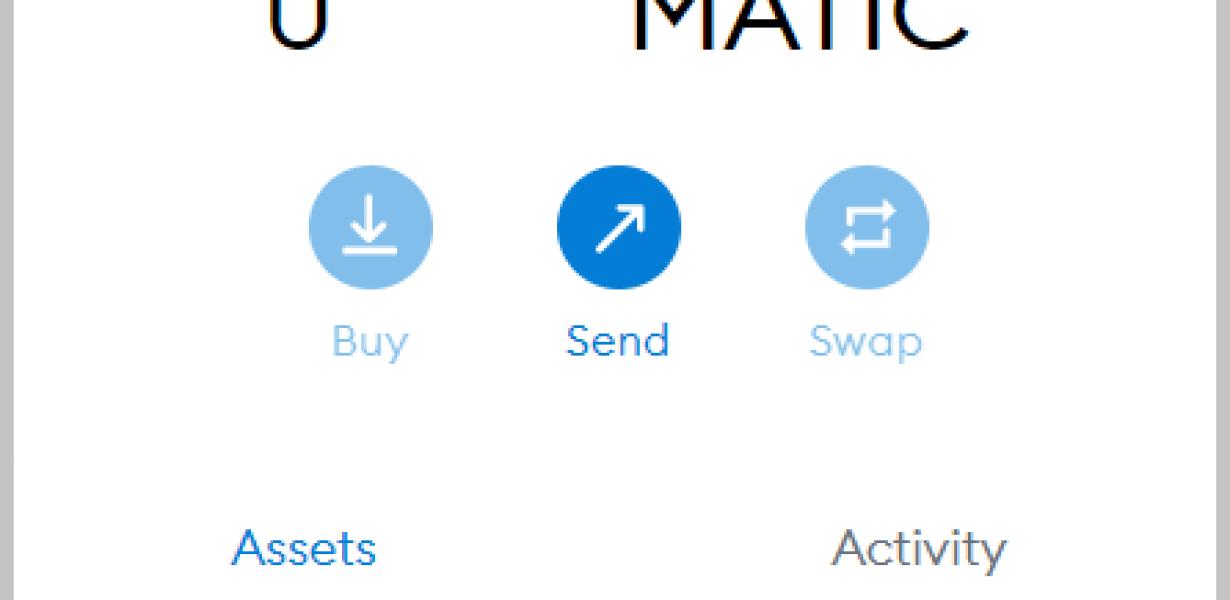
How to access nfts on metamask
To access NFTs on Metamask, open the Metamask web app and click on the NFTs button in the top right corner. On the NFTs page, you will see a list of all the NFTs in your account. You can access individual NFTs by clicking on the corresponding button.
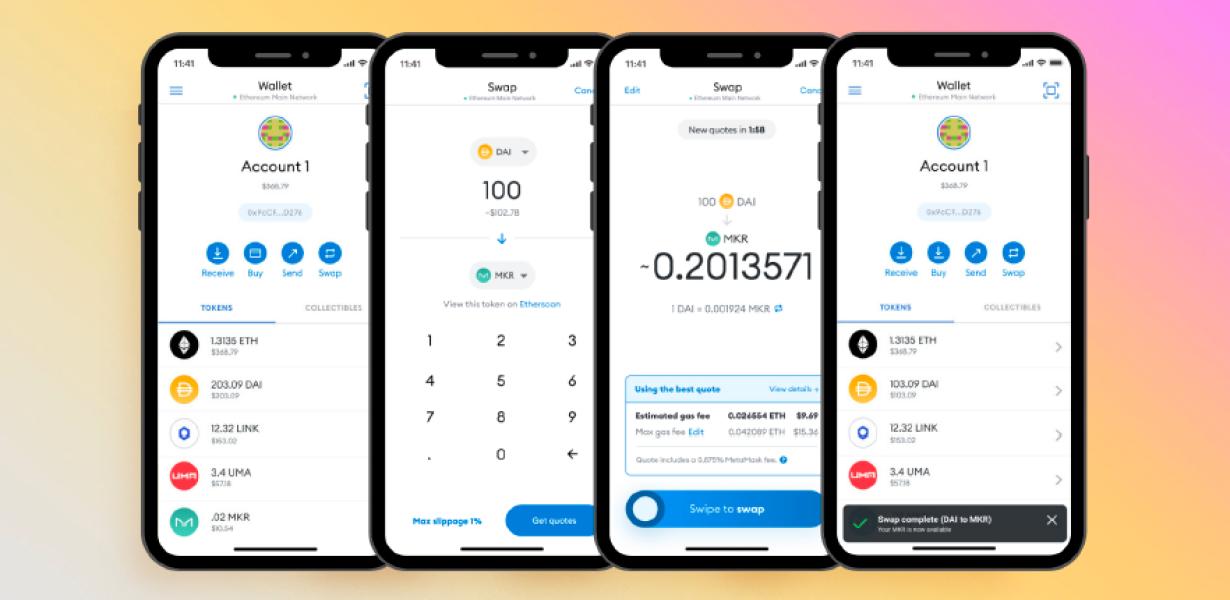
How to find nfts on metamask
To find NFTs on Metamask, first open the Metamask app and click on the three lines in the top right corner. In the drop-down menu that appears, select NFTs. You will see a list of all the NFTs that you own or control.
How to display nfts on metamask
To display NFTs on Metamask, first install the Metamask extension.
Once installed, open the Metamask extension and click on the "NFTs" tab.
To display NFTs on Metamask, first install the Metamask extension.
Once installed, open the Metamask extension and click on the "NFTs" tab.
On the NFTs tab, you will see a list of all the NFTs you have registered on the Metamask platform.
To display an NFT, click on it's name.
On the "Details" tab, you will see information about the NFT, such as its id, creation time, and current value.
How to visualize nfts on metamask
To visualize nfts on Metamask, first open the NFT Explorer and click on a nft. On the right-hand side, you will see a list of operations that can be performed on the nft. These include creating/editing/deleting/viewing transactions, viewing data properties and accessing NFT contracts.
To create a new transaction, click on the 'New Transaction' button on the right-hand side of the NFT Explorer. This will display the New Transaction dialog window. In this window, you will need to enter the details of your new transaction, including the asset name, account address, and value. You can also set a condition to trigger the transaction (for example, when the price of the asset reaches a certain level).
Once you have completed your new transaction, click on the 'Create Transaction' button to upload it to the network. You will then be able to view it in the 'Transactions' section of the NFT Explorer.
To view a detailed description of a transaction, click on the 'Data Properties' button on the right-hand side of the NFT Explorer. This will open the Data Properties dialog window. This window contains information such as the address of the sender and receiver, as well as the asset name and value.
To access NFT contracts, click on the 'Contracts' button on the right-hand side of the NFT Explorer. This will open the Contracts dialog window. This window contains information about all the contracts that are attached to the nft.
To delete a transaction from the NFT Explorer, click on the 'Delete Transaction' button on the right-hand side of the NFT Explorer.
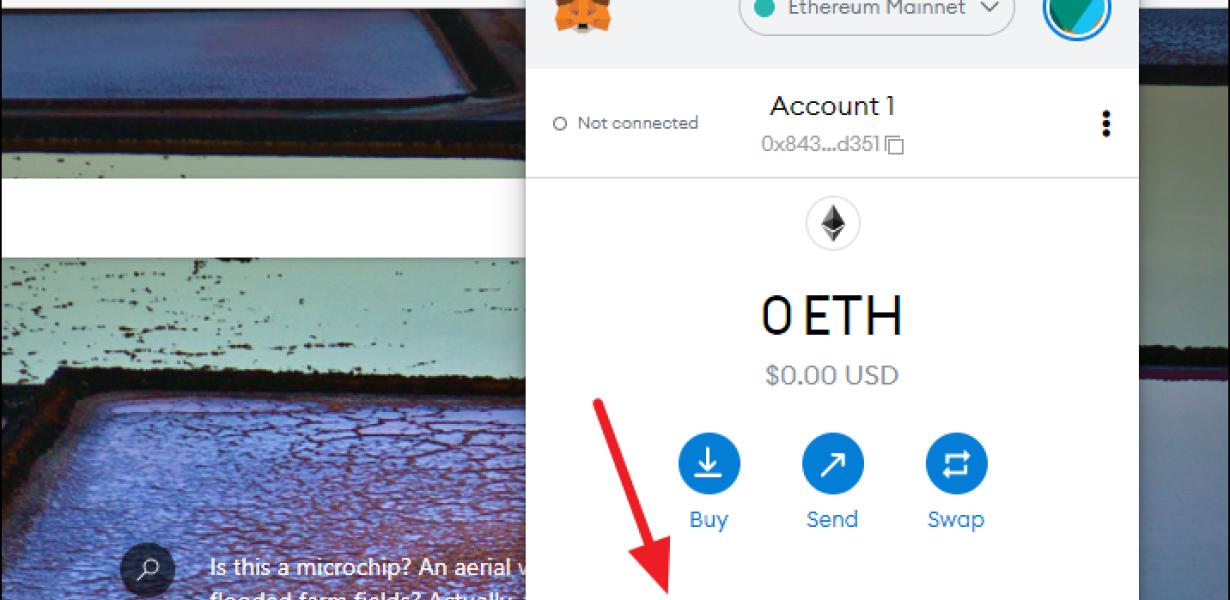
How to render nfts on metamask
This answer is specific to Metamask.
1. Open your Metamask wallet and click on the "NFTs" tab.
2. In the NFTs tab, you will see a list of all the NFTs that you own or control.
3. To render an NFT on Metamask, you first need to find the NFT's ID. To do this, you can use the Metamask search bar at the top of the NFTs tab, or you can use the NFT ID finder tool.
4. Once you have found the NFT's ID, you will need to open the NFT's info panel.
5. In the NFT's info panel, you will need to click on the "Renderer" button.
6. In the Renderer dialog box, you will need to enter the following information:
1. The address of the ERC20 token that you want to render the NFT onto
2. The gas limit (in gas units) that you want to use for rendering the NFT
3. The data (JSON) that you want to include in the rendered NFT
7. Click on the "OK" button to render the NFT onto the ERC20 token.
How to show nfts on metamask
To show nfts on Metamask, first click on the three lines in the top left corner of the main screen. This will open the Settings menu.
In the Settings menu, click on the NFTs tab.
To show nfts on Metamask, first click on the three lines in the top left corner of the main screen. This will open the Settings menu.
In the Settings menu, click on the NFTs tab.
Then, under "Show nfts," select "Enabled."
How to present nfts on metamask
To present nfts on Metamask, follow these steps:
1. On the Metamask main screen, click the "NFT" button in the upper right corner.
2. In the NFT window, click the "Add NFT" button.
3. In the "Add NFT" window, enter the following information:
Name: nft_test
Type: ERC20
Token: 0x12345678
4. Click the "Add" button.
5. Click the "OK" button.
6. On the NFT window, click the "View" button.
7. In the "View" window, under "Details", click the "Token Details" tab.
8. In the "Token Details" tab, under "Token Holder", click the "Addresses" button.
9. In the "Addresses" window, enter the following information:
Address 1: 0x1d0b5aec9e69c897f
Address 2: 0x1d0b5aec9e69cb19d
10. Click the "Add" button.
11. Click the "OK" button.
12. On the NFT window, click the "View" button.
13. In the "View" window, under "Details", click the "Data Usage" tab.
14. In the "Data Usage" tab, under "Data Type", click the "NFT" button.
15. Under "NFT Data", click the "Show All" button.
16. Under "NFT Data", click the "Data" tab.
17. Under "NFT Data", under "Name", enter nft_test.txt.
18. Under "NFT Data", under "Data Value", enter 1234.
19. Under "NFT Data", under "Hash", enter 0x1234.
20. Click the "Publish" button.