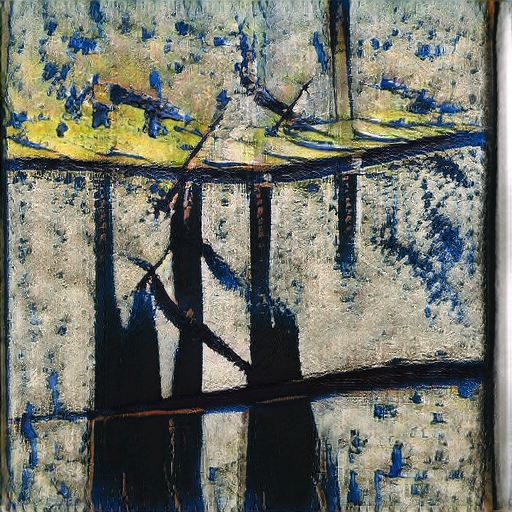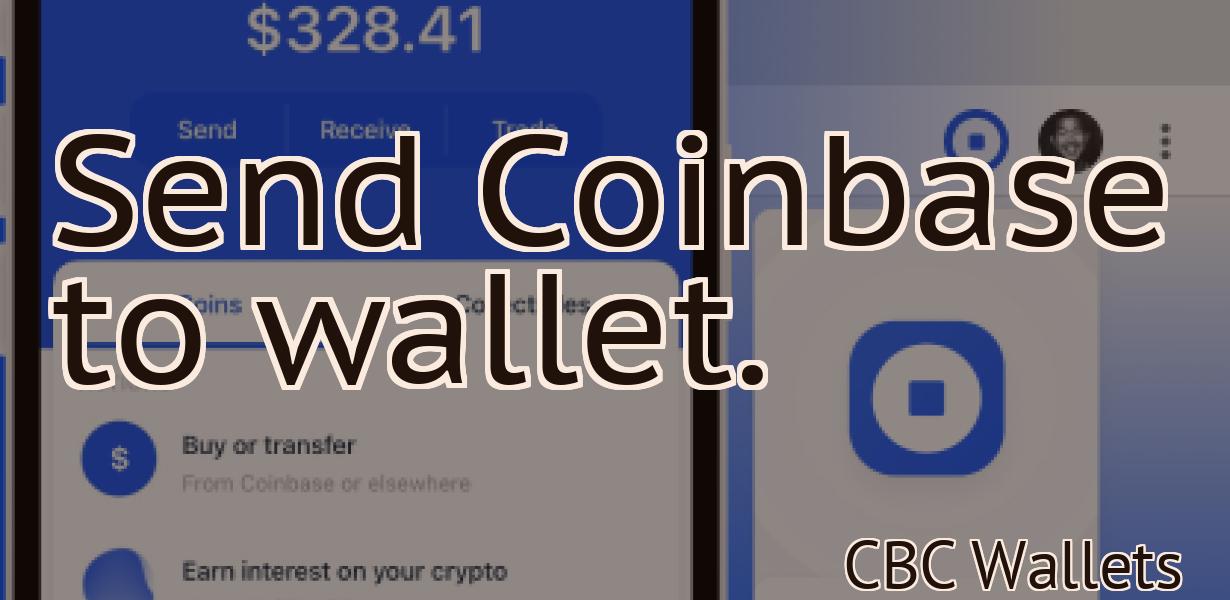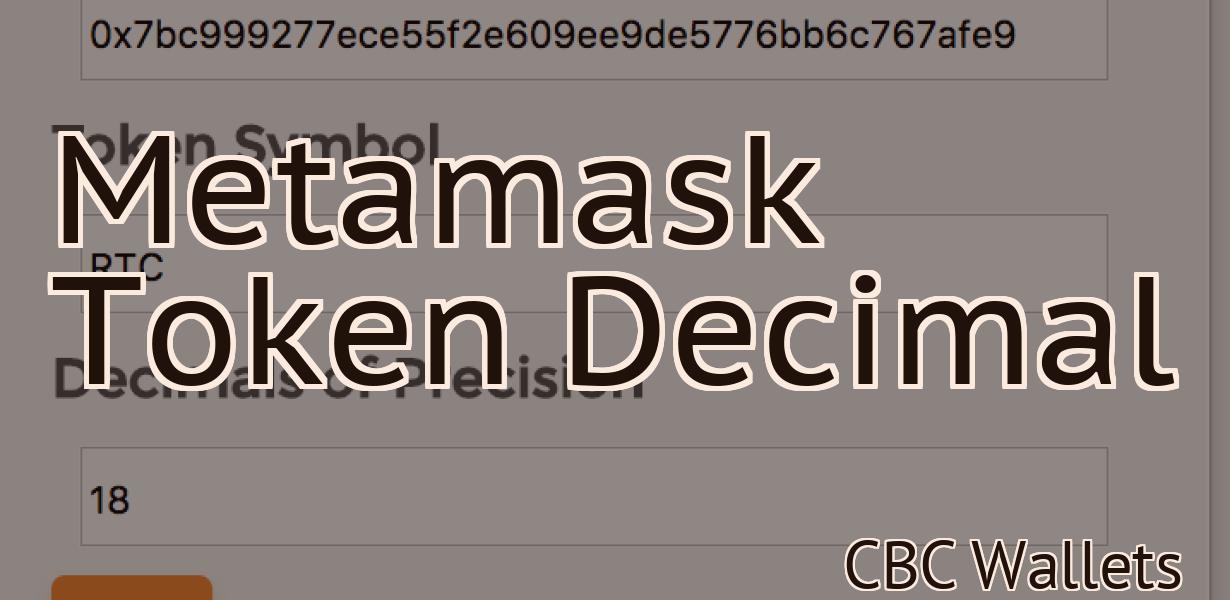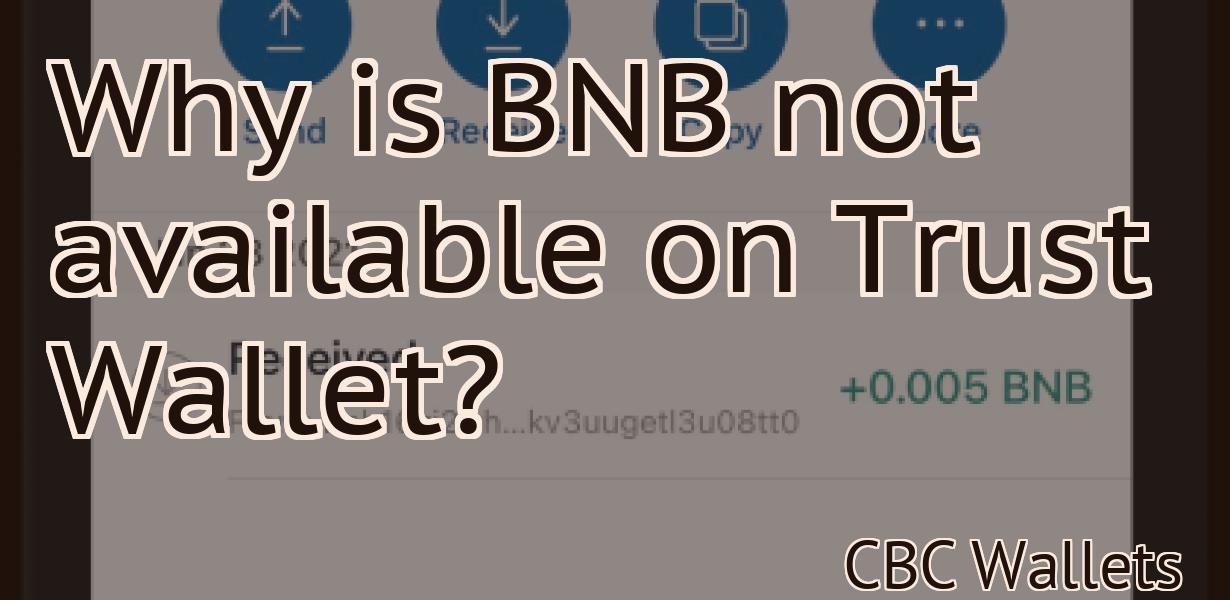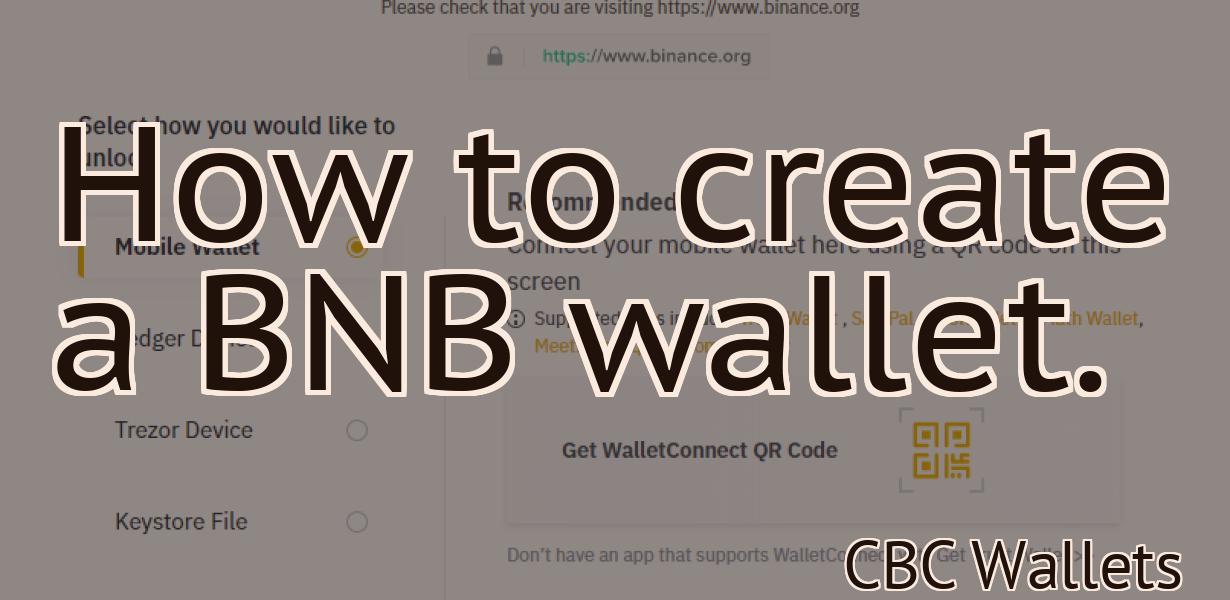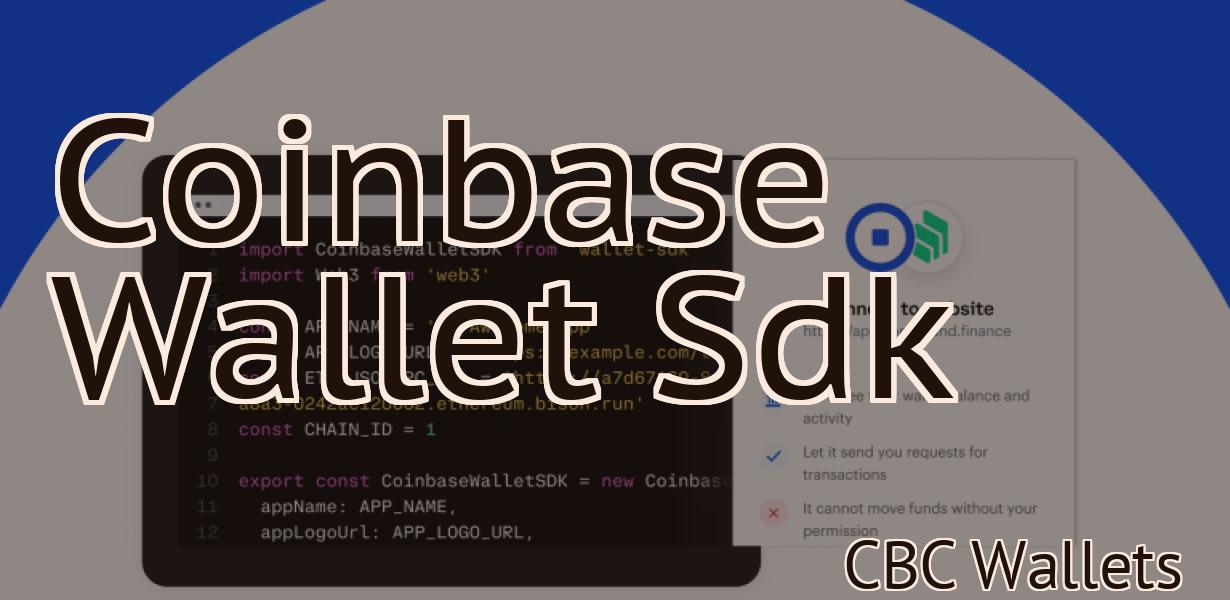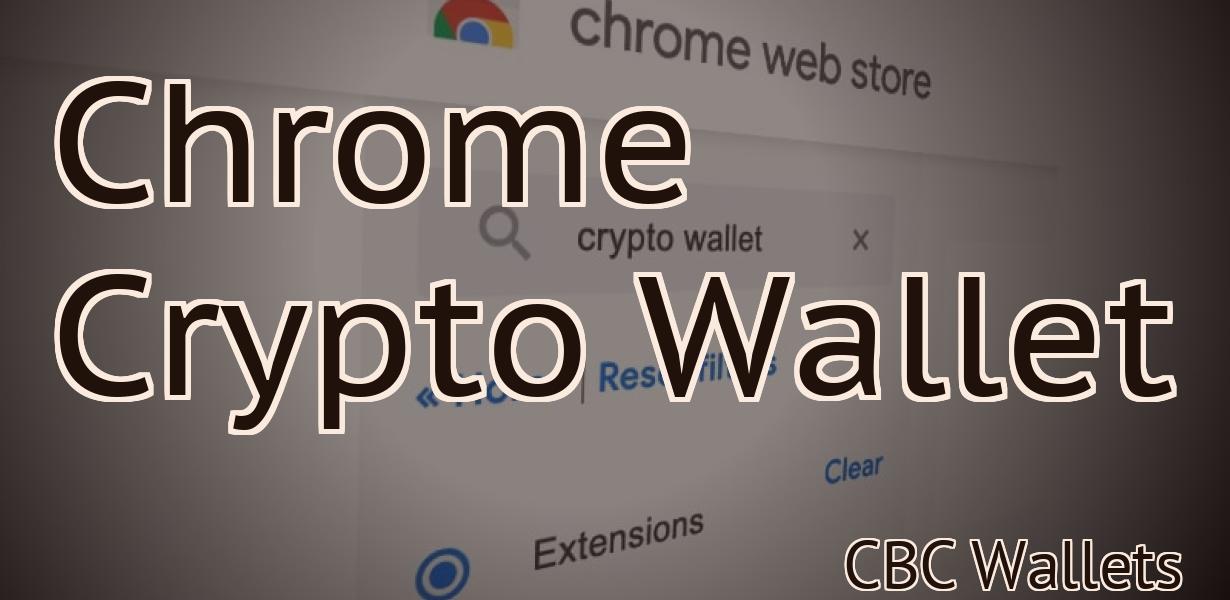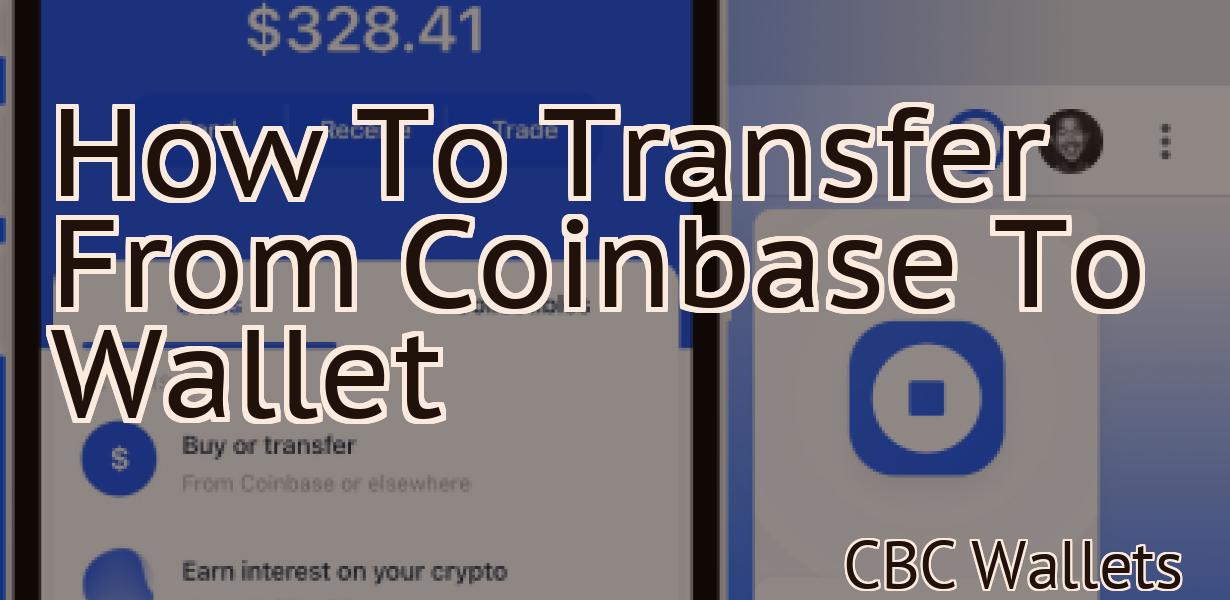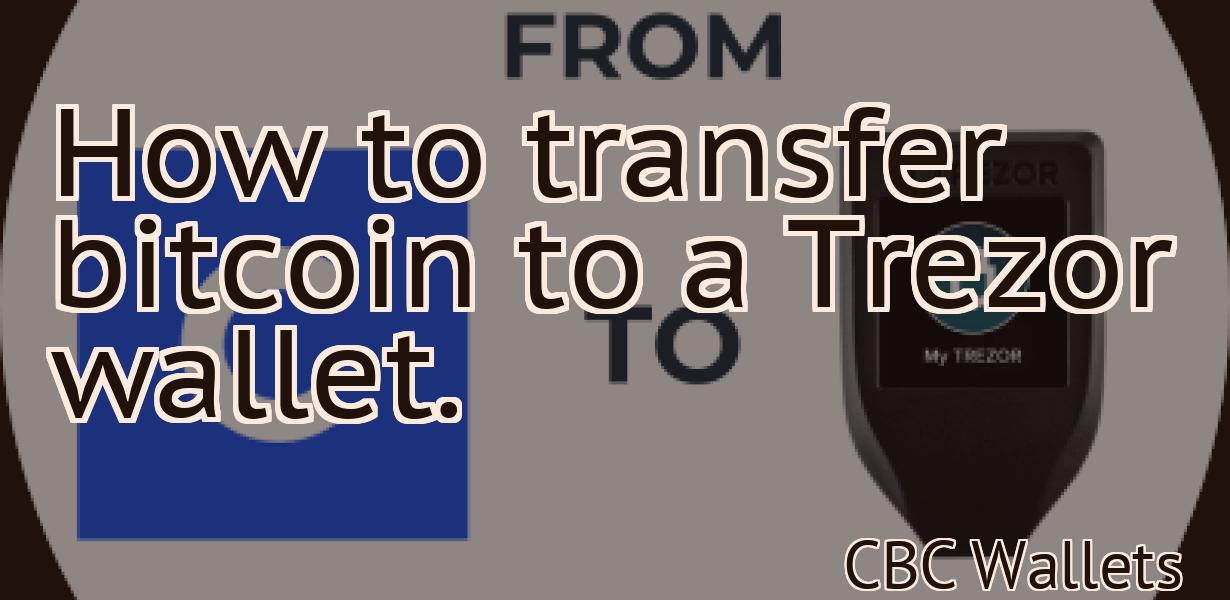How to add wmemo to Metamask?
If you're using Metamask, you can add wmemo to your account so you can interact with the wmemo dapp. To do this, simply click on the "Add Token" button in the "Tokens" tab, and then select the "Custom Token" option. In the "Token Contract Address" field, enter the address for wmemo: 0x4e0603e2a27a30480e5e3a4fe548e29ef12f64be. Finally, enter 18 for the "Decimals of Precision" field, and click the "Next" button.
How to Add wMemo to Metamask
1. Open Metamask and click on the “More” button in the top right corner.
2. Click on the “Settings” button in the top left corner.
3. Under the “Advanced” section, scroll down to the “Addresses” subsection and click on the “New Address” button.
4. Type wMemo in the “Address” input field and click on the “Create” button.
5. Metamask will now show you the address of the wMemo token. You can copy this address or simply click on it to open the wMemo token in your browser.
Adding wMemo to Metamask
Metamask is a suite of tools that allow users to manage their online identities and access to various websites.
To add wMemo to Metamask, first open Metamask and click on the three lines in the top left corner of the window. Then, click on the "Add account" button in the bottom left corner of the window.
Enter the following information into the "Account Name" field and click on the "Create Account" button:
wMemo: memo.wememo.com
Once you have created your wMemo account, open Metamask and click on the "WEMO" button in the top right corner of the window. Then, click on the "Settings" button in the bottom right corner of the window.
In the "Settings" window, click on the "Add Token" button and enter the following information into the "Token" field:
wMemo: memo.wememo.com
Click on the "Save" button in the "Settings" window and close the window.
Now, when you visit a website that uses Metamask to login, you will be prompted to enter your wMemo account information. Simply enter your username and password and you will be logged in to your wMemo account.
How to Use wMemo with Metamask
To use wMemo with Metamask, first install Metamask. Once installed, open Metamask and click on the three lines in the top right corner. Select Add New Token and enter wMemo as the name of the token. Click on the Generate button and confirm the token by clicking on the OK button.
Now when you want to use wMemo with Metamask, first open the wMemo app on your phone and open the memo you want to use. Next, open Metamask and click on the three lines in the top right corner. Select Add New Token and enter wMemo as the name of the token. Click on the Generate button and confirm the token by clicking on the OK button.
You're now ready to use wMemo with Metamask! Just send your memo through Metamask, just as you would any other message.
Using wMemo with Metamask
To use wMemo with Metamask, you will need to install the Metamask extension. After installing the extension, open Metamask and click on the blue button in the top right corner that says "Create a new account." In the "Account Name" field, type "wMemo" and in the "Account Email" field, type your wMemo account email address. Click on the "Create Account" button.
Once you have created your wMemo account, open the wMemo extension and click on the blue button in the top right corner that says "Add Memo." In the "Memo Name" field, type a name for your memo and in the "Memo Content" field, paste the following code:
memo.title = 'New Memo' memo.body = 'This is a new memo.'

What is wMemo?
wMemo is a memo app that lets you easily store and access your notes and ideas. wMemo is simple to use and perfect for keeping track of your ideas and thoughts.
What is Metamask?
Metamask is a decentralized platform that allows users to manage their cryptocurrency and Ethereum transactions. It also allows users to access decentralized applications and smart contracts. Metamask is also a browser extension that allows users to conduct Ethereum transactions without leaving the web browser.

How to Use wMemo
1. Download and install the wMemo app on your device.
2. Open the app and sign in.
3. Tap the plus icon in the upper-left corner of the screen.
4. Enter a name for your memo, and then tap the pencil icon to begin typing.
5. To add a photo, tap the camera icon and then select a photo from your device.
6. To add a video, tap the camera icon and then select a video from your device.
7. To add a document, tap the document icon and then select a document from your device.
8. To add a link, tap the link icon and then enter the URL of the document or video you want to add.
9. To add a note, type a note in the text field below the memo.
10. To share your memo, tap the share icon and then select one of the sharing options: email, Facebook, Twitter, or LinkedIn.
Using wMemo
You can use the wMemo command to create a memo. A memo is a text document that you can use to store information.
To create a memo, you need to open a text editor, such as Notepad. Then, type the following command:
wMemo "My memo"
You can then save the memo using the filename My memo.txt.

What is a Memo?
A memo is a document that is written to inform a specific person or group of people about a particular subject. Memos are often used in business to keep track of important information, and they can be written in a variety of formats, including email, text, and word documents.
What is Metamask Extension?
Metamask Extension is a Chrome extension that allows users to interact with the Ethereum network. Metamask Extension is a Chrome extension that allows users to interact with the Ethereum network.
How to Use Metamask Extension?
To use the Metamask extension, first install it from the Chrome Web Store.
Once installed, open the Chrome Web Store in Chrome and click on the three lines in the top right corner of the browser window.
Next, click on the three lines in the top left corner of the browser window.
Finally, click on the "Extensions" tab.
Click on the "Install" button next to the Metamask extension.
When the Metamask extension is installed, click on the "Open" button to open it.
Next, click on the "Add extension" button in the top right corner of the Metamask extension window.
Select the "Metamask" option from the list of extensions that is displayed.
Click on the "Enable" button next to the "Metamask" option.
Next, enter your Metamask account password in the "Metamask password" field.
Click on the "Add extension" button in the top right corner of the Metamask extension window.
Select the "MyEtherWallet" option from the list of extensions that is displayed.
Click on the "Enable" button next to the "MyEtherWallet" option.
Next, enter your MyEtherWallet account password in the "MyEtherWallet password" field.
Click on the "Add extension" button in the top right corner of the Metamask extension window.
Select the "Web3" option from the list of extensions that is displayed.
Click on the "Enable" button next to the "Web3" option.
Next, enter your Web3 account password in the "Web3 password" field.
Click on the "Add extension" button in the top right corner of the Metamask extension window.
Select the "Gas Price Calculator" option from the list of extensions that is displayed.
Click on the "Enable" button next to the "Gas Price Calculator" option.
Next, enter your Gas Price Calculator account password in the "Gas Price Calculator password" field.
Click on the "Add extension" button in the top right corner of the Metamask extension window.
Select the "Settings" option from the list of extensions that is displayed.
Click on the "Enable" button next to the "Settings" option.
The Settings window will open.
Next, click on the "Advanced" button in the Settings window.
The Advanced Settings window will open.
Next, click on the "Configure MetaMask" button in the Advanced Settings window.
The MetaMask configuration window will open.
In the MetaMask configuration window, scroll down until you find the " colored coins " section.
Next, click on the " Enable colored coins support " checkbox.
The "colored coins" section will be enabled.
In the "colored coins" section, scroll down until you find the " ERC20 tokens " section.
Next, click on the " Enable ERC20 token support " checkbox.
The "ERC20 tokens" section will be enabled.
Using Metamask Extension
Metamask is a browser extension that allows users to interact with Ethereum and ERC20 tokens. The extension also allows users to interact with decentralized applications (dapps) and smart contracts.
To use the Metamask extension, first open the Chrome browser and click on the three lines in the top right corner of the browser window. This will open the Chrome menu. From here, select the "Tools" menu item and then select the "Extensions" menu item.
Next, click on the "Add New Extension" button and select the "Metamask" extension from the list of available extensions. Click on the "Install" button to install the Metamask extension.
Once the Metamask extension has been installed, open the Chrome browser and click on the "Metamask" icon in the toolbar. This will open the Metamask interface.
To use the Metamask extension, first click on the "Add Wallet" button and select the Ethereum wallet from the list of available wallets. Next, click on the "Select Token" button and select the ERC20 token from the list of available tokens.
Finally, click on the "Activate" button to activate the Metamask extension and begin interacting with the ERC20 token.