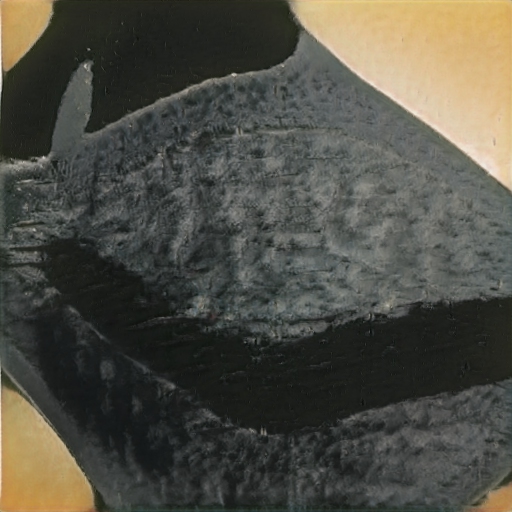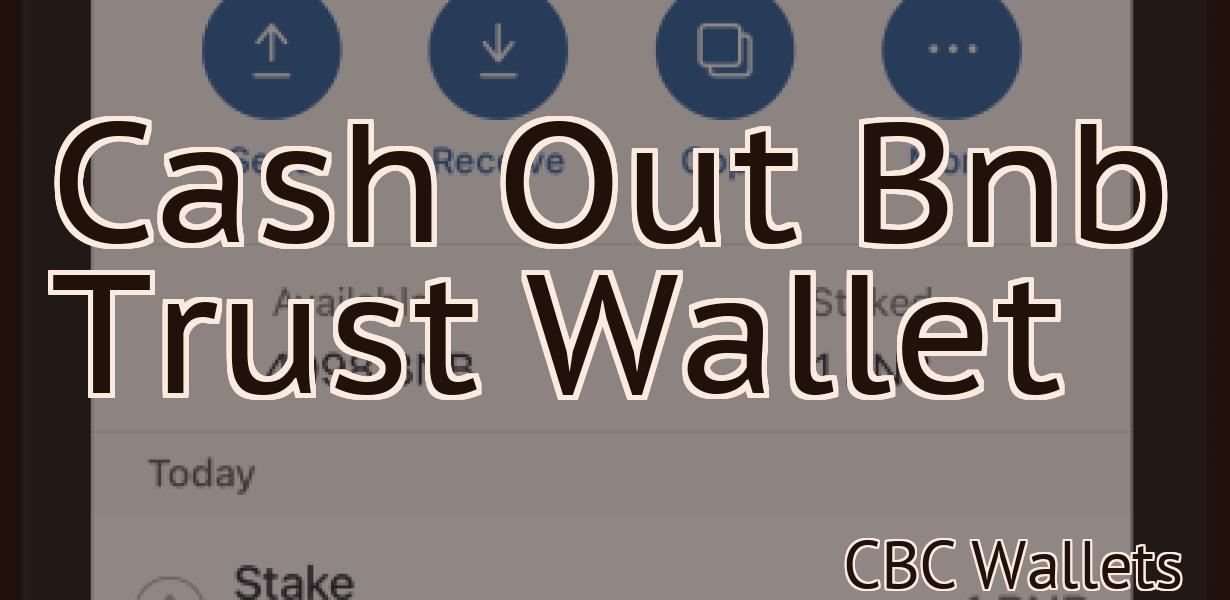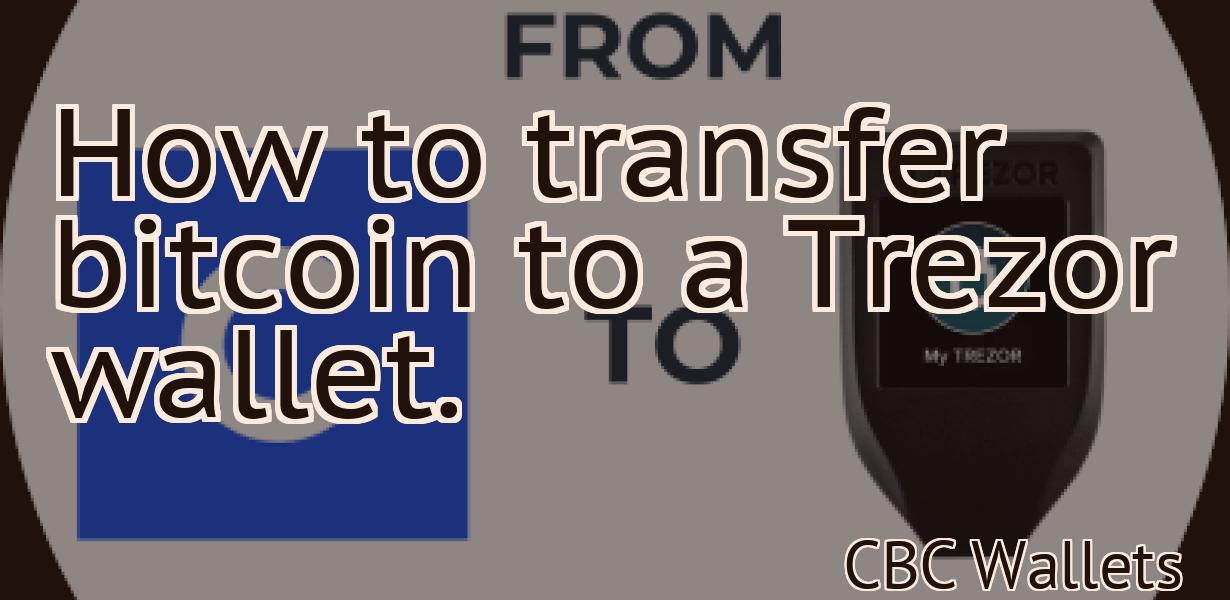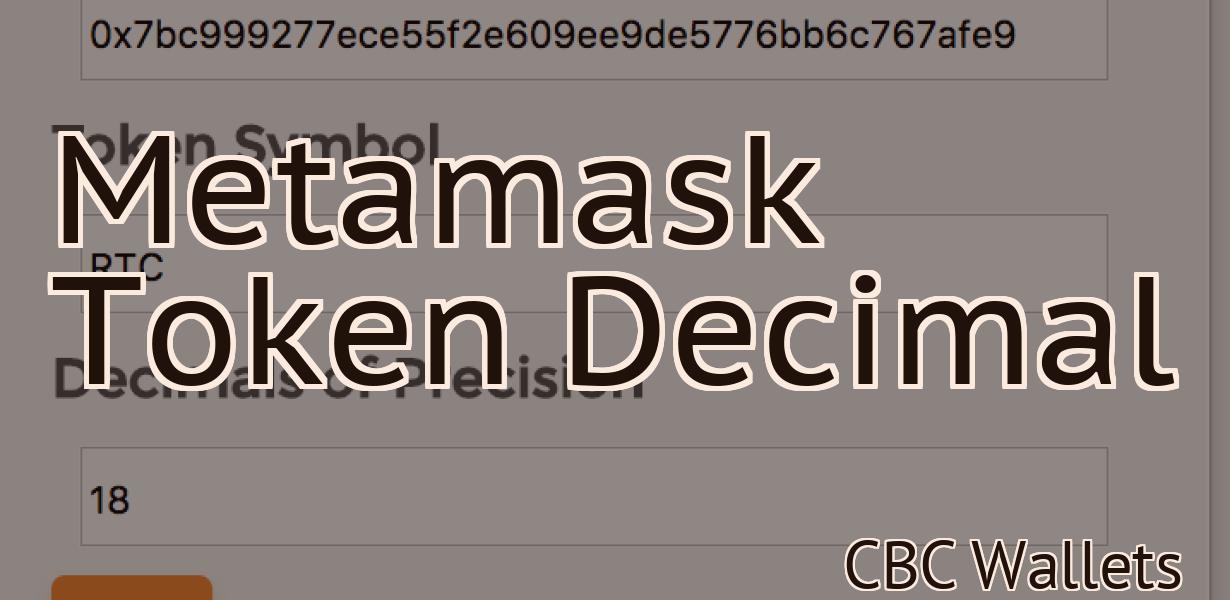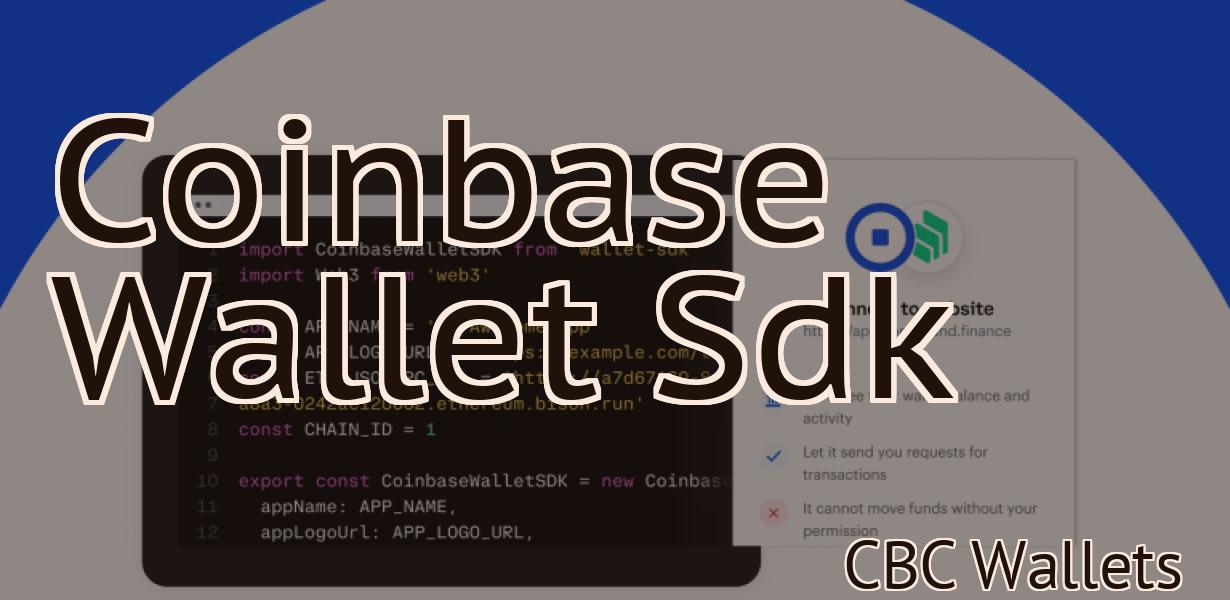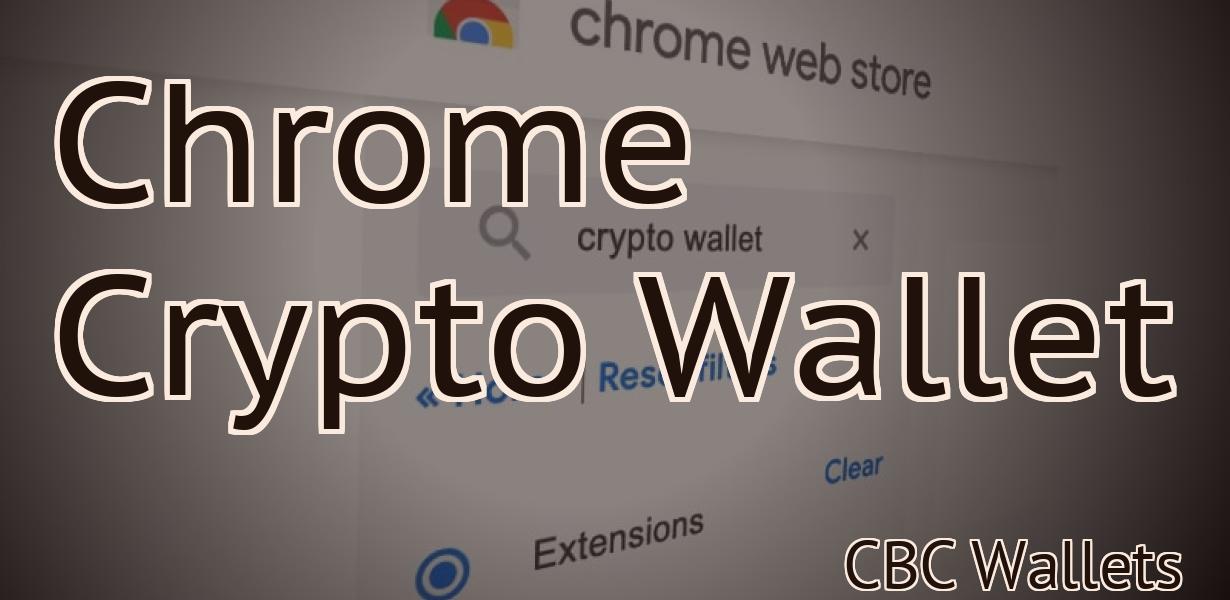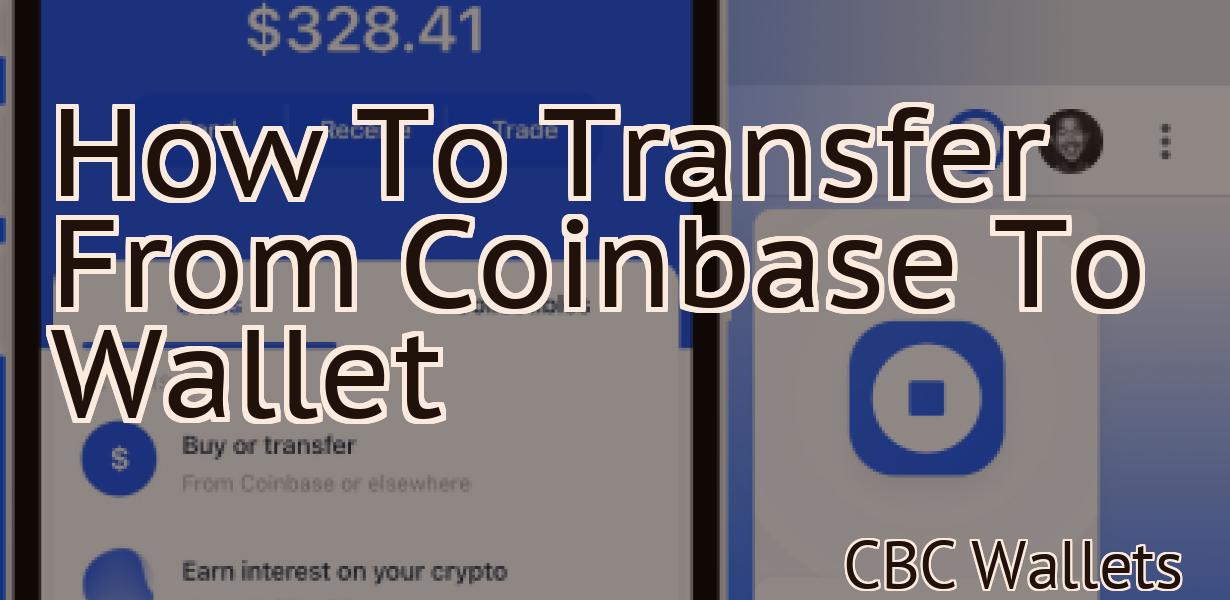How to connect a ledger to metamask.
If you're using a Ledger hardware wallet, you can connect it to MetaMask so you can use your accounts and sign transactions with Ledger. Here's how to do it: 1. Make sure your Ledger device is connected to your computer and that the Ledger Wallet Bitcoin & Altcoins app is open on your device. 2. Open MetaMask in your browser. 3. In the MetaMask window, click the "..." icon in the top-right corner and select "Settings". 4. In the "Settings" window, scroll down to the "Advanced" section and click the "Connect Hardware Wallet" button. 5. In the "Connect Hardware Wallet" window, select "Ledger". 6. You will be prompted to open the Ledger Wallet Bitcoin & Altcoins app on your device and unlock your device. Follow the instructions on your device to do this. 7. Once your device is unlocked, you will see a list of accounts on your device. Select the account you want to use with MetaMask and click the "Connect" button. 8. You will be taken back to the MetaMask window where you will see your account now listed under "Accounts". You can now use this account to sign transactions in MetaMask!
How to connect your Ledger device to MetaMask
1. Open MetaMask and click on the three lines in the top right corner.
2. In the address bar, type:
addresstoken://
3. In the "To Address" field, type the address of your Ledger device.
4. In the "Amount to Send" field, type the amount of Ethereum you want to send.
5. In the "Gas Price" field, type the gas price you want to use.
6. Click "Send Transaction."
7. Your Ledger device will display the transaction details.
How to set up MetaMask with a Ledger device
1. Install the MetaMask extension on your Ledger device.
2. Connect your Ledger device to your computer.
3. Click on the MetaMask extension.
4. On the MetaMask extension, click on the blue button that says "Add account."
5. In the "Account name" field, type "Ledger."
6. In the "Password" field, type your Ledger password.
7. In the "Email address" field, type your email address.
8. In the "Confirm email address" field, type your confirmation email address.
9. Click on the blue "Create account" button.
10. You will now be redirected to the "MetaMask website."
11. On the "MetaMask website," click on the green button that says "Connect."
12. You will now be asked to open MetaMask. Click on the blue button that says "Open."
13. You will now be asked to enter your credentials. Click on the blue button that says "Authenticate."
14. You will now be asked to confirm your account by clicking on the blue button that says "Confirm."
15. Your account has now been set up!

Connecting your Ledger device to MetaMask
To connect your Ledger device to MetaMask, open the MetaMask app on your device and sign in. From there, select the "Connected devices" tab. To connect your Ledger device, find it in the list and click on it. You'll be asked to approve the connection. Once you've approved the connection, your device will be connected and you'll be able to manage your accounts and transactions from within the MetaMask app.
Setting up MetaMask with a Ledger device
The MetaMask app is available for both Android and iOS devices. The first thing you will need to do is open the MetaMask app and click on the three lines in the top right corner.
On the next screen, you will need to click on the "Add account" button.
Once you have clicked on the "Add account" button, you will be taken to the "Add new account" screen.
On the "Add new account" screen, you will need to enter the following information:
1. Your name
2. Your email address
3. Your password
4. A valid Ledger device address
Once you have entered all of the required information, click on the "Create account" button.
Once you have clicked on the "Create account" button, you will be taken to the "MetaMask main page."
On the "MetaMask main page," you will need to click on the "Sign in" button.
Once you have clicked on the "Sign in" button, you will be taken to the "MetaMask login screen."
On the "MetaMask login screen," you will need to enter your email address and password.
Once you have entered your email address and password, click on the "Sign in" button.
You will now be taken to the "MetaMask wallet overview" screen.
On the "MetaMask wallet overview" screen, you will see a list of all of the accounts that you have created on MetaMask.
To view the balance of an account, click on the account name.
To send or receive Ethereum or tokens, click on the "Withdraw" or "Send" buttons, respectively.
To view your transaction history, click on the "History" button.
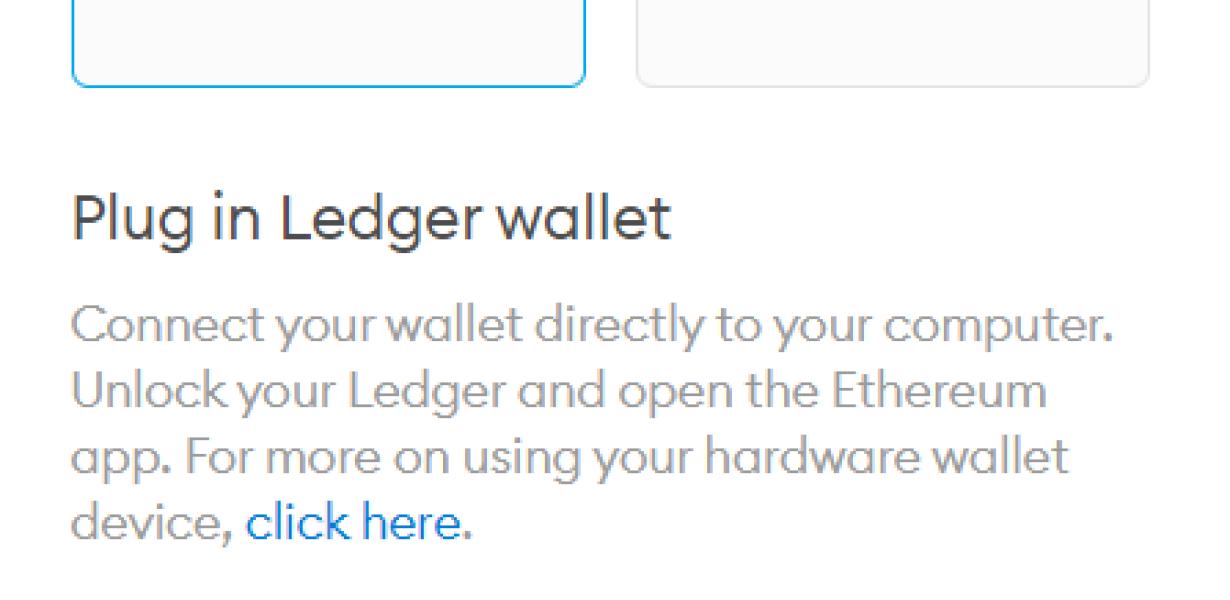
Using a Ledger device with MetaMask
To use a Ledger device with MetaMask, you will first need to install the MetaMask extension.
Once the MetaMask extension is installed, open it and click on the three dots in the top-right corner. This will open the Settings menu.
Click on the Add Account button and select Ledger from the list of providers.
Enter your Ledger device's address (for example, ledger.com/address) and password.
Click on the Connect button to connect to your Ledger device.
Once you have connected to your Ledger device, you will be able to send and receive transactions using MetaMask.
How to add a Ledger device to MetaMask
If you want to use a Ledger device with MetaMask, you will first need to set up a Ledger device. Once you have a Ledger device set up, follow these steps to add it to MetaMask:
In MetaMask, click on the three lines in the top left corner. This will open the Settings menu. Click on the Add Wallet button. On the next screen, enter your Ledger device's address. You will need to use the same private key that you used to set up your Ledger device. Click on the Create Account button.
Your MetaMask account will now be linked to your Ledger device. Whenever you send or receive cryptocurrencies, MetaMask will automatically send or receive the corresponding transactions from your Ledger device.
How to use a Ledger device with MetaMask
To use a Ledger device with MetaMask, first open MetaMask and click the three dots in the top left corner of the app. Then, select Add account.
Next, enter your Ledger device's address into the " Ledger Device " field and click Next.
Finally, click Finish to add the account.
Now, when you visit a website that requires you to enter your login credentials, you can simply paste in your Ledger device's address into the "Login URL" field and click Login.

Getting started with a Ledger device and MetaMask
To get started with a Ledger device and MetaMask, you will need to:
Create a new Ledger account
Install the Ledger app on your device
Register for a MetaMask account
Once you have created your Ledger account and installed the Ledger app, you can begin setting up your MetaMask account.
To register for a MetaMask account, open the MetaMask website and click on the sign-in button. Once you have logged in, click on the button that says "Create a new account." In the "Account Name" field, enter a name for your MetaMask account. In the "Email Address" field, enter an email address where you will be able to receive notifications about your MetaMask account. In the "Password" field, enter a password for your MetaMask account. Click on the "Create Account" button to complete the registration process.
Next, you will need to install the Ledger app on your device. To do this, open the App Store or Google Play Store on your device and search for "Ledger". Once you have found the Ledger app, click on the "Install" button to install it. Once the Ledger app has been installed, open it and click on the "Register" button to create your Ledger account. In the "Account Name" field, enter a name for your Ledger account. In the "Email Address" field, enter an email address where you will be able to receive notifications about your Ledger account. In the "Password" field, enter a password for your Ledger account. Click on the "Register" button to complete the registration process.
Now that you have created your Ledger account and registered for a MetaMask account, you are ready to begin using your new devices!
Setting up your Ledger device for use with MetaMask
1. Open the MetaMask app on your computer. If you don't have it, install it from https://metamask.io/.
2. Click on the blue "Connect" button in the top left of the MetaMask window.
3. In the "Connected networks" section, select "Ledger".
4. Click on the "Ledger" button to open the Ledger window.
5. In the "Accounts" section, click on the "Add account" button.
6. In the "Add account dialog", enter the following information:
- Name: Your name or alias for your ledger account
- Email: Your email address
- Password: The password for your email address
7. Click on the "Add account" button to add your account.
8. In the "Accounts" section, click on the "Settings" button.
9. In the "Settings" window, click on the "Cryptocurrencies" button.
10. In the "Cryptocurrencies" window, click on the "Add a cryptocurrency" button.
11. In the "Add a cryptocurrency dialog", enter the following information:
- Name: The name of the cryptocurrency you want to add to your ledger account
- Symbol: The symbol for the cryptocurrency you want to add to your ledger account
- Decimals: The number of decimal places for the symbol of the cryptocurrency you want to add to your ledger account
- Address: The address for the wallet for the cryptocurrency you want to add to your ledger account
12. Click on the "Add a cryptocurrency" button to add the cryptocurrency to your ledger account.
13. In the "Cryptocurrencies" window, click on the "Settings" button.
14. In the "Settings" window, click on the "Ledger" button.
15. In the "Ledger" window, click on the "Settings" button.
16. In the "Settings" window, click on the "Ledger seeds" button.
17. In the "Ledger seeds" window, enter the following information:
- Wallet address: The address for the wallet for your ledger seed
- Wallet password: The password for the address for your ledger seed
Using your Ledger device with MetaMask
To use your Ledger device with MetaMask, first install the MetaMask app on your computer.
Once the MetaMask app is installed, open it and click on the "Be a part of the future" button.
In the "Add a site" window that pops up, type https://ledger.com into the "Site" field and click on the "Add site" button.
Now, in the "MetaMask" window that pops up, click on the "Connect" button and select your Ledger device from the list.
You will now be asked to confirm your identity.
Once you have confirmed your identity, you will be able to send and receive payments with your Ledger device using MetaMask.
Getting the most out of MetaMask with a Ledger device
MetaMask is an Ethereum-based browser extension that allows users to interact with decentralized applications (DApps) and smart contracts. When using a Ledger device, MetaMask can be used to access your Ethereum wallet and make transactions.
To get the most out of MetaMask with a Ledger device, we recommend following these tips:
1. Make sure you have a valid Ethereum wallet.
2. Install MetaMask and create an account.
3. Connect your Ledger device to your computer.
4. Open MetaMask and click on the three lines in the top left corner.
5. Under "Accounts," click on the button next to your Ethereum wallet address.
6. Under "Transactions," click on the button next to each transaction you want to make.
7. To transfer funds, click on the "Send" button next to the transaction you want to send.
8. To view your balance, click on the "View" button next to the transaction you want to view.
Making the most of your Ledger device with MetaMask
The best way to use your Ledger device is by using MetaMask. MetaMask is a browser extension that allows you to interact with Ethereum and other blockchain-based applications. When you install the MetaMask extension, it will create a new private key and a new public key. The private key is used to access your funds, and the public key is used to identify you on the blockchain.
To use MetaMask, first open the extension and click on the three lines in the top right corner. This will open the MetaMask settings page. Next, click on the three lines in the top left corner and select Add an account. This will open the Add an account page. On this page, you will need to enter your name, email address, and password. You will also need to choose a password for your MetaMask account. After you have finished filling out the information, click on the Add account button.
Now, you will need to copy your public key. You can find your public key on the Ledger device or in the MetaMask settings page. You can also find your public key on the Ledger website. Once you have copied your public key, click on the three lines in the top right corner and select Save. This will save your information and close the MetaMask settings page.
Next, you will need to open the Ethereum wallet that you installed on your computer. This wallet will allow you to store your Ethereum tokens. To open the Ethereum wallet, click on the three lines in the top right corner and select Open wallet. This will open the Ethereum wallet screen. Next, paste your public key into the Address field and click on the Send Ether button. This will send your Ethereum tokens to your Ethereum wallet.