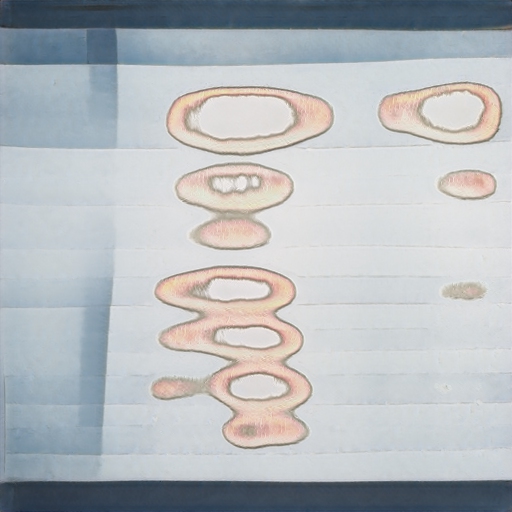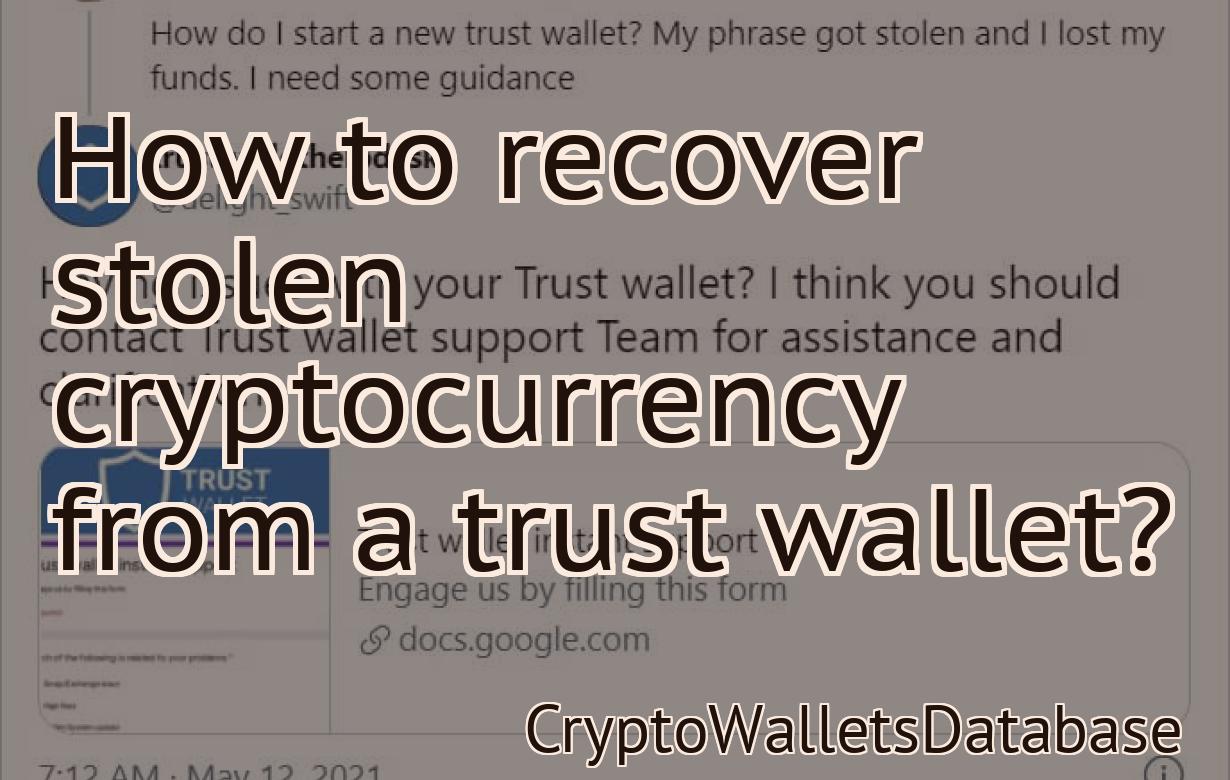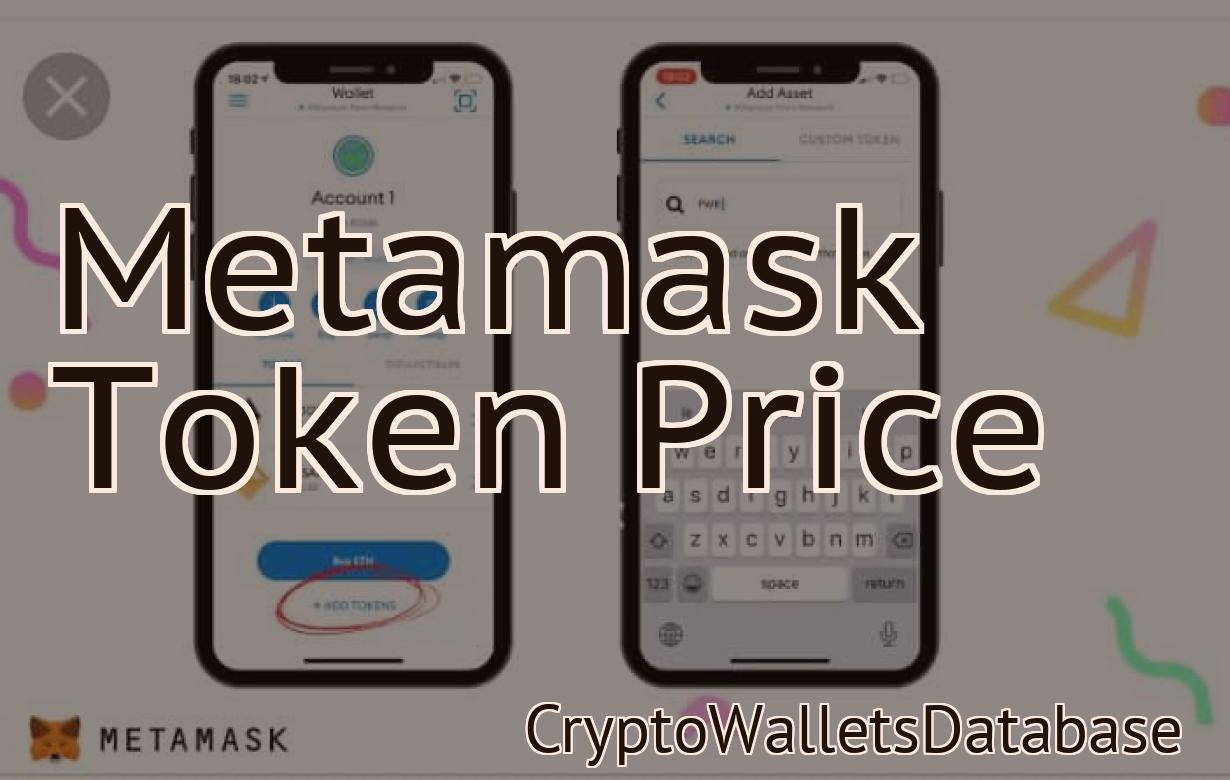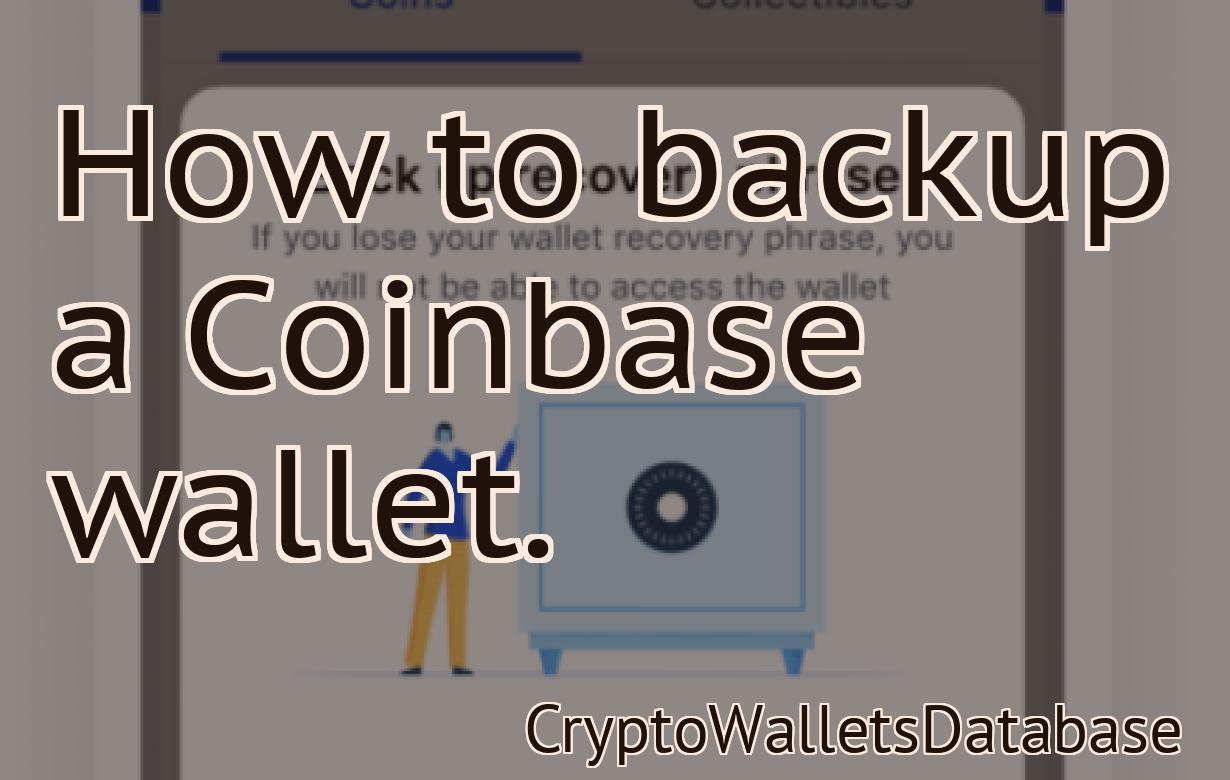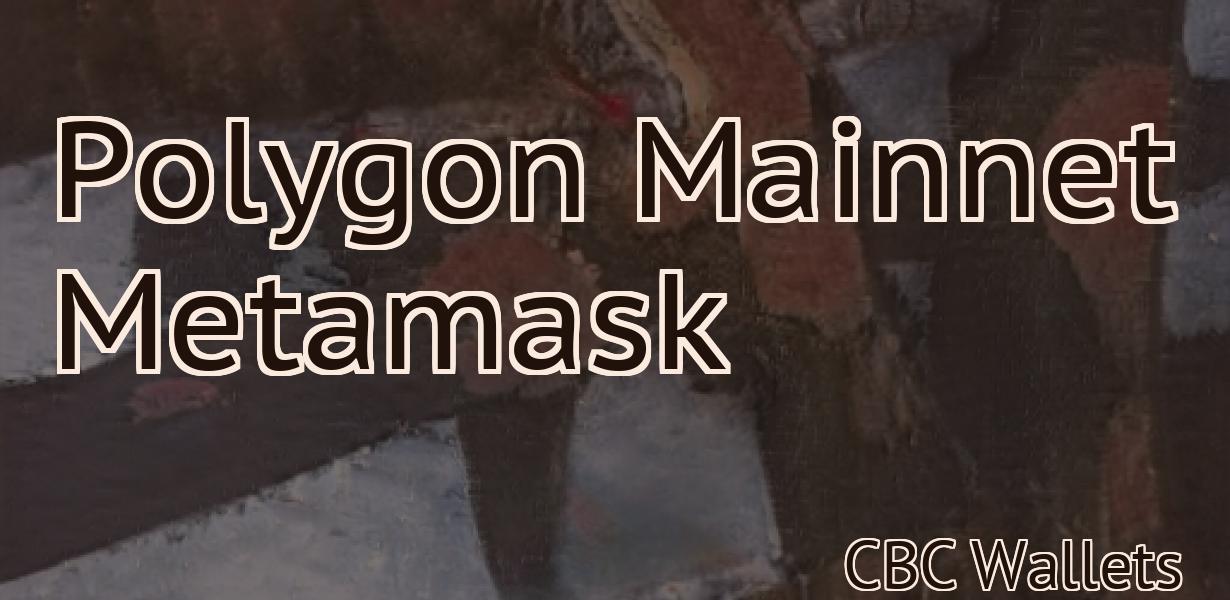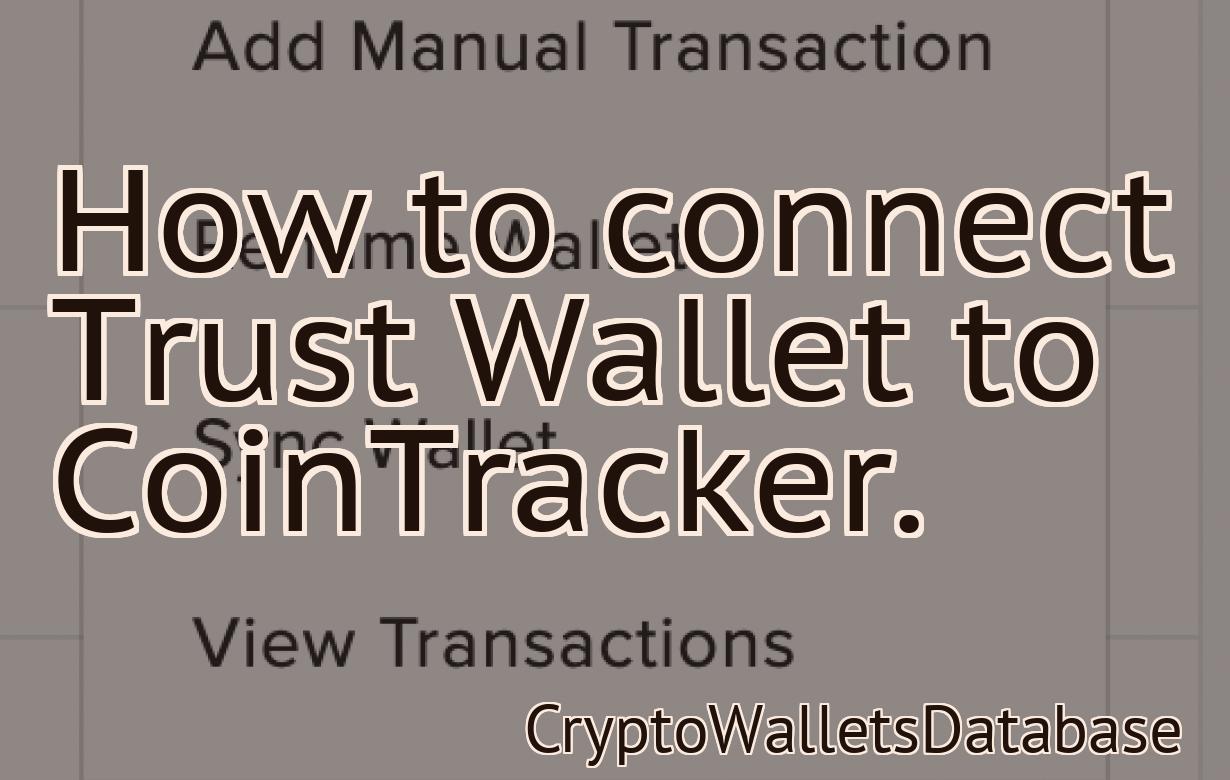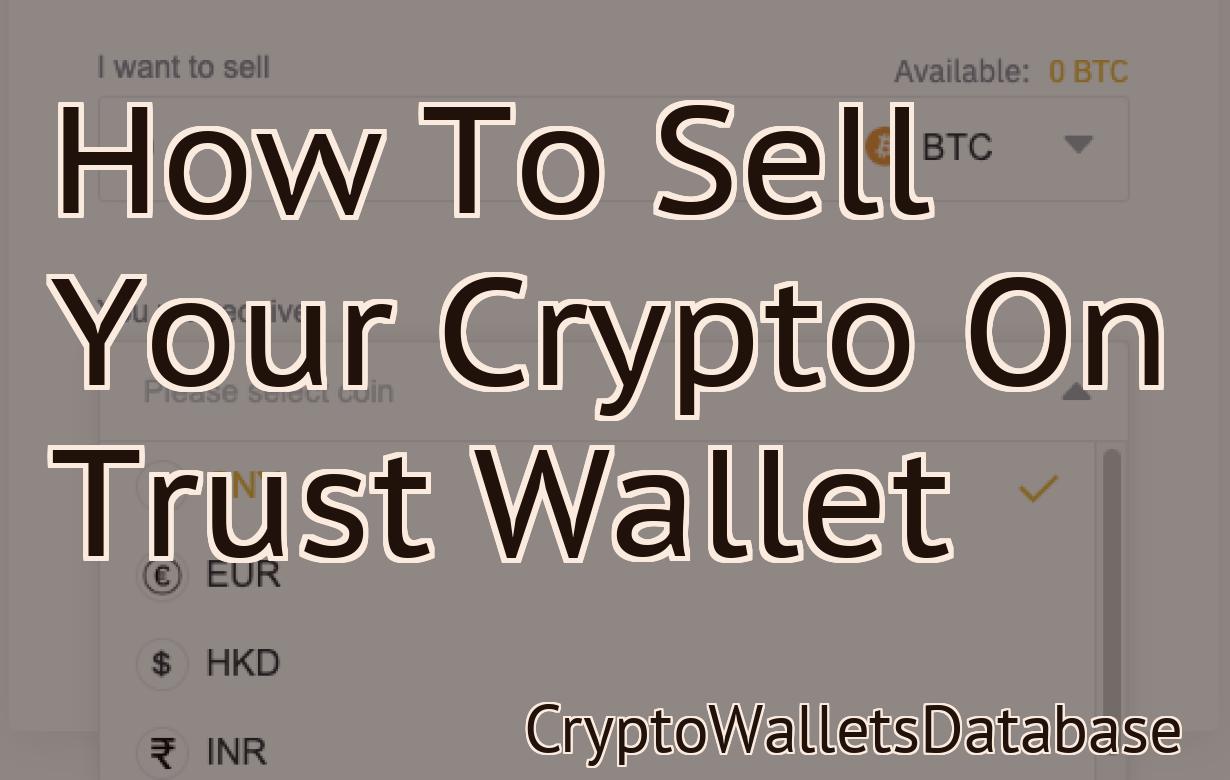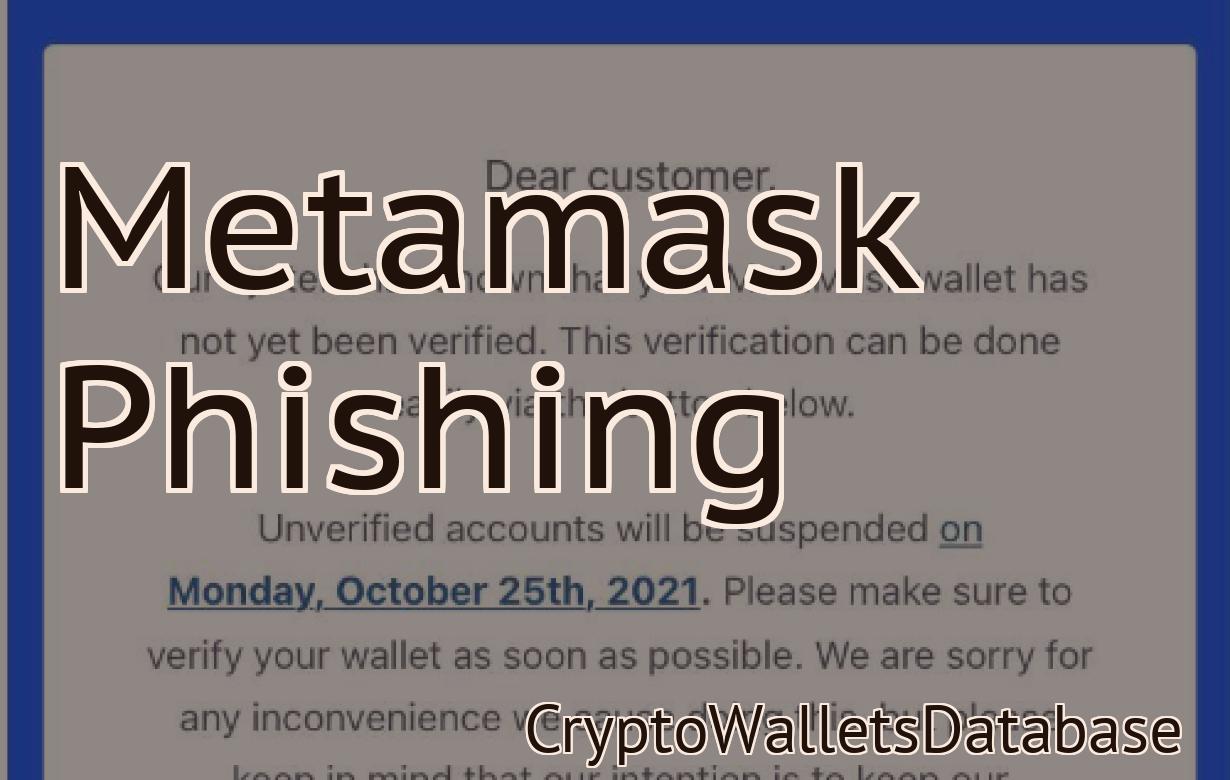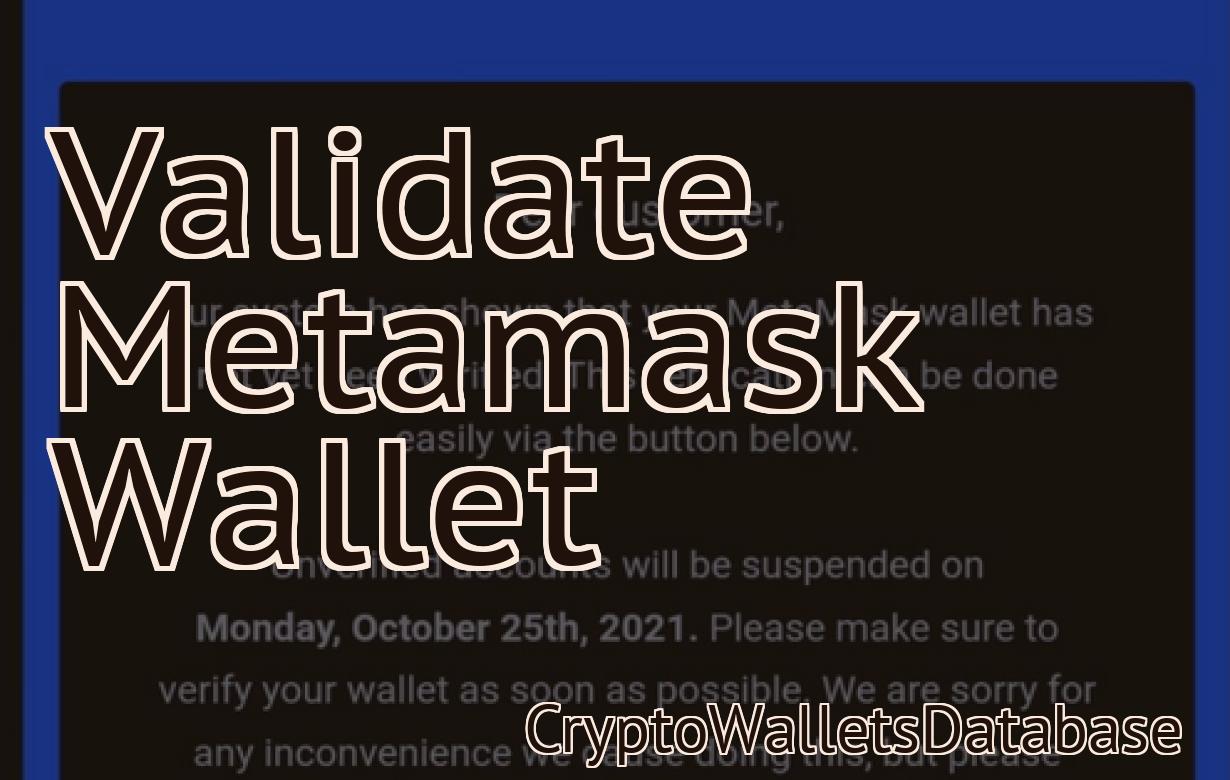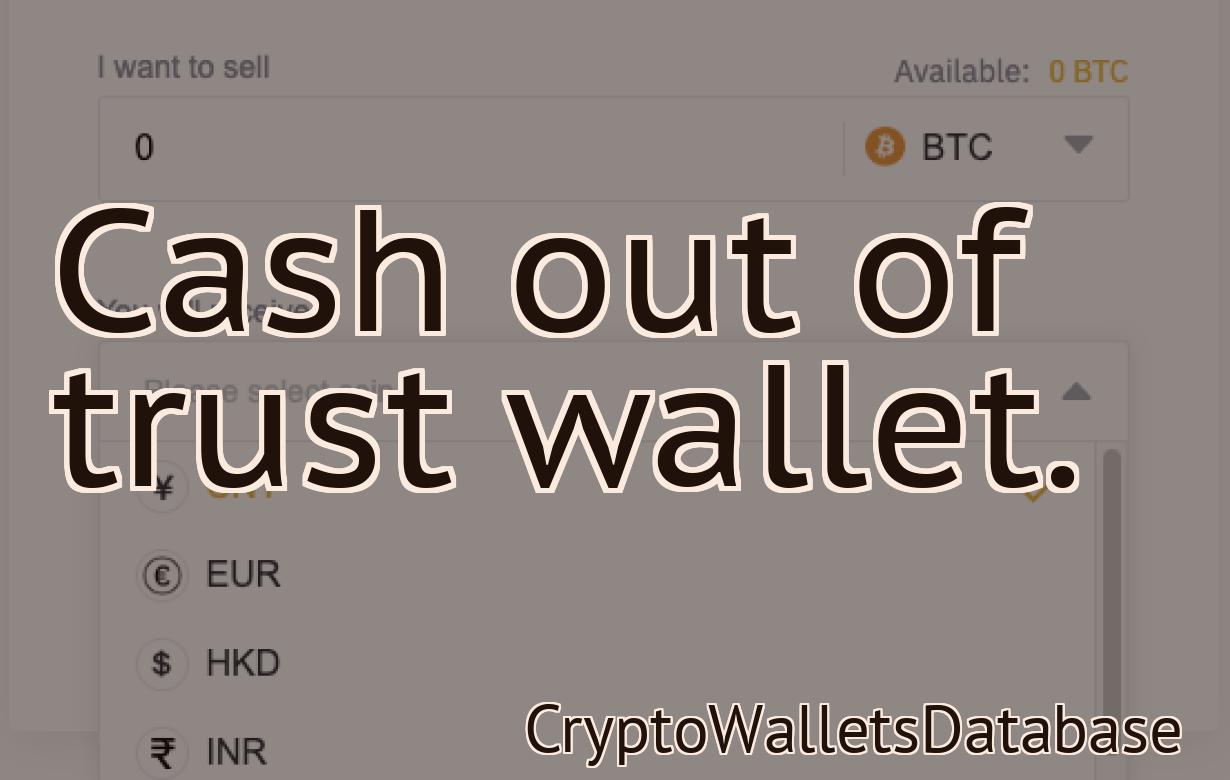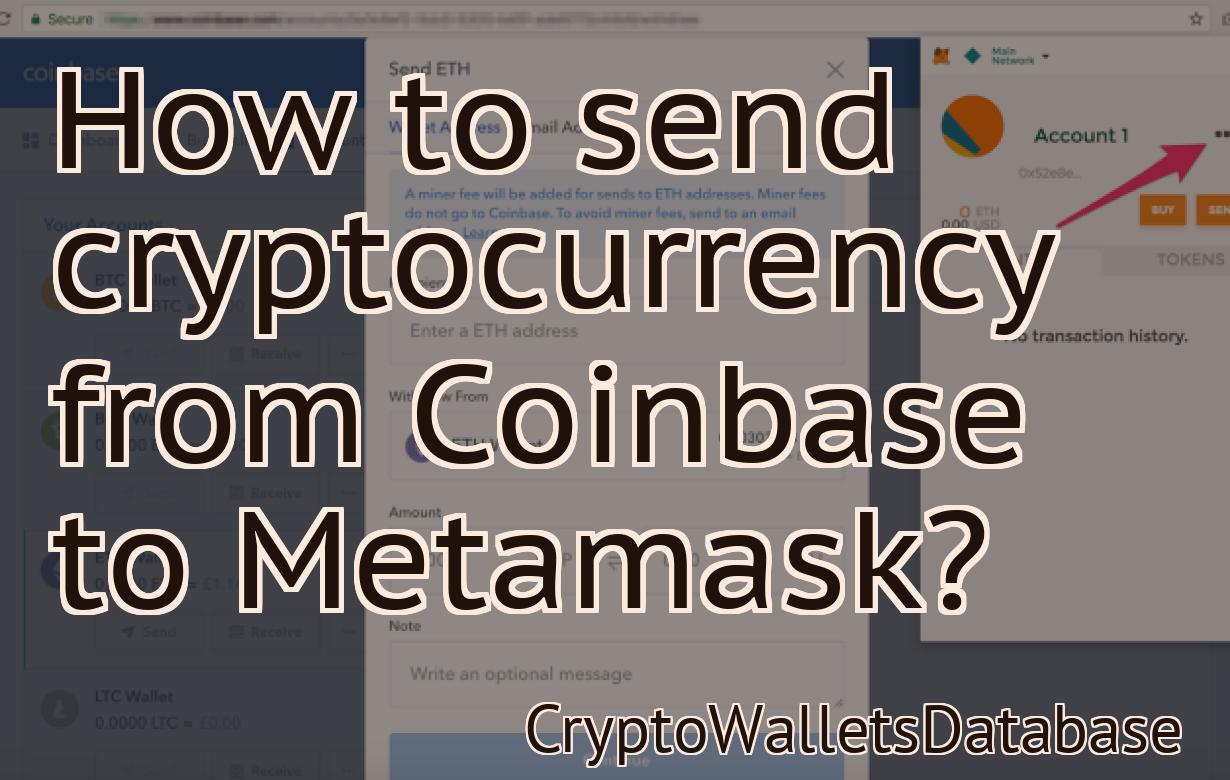How To Add Btc To Metamask
If you're looking to add some BTC to your Metamask wallet, we've got you covered. In this article, we'll show you how to add BTC to Metamask using the Coinbase Wallet app. Once you have the Coinbase Wallet app installed on your mobile device, open it and follow these steps: 1. Tap the "Send" button on the main screen. 2. Enter the amount of BTC you want to send to your Metamask wallet. 3. Tap the "Scan QR code" button. 4. Use your mobile device's camera to scan the QR code displayed in your Metamask wallet. 5. Tap the "Send" button. Your BTC will now be sent to your Metamask wallet!
How to add BTC to your Metamask wallet
1. Open your Metamask wallet and click on the "Bitshares" tab
2. Click on the "New Address" button and input the BTC address you want to add
3. Click on the "Save" button to add the BTC address to your Metamask wallet
A step-by-step guide to adding BTC to your Metamask
wallet
1. Open Metamask and click on the “Add Wallet” button located in the top right corner of the screen.
2. Type in the following address: 1HaW7dN3JQK7y3Ln3g8eD9RXvapCmB1
3. Click on the “Create” button.
4. Metamask will now ask you to confirm your password. Type it in and click on the “Confirm” button.
5. Metamask will now display your newly created BTC wallet address. Copy this address and paste it into your browser’s address bar.
6. Enter the amount of BTC you want to add to your wallet and click on the “Next” button.
7. Metamask will now ask you to verify your identity. Type in your personal details and click on the “Next” button.
8. Metamask will now ask you to approve any pending transactions. Confirm your decision by clicking on the “Next” button.
9. Metamask will now generate a new private key for your wallet. You will need this key to access your BTC. Keep it safe!
10. Click on the “Finish” button to finish adding your BTC to your Metamask wallet.
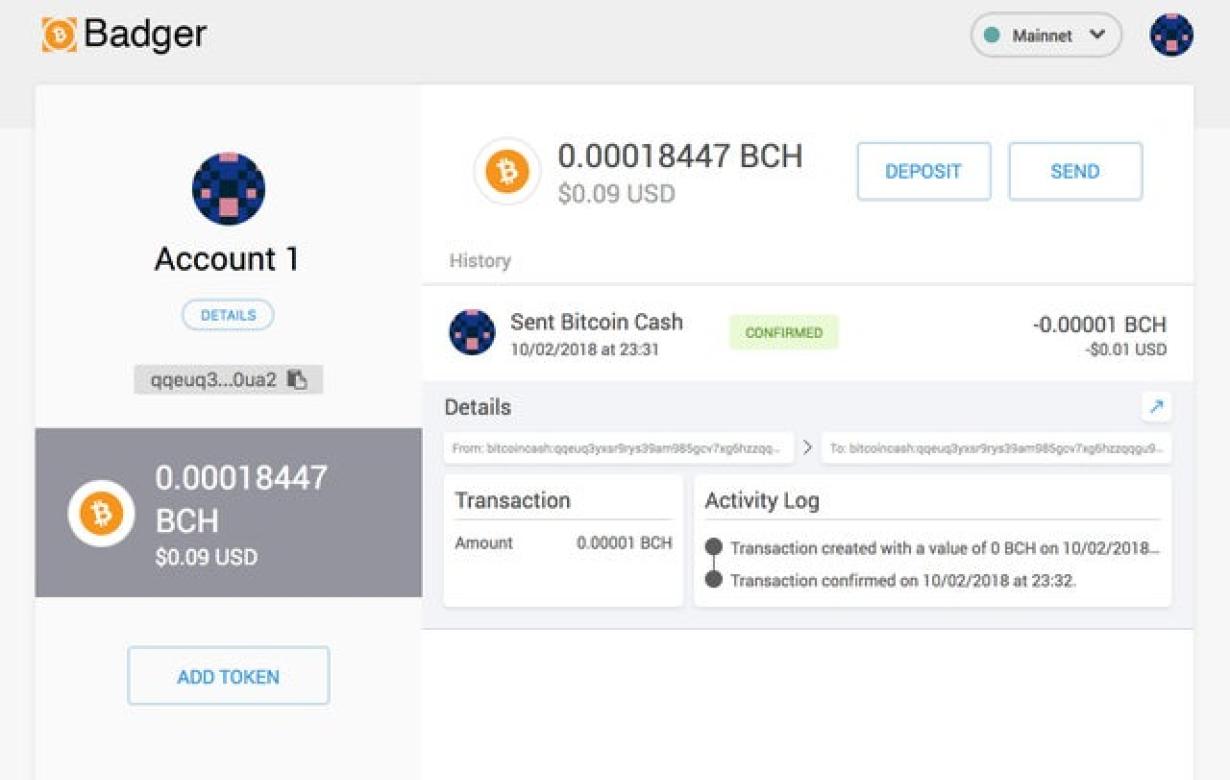
The easiest way to add BTC to your Metamask wallet
1. Open Metamask and click on the "add money" button in the top right corner
2. Type in the amount of BTC you want to add and press submit
3. Metamask will show you the new balance of your BTC account
How to fund your Metamask wallet with BTC
To fund your Metamask wallet with BTC, you will need to use a BTC wallet like Coinbase or Binance. Once you have your BTC wallet open, you can transfer your BTC to your Metamask wallet by following these steps:
1. Go to your BTC wallet and find the “Send” button.
2. Enter the amount of BTC you want to send to your Metamask wallet and hit the “Send” button.
3. Your BTC will be transferred to your Metamask wallet and you will be able to see the amount of BTC in your wallet listed on the left side of the screen.
How to top up your Metamask wallet with BTC
1. Open Metamask and click the "add funds" button.
2. Enter your desired amount of BTC and click "transfer".
3. Once the transaction has been completed, you will be returned to the Metamask main screen.
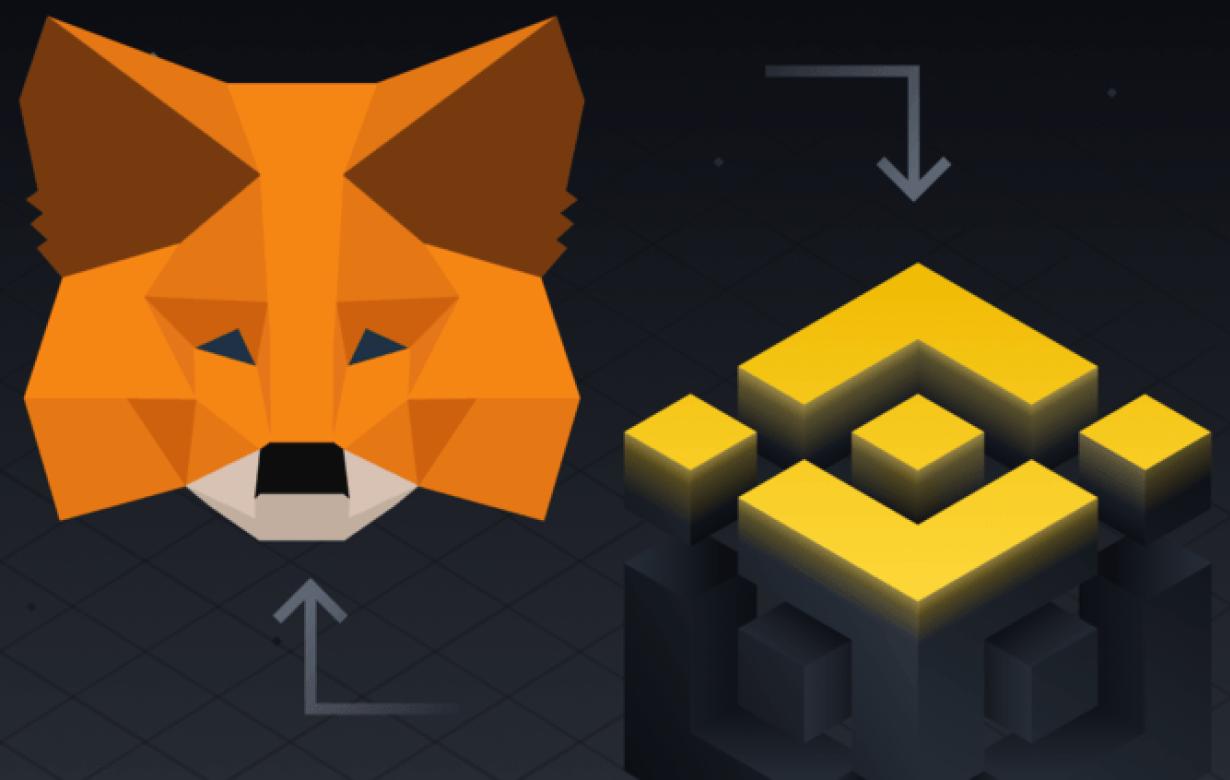
Adding BTC to your Metamask wallet made easy
1. Open your Metamask wallet and click on the three lines in the top left corner.
2. In the "Advanced Settings" section, find the "Add Funds" button and click on it.
3. In the "Add Funds" window, enter the amount of BTC you want to add to your Metamask wallet and click on the "Add" button.
4. Your BTC has now been added to your Metamask wallet and can be used to make transactions or stored securely.
How to get started with BTC on Metamask
1. Install Metamask on your computer.
2. Open Metamask and click on the "Create a new account" button.
3. Enter your desired username and password.
4. Click on the "Create new wallet" button.
5. Select the "Bitcoin" option and click on the "Create wallet" button.
6. Metamask will now generate a 12-word seed for your new wallet. Copy and store this seed securely.
7. Click on the "Download Metamask" button to install the Metamask extension on your browser.
8. Once the Metamask extension is installed, open it and click on the "Login with Metamask" button.
9. Metamask will now ask you to confirm your identity by scanning a QR code. Click on the "Scan QR code" button and scan the code provided.
10. Metamask will now display your newly created BTC wallet address. To send or receive BTC, you will need to copy and paste this address into the corresponding field on any compatible wallet.