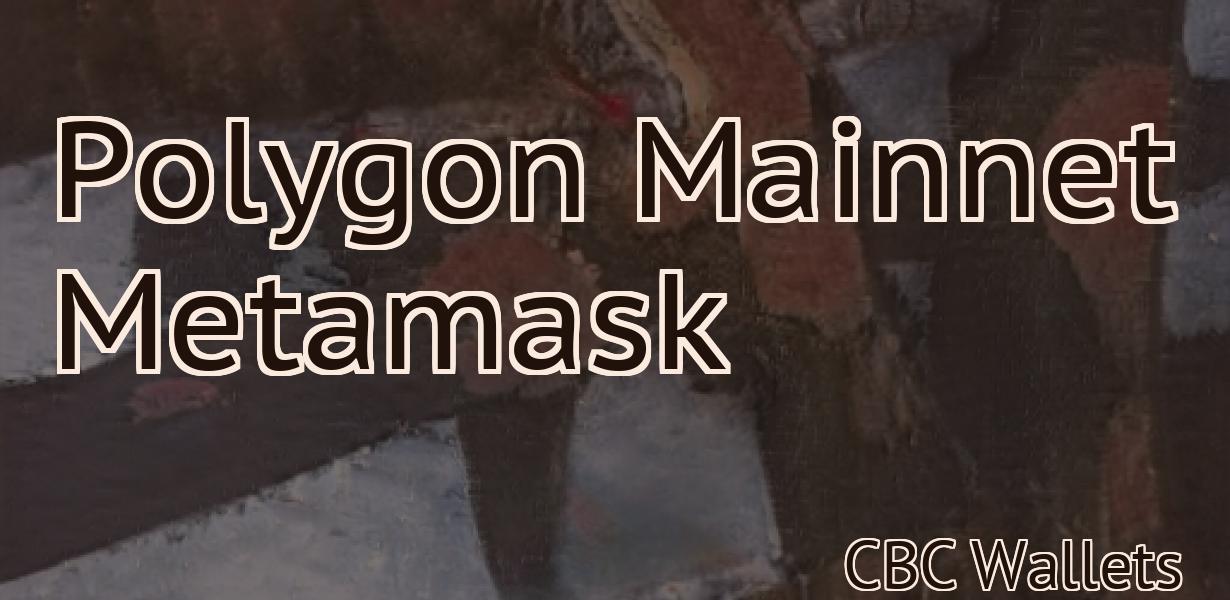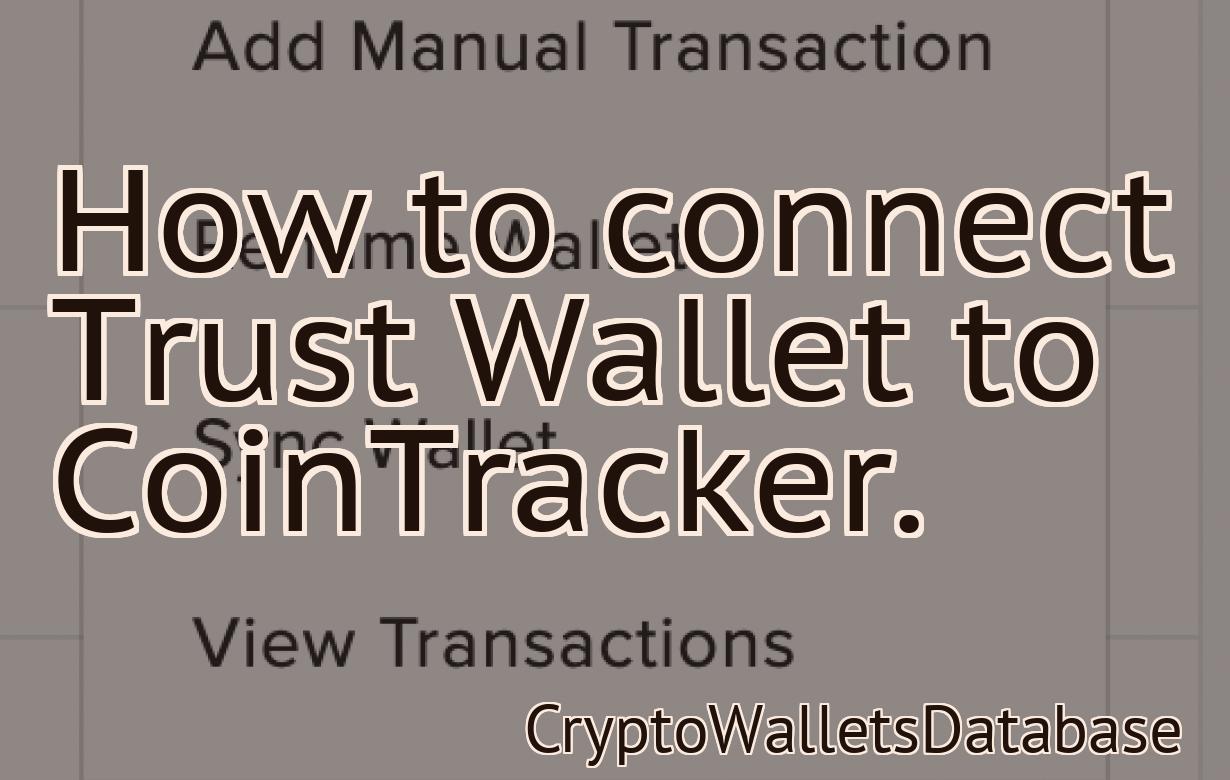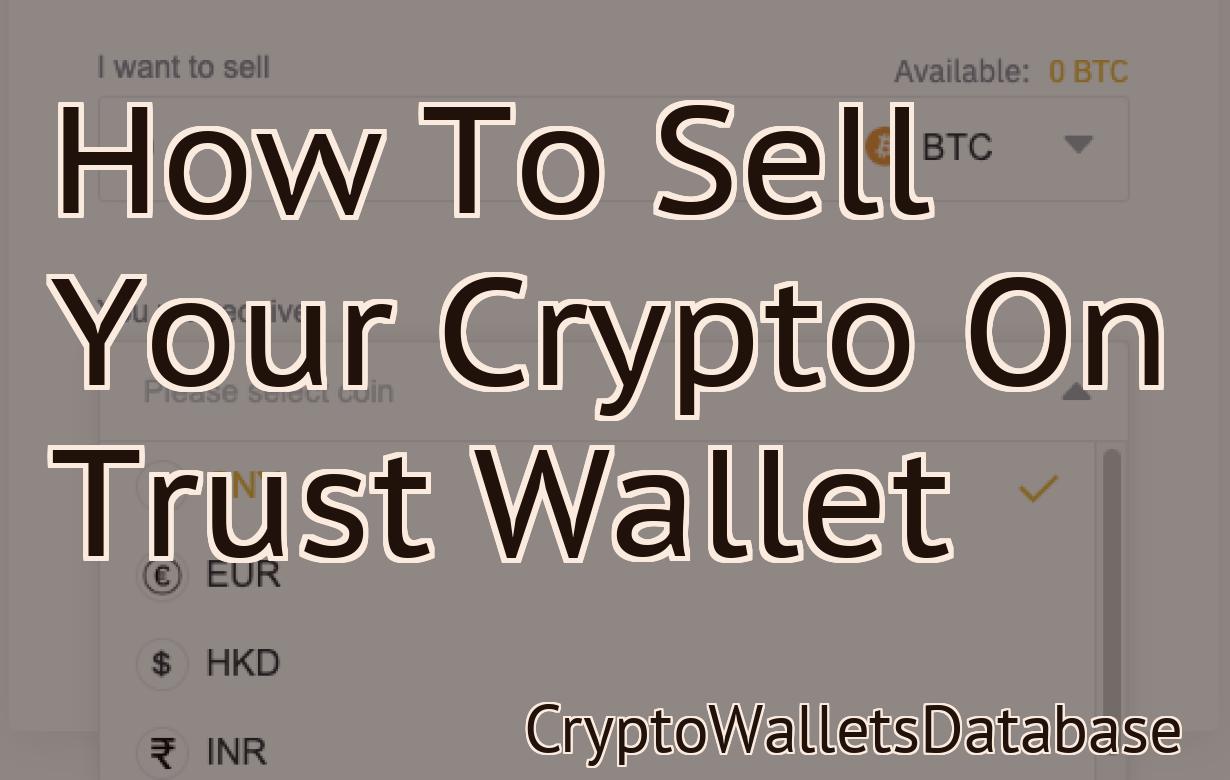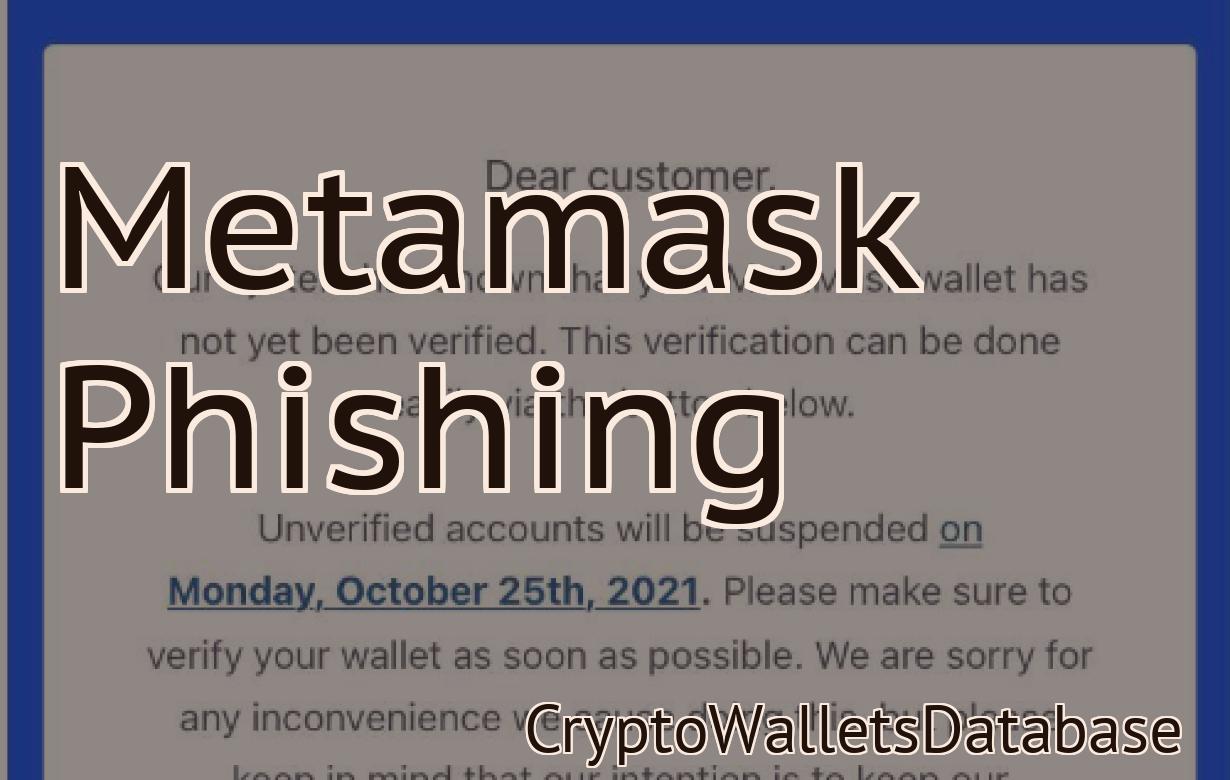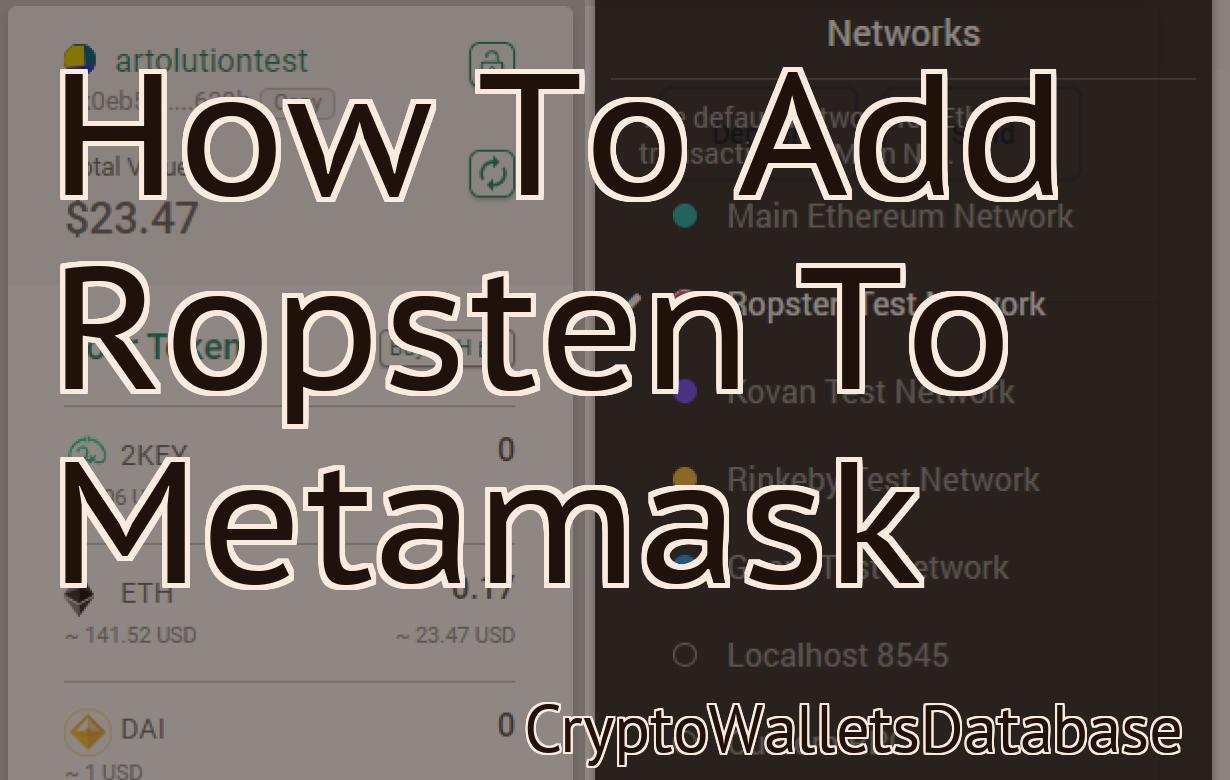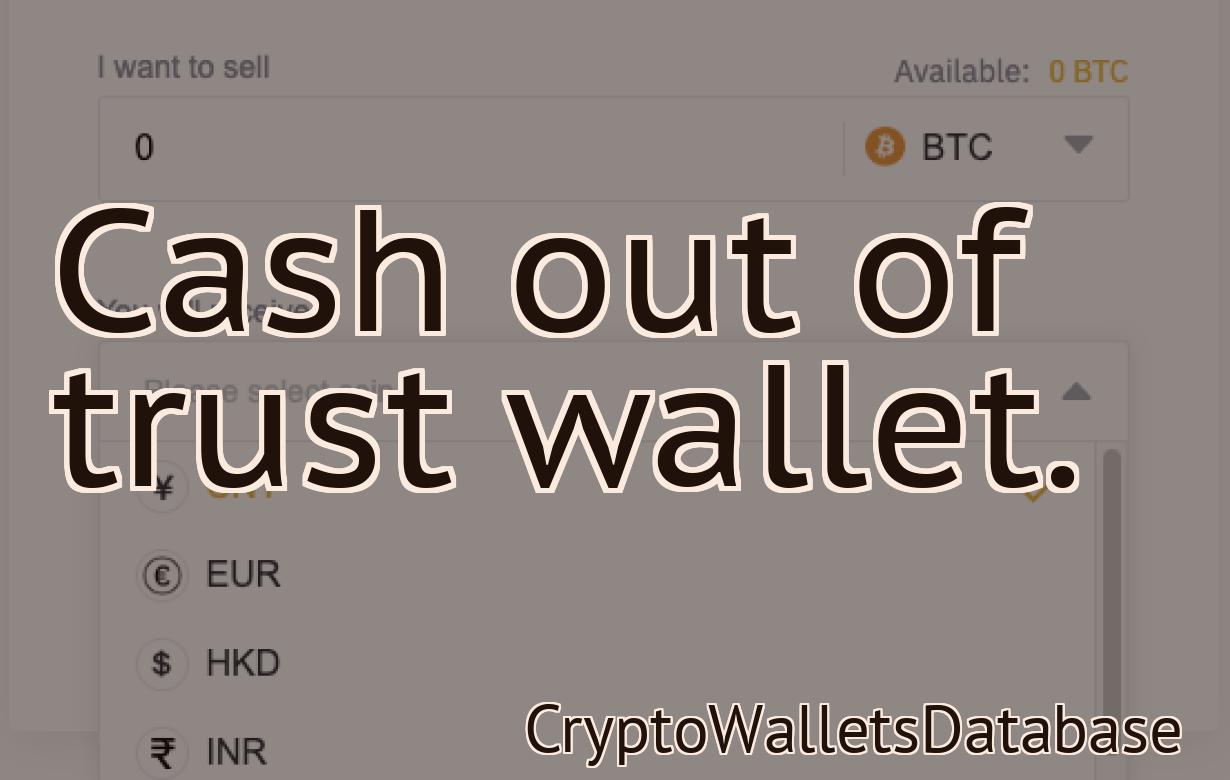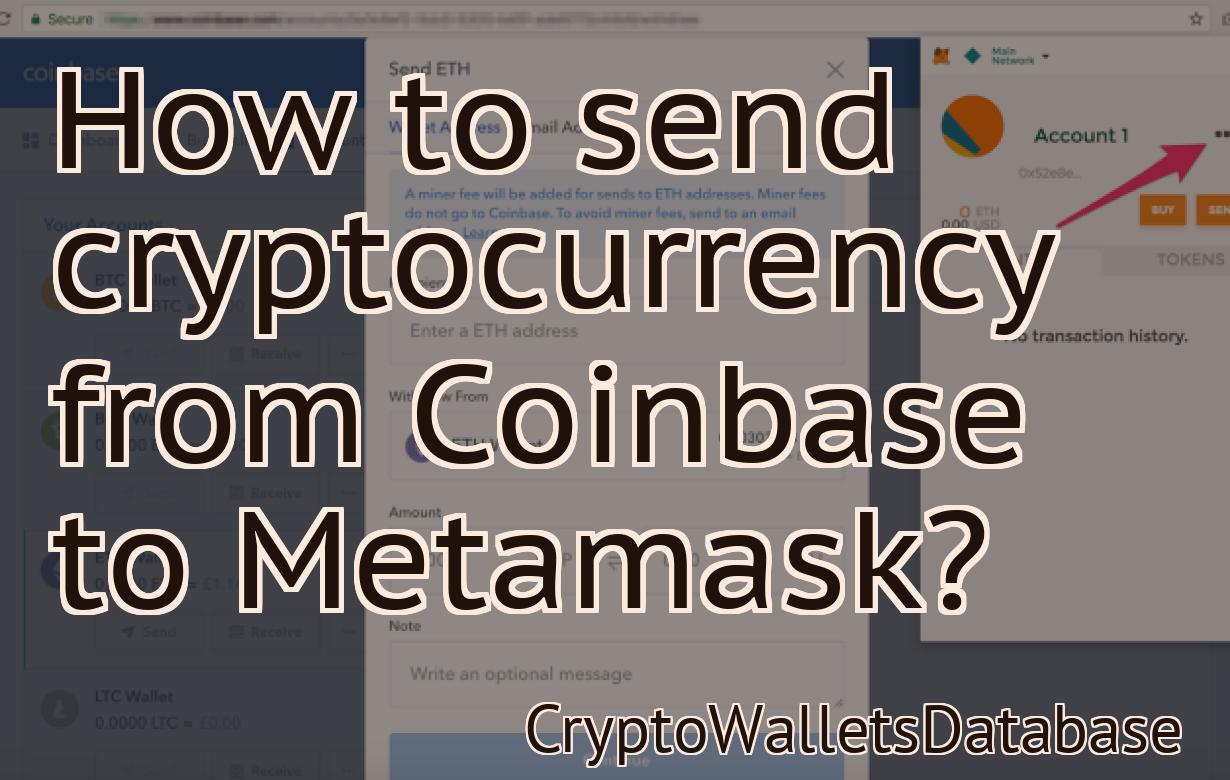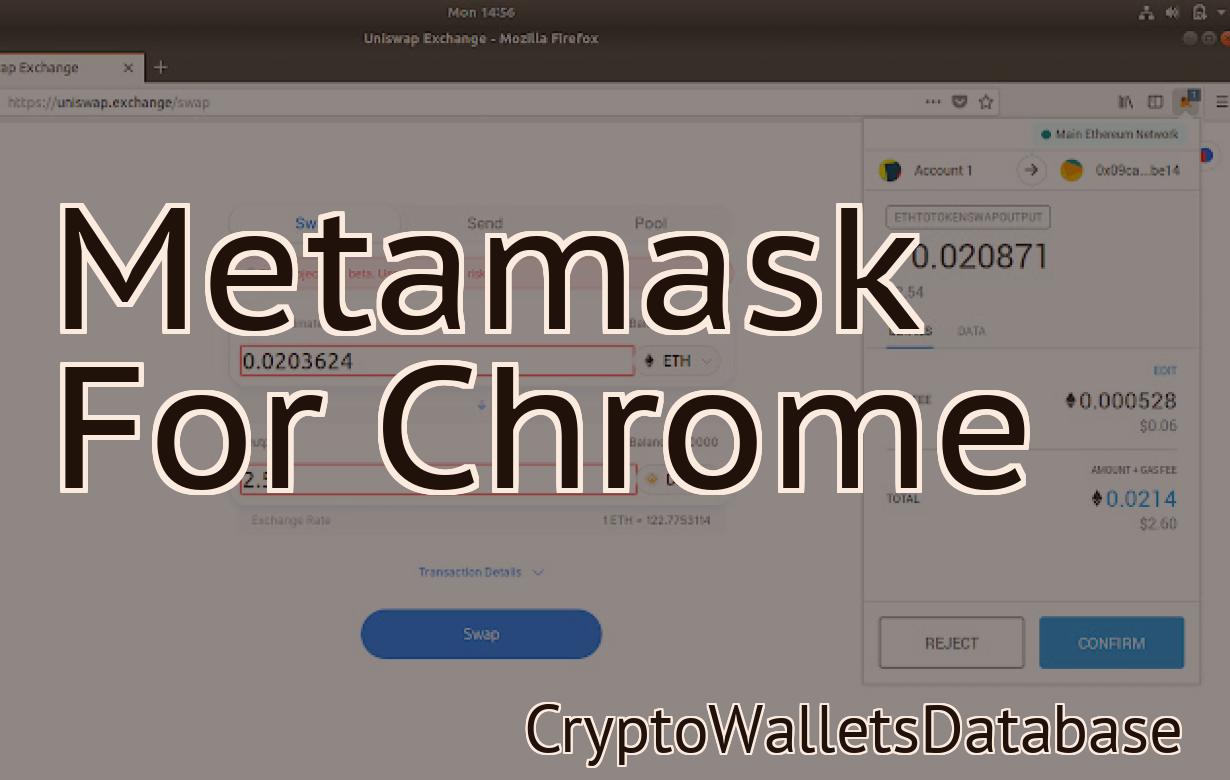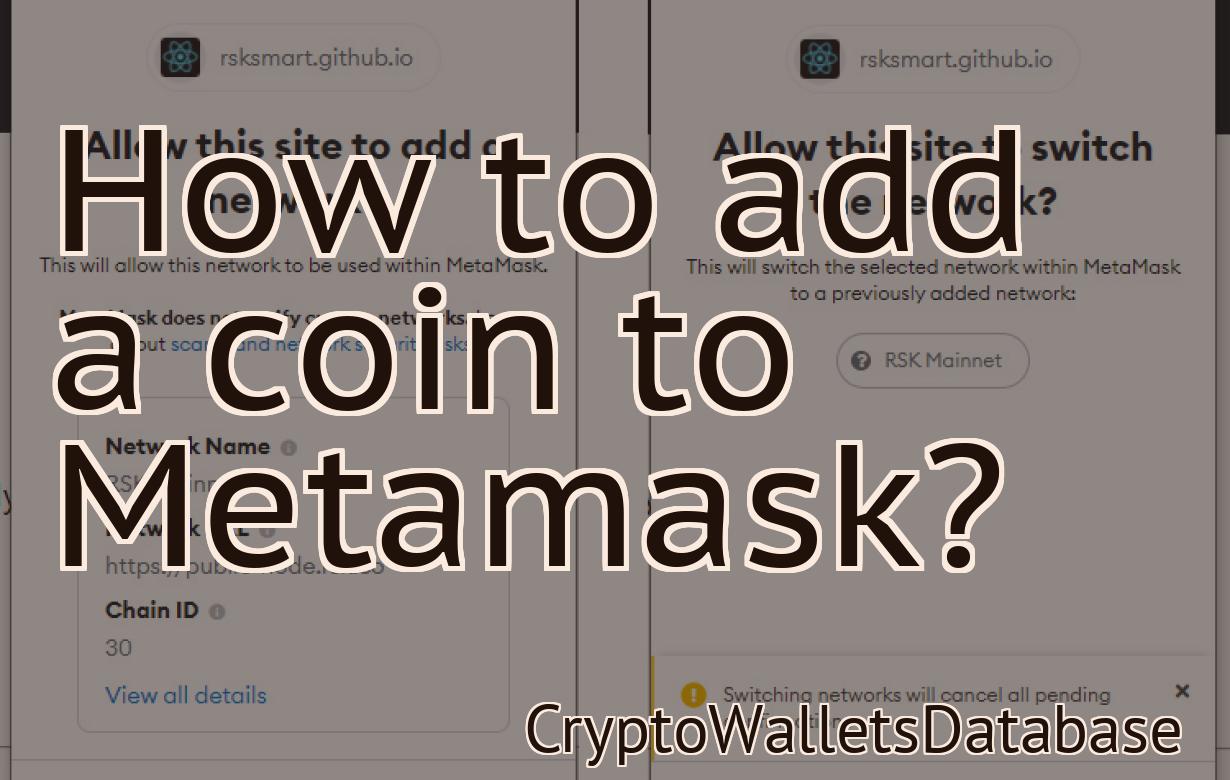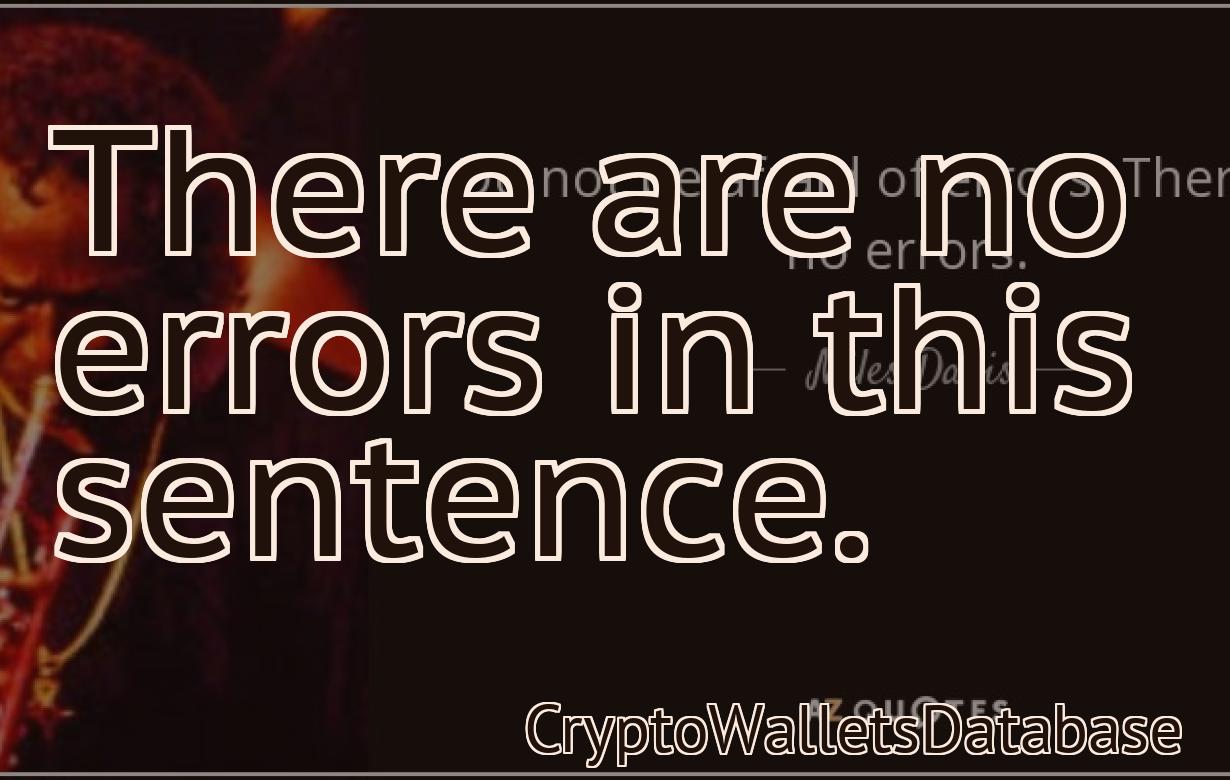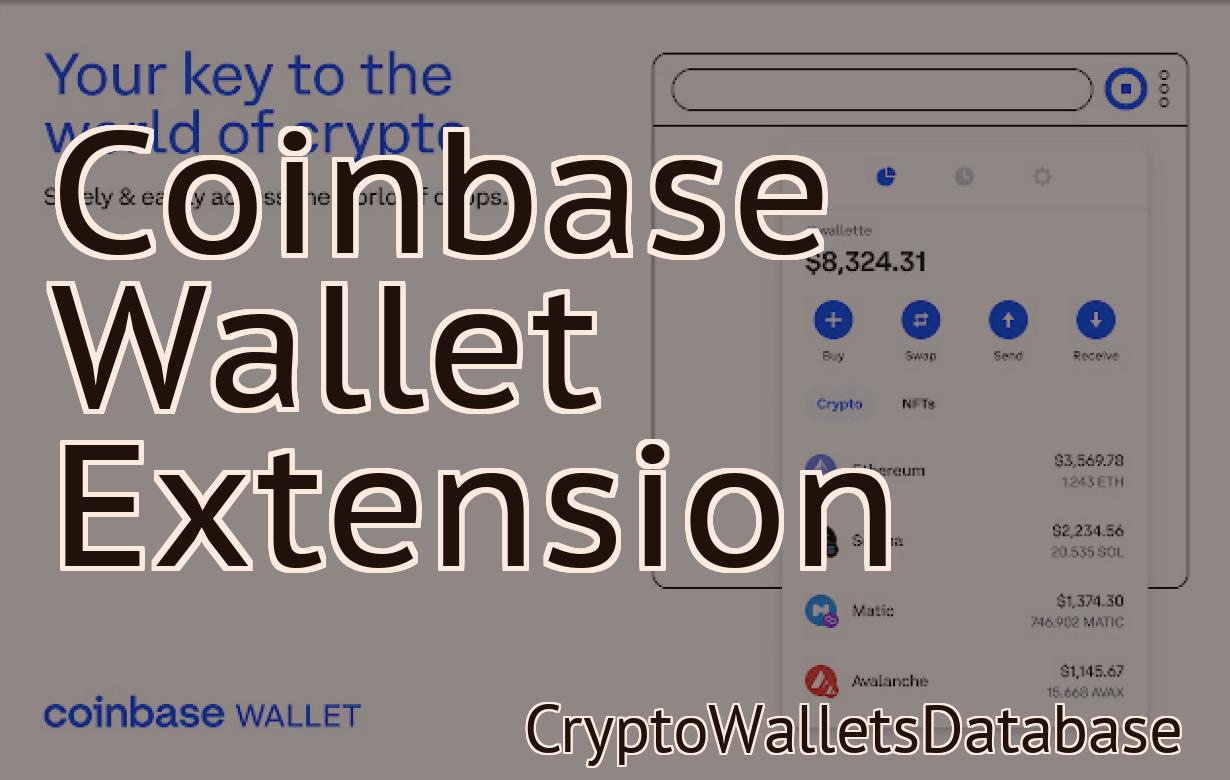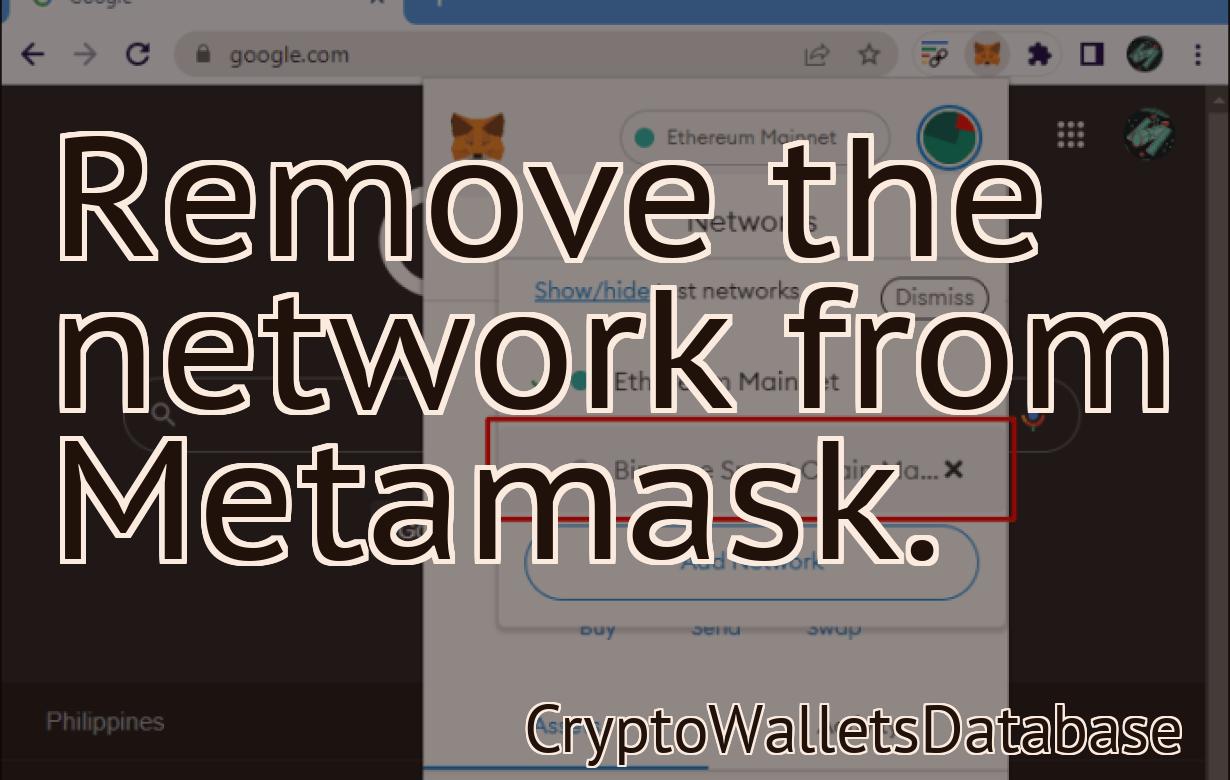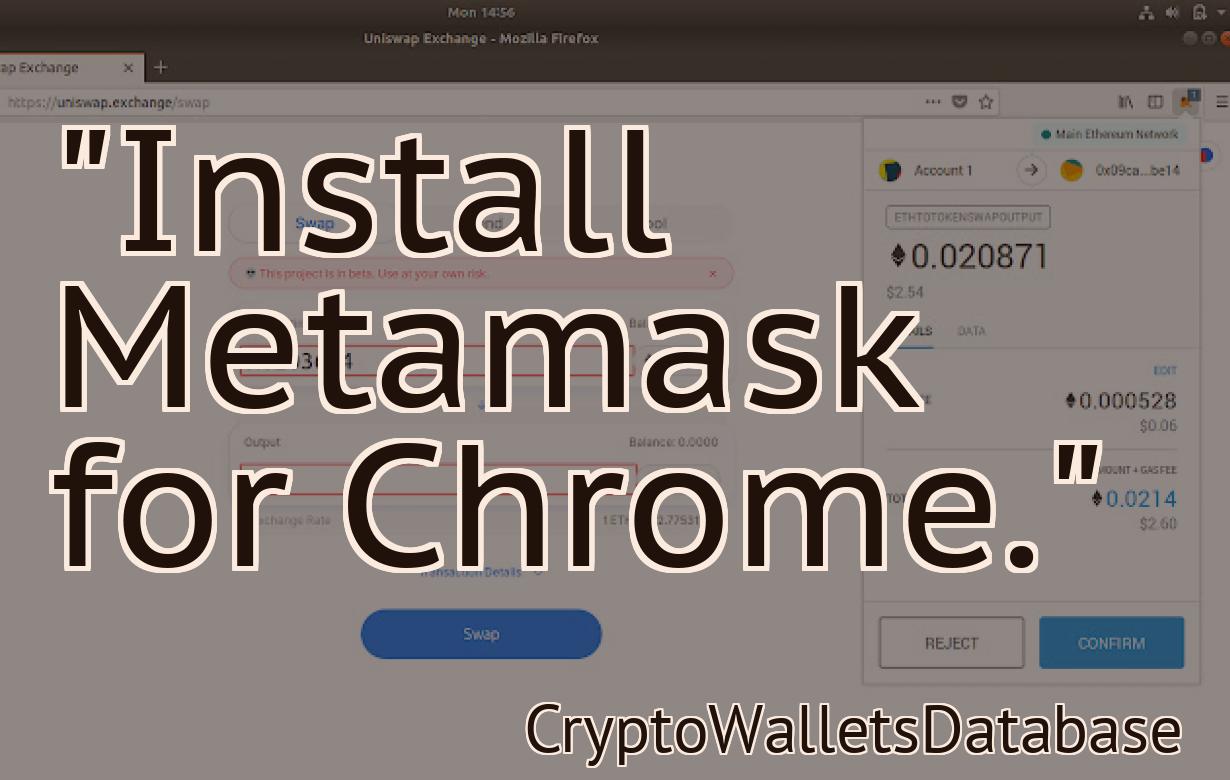How to add Cronos to Metamask?
Adding Cronos to Metamask is a simple and easy process that only takes a few minutes. By following the steps below, you will be able to add Cronos to Metamask and start using it to manage your ETH and ERC20 tokens. 1) First, open Metamask and click on the "Add Token" button. 2) Then, select the "Custom Token" option. 3) In the "Token Contract Address" field, enter the Cronos contract address: 0xc7a0d4dd4fe8dc6658e5b6f4324a45621159b6cd 4) In the "Token Symbol" field, enter "CRO" 5) In the "Decimals of Precision" field, enter "18" 6) Finally, click the "Add Token" button and you will now see CRO listed in your Metamask account!
1) How to add cronos to metamask in under 5 minutes
1. Go to metamask and click on the three lines in the top left corner.
2. Scroll down to the bottom of the page and click on the gear icon.
3. In the "Settings" section, click on the "Add Account" button.
4. Type in "Cronos" and click on the "Create Account" button.
5. Metamask will now ask for your Cronos credentials. Click on the "Copy" button and then paste it into the "Cronos Account Password" field.
6. Click on the "Save" button and then close the Settings window.
7. To add Cronos to your metamask wallet, open the metamask app and click on the three lines in the top left corner.
8.Scroll down to the bottom of the page and click on the gear icon.
9. In the "Settings" section, click on the "Add Wallet" button.
10. Type in "Cronos" and click on the "Create Wallet" button.
11. Metamask will now ask for your Cronos credentials. Click on the "Copy" button and then paste it into the "Cronos Wallet Password" field.
12. Click on the "Save" button and then close the Settings window.
13. To start using Cronos, open the metamask app and click on the three lines in the top left corner.
14. Scroll down to the bottom of the page and click on the gear icon.
15. In the "Settings" section, click on the "Send ETH & ERC20 Tokens" button.
16. In the "Token Choices" section, select Cronos from the list and click on the "Add Token" button.
17. In the "Amount" field, enter the amount of Cronos you want to send and then click on the "Send Transaction" button.
18. To view your Cronos transactions, open the metamask app and click on the three lines in the top left corner.
19.Scroll down to the bottom of the page and click on the gear icon.
20. In the "Transactions" section, you will see a list of your recent transactions.
2) A step by step guide to adding cronos to your metamask wallet
1. Open your metamask wallet and click on the Metamask logo in the top left corner
2. Click on the "Settings" tab at the top of the window
3. Click on the "Add Account" button on the left side of the window
4. Type in "Cronos" into the "Account name" field and click on the "Next" button
5. Click on the "Advanced settings" button on the right side of the window
6. In the "Cronos Advanced settings" window, click on the "Add Cronos Token" button
7. Type in "CRN" into the "Token name" field and click on the "Next" button
8. In the "Add Cronos Token Inputs" window, click on the "Token Symbol" dropdown menu and select CRN from the list of available tokens
9. In the "Add Cronos Token Outputs" window, click on the "Token Address" dropdown menu and select your Ethereum address from the list of available addresses
10. Click on the "Next" button to continue
11. In the "Add Cronos Token Inputs" window, click on the "Gas Limit" dropdown menu and select 2000000 Gas from the list of available gas limits
12. In the "Add Cronos Token Outputs" window, click on the "Gas Price" dropdown menu and select 0.000013 Gas from the list of available gas prices
13. Click on the "Next" button to continue
14. In the "Add Cronos Token Inputs" window, click on the "Decimals" dropdown menu and select 18 from the list of available decimals
15. Click on the "Next" button to continue
16. In the "Add Cronos Token Outputs" window, type in "0x00000000000001e8eefcabbfad0a9bdbf7a3aaafd3dffcdecfbc1" into the "Token address" field and click on the "Next" button
17. In the "Review input data" window, click on the "Yes, I am sure" button to confirm that you want to add this account to your metamask wallet and click on the "Close" button
18. Your Cronos account has now been added to your metamask wallet!
3) The easiest way to add cronos to metamask
1. In your metamask wallet, go to “settings” and scroll down to “plugins”.
2. Click on the “add new” button and search for “cronos”.
3. Click on the Cronos plugin and enable it.
4. Click on the “configure” button and set the following options:
– Cronos token: This is the token that you will use to pay for your services.
– Cronos payment method: This is the currency that you will use to pay for your services.
– Cronos contract address: This is the address of the Cronos contract that you will use to pay for your services.
5. Click on the “activate” button to activate your plugin.
6. You can now start using Cronos by clicking on the “use Cronos” button in the “plugins” section of your metamask wallet.
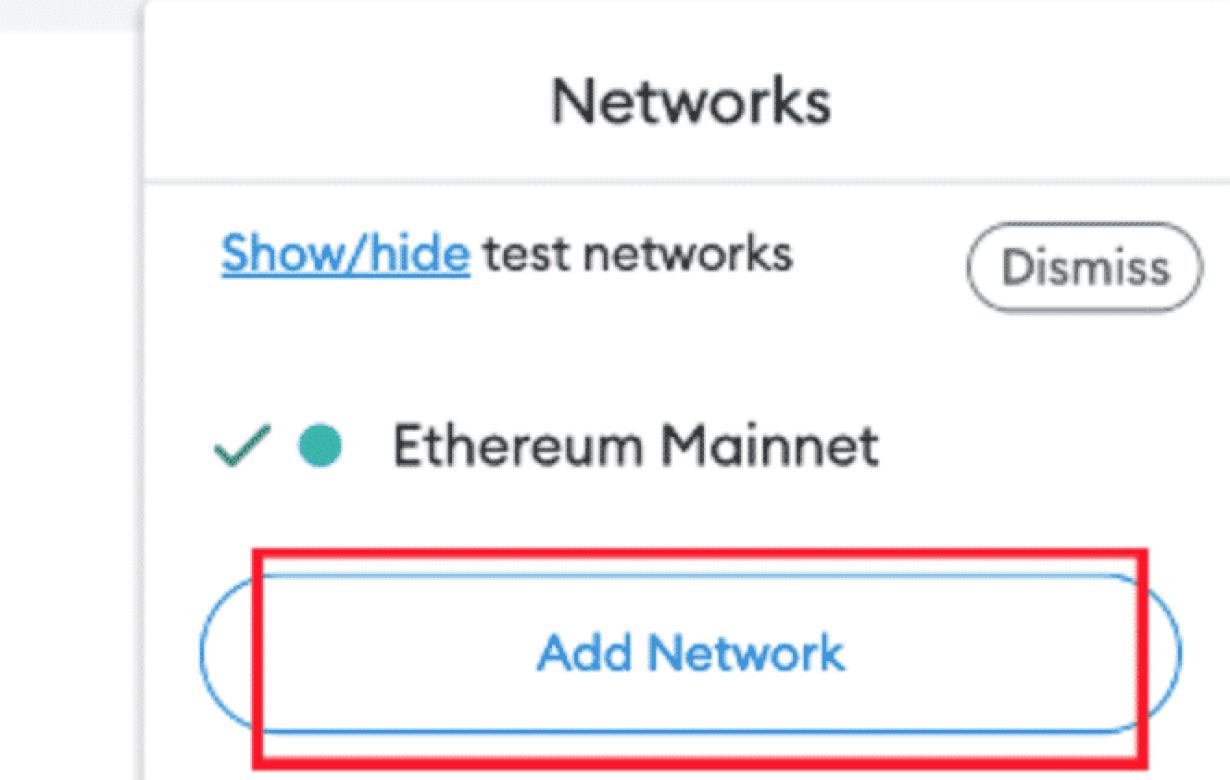
4) How to add cronos to metamask - a beginner's guide
1. Open Metamask and click on the "Add Account" button in the top left corner.
2. On the next screen, select "Cronos Account" from the list.
3. Enter your details and click on the "Create Account" button.
4. You'll then be taken to the Cronos account page. Click on the "Keys & Addresses" tab and add a key address and a secret key.
5. Next, click on the "Settings" tab and add a Cronos account name and password.
6. Finally, click on the "Send Transaction" button to send a transaction to your Cronos account.
5) Adding cronos to metamask made easy
Adding cronos to your metamask wallet is super easy. Just go to the Metamask main screen and click on the “add app” button. Then search for “Cronos” and click on it. Finally, follow the instructions on the screen to add Cronos to your metamask wallet.
6) The ultimate guide to adding cronos to metamask
1. Open Metamask and click on the “Extensions” tab.
2. Click on the “Cronos” extension and enable it.
3. Under the “Cronos” extension, you will see a list of commands. Click on the “Add New Command” button.
4. In the “Add New Command” window, you will need to provide a name for your command and a description.
5. Under the “Command Parameters” tab, you will need to provide the following information:
a. The address of your Cronos server. This can be found by going to the Cronos website and inputting your account name and password.
b. The port number of your Cronos server. This can be found by going to the Cronos website and inputting your account name and password.
c. The Cronos token that you received when you registered for your Cronos account. You can find this token by logging into your Cronos account and clicking on the “Account” tab.
6. Under the “Execute Command” tab, you will need to provide the following information:
a. The command that you want to run on your Cronos server.
b. The parameters that you want to pass to the command.
7. Click on the “Create Command” button and your command will be created.
8. In the “Extensions” tab, under the “Cronos” extension, you will see your newly created command. Click on the “Run Command” button to test your command.