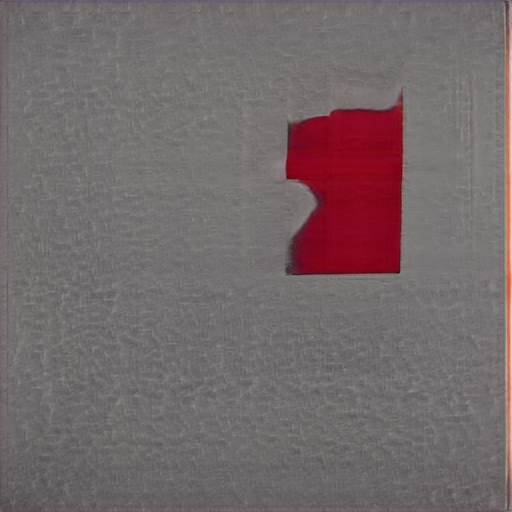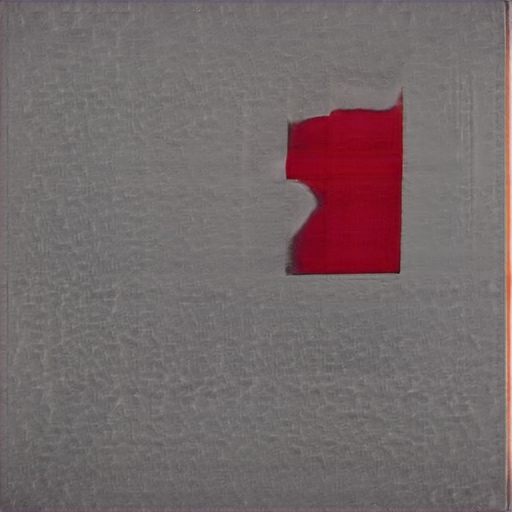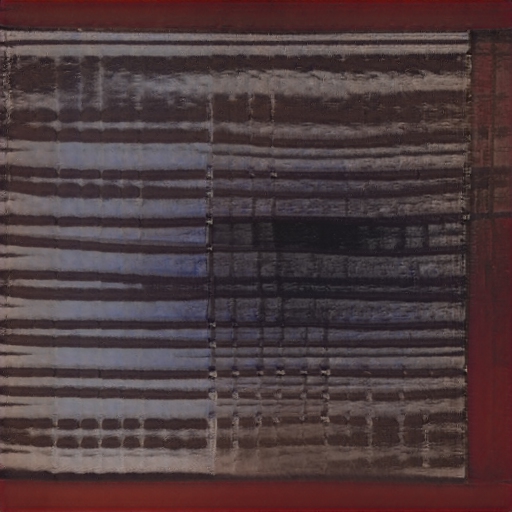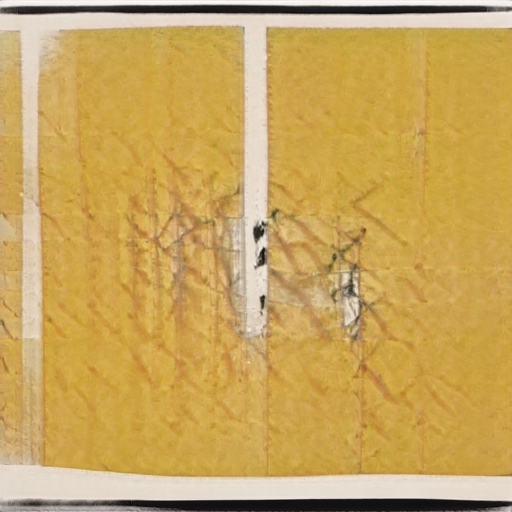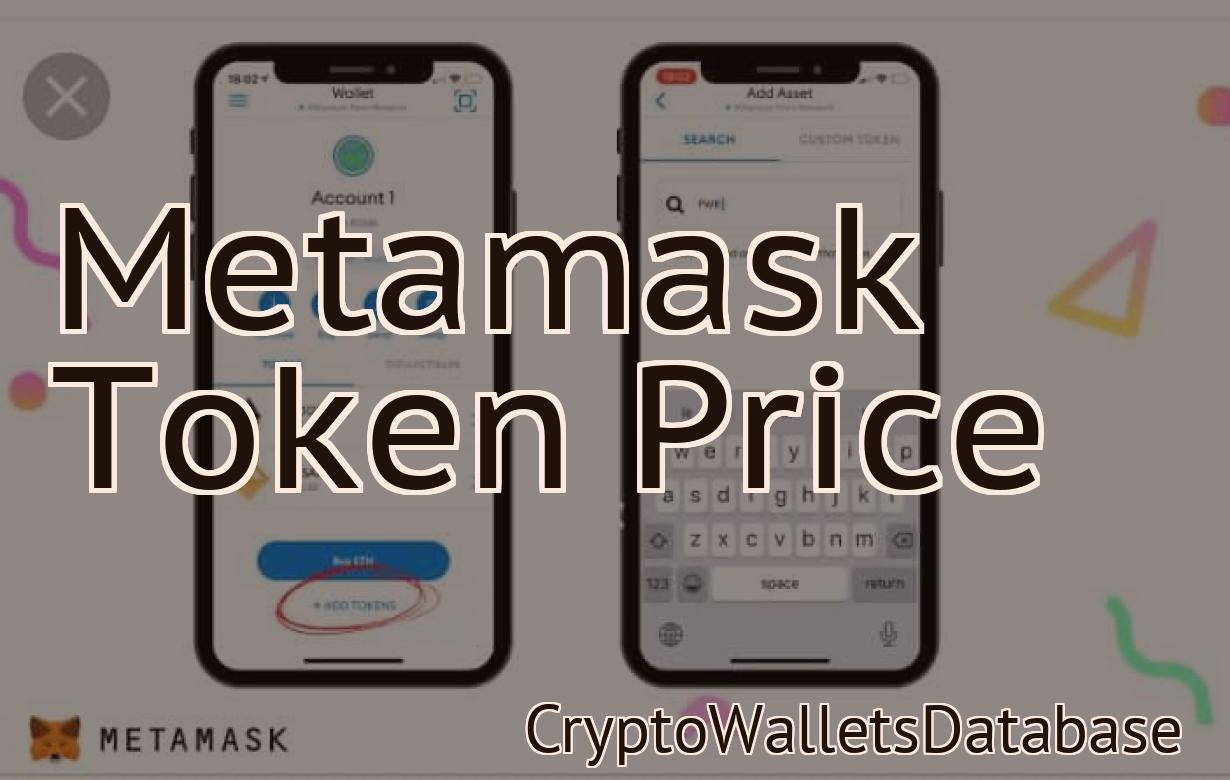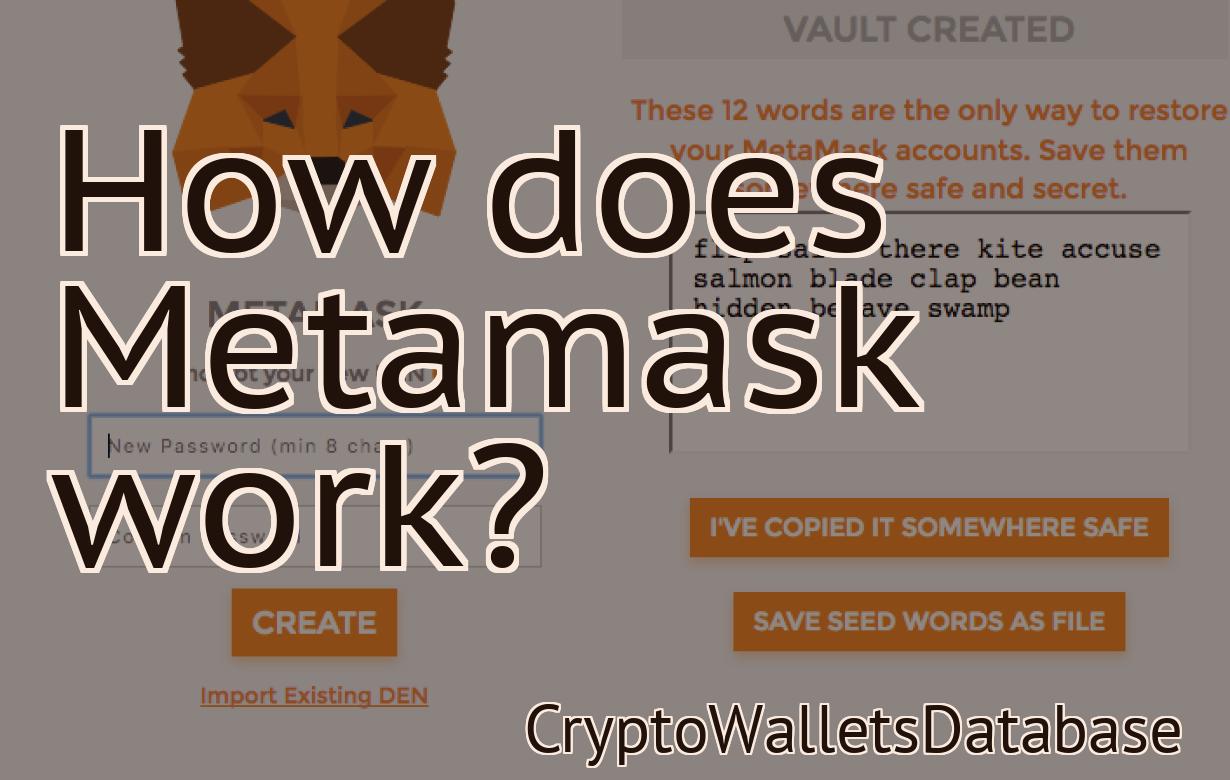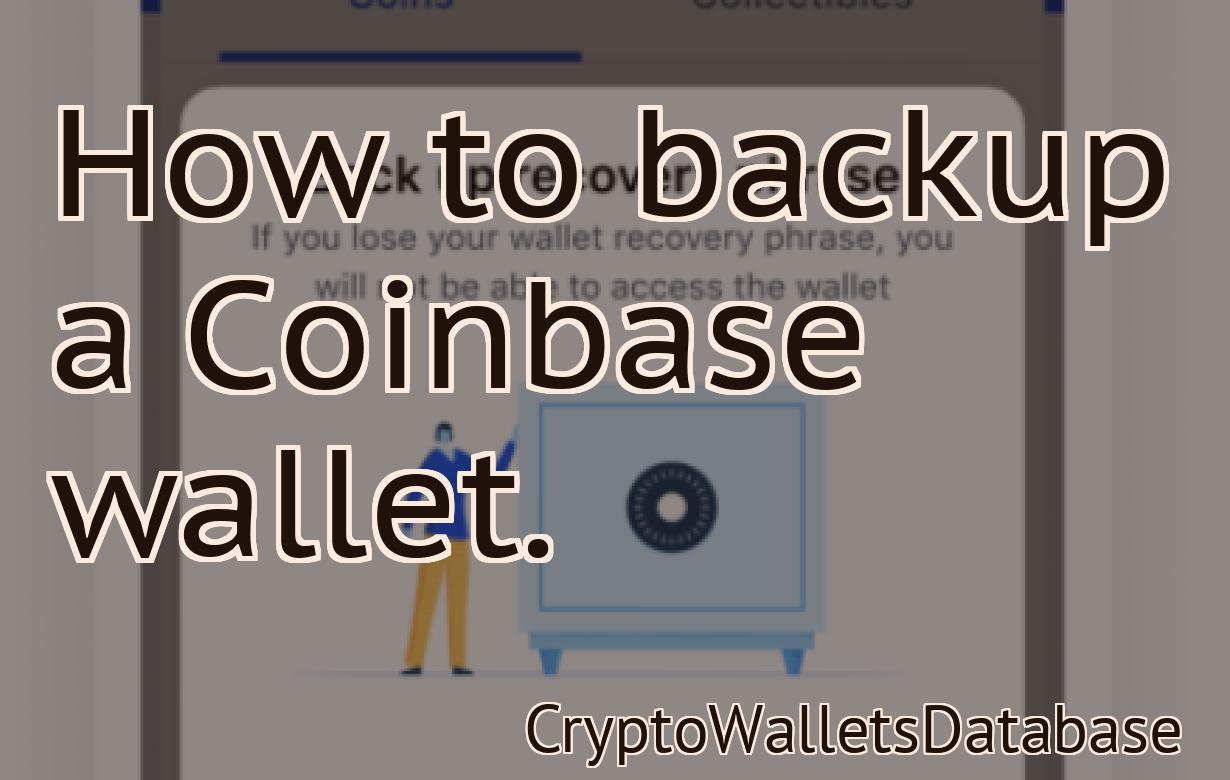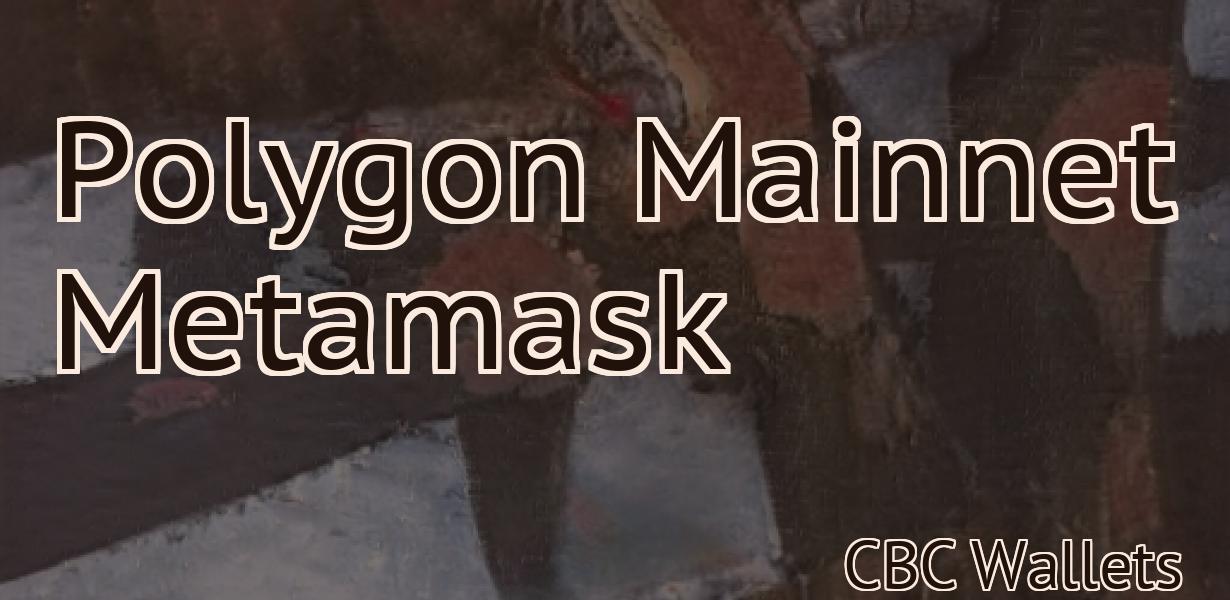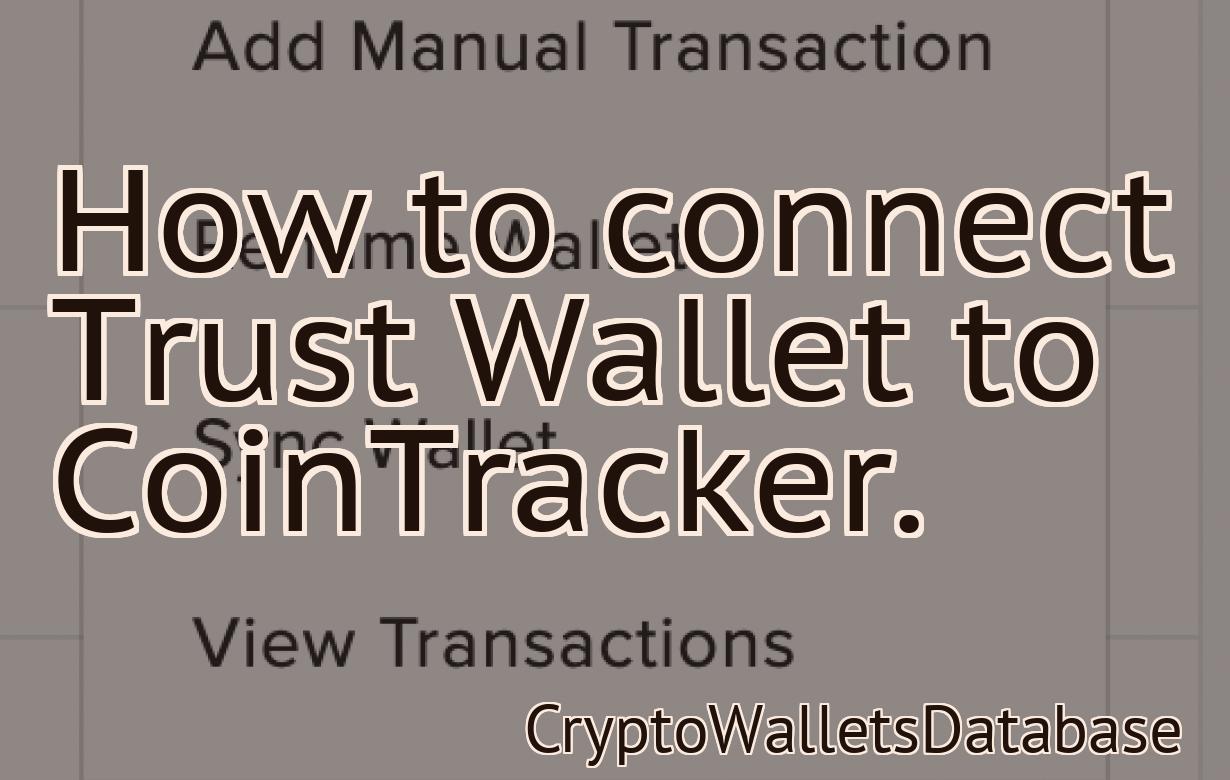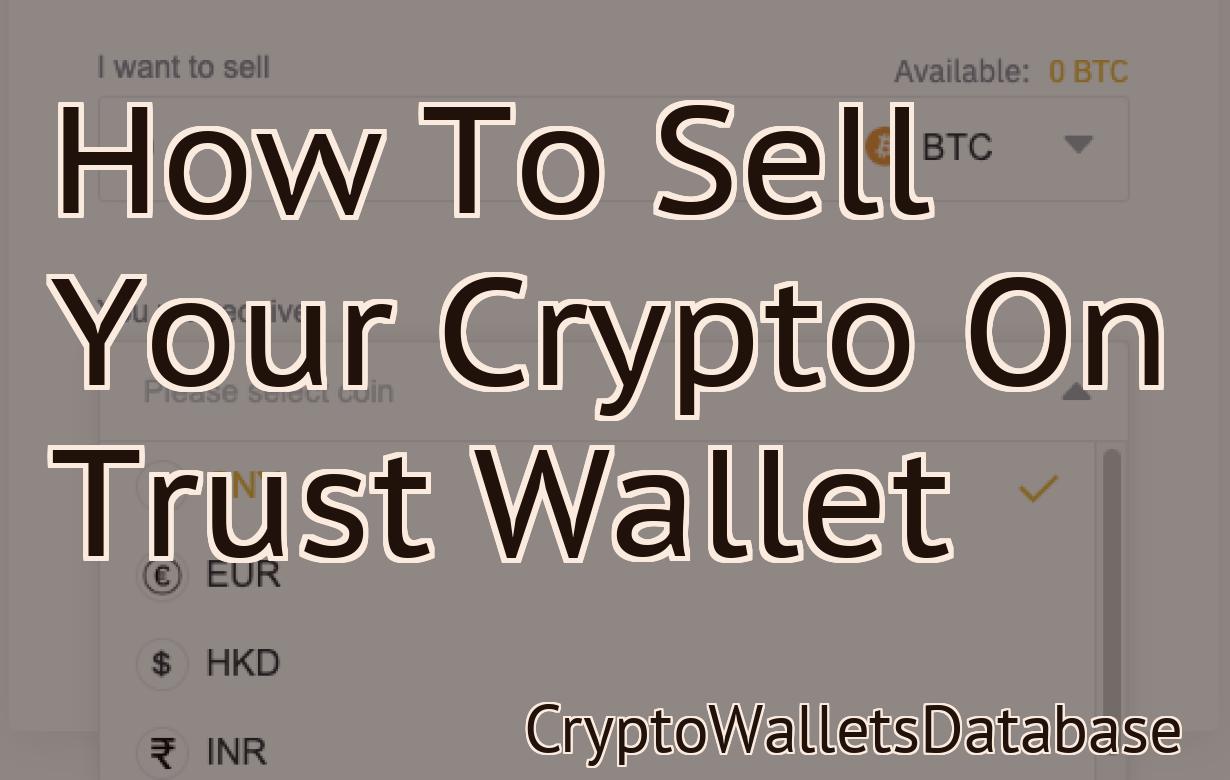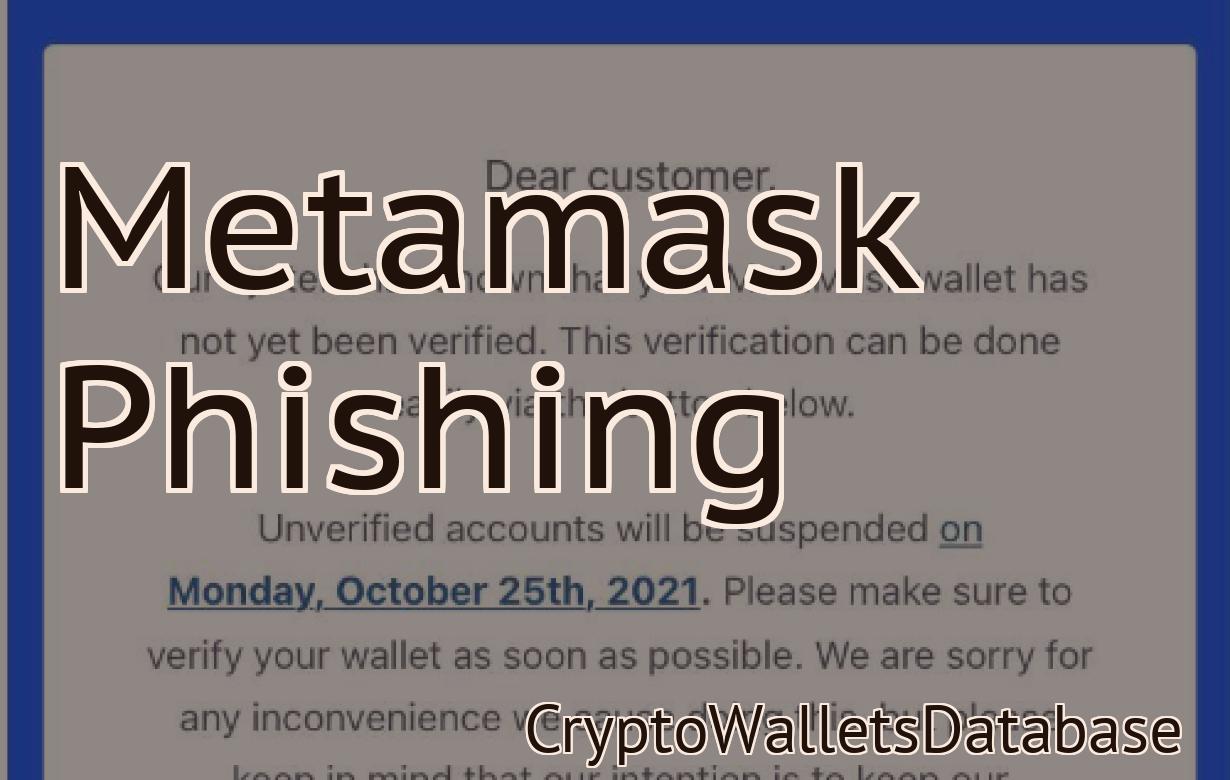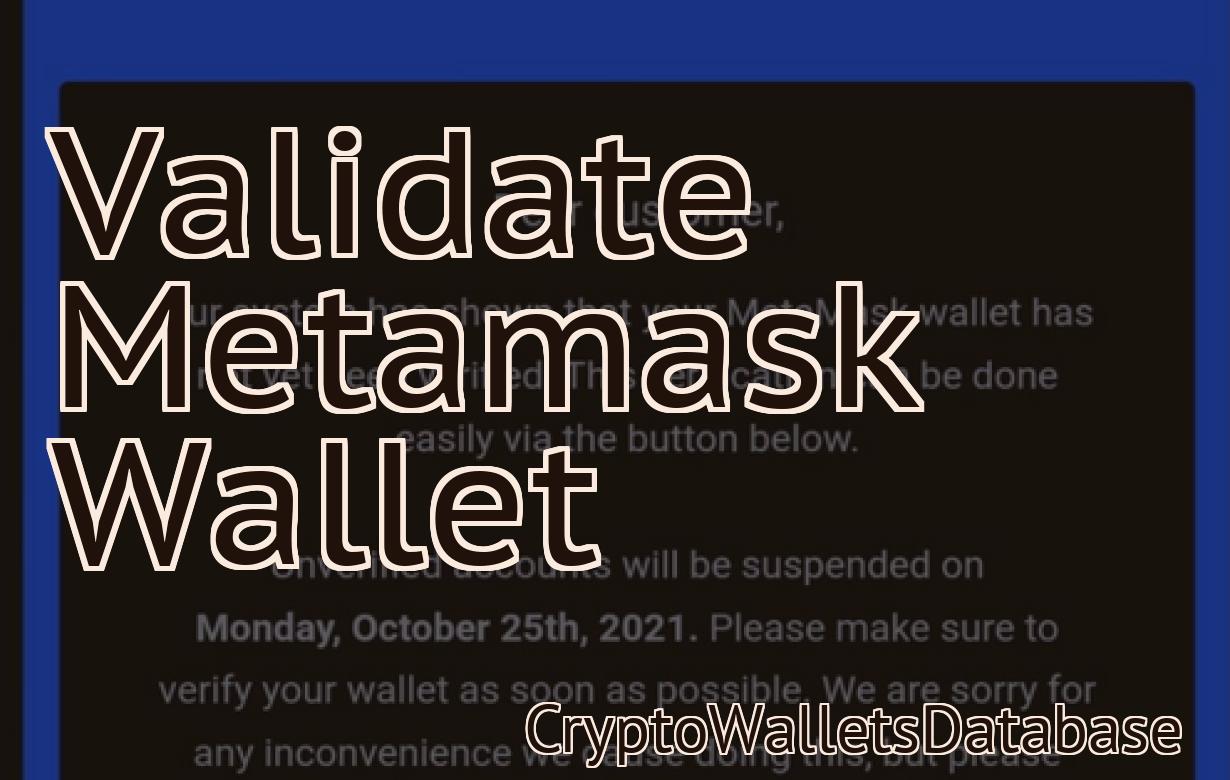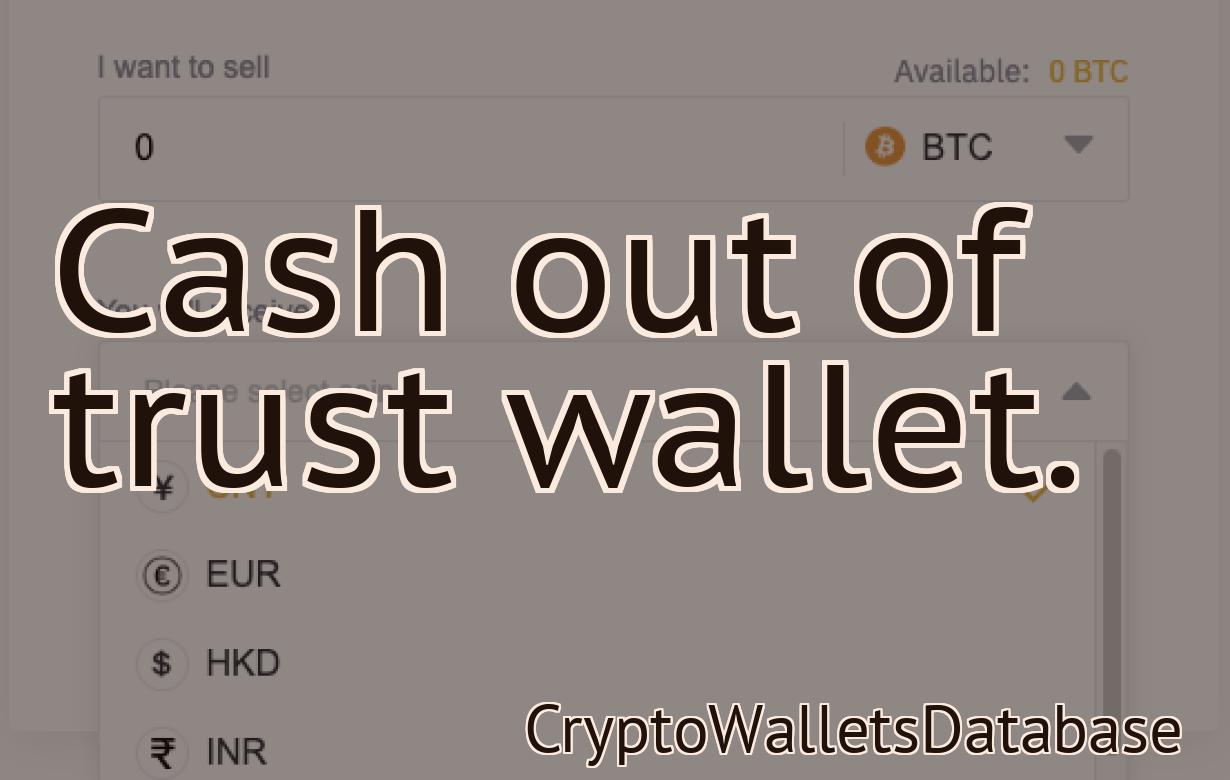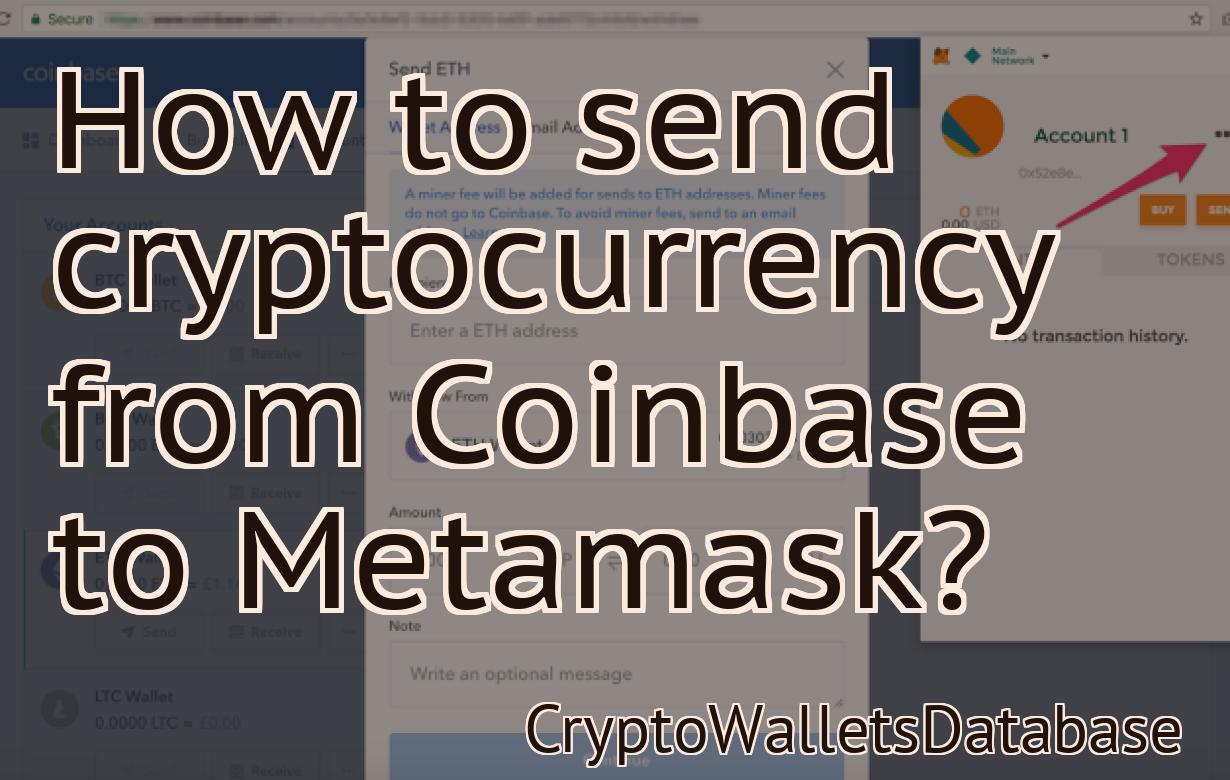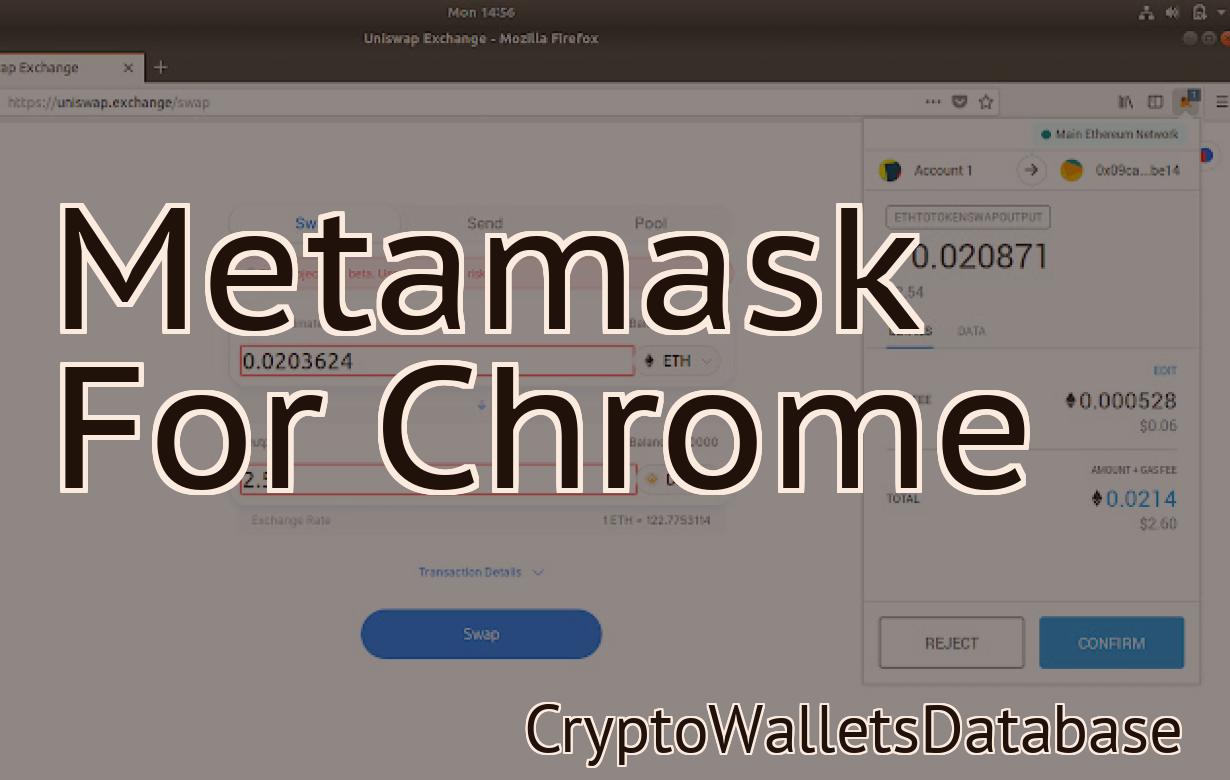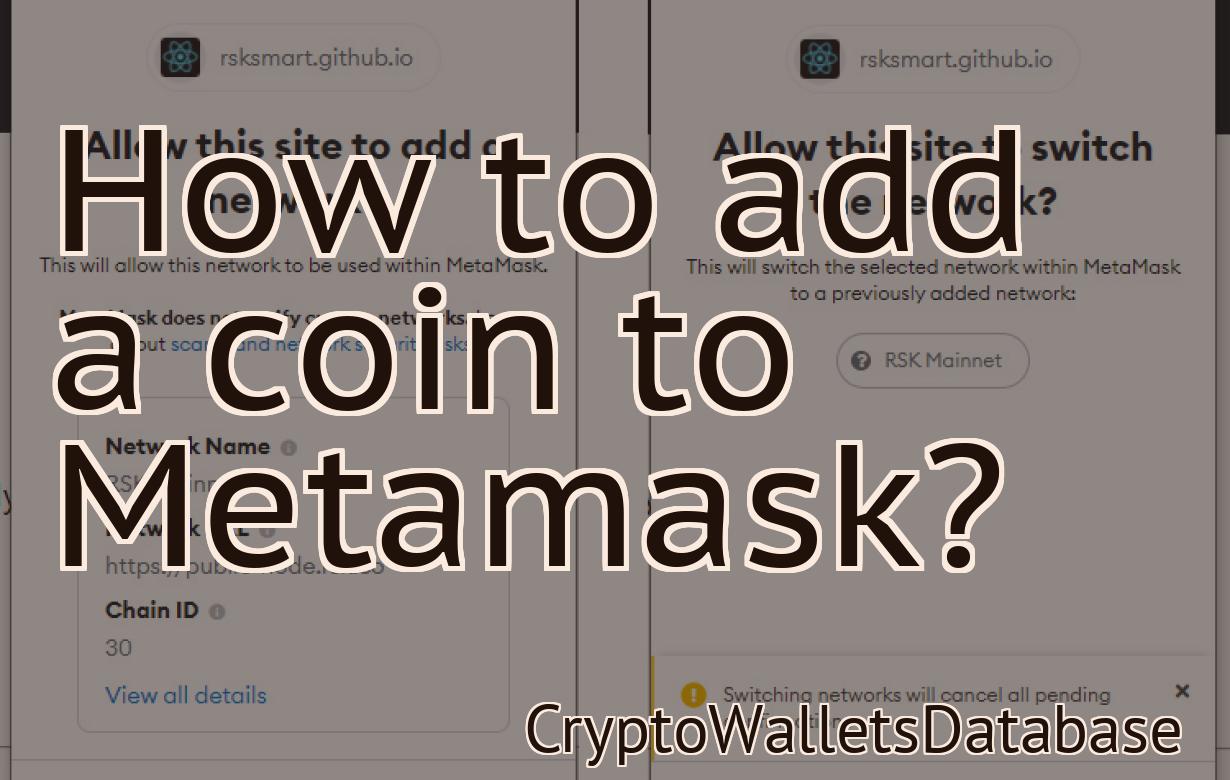Trezor Setup
If you're looking to set up a Trezor, this article will show you how. We'll cover everything from downloading the software to connecting your device.
How to Set Up a TREZOR Bitcoin Wallet
To set up a TREZOR Bitcoin wallet, first open the TREZOR app and create a new wallet. Enter your 12-word recovery seed and click “Create Wallet.”
You will now be prompted to choose a wallet language. Choose English and click “Next.”
You will now be asked to input your email address. Type in your email address and click “Next.”
You will now be asked to input your password. Type in your password and click “Next.”
You will now be asked to input your recovery seed. Be sure to copy this down carefully as you will need it to restore your wallet if it becomes lost or damaged. Click “Next.”
Now you will be asked to confirm your password. Click “Confirm Password” and you are ready to start using your TREZOR Bitcoin wallet!
Getting Started with TREZOR
1. If you haven’t already, download the TREZOR application from the Google Play store or the App Store.
2. Open the TREZOR application and create a new account. When prompted, enter your email address and password.
3. Tap on the three lines in the top left corner of the application.
4. Under “My Accounts,” select “Add Account.”
5. Enter the email address and password for your new account, and then tap on “Next.”
6. Select “TREZOR” from the list of accounts, and then enter your password again.
7. Tap on “Finish.”
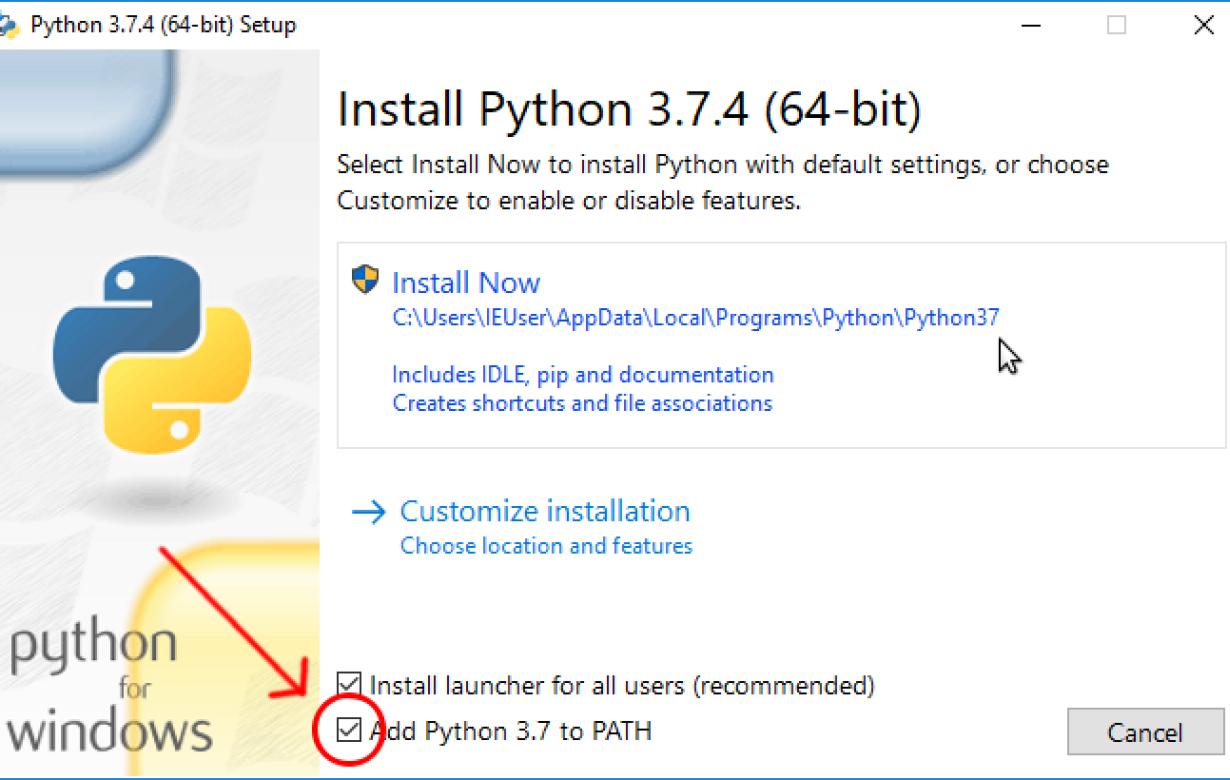
Setting up your TREZOR for the first time
To set up your TREZOR, plug it into a power source and download the TREZOR software. After you have installed the software, open it and click on the Accounts tab. Click on the Create New Account button and enter your email address and password. You will now be able to access your TREZOR account on your computer.
How to use a TREZOR Bitcoin wallet
1. Connect your TREZOR to your computer.
2. Click on the TREZOR icon located in your computer's system tray.
3. Click on the "Create New Wallet" button.
4. Enter a strong password and confirm it.
5. Click on the "Create New Address" button.
6. Type in a bitcoin address and confirm it.
7. Click on the "Create New Wallet" button.
8. Select the wallet type (Bitcoin, Litecoin, Ethereum, or Dash) and confirm it.
9. Click on the "Create Transaction" button.
10. Type in the amount of bitcoin you wish to send and click on the "Send Transaction" button.
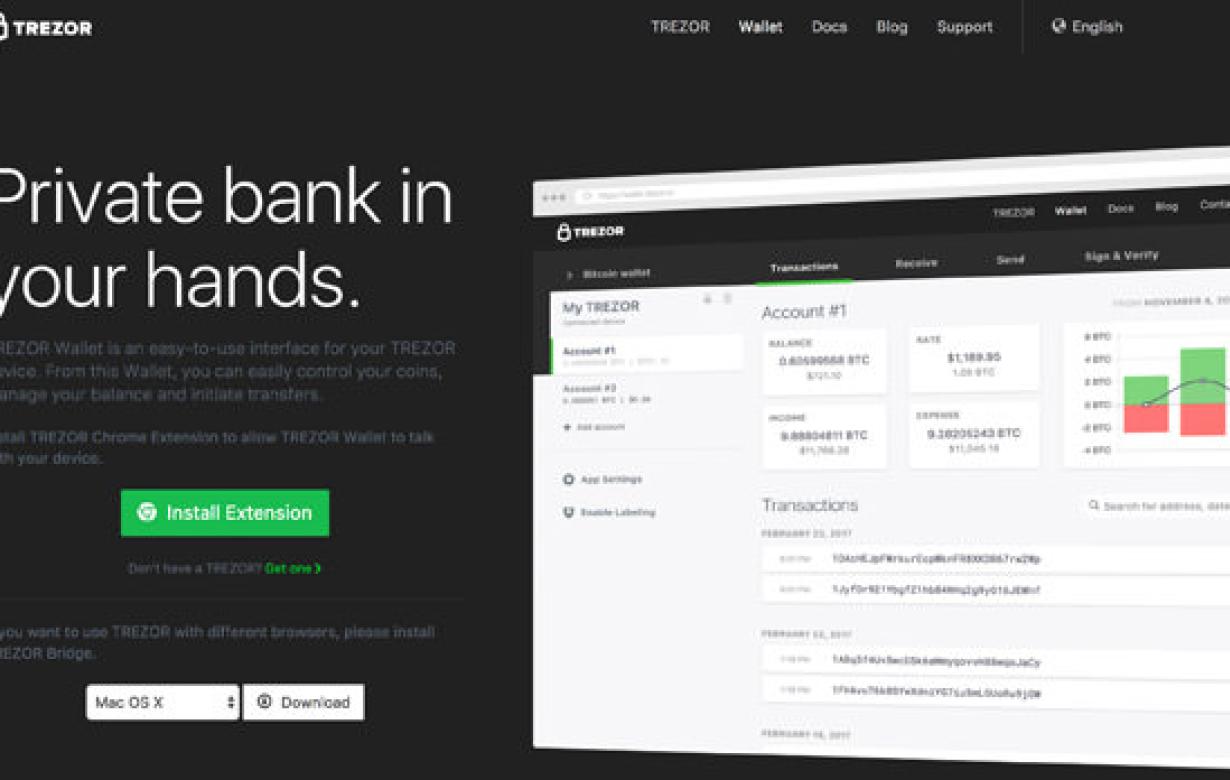
How to configure a TREZOR wallet
1. First, open the TREZOR wallet and click on the " Accounts " tab.
2. In the " Accounts " tab, you will see a list of your accounts. To add a new account, click on the " Add account " button.
3. In the " Add account " window, you will need to provide some basic information about your new account. For example, you will need to provide your name and email address. You will also need to provide a secure password.
4. After you have entered the necessary information, click on the " Create account " button.
5. Next, you will need to generate a new password for your new account. Click on the " Generate new password " button and enter the new password into the " New password " field.
6. Click on the " Save " button to save your new password.
7. Next, you will need to verify your account. To do this, click on the " Verify account " button and enter your email address and password into the " Email " and " Password " fields, respectively.
8. Click on the " Verify account " button to finish verifying your account.
9. Finally, you will need to create a wallet address for your new account. To do this, click on the " Wallet " tab and click on the " Add account " button.
10. In the " Add account " window, you will need to provide your name and email address. You will also need to provide a wallet address.
11. After you have entered the necessary information, click on the " Create account " button.
12. Next, you will need to generate a new password for your new wallet address. Click on the " Generate new password " button and enter the new password into the " New password " field.
13. Click on the " Save " button to save your new password.
14. Next, you will need to send some bitcoins to your new wallet address. To do this, click on the " Send bitcoins " tab and enter the bitcoin address that you want to send the bitcoins to into the " Address " field.
15. Enter the amount of bitcoins that you want to send into the " Amount " field.
16. Click on the " Send bitcoins " button to send the bitcoins to your new wallet address.
How to set up your TREZOR wallet
1. Download the TREZOR wallet from trezor.io.
2. Connect your TREZOR to your computer.
3. Open the TREZOR wallet.
4. Click on the “New Wallet” button.
5. Select a strong password.
6. Write down your recovery seed.
7. Click on the “Create New Address” button.
8. Enter a name for your new address.
9. Click on the “Create New Address” button again.
10. Click on the “View Address” button.
11. Copy the address of your new address.
12. Go to https://www.coinbase.com/ and create a new account.
13. Paste the copied address into the “Send Bitcoin” box on Coinbase.
14. Click on the “Buy Bitcoin” button.
15. Enter the amount of Bitcoin you want to purchase.
16. Click on the “Buy Bitcoin” button again.
17. Enter your password in the “Confirm Password” box.
18. Click on the “Submit” button.
Setting up your TREZOR for the first time
1. Plug in your TREZOR to your computer using the USB cable.
2. Click on the TREZOR icon in your computer's taskbar.
3. Click on the "TREZOR Setup" icon.
4. Click on the "Create New Wallet" button.
5. Type a unique password into the "New Wallet Password" text box.
6. Click on the "Create New Wallet" button.
7. Copy the 12-word recovery seed to a safe place. You will need this to restore your wallet if it becomes damaged or lost.
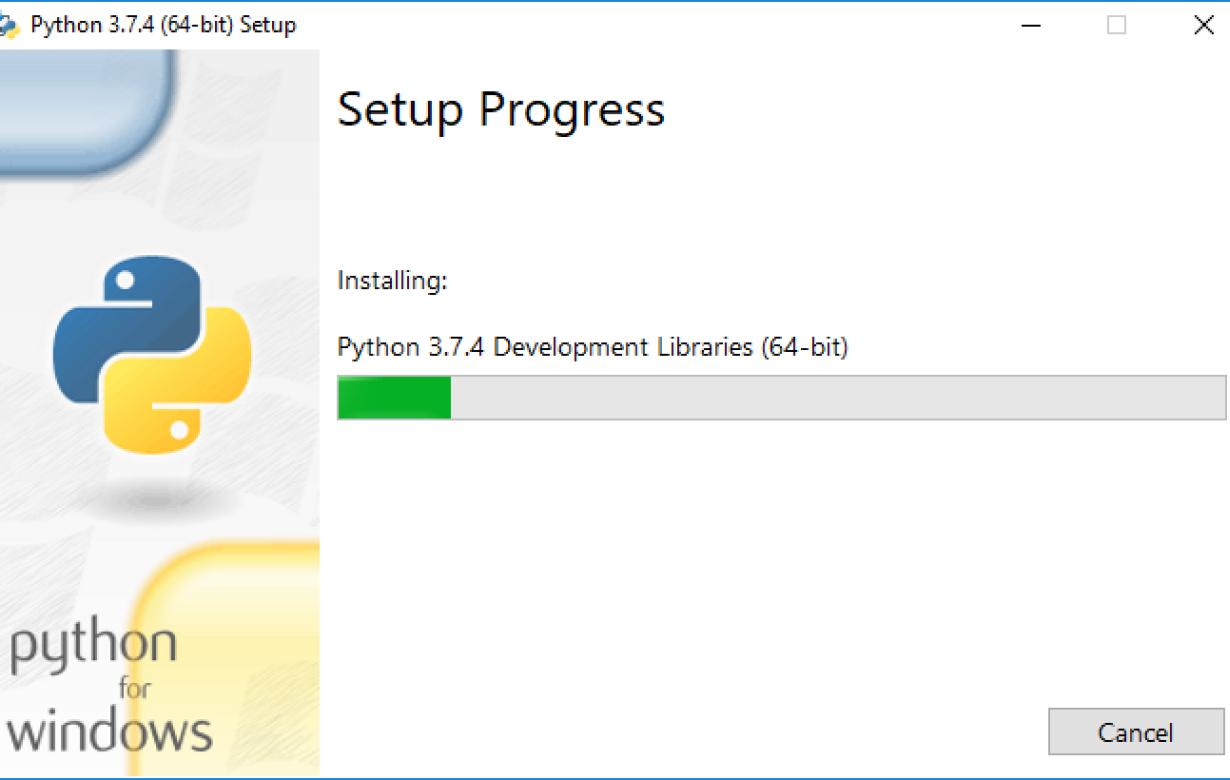
Configuring your TREZOR wallet
1. Open your TREZOR wallet and click on the “TREZOR” button in the top left corner.
2. In the top right corner, you will see a “Settings” button. Click on it.
3. In the “Settings” window, you will see the “Wallet” tab. Click on it.
4. In the “Wallet” tab, you will see the “Accounts” section. Click on it.
5. In the “Accounts” section, you will see a list of your accounts. To add an account, click on the “+” button next to the account name.
6. In the “Settings” window, you will see the “Addresses” section. Click on it.
7. In the “Addresses” section, you will see a list of your addresses. To add an address, click on the “+” button next to the address.
8. In the “Settings” window, you will see the “Public Key” section. Click on it.
9. In the “Public Key” section, you will see your public key. You can copy this public key to a text file and keep it safe.
10. Click on the “OK” button to save your changes.
Using your TREZOR wallet
1. Open TREZOR and click on the three lines in the top left corner.
2. Select Settings.
3. In the "Storage" section, select your Bitcoin address.
4. In the "Bitcoin addresses" section, type in the address of the Bitcoin wallet you want to use.
5. Click on the "Create new Bitcoin address" button.
6. Type in a memorable address for your Bitcoin wallet, and then click on the "Create new Bitcoin address" button.
7. Copy the generated Bitcoin address. You will need it in Step 8.