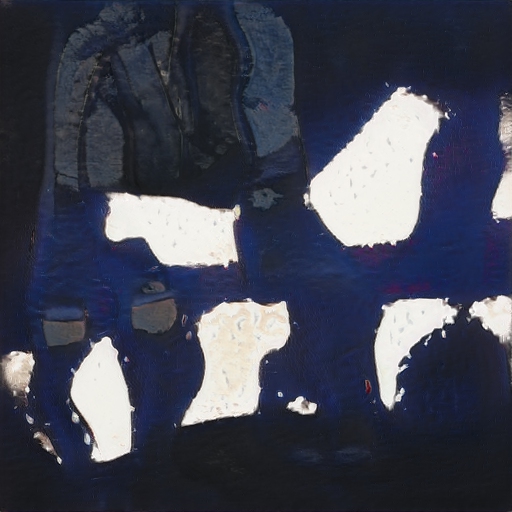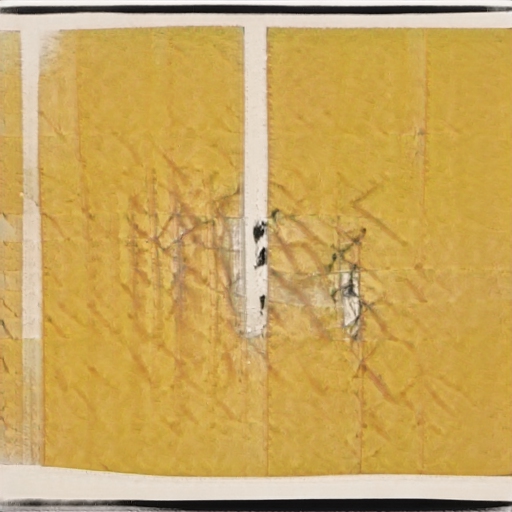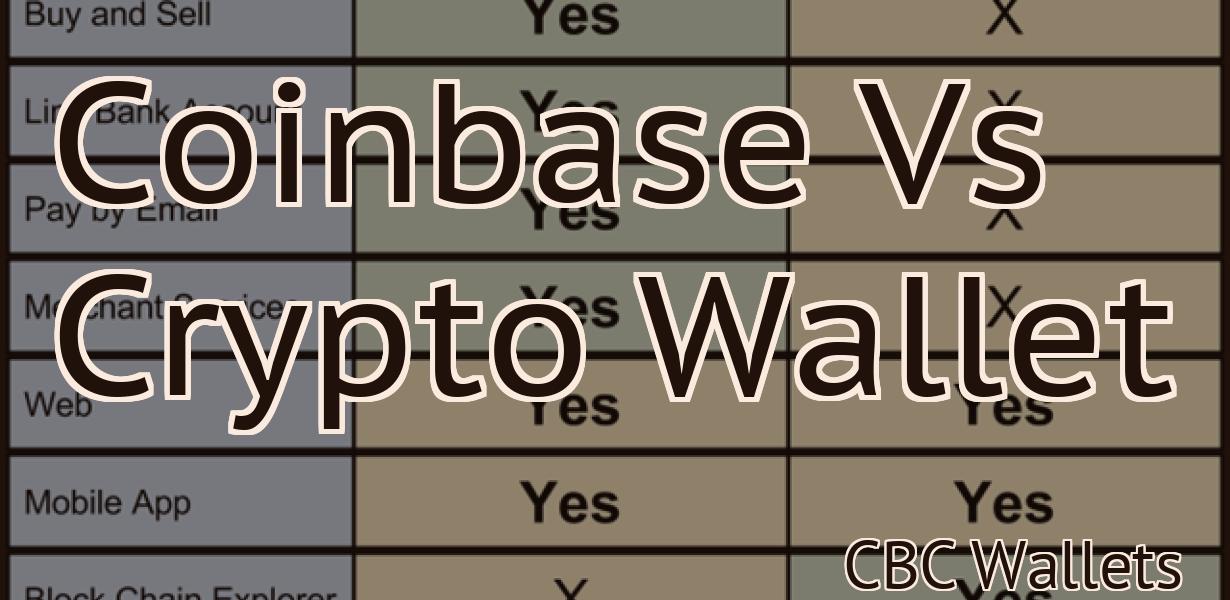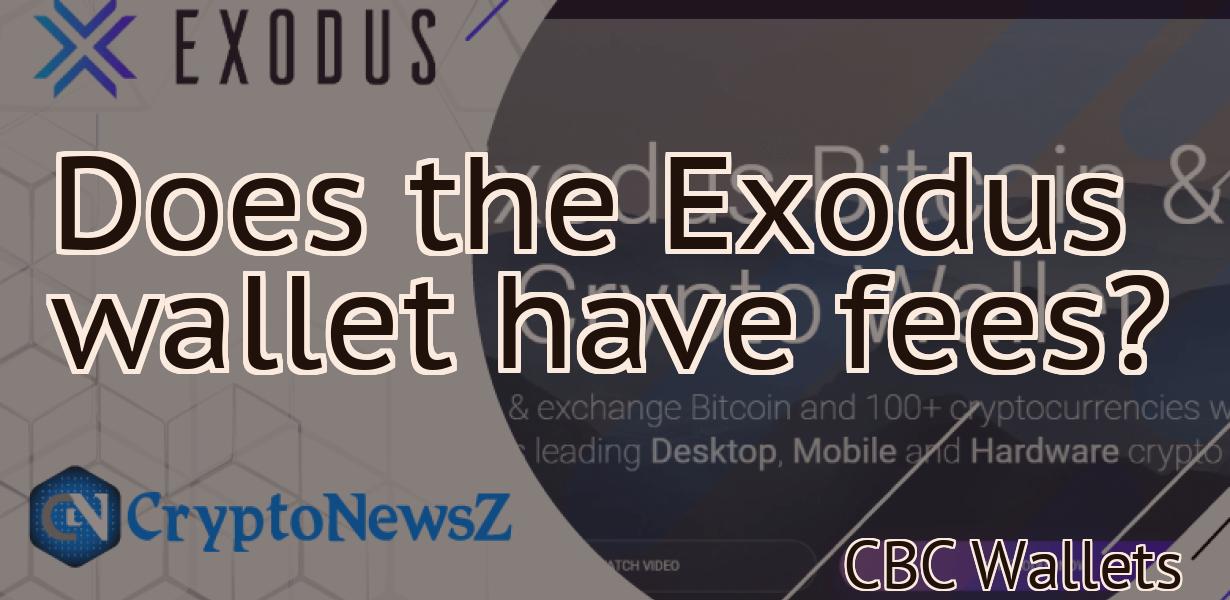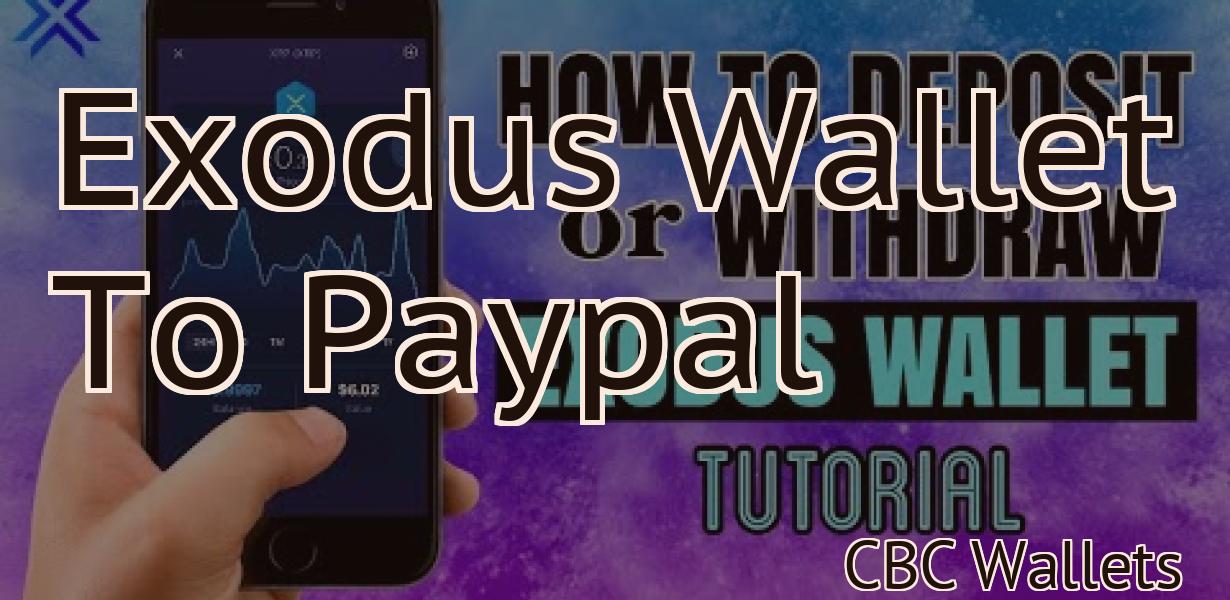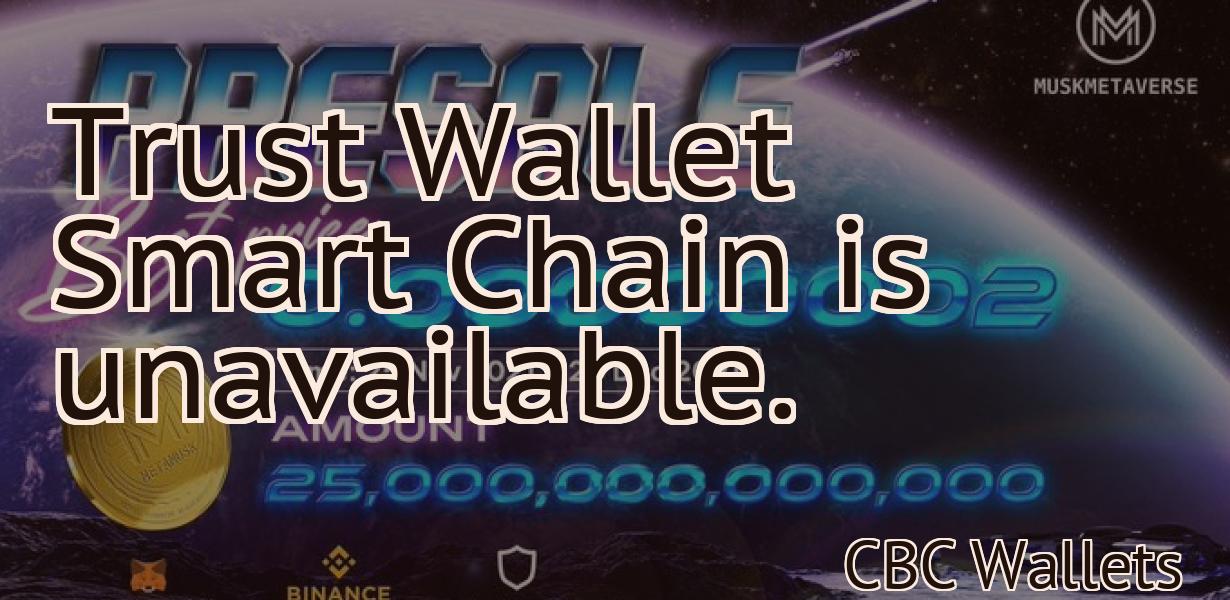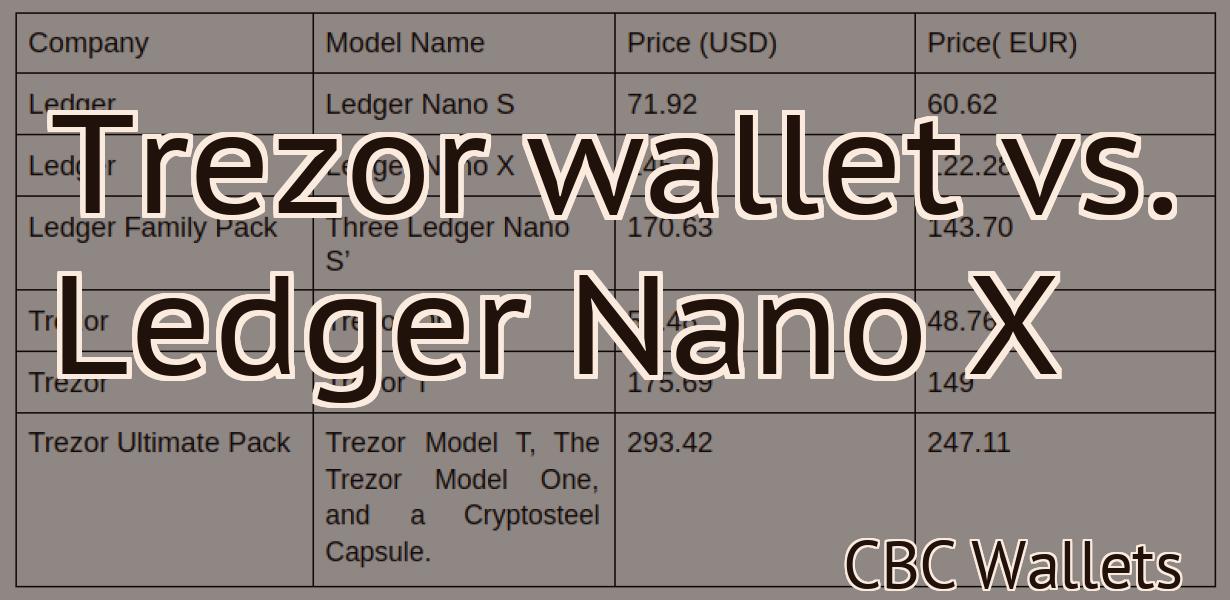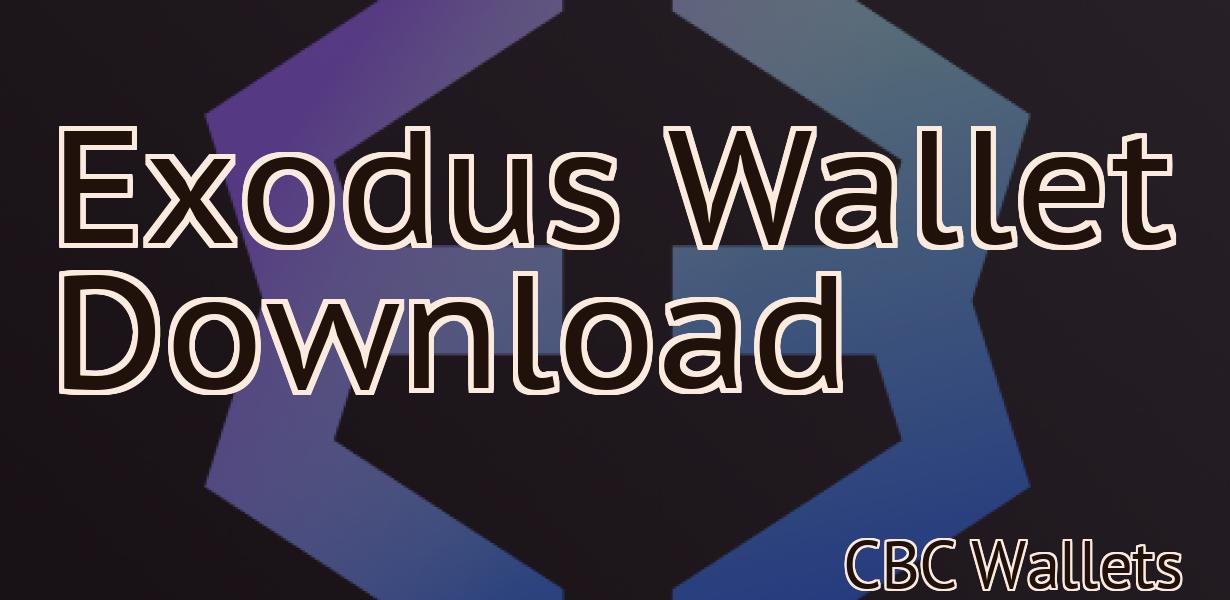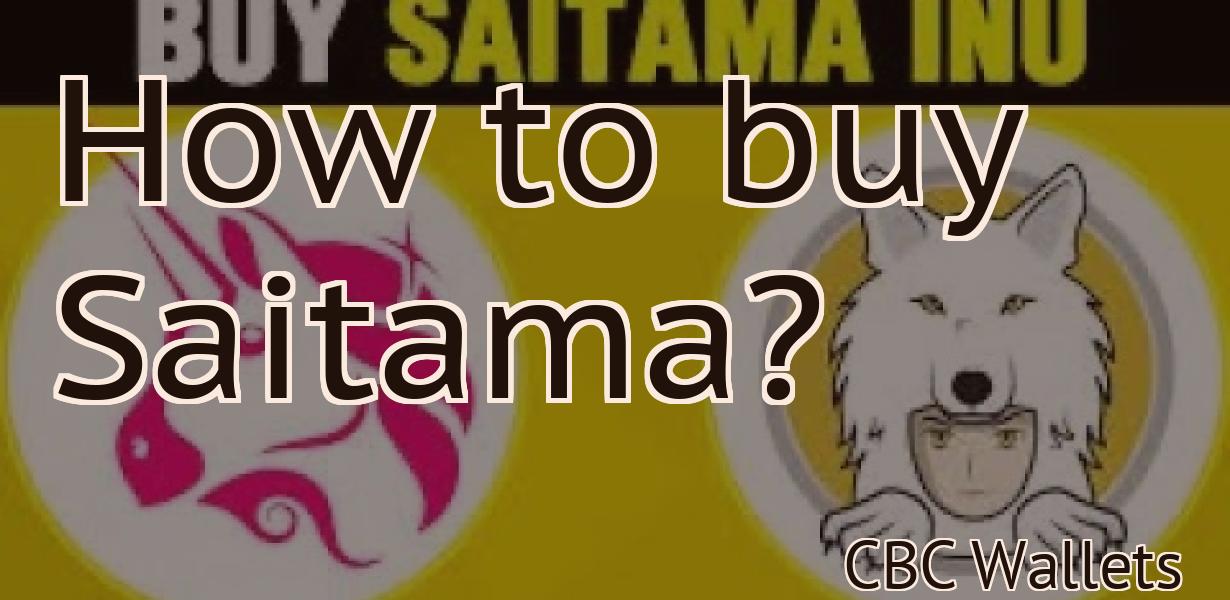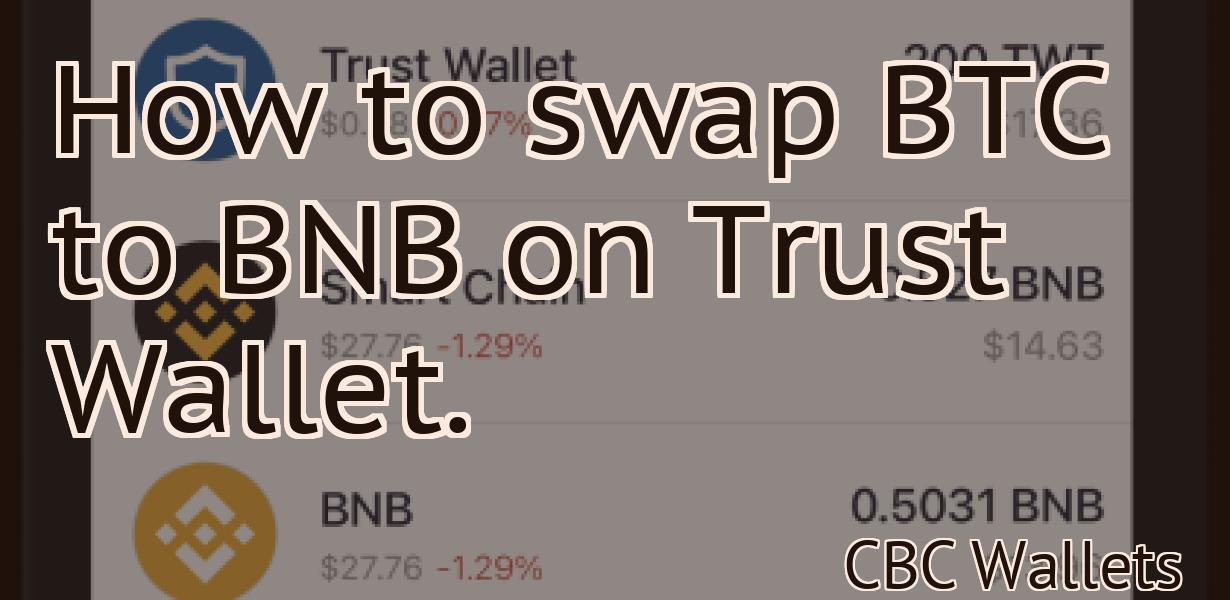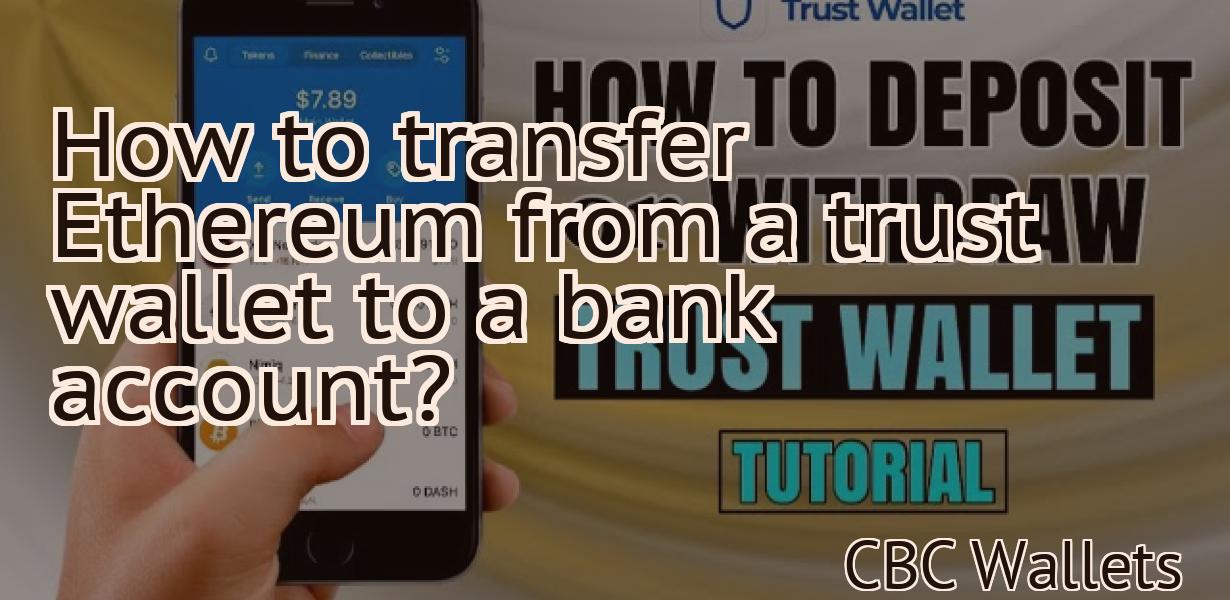Add Bitcoin Network To Metamask
Metamask is a popular cryptocurrency wallet that allows users to store and manage their private keys. The wallet can be used to send and receive payments, and it also supports a number of popular cryptocurrencies. Recently, Metamask added support for the Bitcoin network, making it one of the few wallets that support both Bitcoin and Ethereum. This means that users can now use Metamask to store their Bitcoin, as well as their Ethereum.
How to add the Bitcoin network to your Metamask wallet
1. Log in to your Metamask account.
2. Click on the three lines in the top right corner of the main screen.
3. Under "Settings," click on "Add Network."
4. Select the "Bitcoin" network from the list.
5. Click on "Add."
6. You will now be prompted to enter your Bitcoin wallet address.
7. Click on "OK."
8. You will now be ready to start trading Bitcoin!
Adding the Bitcoin network to Metamask – a simple guide
1. Open Metamask and click on the “Add a new account” button.
2. In the “New account” window, enter the following details:
-Name: Bitcoin
-Email: your bitcoin address
-Password: your bitcoin address
3. Click on “Next”.
4. In the “Account type” window, select “Bitcoin”.
5. In the “Bitcoin Wallet” window, enter the following details:
-Address: the bitcoin address you used when you created your Metamask account
-Keystore File: the file in which your private keys are stored
-Password: the password for the keystore file
6. Click on “Next”.
7. In the “Verification” window, enter the following details:
-Two Factor Authentication (2FA): tick the box if you want to enable Two Factor Authentication
-Phone Verification: tick the box if you want to enable Phone Verification
-Submit: click on the button to submit your verification request
A step-by-step guide to adding the Bitcoin network to your Metamask wallet
1. Open your Metamask wallet and click on the 'Add account' button in the top left corner.
2. Click on the 'Bitcoin' button and enter your Bitcoin address.
3. Click on the 'Activate' button to activate your Bitcoin account.
4. Click on the 'Metamask' button in the top right corner of your Metamask wallet to open the Metamask configuration page.
5. Scroll down to the 'Network' section and click on the 'Add a network' button.
6. Enter the Bitcoin network name or address into the 'Bitcoin network' field and click on the 'Add' button.
7. Click on the 'Metamask' button in the top right corner of your Metamask wallet to open the Metamask configuration page.
8. Scroll down to the 'Passwords' section and click on the 'Update passwords' button.
9. Enter your Metamask password into the 'New password' field and click on the 'Update' button.
10. Click on the 'Metamask' button in the top right corner of your Metamask wallet to open the Metamask configuration page.
11. Scroll down to the 'Apps' section and click on the 'Add an app' button.
12. Enter the Bitcoin network name or address into the 'App name' field and click on the 'Add' button.
13. Click on the 'Metamask' button in the top right corner of your Metamask wallet to open the Metamask configuration page.
14. Scroll down to the 'Permissions' section and click on the 'Edit permissions' button.
15. Click on the 'Add' button next to the 'Bitcoin network' field to add the Bitcoin network permission.
16. Click on the 'Save changes' button to save your changes to the Metamask configuration page.
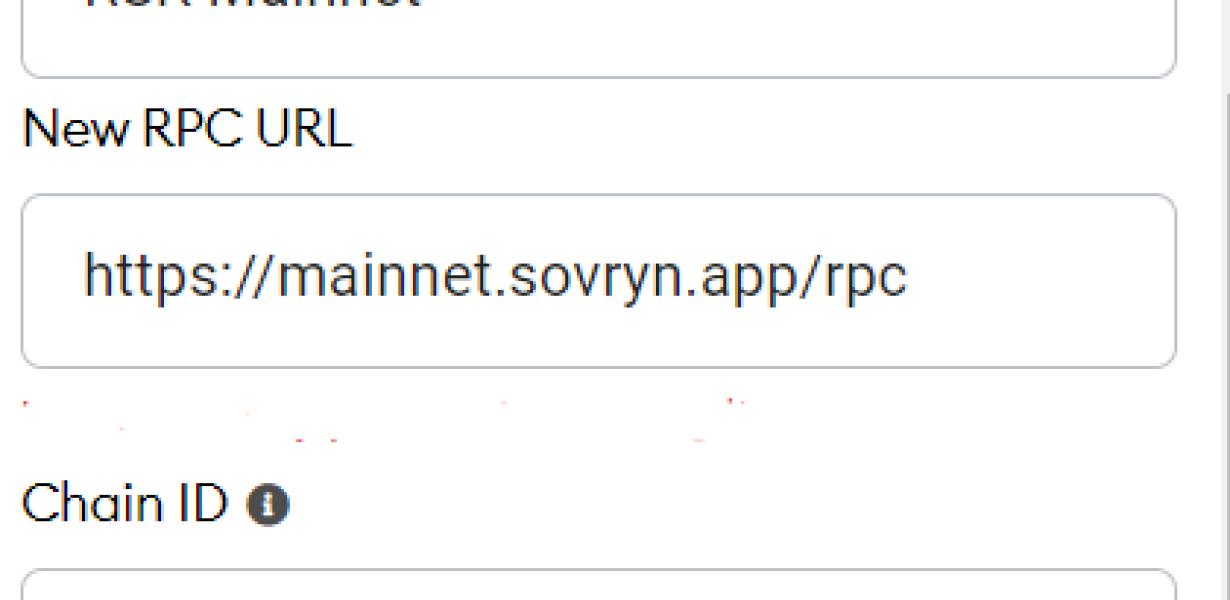
How to access the Bitcoin network through your Metamask wallet
To access the Bitcoin network through your Metamask wallet, first open the Metamask wallet and click on the three lines in the top right corner. This will open the Settings menu.
Next, click on the Network tab and select Connect. You will then be asked to enter your Bitcoin address. Once you have done this, your computer will start to download the blockchain.
Once the blockchain has been downloaded, you can start trading Bitcoin and other cryptocurrencies on the Metamask platform.
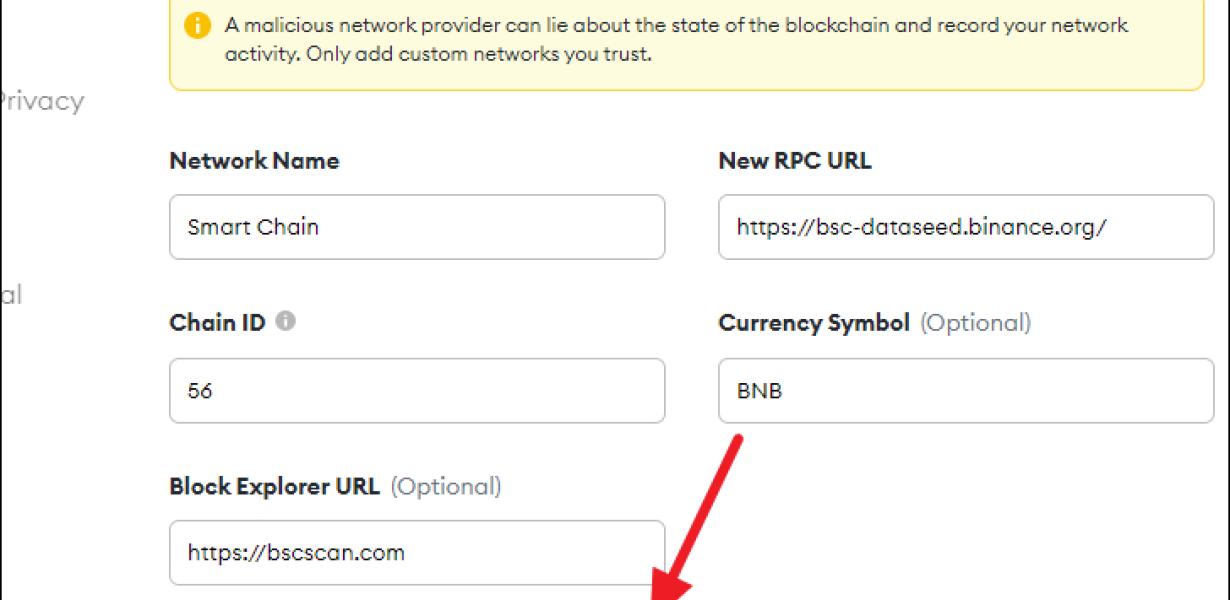
How to connect to the Bitcoin network using Metamask
1. Open Metamask and click on the three lines in the top right corner.
2. Click on "Settings".
3. Under "Network", select "Bitcoin".
4. Click on "Connect".
5. Enter your Bitcoin address and click on "Connect".
Getting started with Bitcoin on Metamask
1. Install Metamask on your computer.
2. Log in to Metamask and click the "Create a new account" button.
3. Fill in the required fields and click the "Create Account" button.
4. Copy your public key and paste it into the "Public key" field in Metamask.
5. Copy your private key and paste it into the "Private key" field in Metamask.
6. Click the "Save" button.
Using Metamask to access the Bitcoin network
To use Metamask to access the Bitcoin network, you will first need to install the Metamask extension on your web browser. Next, you will need to create an account at Metamask. Finally, you will need to connect your Metamask account to your Bitcoin wallet.
Once you have installed and configured Metamask, open it and click on the "Create a new account" button. You will be asked to provide your name, email address, and password. Next, you will be asked to choose a username and password for your Metamask account. Finally, you will be asked to authorize Metamask to access your Bitcoin wallet.
Once you have authorized Metamask, you will be presented with a list of addresses that you can use to send and receive Bitcoin. To send Bitcoin, click on the "Send Bitcoins" button and enter the amount of Bitcoin that you want to send. To receive Bitcoin, click on the "Receive Bitcoins" button and enter the address of the person or wallet that you want to receive the Bitcoin.