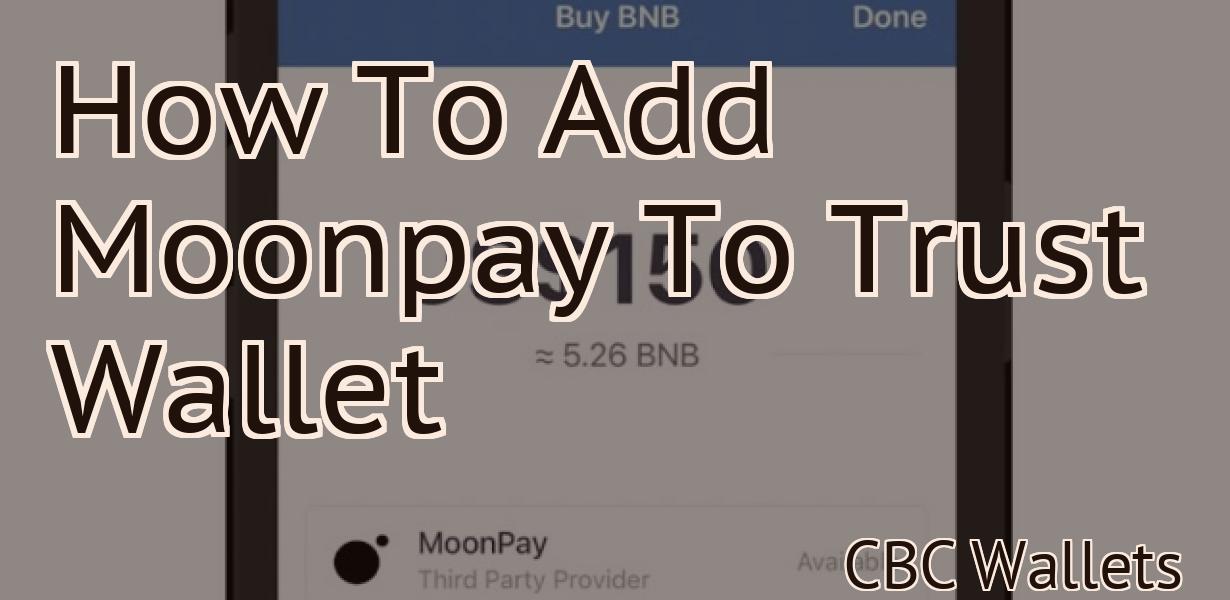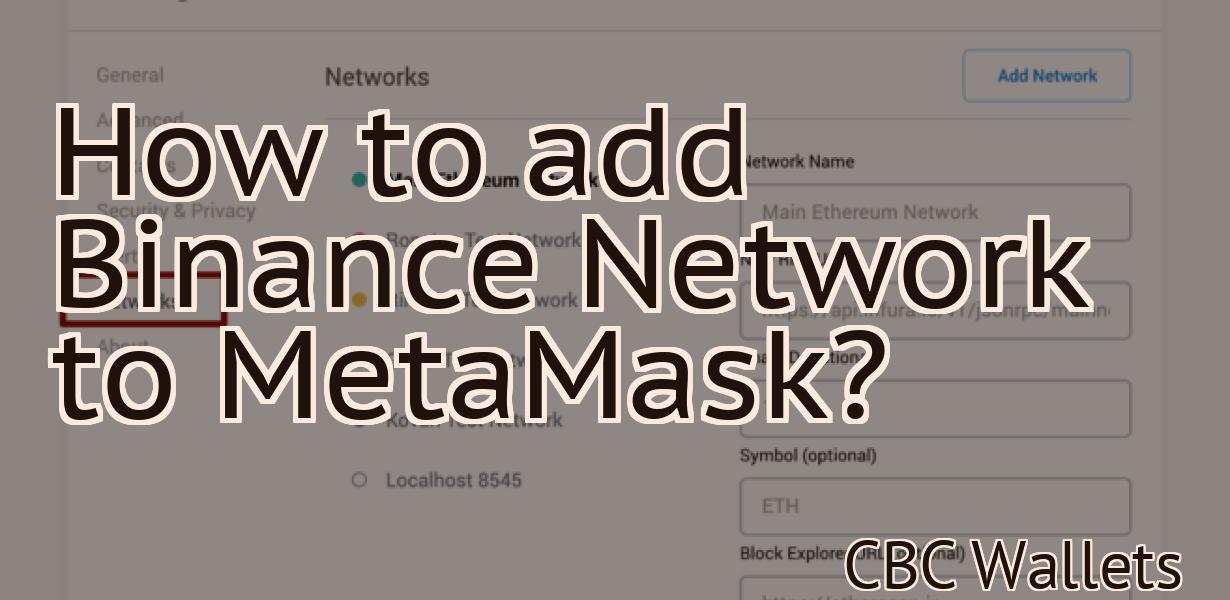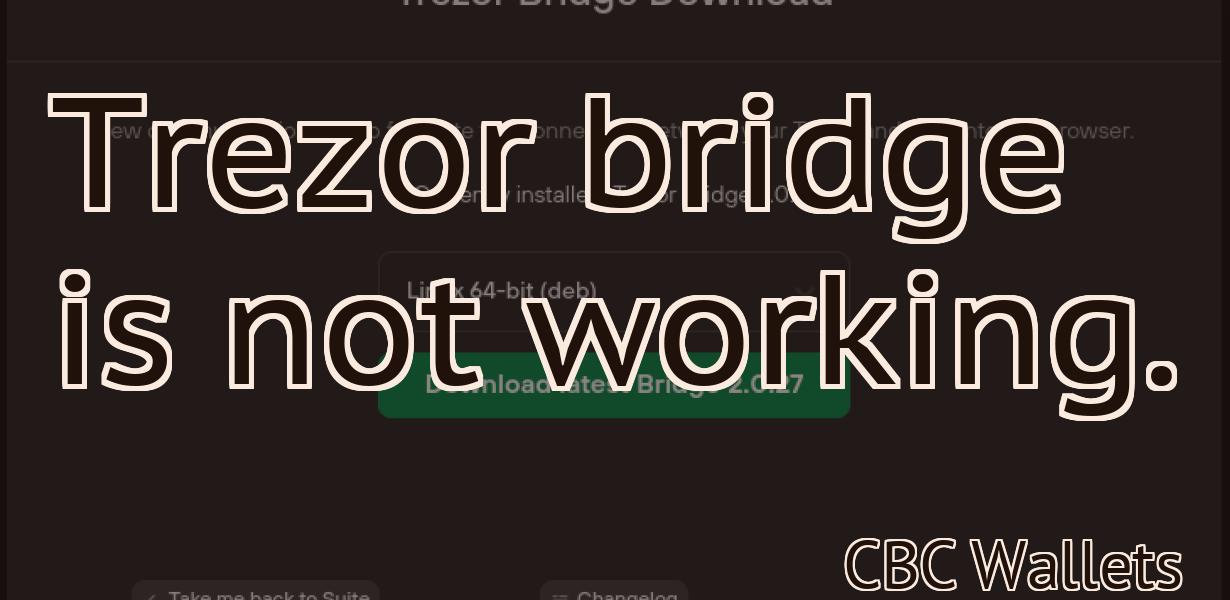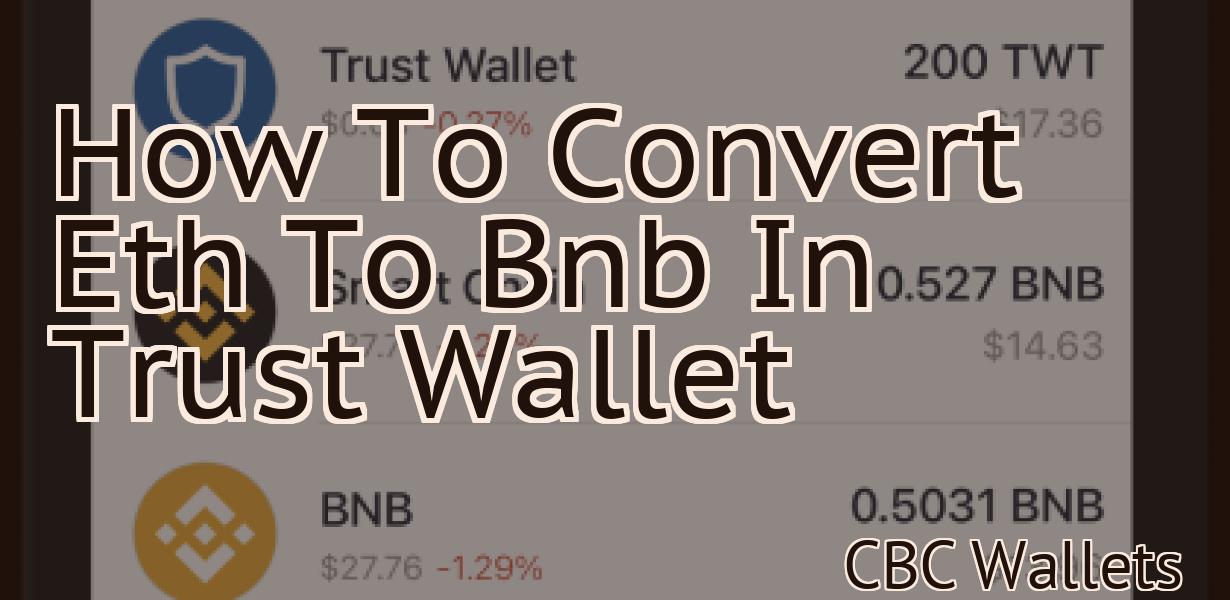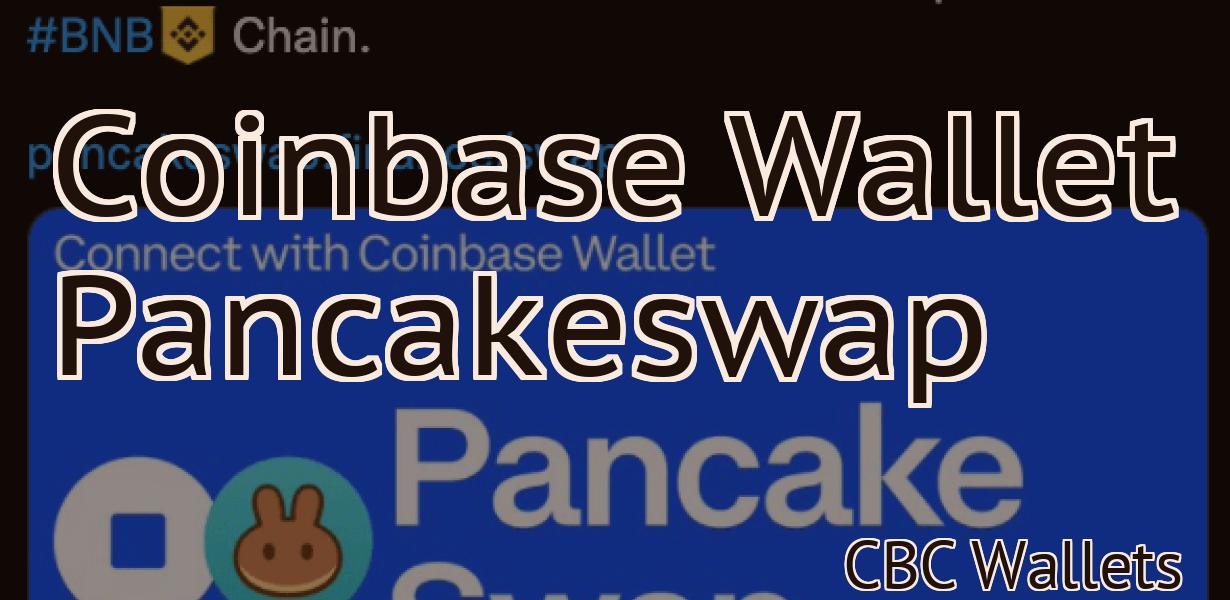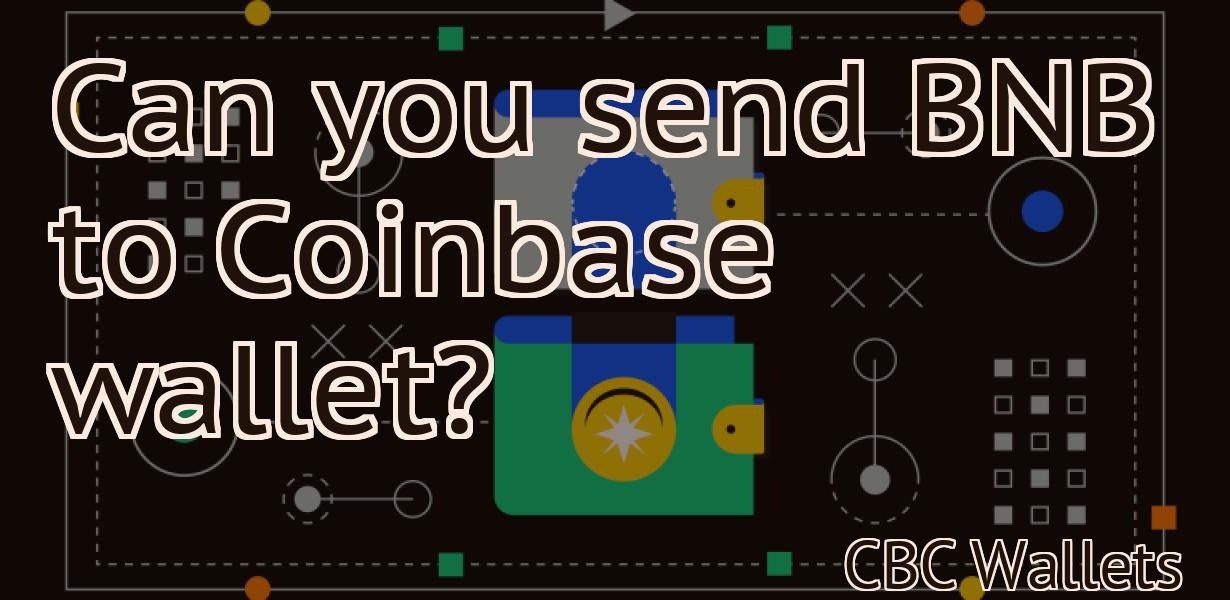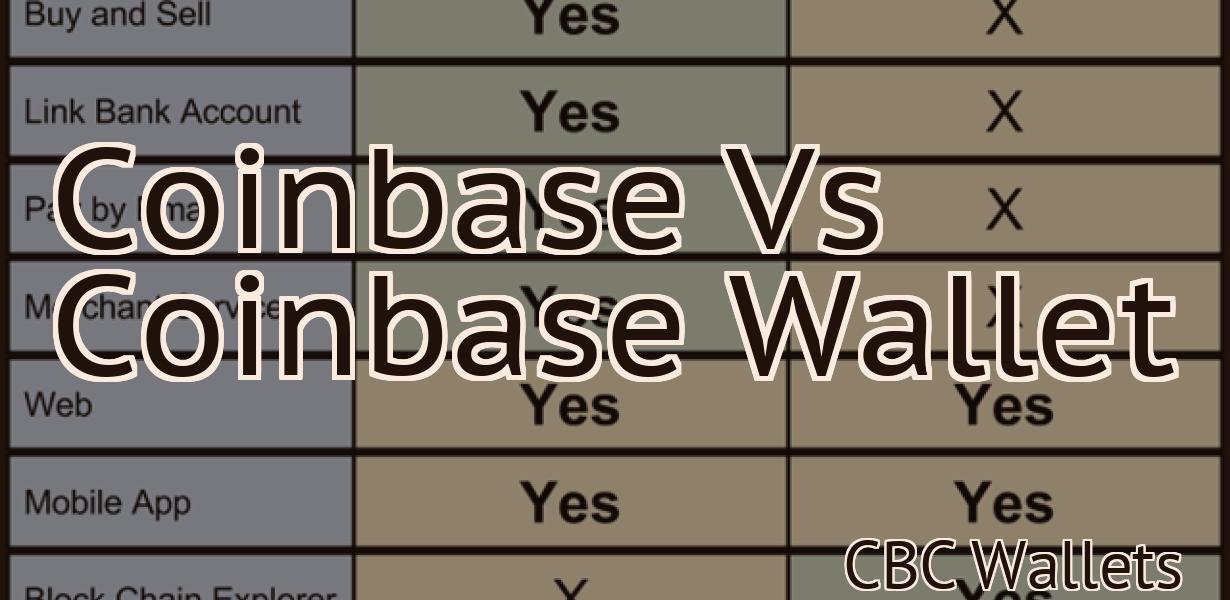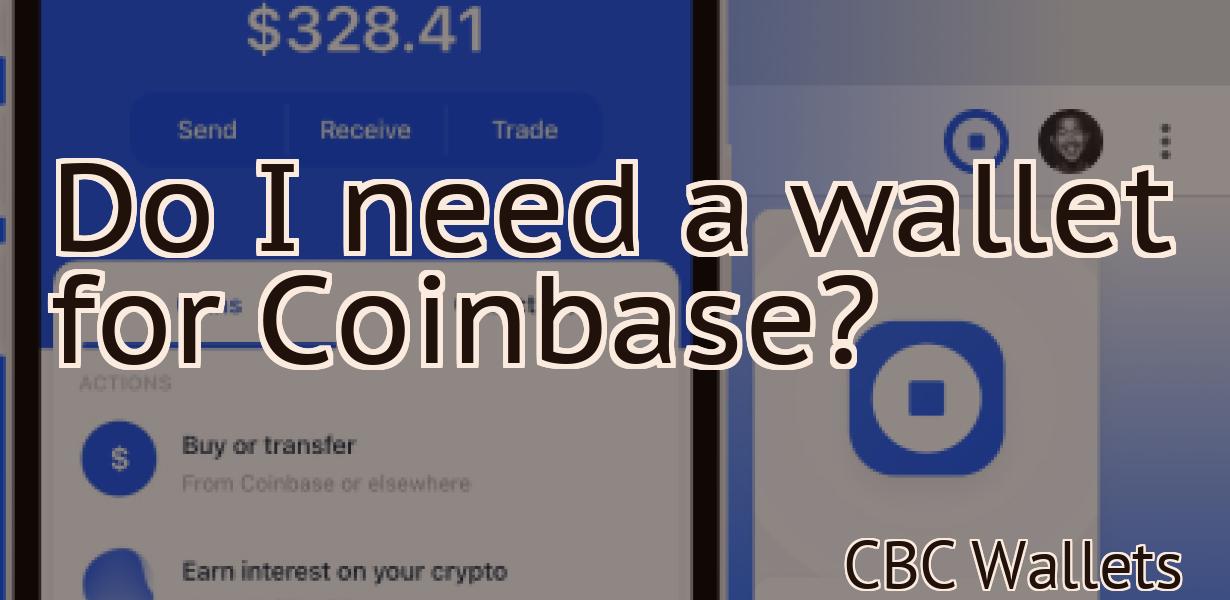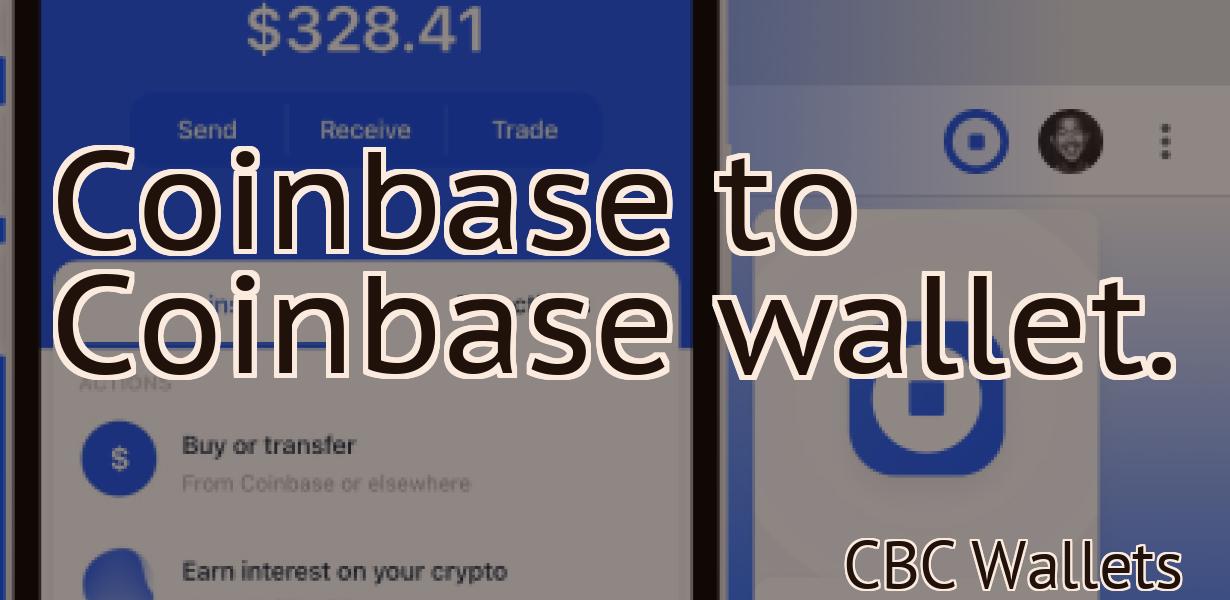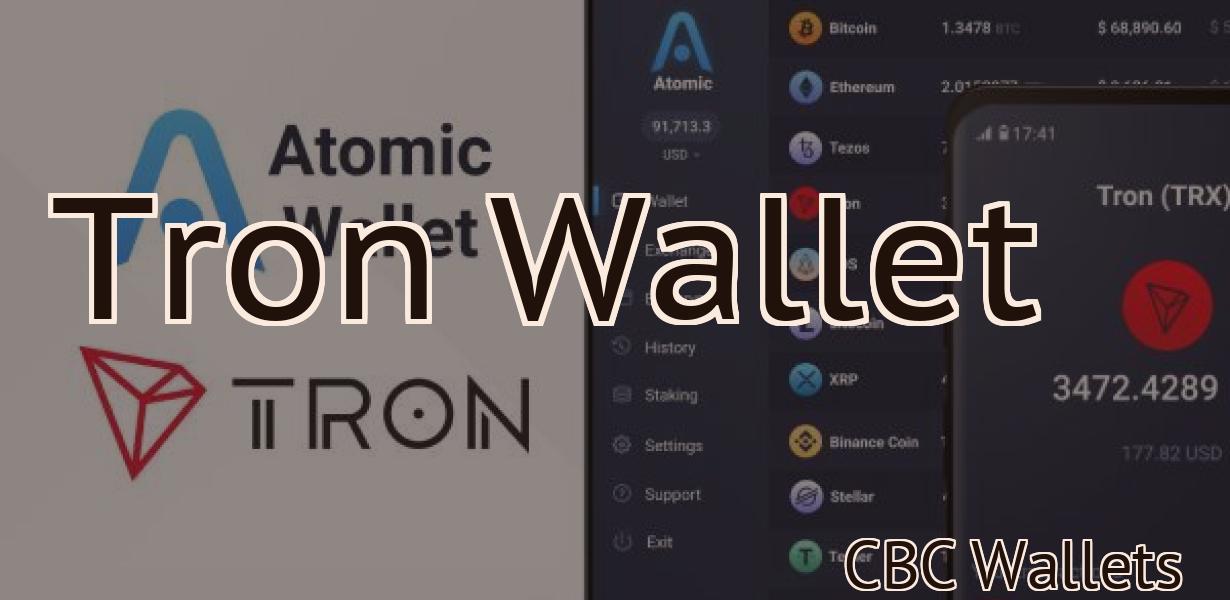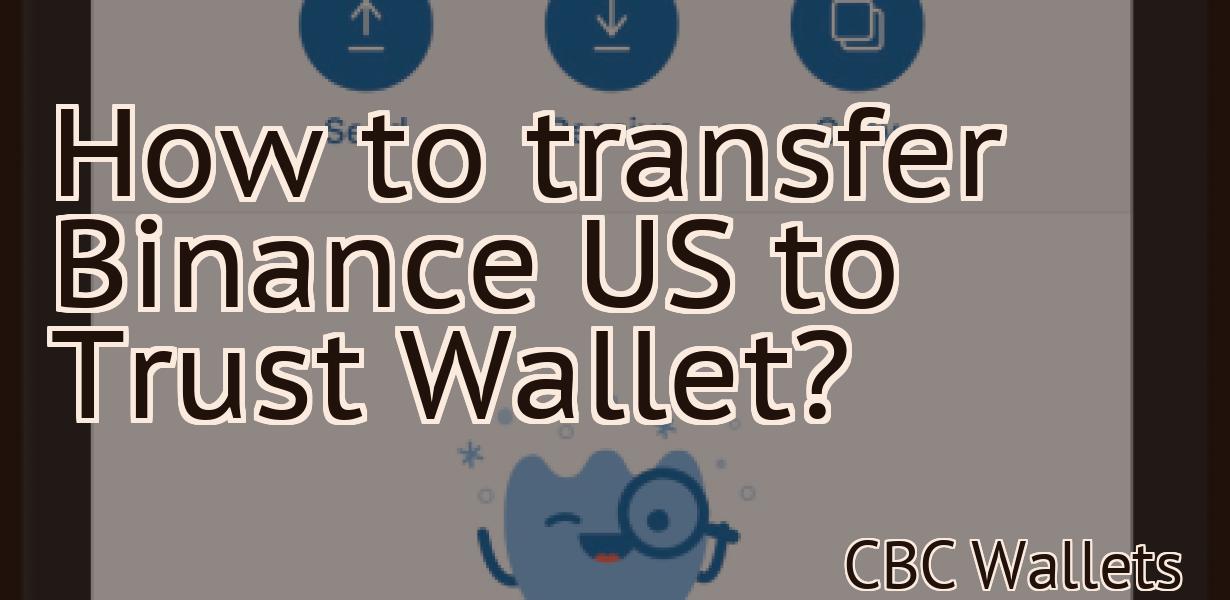Add the Tron network to Metamask.
This article shows you how to add the Tron network to Metamask.
How to Add TRON Network to MetaMask
To add TRON Network to MetaMask, follow these steps:
1. Open MetaMask.
2. Click the three lines in the top right corner of the window.
3. Scroll to the bottom of the page and click on the Add Wallet button.
4. In the Add Wallet dialog box, enter TRON into the Search field and click the Find Wallet button.
5. When TRON is found, click the Add Wallet button.
6. MetaMask will ask you to confirm that you want to add the TRON wallet. Click the Confirm button.
7. You will now be able to send and receive TRX using MetaMask.
Adding TRON Network Support to MetaMask
MetaMask is a popular Ethereum-based browser extension that allows users to securely access and carry out transactions on the Ethereum network. As of today, MetaMask does not support TRON Network transactions. If you want to use TRON Network transactions with MetaMask, you will need to create a TRON account and use a different browser extension or wallet.
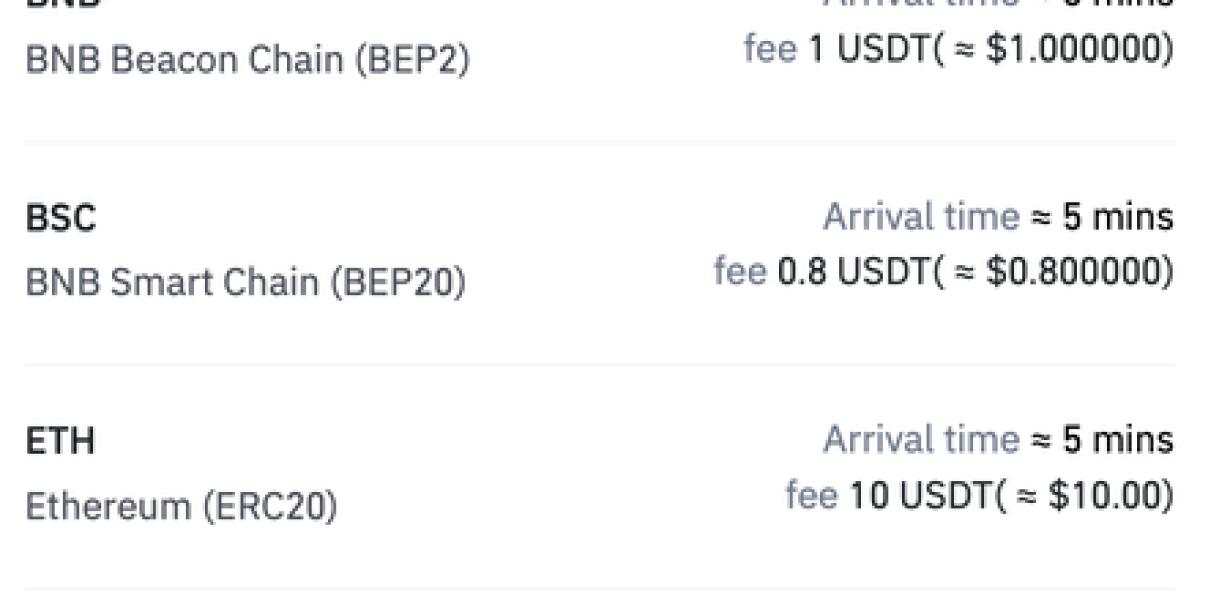
Enabling TRON Network Support on MetaMask
To enable TRON Network support on MetaMask, follow these steps:
1. Open MetaMask and click on the three lines in the top right corner.
2. On the Settings page, under the Accounts section, click on Add Account.
3. In the Add Account dialog, enter the following information:
Name: tronnetwork
Email: support@tron.network
4. Click on the Create Account button.
5. Once the account has been created, click on the tronnetwork account in the Accounts section and then click on the Settings button.
6. On the Settings page, under the General section, click on the TRON Network Support checkbox.
7. Click on the OK button to save the changes.
8. Click on the Launch TRON Mainnet button to start the TRON network.
MetaMask Now Supports TRON Network
In a recent blog post, the developers of the popular anonymity network, Tor, announced that the Tor Browser has added support for the TRON network.
Tron is a decentralized platform that uses blockchain technology to facilitate transactions. The TRX token is used on the platform and can be used to pay for goods and services.
The addition of support for the TRON network means that the Tor Browser can be used to access content and services that are supported by the network. This includes content and services that are blocked by traditional networks such as the internet.
The Tor Project is a non-profit organization that develops and maintains the Tor browser.
TRON Network Supported on MetaMask
Tron is a blockchain-based platform that allows users to create their own digital assets and tokens. In addition to supporting the Tron network on MetaMask, the Chrome extension also allows users to send and receive TRX, the native token of the Tron network.
How to Use TRON Network with MetaMask
To use TRON with MetaMask:
1. Open MetaMask and create a new account.
2. Click the “Add Account” button on the MetaMask home screen.
3. Enter the following information into the MetaMask account information field:
Name: TRON
Email:
4. Click the “Create Account” button.
5. Select the TRON network from the list of networks that MetaMask shows.
6. Click the “Connect” button.
7. Enter your desired password in the “Password” field and click the “Enter Password” button.
8. Click the “OK” button to finish setting up your MetaMask account.
9. Copy the private key that MetaMask displays and add it to your TRON account.
10. Go to https://tron.network and sign in using your TRON account credentials.
11. Click the “Tron” tab at the top of the page.
12. Click the “Create Account” button on the right side of the page.
13. Enter the following information into the account creation form:
Name: TRON Network
Email: support@tron.network
14. Click the “Create Account” button.
15. Select the TRON network from the list of networks that MetaMask shows.
16. Click the “Connect” button.
17. Enter your desired password in the “Password” field and click the “Enter Password” button.
18. Click the “OK” button to finish setting up your MetaMask account and sign in to the TRON network.
Using TRON Network with MetaMask
If you are using the TRON Network with MetaMask, you can use the following steps to send and receive TRX.
First, open the MetaMask app. Click on the TRON icon in the top right corner.
Next, click on the TRX tab. Copy the TRX address that appears in the top left corner.
Now, open the TRON wallet app. Go to the Accounts tab and paste the TRX address into the TRON account address field.
Finally, click on the Send button. Enter the amount of TRX that you want to send and click on the Send button.
Accessing TRON Network through MetaMask
To access the TRON network through the MetaMask browser extension, first click on the three vertical dots in the top right corner of the MetaMask window. This will open the menu.
Select "Tools" and then "Settings".
In the "Settings" window, click on the "Addresses" tab.
In the "Addresses" tab, click on the blue "+" button to add a new address.
In the "Addresses" tab, type in "tron.org" and click on the blue "+" button to add the address to the list.
Click on the "OK" button to close the "Settings" window.
Click on the "OK" button in the "Tools" window to open the "Main Window".
In the "Main Window", select the "TRON (TRX)" tab and then click on the "TRX" button to open the TRON network.
Connecting to TRON Network with MetaMask
To connect to the TRON network, you will need to use the MetaMask browser extension. First, open the MetaMask extension and click on the “Create a new account” button. Enter your desired username and password and click on the “Create Account” button.
Now, click on the “Connect to TRON Network” button. You will be asked to enter your TRON account address. If you do not have an account yet, you can create one by clicking on the “Create an Account” button in the main menu of the TRON network. Once you have entered your account address, click on the “Connect” button.
Congratulations! You have now connected to the TRON network.