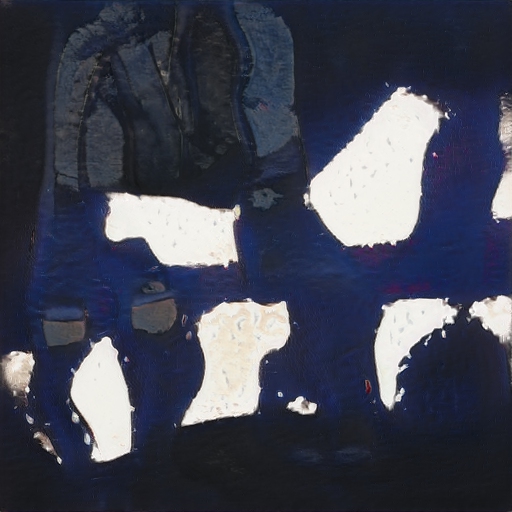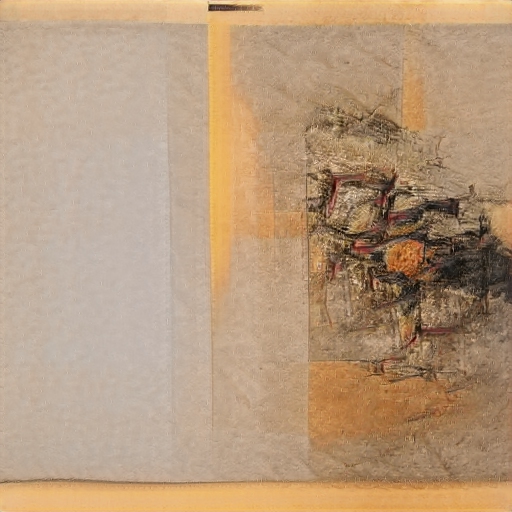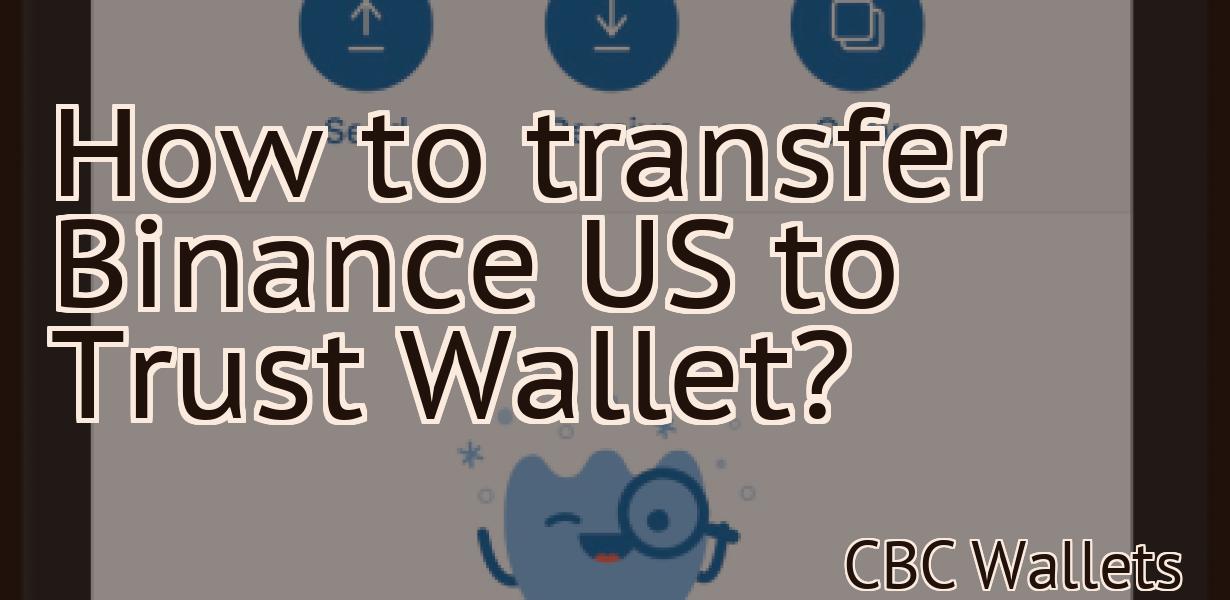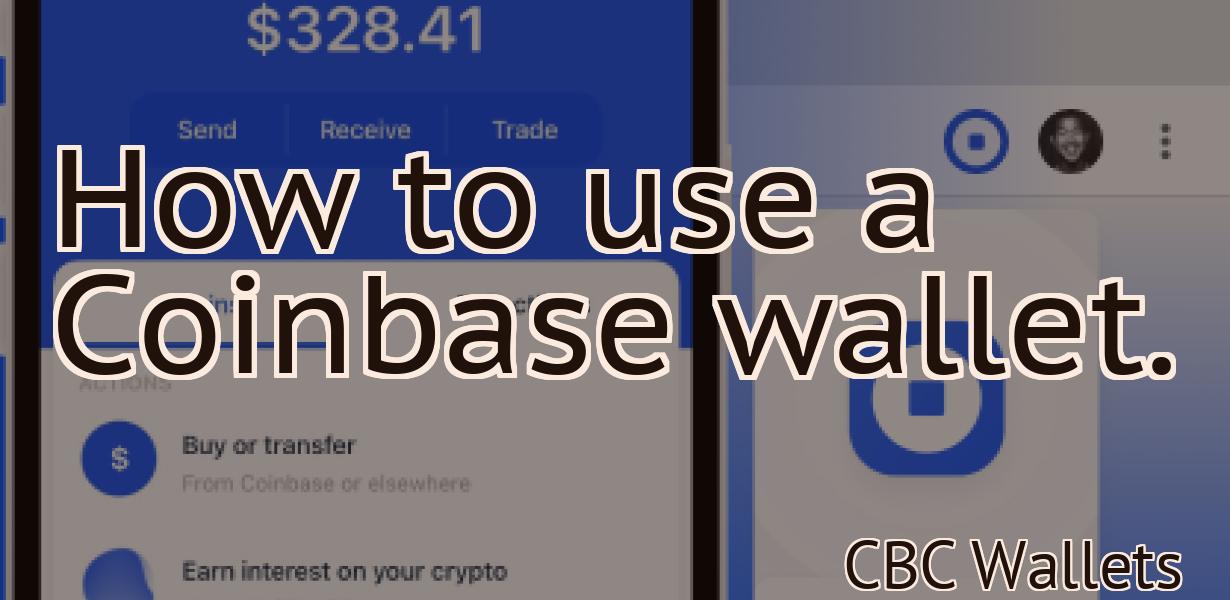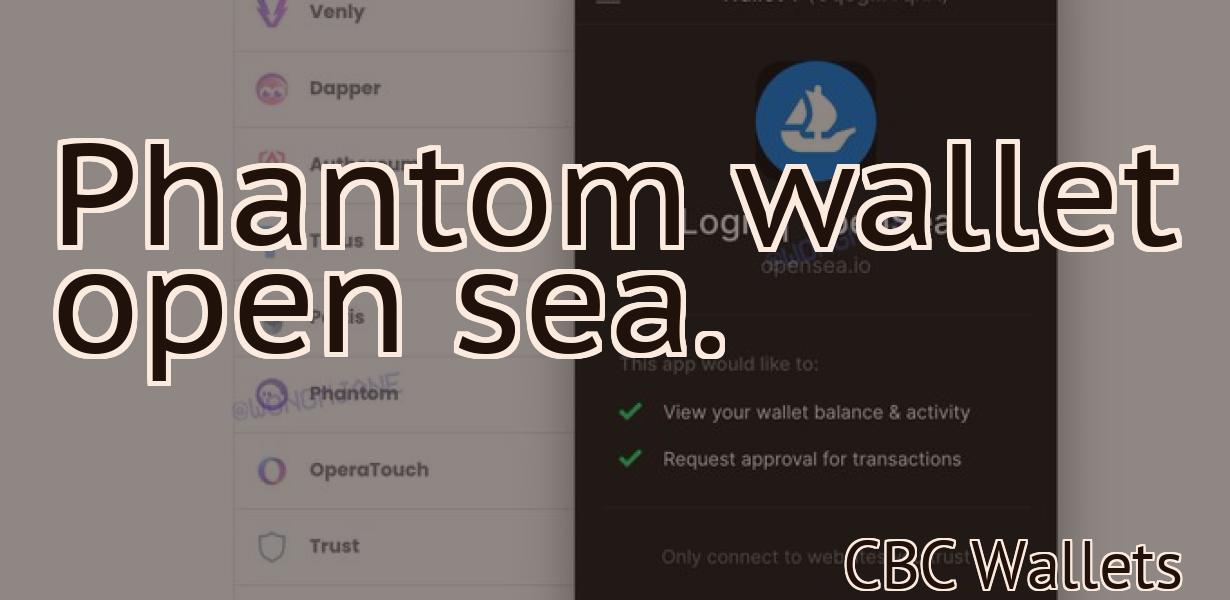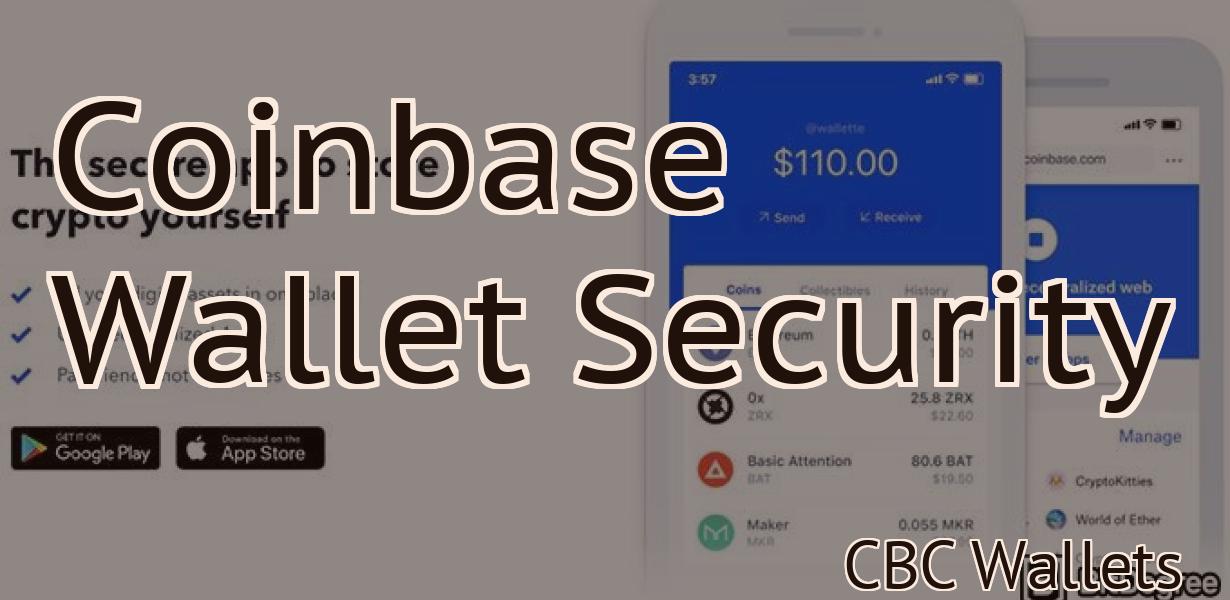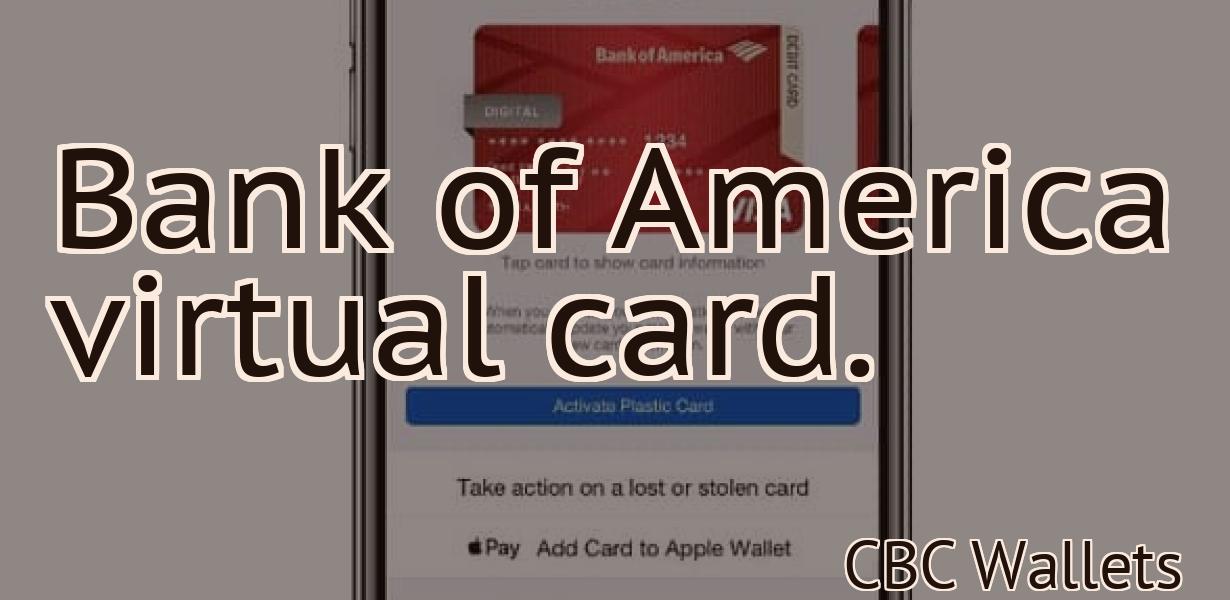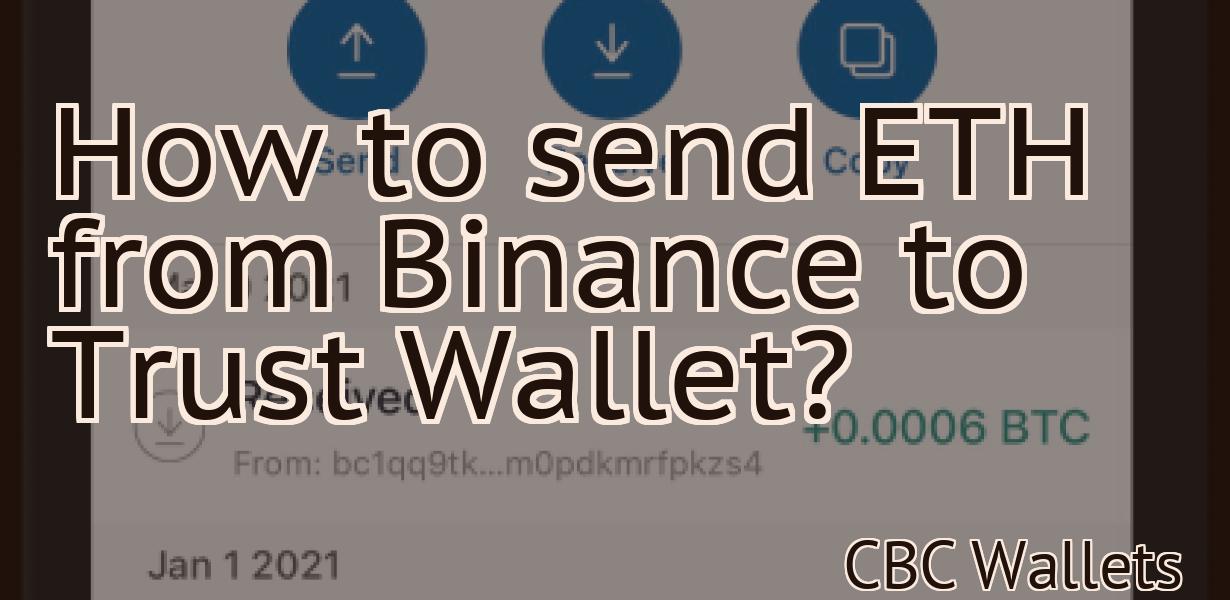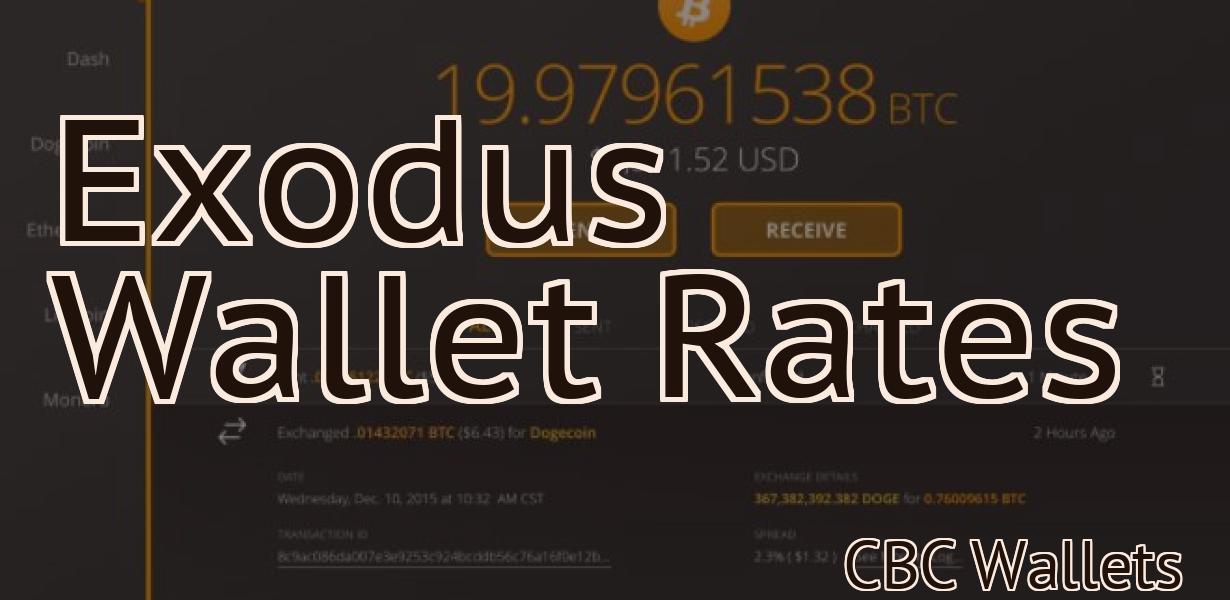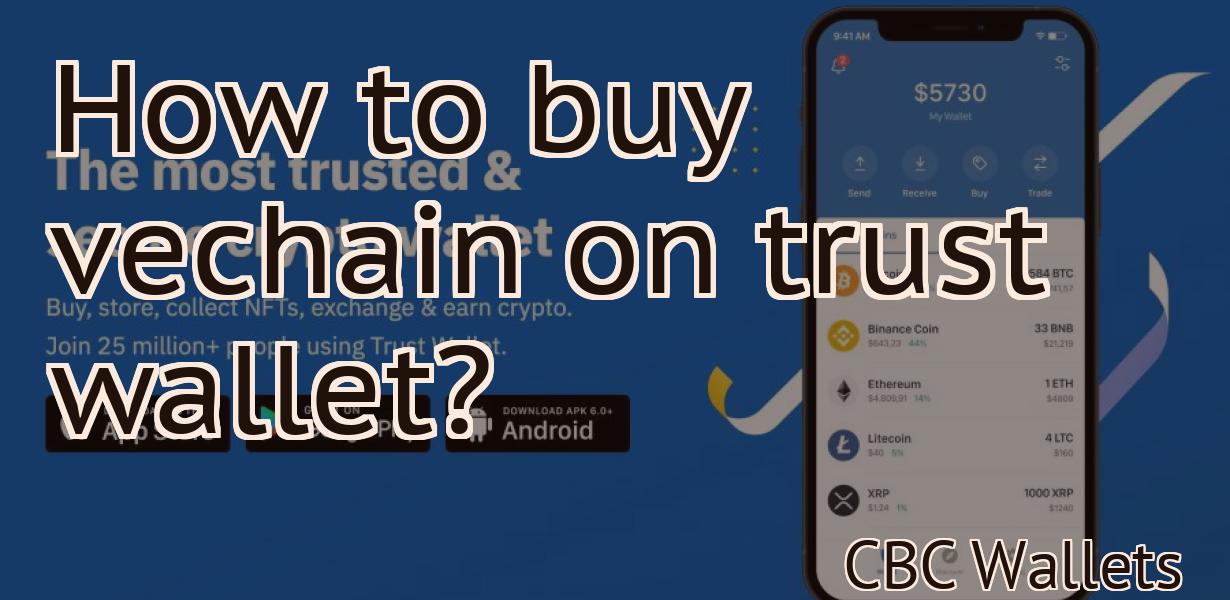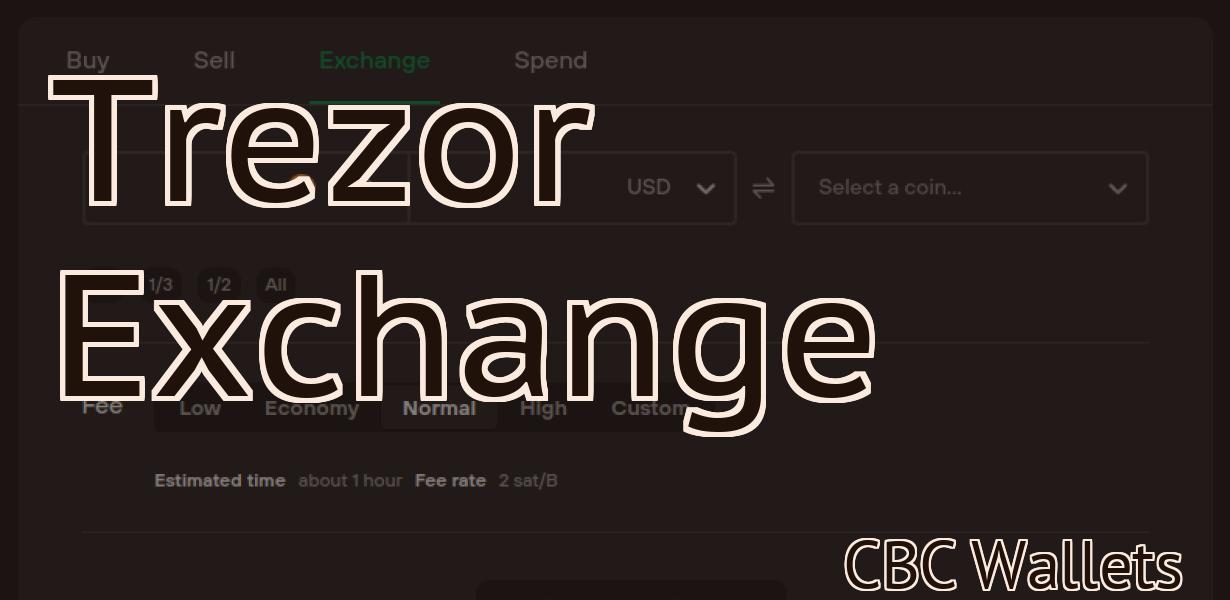Add Polygon Network To Metamask
If you're a fan of the Ethereum blockchain, you're probably using Metamask. Metamask is a great way to manage your ETH transactions and keep track of your balance, but did you know that you can also add a Polygon network to Metamask? Adding a Polygon network to Metamask is a great way to stay up-to-date on all the latest news and developments happening with Ethereum's PlasmaChain. Plus, it's super easy to do! Just follow the steps below and you'll be up and running in no time. 1. Open Metamask and click the "Settings" gear icon in the top-right corner. 2. Select "Networks" from the menu that appears. 3. Click the "Add Network" button in the top-right corner. 4. In the "New Network" popup, enter the following values: Network Name: Polygon Network RPC URL: https://rpc.polygon.network/ Chain ID: 42 Symbol: POLY Block Explorer URL: https://explorer.polygon.network/ 5. Click the "Save" button. 6. That's it! You've now added the Polygon network to Metamask.
Add a Polygon Network to Your MetaMask Wallet
If you want to add a polygon network to your MetaMask wallet, you'll first need to create a polygon account.
Go to https://www.metamask.io/ and click on the "Create Account" button.
On the "Create Account" page, enter your desired username and password.
Next, click on the "Add Wallet" button.
On the "Add Wallet" page, select the "Polygon" network from the list.
Finally, click on the "Create Account" button to finish setting up your polygon account.
How to Connect Your MetaMask Wallet to the Polygon Network
1. Open MetaMask and click on the three lines in the top left corner.
2. On the “Add Custom Token” tab, paste the following information into the “Token Address” field:
3. In the “Token Symbol” field, paste the Polygon Network symbol (PXN)
4. In the “Decimals” field, paste 18
5. Click on the “Save” button.
6. In the “Settings” tab, under “General,” click on the “Connections” tab.
7. In the “Connections” tab, under “MetaMask Wallet,” click on the “Connect” button.
8. On the “Connected” screen, enter your MetaMask wallet password and click on the “Connect” button.
9. You will now be able to see all of your Polygon Network tokens in your MetaMask wallet.
How to Use the Polygon Network with MetaMask
To use the Polygon Network with MetaMask, open the MetaMask application and click on the three lines in the top right corner. In the drop-down menu that appears, select Add a Custom Token.
In the Custom Token window that opens, paste the following address into the Address field:
https://polygon.network
In the Token Name field, type Polygon Network.
In the Token Symbol field, type GNT.
Click on the Generate button to create the token.
To use the Polygon Network with MetaMask, open the MetaMask application and click on the three lines in the top right corner. In the drop-down menu that appears, select Add a Custom Token.
In the Custom Token window that opens, paste the following address into the Address field:
https://polygon.network
In the Token Name field, type Polygon Network.
In the Token Symbol field, type GNT.
Click on the Generate button to create the token.
Get Started Using the Polygon Network with MetaMask
1. Install MetaMask and create a new account.
2. Launch MetaMask and click on the Add Wallet button.
3. In the Add Wallet dialogue, enter the following information:
a. Your Ethereum address (containing 20 characters).
b. Your password (12 characters).
c. Click on the Create Account button.
4. MetaMask will now display your Ethereum wallet address. Copy this address, as you will need it later.
5. Next, we need to add a custom network. To do this, open the Polygon Network Settings page by clicking on the gear icon in the top-right corner of the MetaMask window and selecting the Polygon Network option.
6. On the Polygon Network Settings page, click on the Add Custom Network button and enter the following information:
a. Your Ethereum address (containing 20 characters).
b. Your custom network name (24 characters maximum).
c. Click on the Create Custom Network button.
7. MetaMask will now display your custom network settings. Copy this information, as you will need it later.
8. Next, we need to add an account to our custom network. To do this, open the Polygon Accounts page by clicking on the gear icon in the top-right corner of the MetaMask window and selecting the Polygon Accounts option.
9. On the Polygon Accounts page, click on the Add Account button and enter the following information:
a. Your Ethereum address (containing 20 characters).
b. Your custom network name (24 characters maximum).
c. Your email address (required, only used for account activation and resetting passwords).
d. Your password (12 characters).
e. Confirm your password (2 characters).
10. Click on the Create Account button. MetaMask will now display your newly created Polygon account details. Copy these details, as you will need them later.
How to Add the Polygon Network to Your MetaMask Wallet
To add the Polygon Network to your MetaMask wallet, click on the “Settings” tab and then select the “Add a custom token” button.
Click on the “Browse” button and locate the Polygon Network contract address. You can find this address by visiting our website or by scanning the QR code below.
Once you have located the contract address, type it into the “Token Contract Address” field and click on the “Submit” button.
You will now be prompted to select a wallet address to send your tokens to. You can find your MetaMask wallet address by clicking on the three dots in the top right corner of the web browser and selecting “Show All Wallets.”
Next, click on the “Send” button and enter your wallet address into the “To Address” field.
Finally, click on the “Submit” button and your tokens will be sent to your wallet address.
Connecting Your MetaMask Wallet to the Polygon Network
To connect your MetaMask wallet to the Polygon Network, follow these steps:
1. Open MetaMask.
2. Click the three lines in the top left corner of the window.
3. Click Settings.
4. Under the "Wallet Management" tab, click Connections.
5. On the "Connections" page, click the blue button labeled "Add a New Connection."
6. In the "Connection" window, enter the following information:
- The name of the Polygon Network node you want to connect to: polygon-node1
- The port number of the Polygon Network node you want to connect to: 3000
- Your MetaMask wallet address: 0x0d39e2cafb24a8b86e
7. Click "Connect."
8. Your MetaMask wallet will now be connected to the Polygon Network.
Using the Polygon Network with MetaMask
To use the Polygon Network with MetaMask, first open the MetaMask app on your computer. Then, click on the three lines in the top right corner of the MetaMask window. This will open the Addresses section of the MetaMask app.
In the Addresses section, click on the + button to create a new address. Enter the following information into the address field:
Name: Polygon Network
Address: 0x5c4bdeca3b3c0eecb1fcdcba5f6d5cba2a2e7c
Token: 0x1234
Click on the blue (+) button to create the address.
Now, open the Polygon Network app on your phone. Click on the three lines in the top right corner of the Polygon Network app. This will open the Addresses section of the Polygon Network app.
In the Addresses section, click on the + button to create a new address. Enter the following information into the address field:
Name: Polygon Network
Address: 0x5c4bdeca3b3c0eecb1fcdcba5f6d5cba2a2e7c
Token: 0x1234
Click on the blue (+) button to create the address.
Now, open the MetaMask app on your computer. Click on the three lines in the top right corner of the MetaMask window. This will open the Addresses section of the MetaMask app.
In the Addresses section, click on the + button to create a new address. Enter the following information into the address field:
Name: Polygon Network
Address: 0x5c4bdeca3b3c0eecb1fcdcba5f6d5cba2a2e7c
Token: 0x1234
Click on the blue (+) button to create the address.
Next, click on the Metamask icon in the top left corner of the MetaMask window. This will open the Metamask dialog box. In the Metamask dialog box, click on the Connect button to connect to the Polygon Network.
Once you have connected to the Polygon Network, you will see a list of wallets in your account. Click on the wallet that you would like to use to spend your tokens. Then, click on the Funds tab and select the Spent Tokens tab. You will now see all of the tokens that you have spent on the Polygon Network.
Adding the Polygon Network to Your MetaMask Wallet
To add a polygon network to your MetaMask wallet, open the MetaMask wallet and click on the “Add Custom Token” button. In the Add Custom Token window, enter the following information:
Name: Polygon Network
Token Symbol: PGL
Decimals: 18
Click on the “Create” button to add the polygon network to your MetaMask wallet.