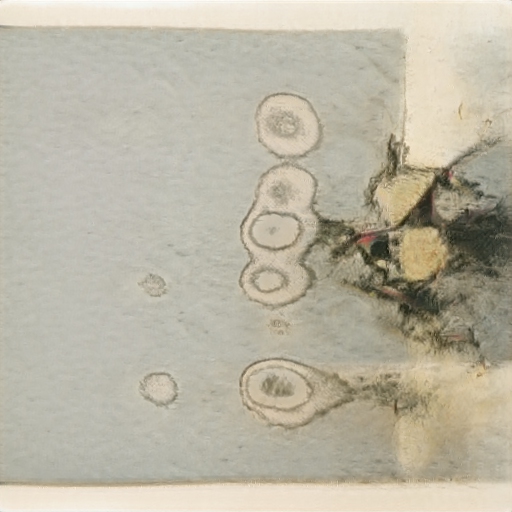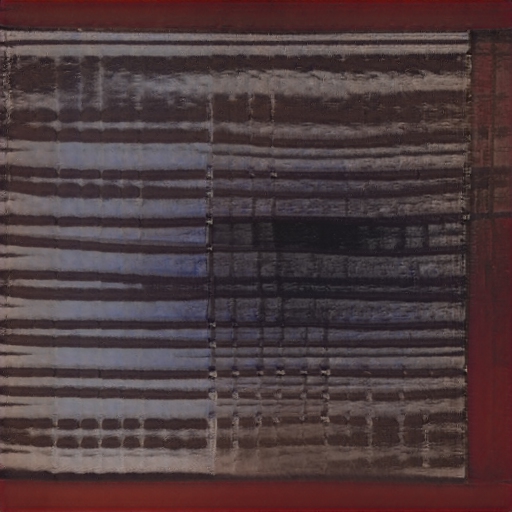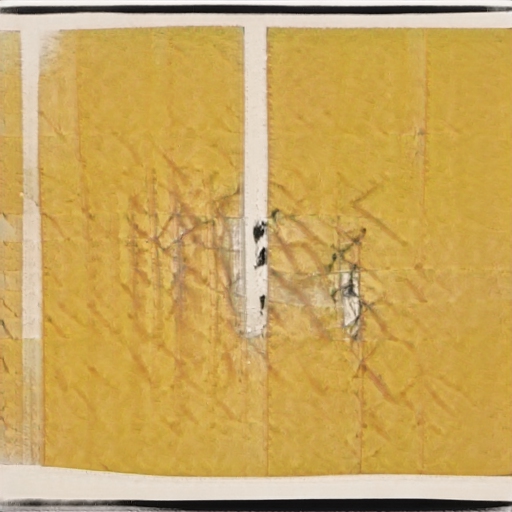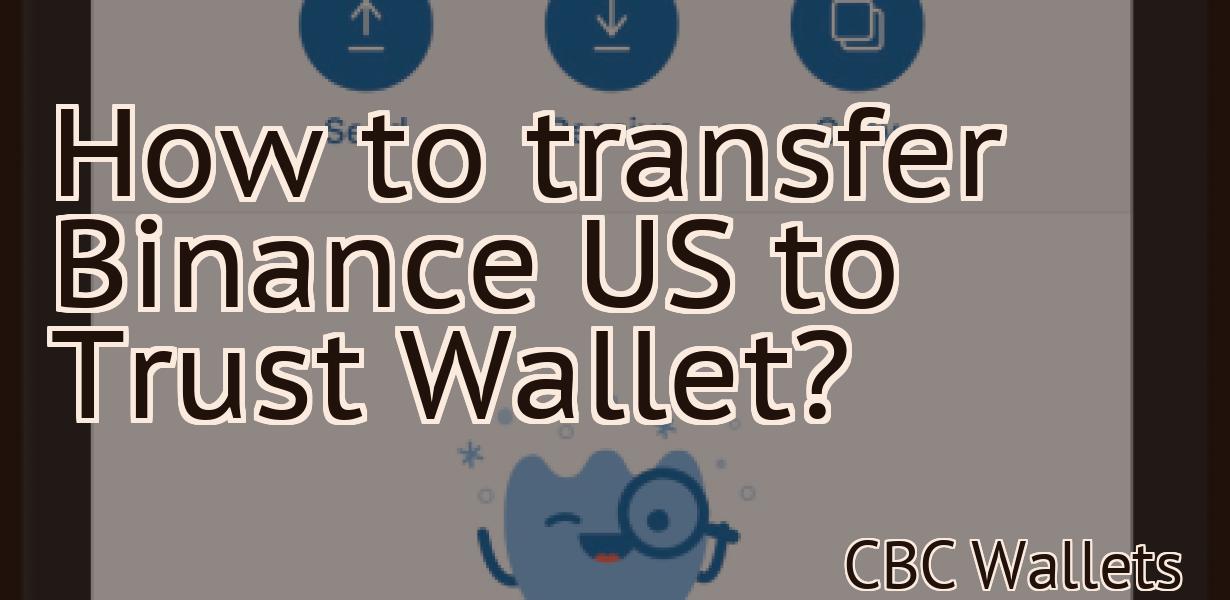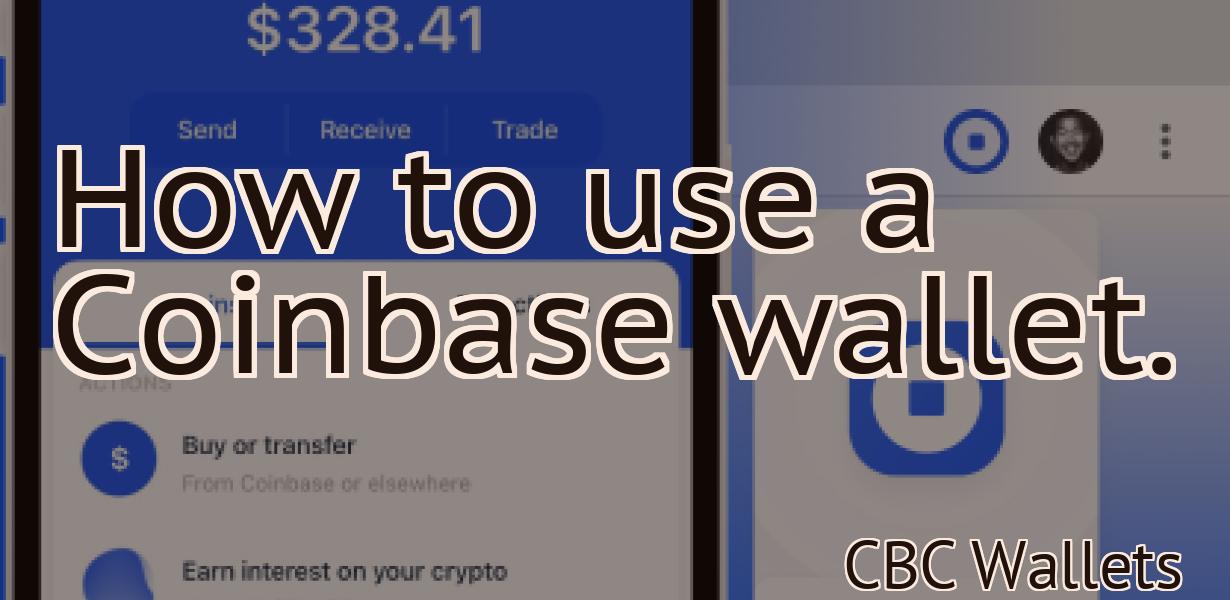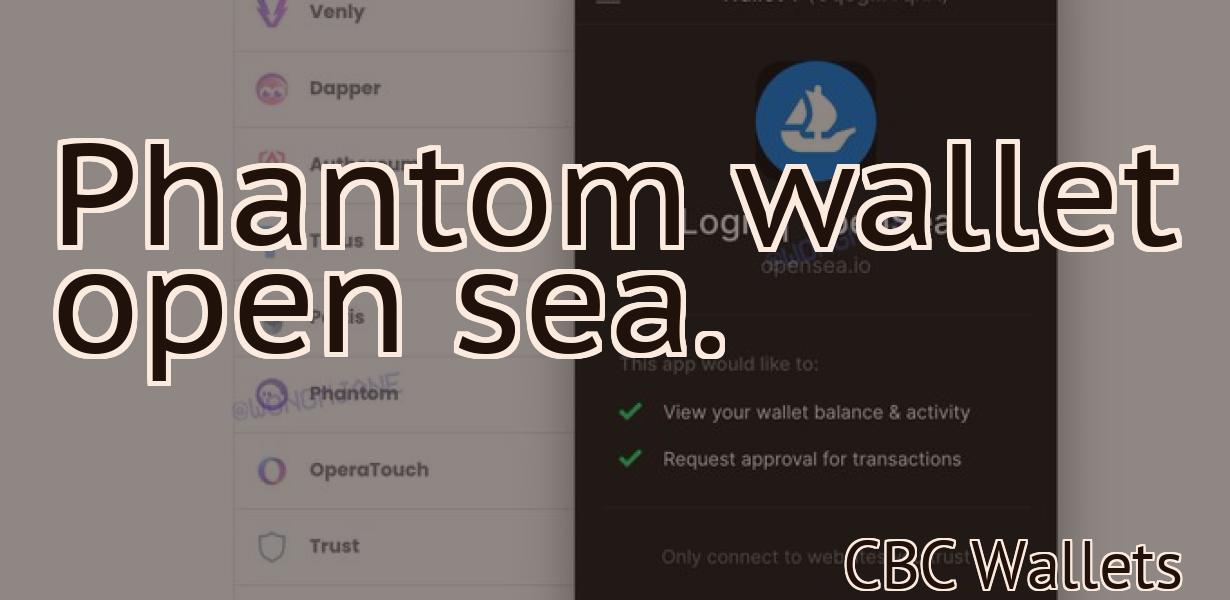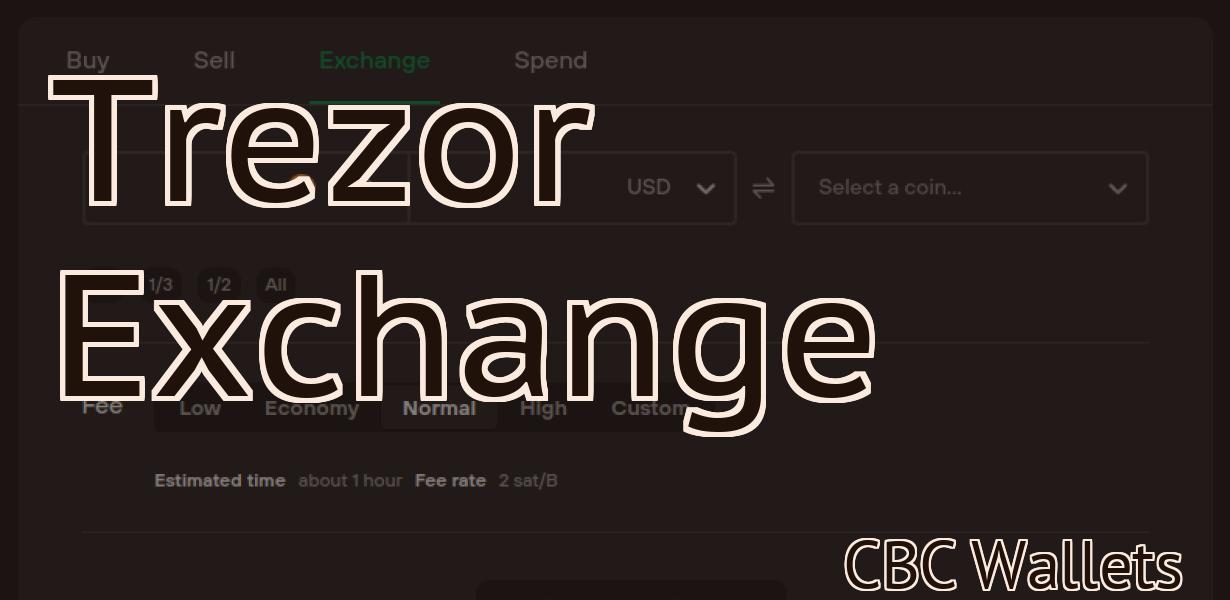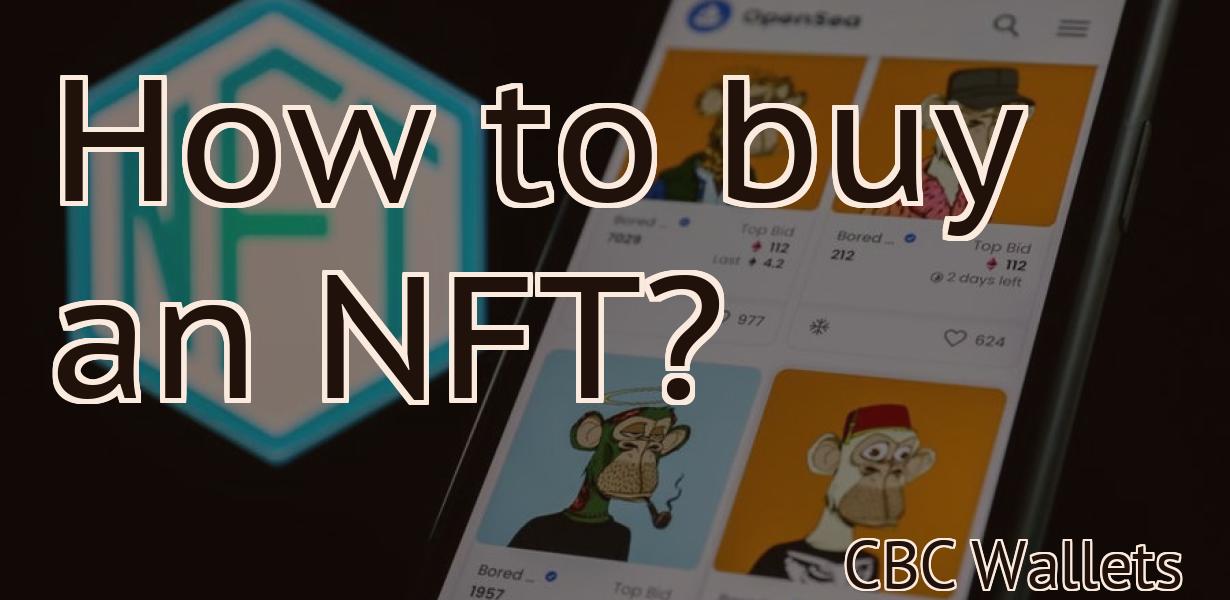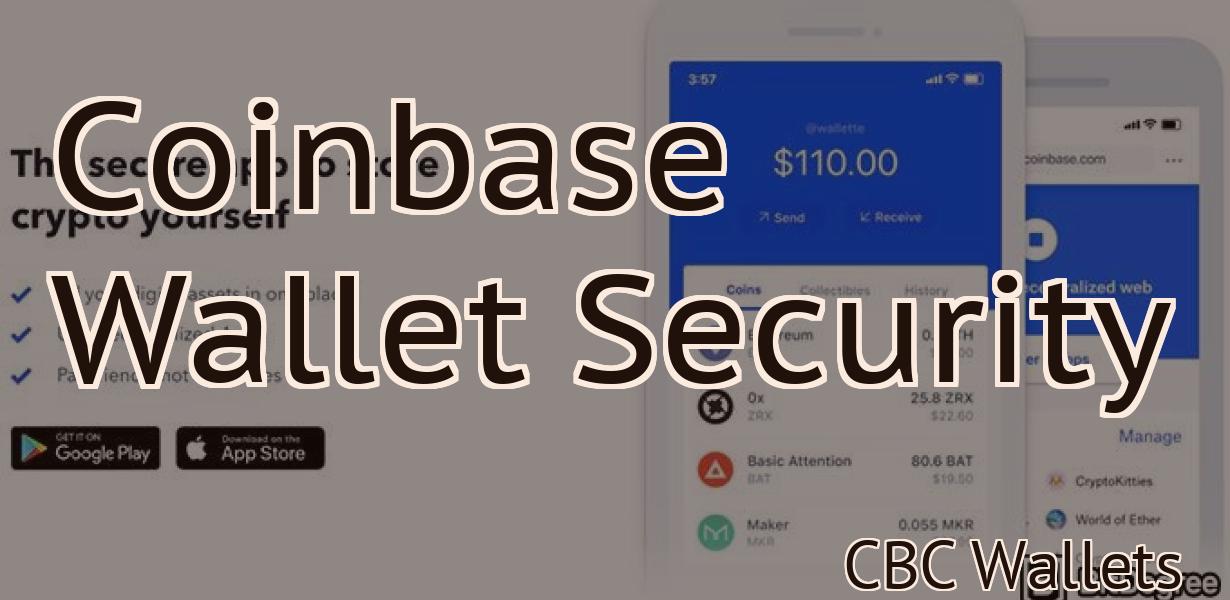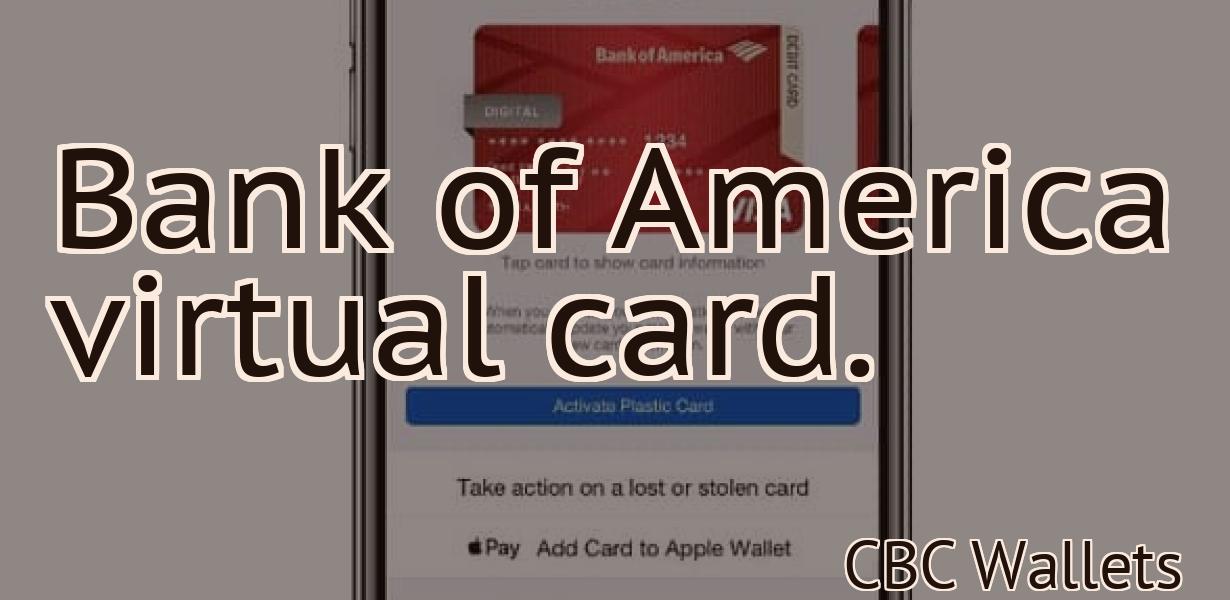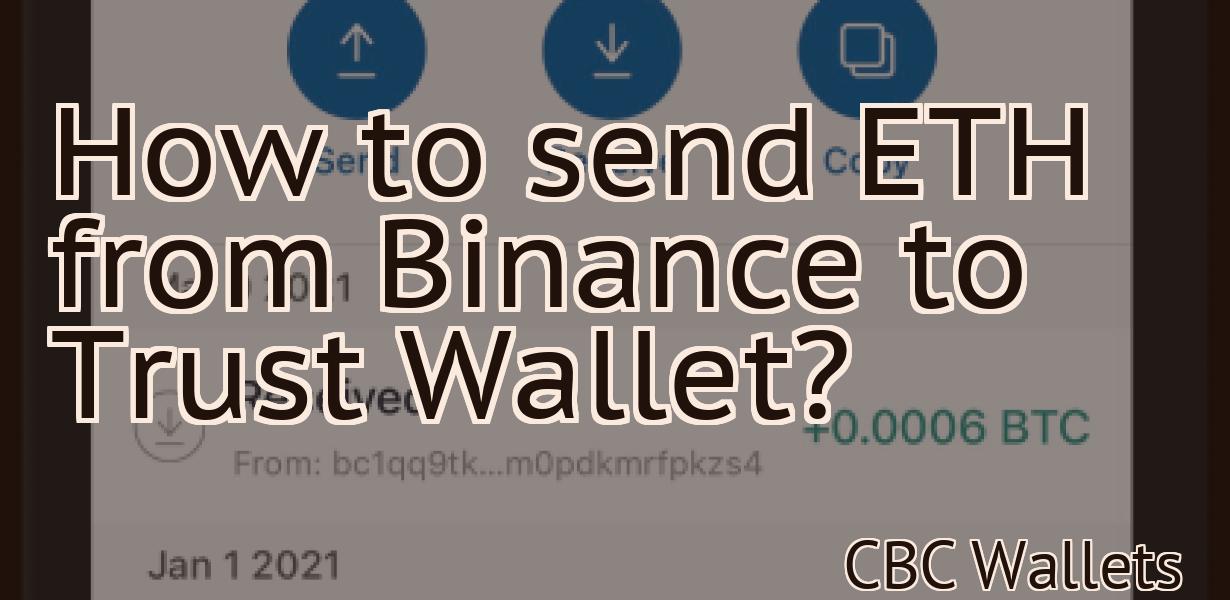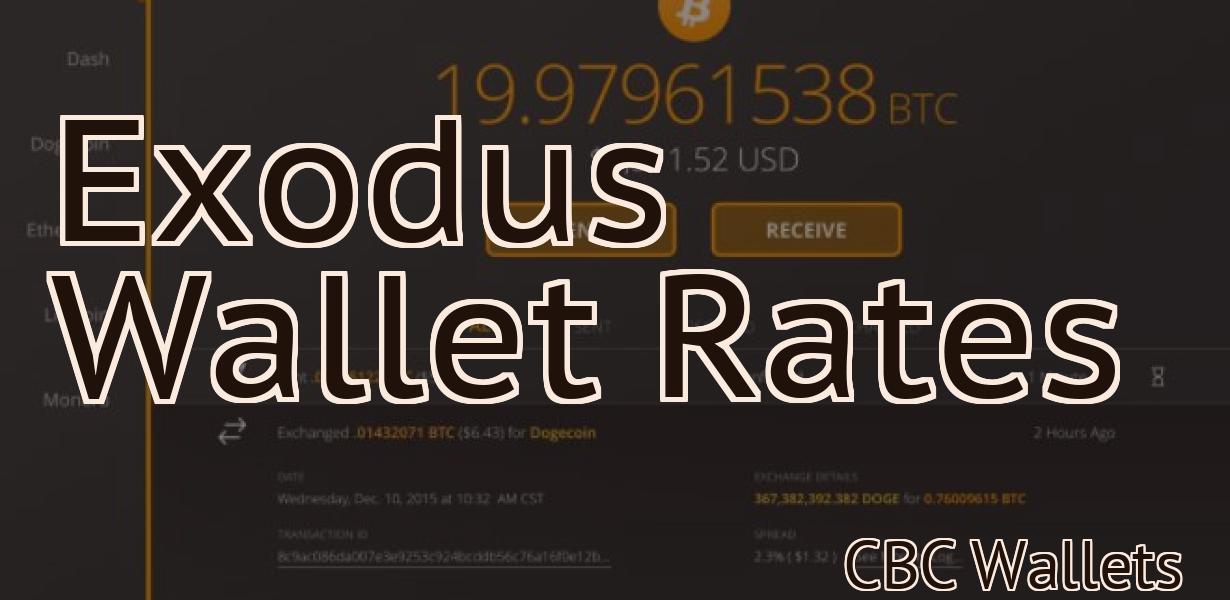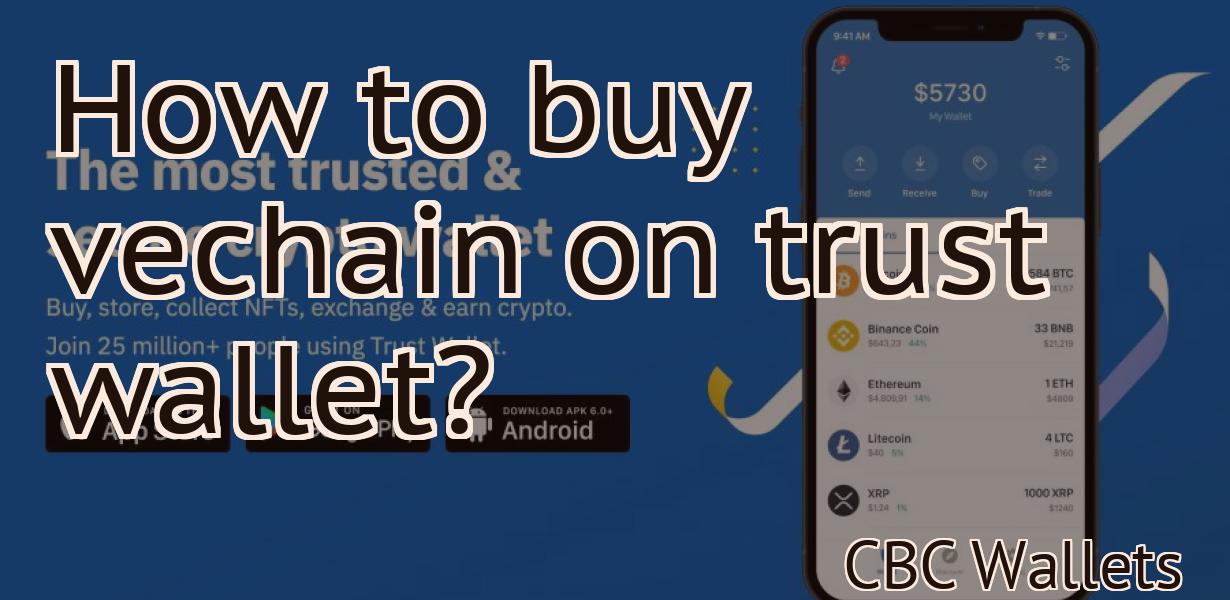How to set up Fantom on MetaMask?
This article covers how to set up Fantom on MetaMask. MetaMask is a browser extension that allows you to run Ethereum dApps without running a full Ethereum node.
How to Set Up Fantom on MetaMask
To set up Fantom on MetaMask, first install the Fantom blockchain browser. Then, open the Fantom beta client and click the “Add a token” button.
In the “Token contract address” field, paste the address of the token you want to use. In the “Token name” field, type the name of the token. In the “Token symbol” field, type the symbol of the token.
In the “Decimals” field, type 18.
In the “Token transferable” field, check the box.
In the “Token fungible” field, check the box.
In the “TokenERC20 compatible” field, check the box.
In the “Register for beta” field, click the blue “Register for beta” button.
In the “Confirm registration” field, click the blue “Confirm registration” button.
In the “Fantom blockchain browser” window, click the blue “Fantom blockchain browser” button.
In the “Fantom client” window, click the blue “Fantom client” button.
In the “Fantom settings” window, under “Token contract address”, paste the address of the token you want to use. Under “Token name”, type the name of the token. Under “Token symbol”, type the symbol of the token.
Under “Decimals”, type 18.
Under “Token transferable”, check the box.
Under “Token fungible”, check the box.
Under “TokenERC20 compatible”, check the box.
Under “Register for beta”, click the blue “Register for beta” button.
Under “Confirm registration”, click the blue “Confirm registration” button.
Under “Fantom settings”, under “Fantom port”, type 8080. Under “Fantom hostname”, type fantom.fantom.io. Under “Fantom username”, type your Fantom username. Under “Fantom password”, type your Fantom password.
Setting Up Fantom on MetaMask
To set up Fantom on MetaMask, you will first need to create an account with Fantom. You can do this by clicking here.
Once you have created your account, you will need to install the Fantom extension on your browser. To do this, click here and follow the instructions.
Once the Fantom extension is installed, you will need to add Fantom as a provider on MetaMask. To do this, open MetaMask and click on the Add button in the top left corner.
Next, select Fantom from the list of providers and click on the OK button.
Finally, verify your account by entering your Fantom password and clicking on the OK button.
Configuring Fantom on MetaMask
To use Fantom on MetaMask, first install the Fantom Wallet. Then open MetaMask and add Fantom as a new supported wallet.
Once Fantom is added to your MetaMask wallet, you can start sending and receiving Fantom. To send Fantom, open the Fantom Wallet and click the send button. To receive Fantom, open the Fantom Wallet and click the receive button.
How to Install Fantom on MetaMask
Fantom is an Ethereum-based decentralized application (DApp) that allows users to purchase and sell products using cryptocurrency. To install Fantom on MetaMask, follow these steps:
1. Open MetaMask and click on the three lines in the top left corner.
2. Select Add Wallet.
3. Click on the + symbol next to Ethereum.
4. Click on the + next to Fantom.
5. Enter your Fantom wallet address.
6. Click on Import.
7. You will now be prompted to unlock your Fantom wallet. Click on the button next to your Fantom address to unlock your wallet.
8. Click on the + next to Accounts.
9. Click on the + next to MetaMask Accounts.
10. Select Fantom from the list of accounts.
11. You will now be prompted to activate your Fantom account. Click on the activation button to activate your account.
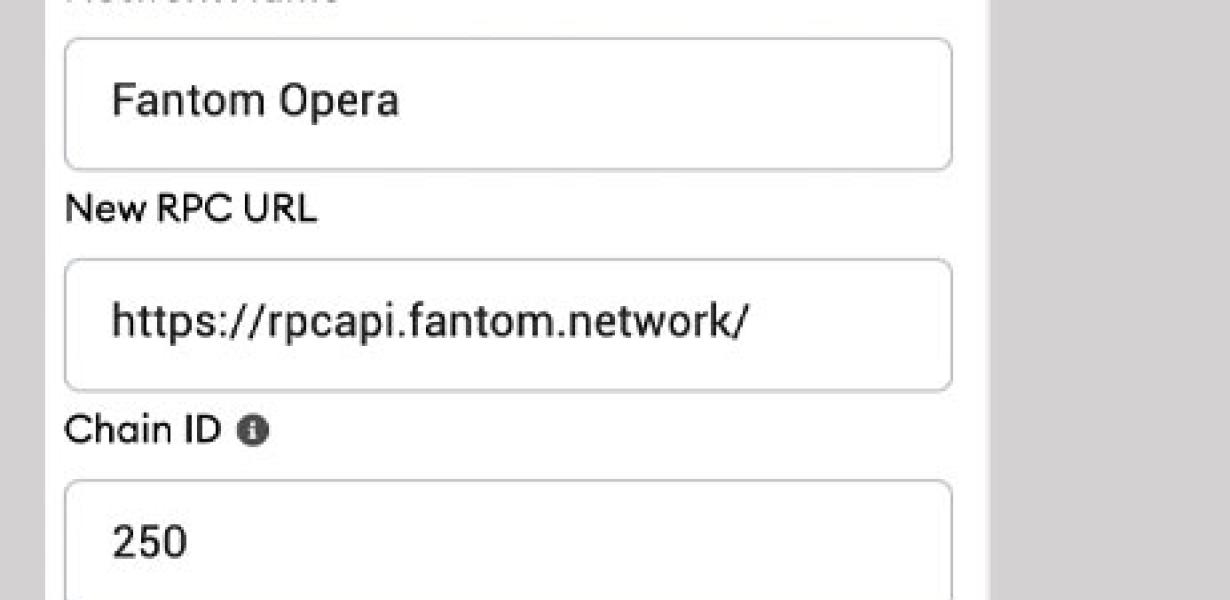
Installing Fantom on MetaMask
To install Fantom on your MetaMask account, open the MetaMask app on your computer and click on the Add Account button.
In the popup that appears, enter your email address and password and click on the Sign In button.
Next, click on the 3 vertical dots in the top right corner of the MetaMask window and select Settings from the menu that appears.
In the Settings page, scroll down to the bottom and click on the Extensions button.
Click on the Add New Extension button and search for Fantom.
When Fantom is found, click on the Install button and wait for the extension to be installed.
After Fantom is installed, click on the Fantom icon in the extension bar and then click on the Fantom Settings button to open the Fantom settings page.
On the Fantom settings page, you will need to provide your Fantom account name and password.
Click on the Save button to save your changes and then click on the Close button to close the Fantom settings page.
Now you can start using Fantom on your MetaMask account!
Connecting Fantom to MetaMask
To connect Fantom to MetaMask, you will first need to create a new Fantom account. Once you have created your account, open the Fantom Wallets page and click on the Add an Account button.
In the popup window, enter your Fantom account information and click on the Create Account button.
Next, open the MetaMask browser extension and click on the Add a New Account button.
In the popup window, enter your MetaMask account information and click on the Create Account button.
Once you have completed the above steps, you will be able to access your Fantom wallet and manage your transactions using MetaMask.