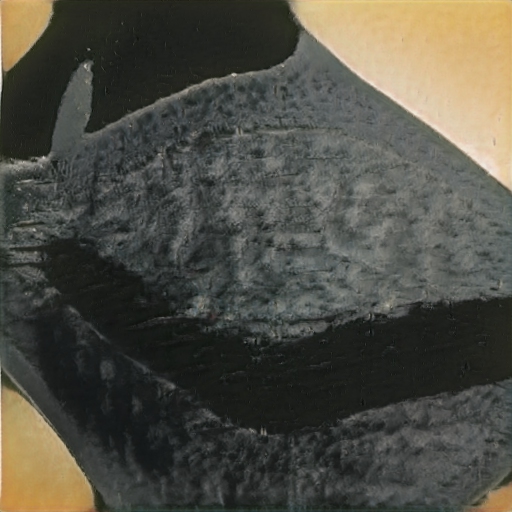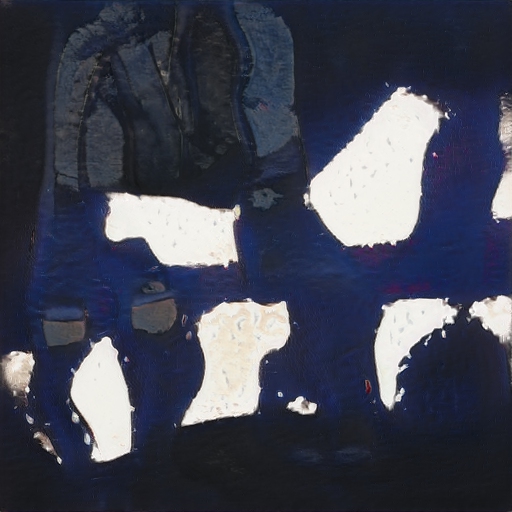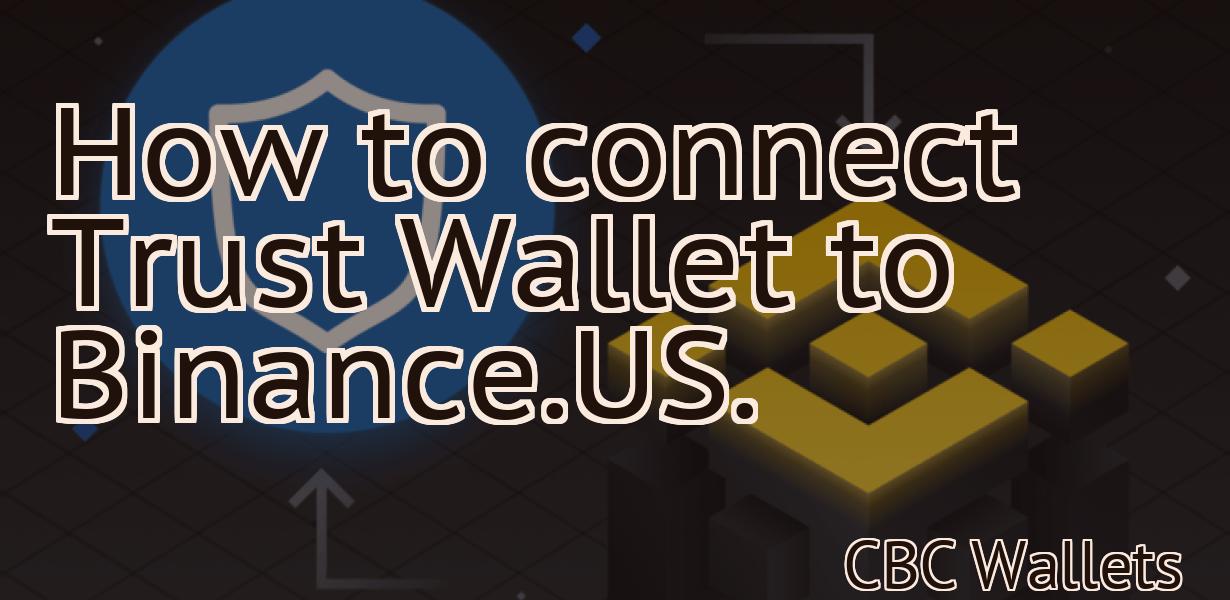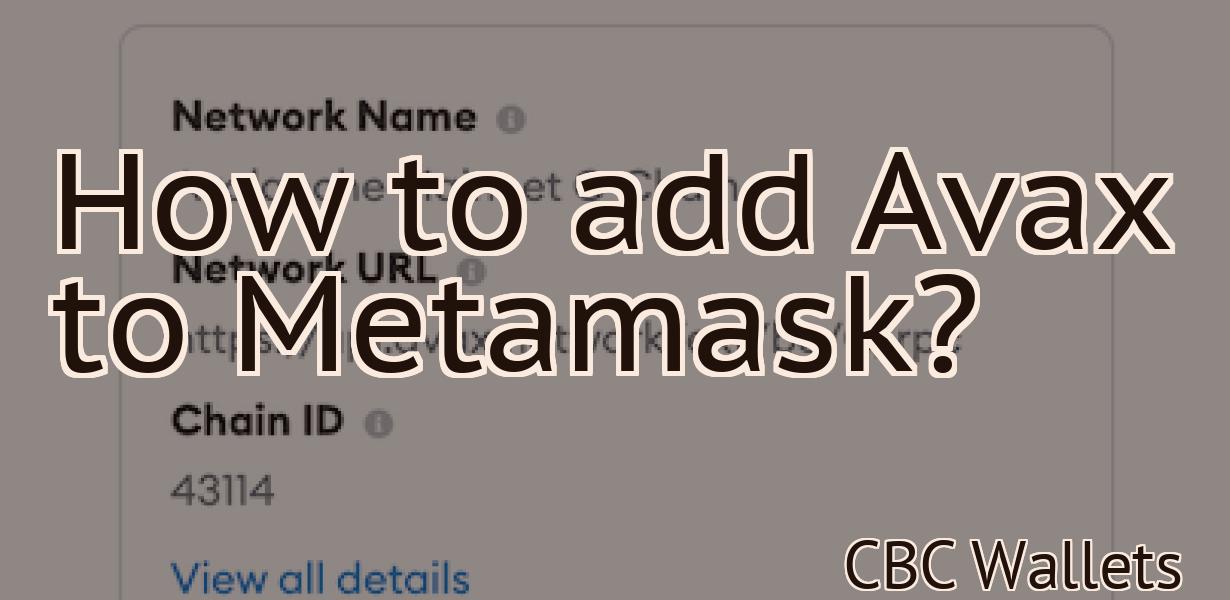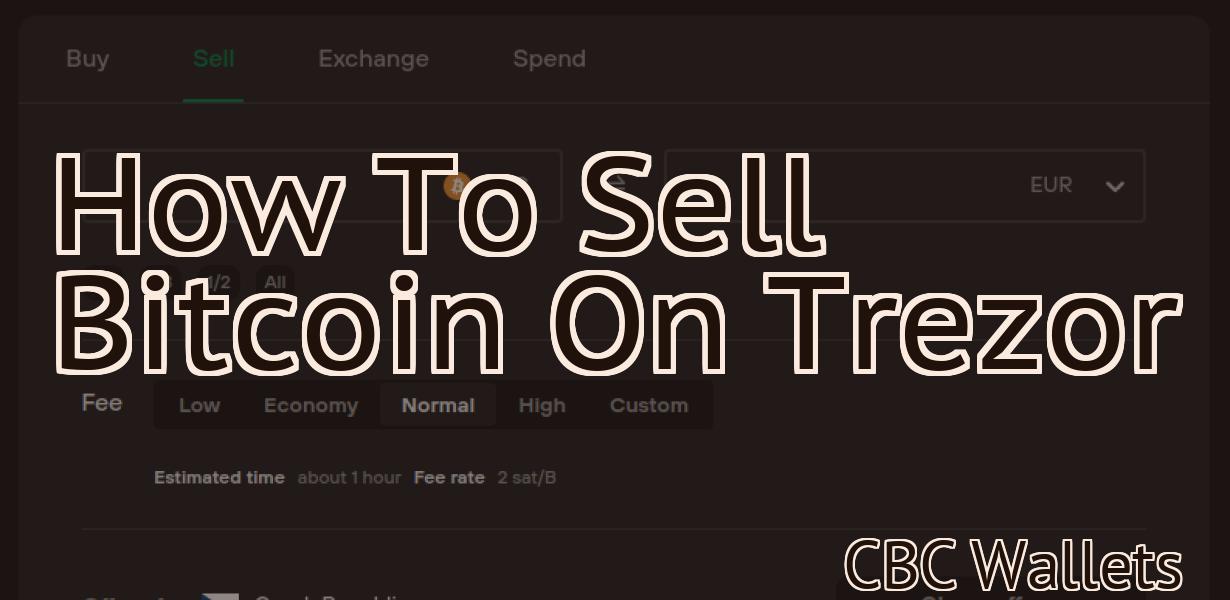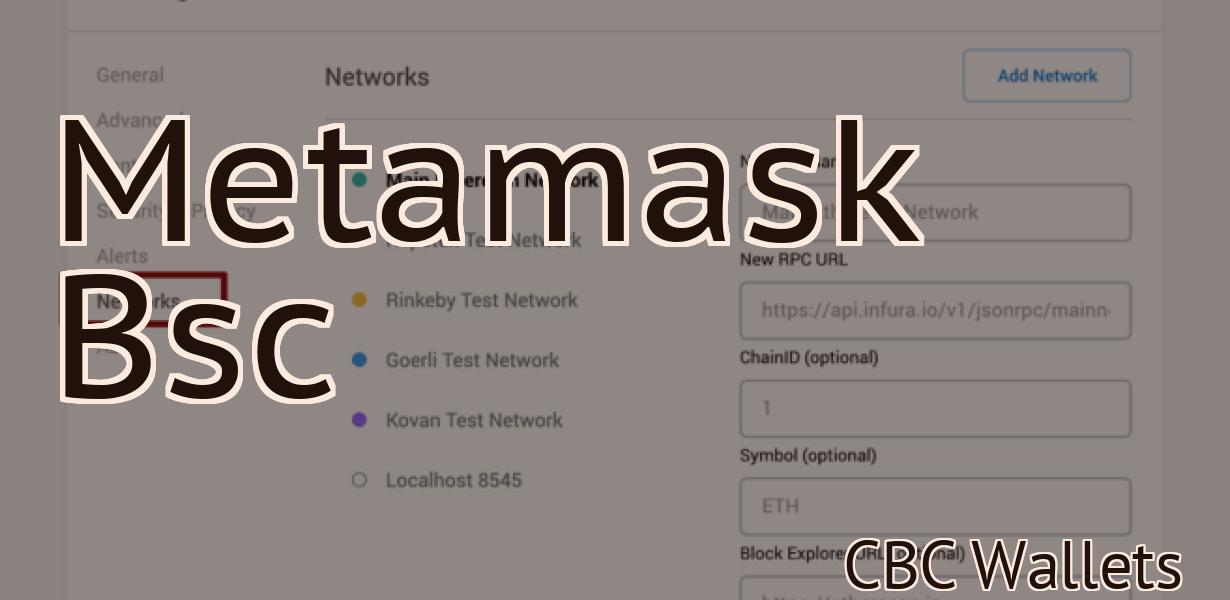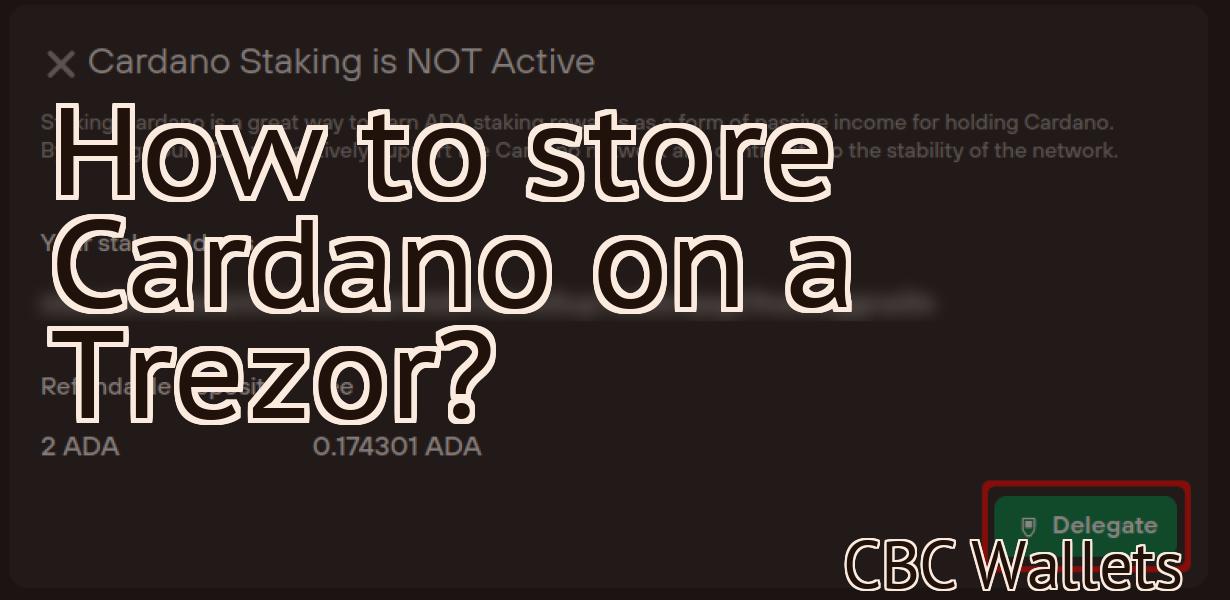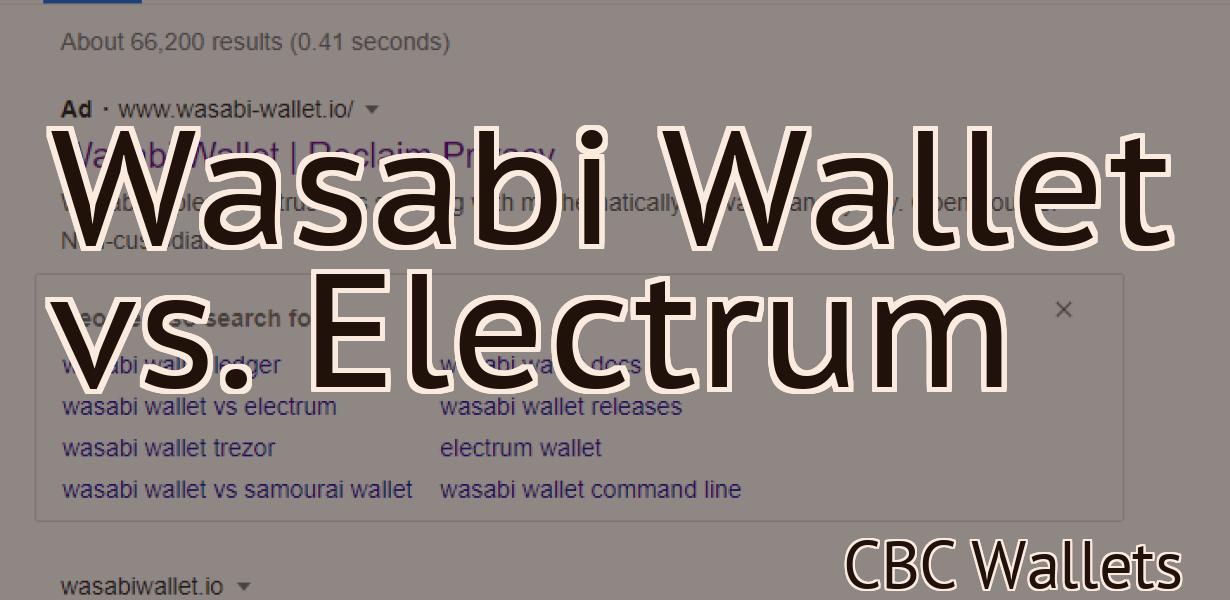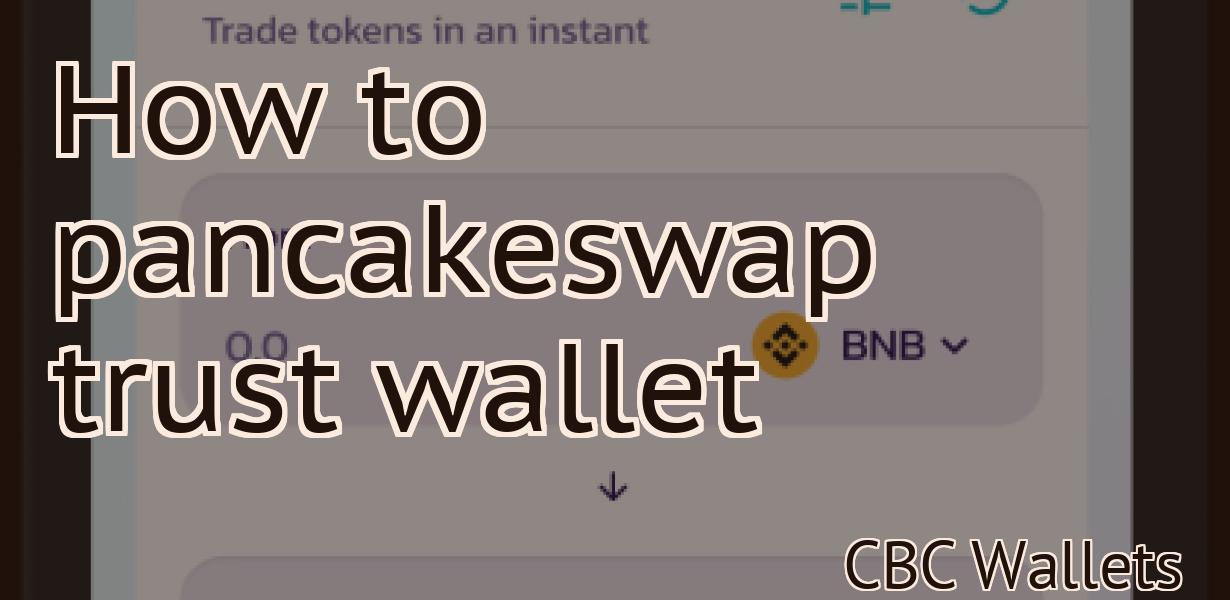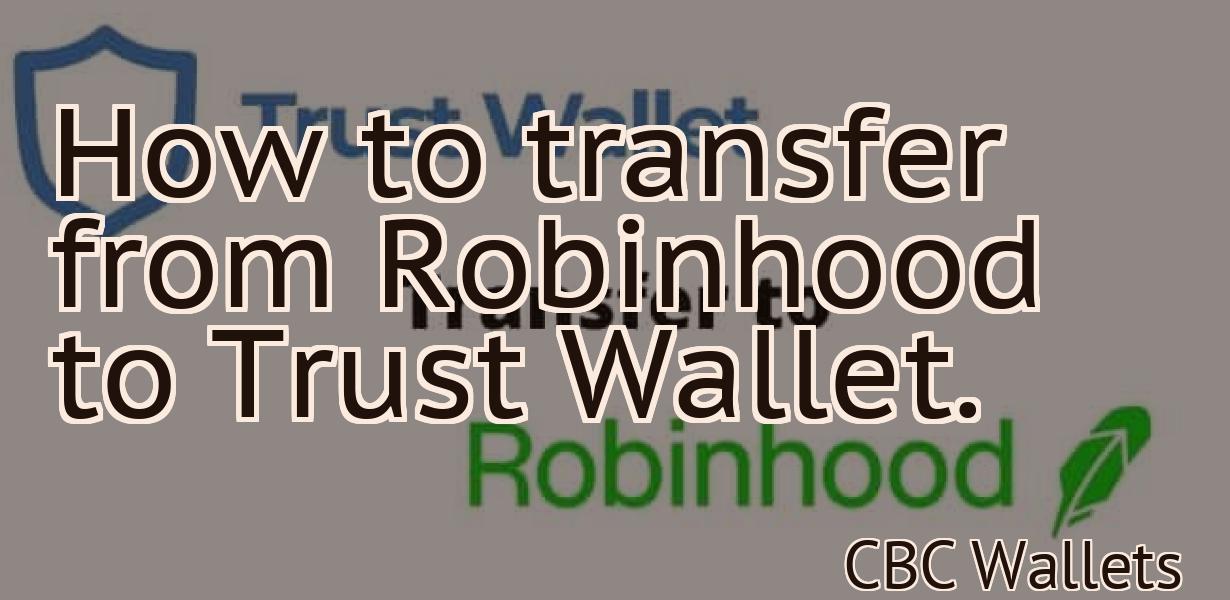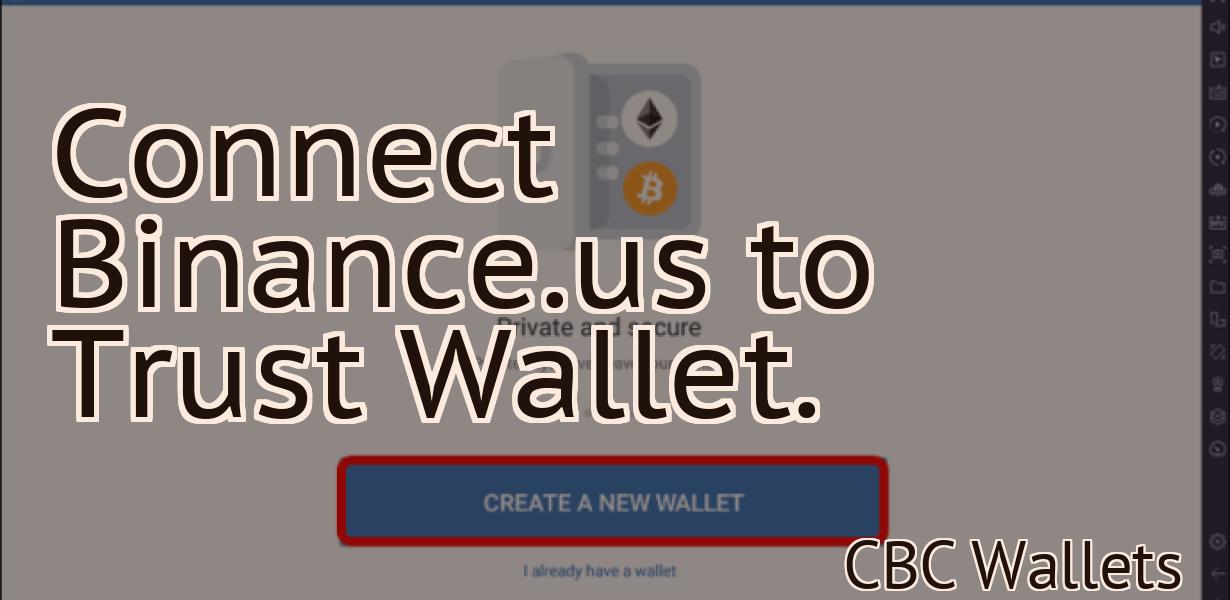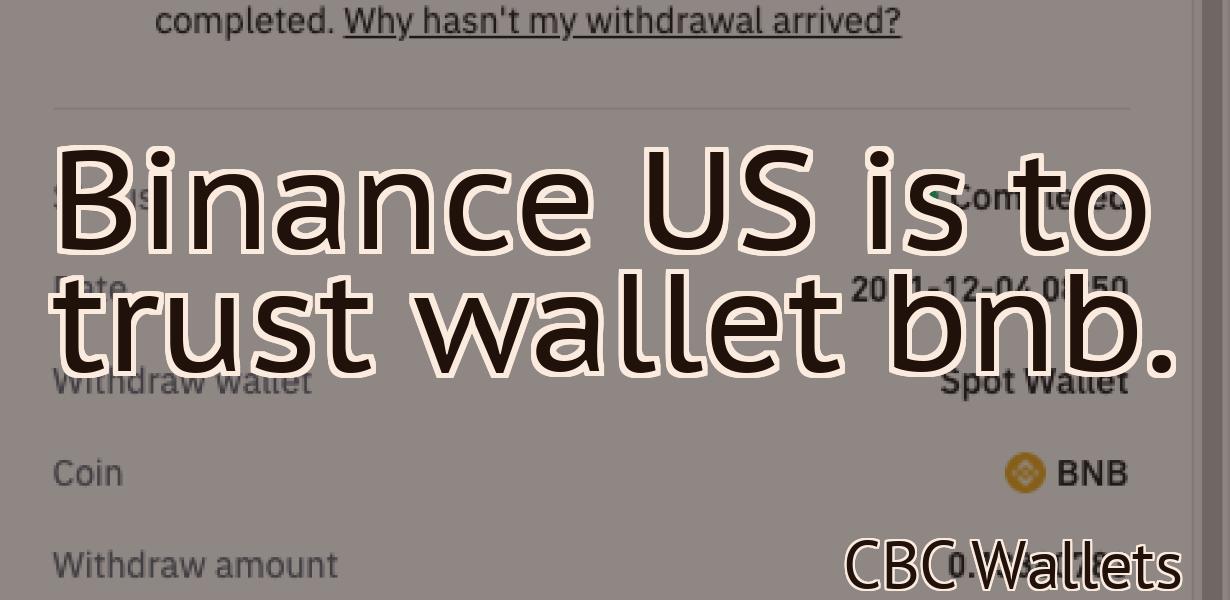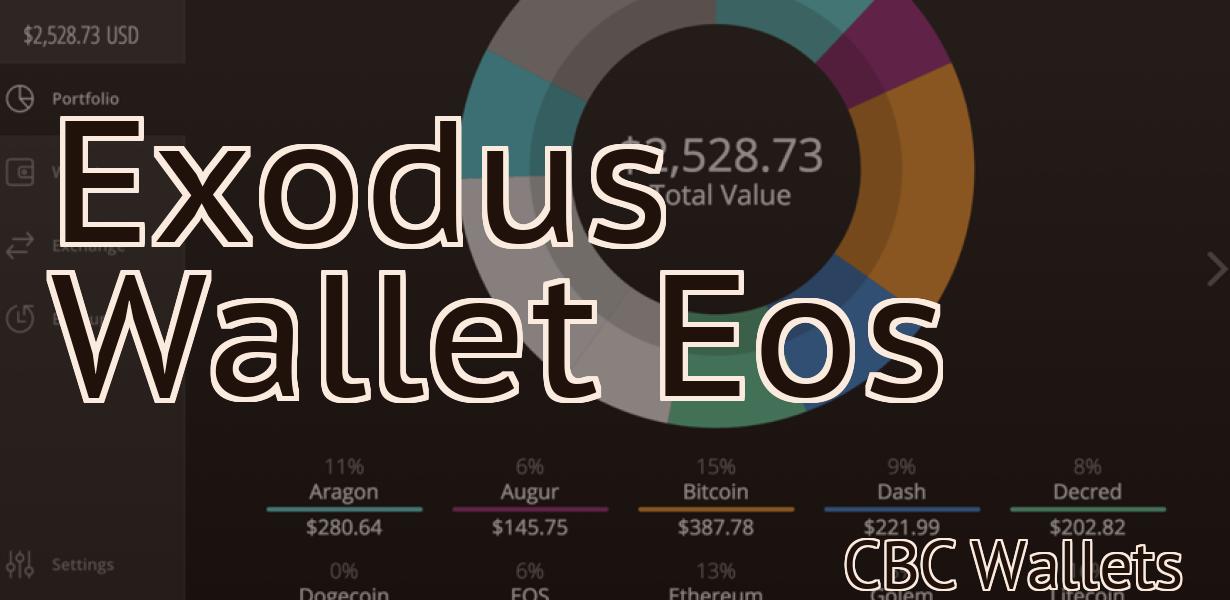Trust wallet doesn't have a browser.
If you're looking for a mobile wallet that doesn't have a browser, Trust Wallet is a good option. Trust Wallet is a secure, decentralized wallet that supports Ethereum and ERC20 tokens.
How to install Trust Wallet on your Android device
1. Download the Trust Wallet app from the Google Play Store or the App Store.
2. Open the app and sign in.
3. In the main menu, click on "Add account."
4. Enter your email address and password.
5. Click on the "Create an account" button.
6. You will be asked to select a provider. Select "Bitcoin."
7. You will be asked to set a password. Please remember this password as you will need it to login to your account later on.
8. Click on the "Create account" button.
9. You will be redirected to the account overview page. Here you will see your account details and the Bitcoin balance.
How to install Trust Wallet on your iOS device
1. Open the App Store on your iPhone or iPad.
2. Search for and open the Trust Wallet app.
3. Tap the “Get” button on the top right of the app to open the “Get Trust Wallet” menu.
4. Enter your email address in the “Email” field.
5. Tap the “Confirm” button.
6. Tap the “Install” button.
7. Tap the “Open” button to open the app.
8. Tap the “Profile” button to open the app’s profile page.
9. Tap the “Trust Keys” button to open the app’s trust key page.
10. Tap the “Add a New Key” button to open the app’s Add a New Key page.
11. Enter the key’s name in the “Key Name” field.
12. Enter the key’s password in the “Password” field.
13. Tap the “Add” button to add the key to the app.
14. Tap the “Open” button to open the app’s trust key page.
15. Tap the “Verify” button to verify the key’s authenticity.
16. Tap the “Close” button to close the app’s trust key page.
17. Tap the “Send Transaction” button to send a transaction.
How to use Trust Wallet's built-in browser
To open the Trust Wallet browser, click on the three lines in the top left corner of the main window. In the "Open in" drop-down, select "Browser." In the "Type in the website address" field, type https://www.trustwallet.com. In the "Enter the name of the website" field, type trustwallet.com. Click on the "Go" button. The Trust Wallet browser will open and display the website.
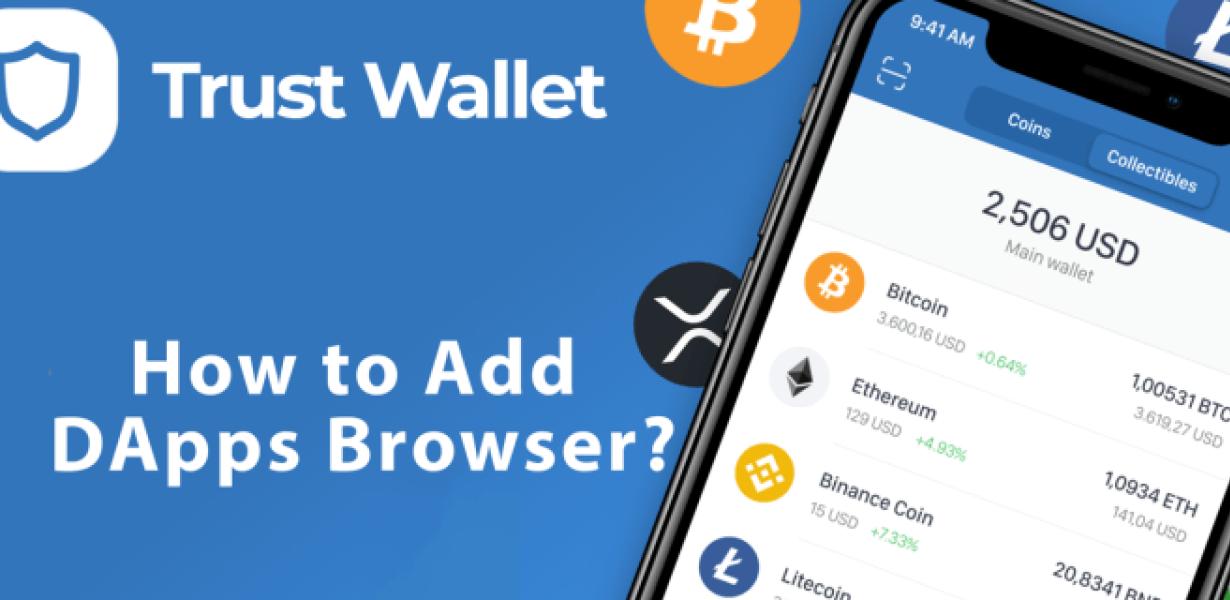
How to add custom tokens to Trust Wallet
To add custom tokens to Trust Wallet, first open the Trust Wallet app and go to the My Tokens tab. From here, you can add a new token by entering the following information:
Name: The name of the token
Symbol: The symbol of the token
Decimals: The number of decimals of the token
Total Supply: The total supply of the token
Type: The type of token (e.g. ERC20)
Once you have entered all of the information required, click on the Add Token button to create your new token.
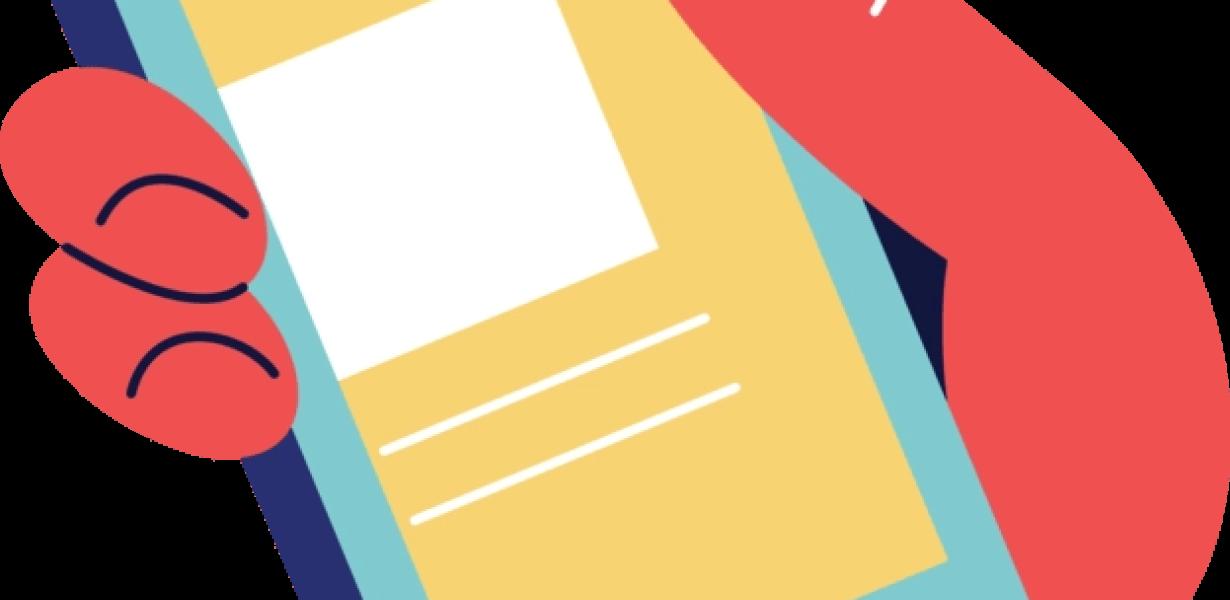
How to use Trust Wallet with a hardware wallet
1. First, install the Trust Wallet app on your mobile device.
2. Next, connect your mobile device to your computer with a USB cable.
3. Open the Trust Wallet app and click on the "Add A New Wallet" button.
4. Click on the "Import Wallet File" button and select the wallet file that you downloaded from your hardware wallet.
5. Click on the "Create New Wallet" button and confirm your password.
6. Click on the " Trust" button and select the "Bitcoin" network.
7. Click on the "Send" button and confirm your transaction.

How to use Trust Wallet with a Ledger Nano S
1. After downloading and installing the Trust Wallet app, open it and create a new account.
2. On the main screen, tap on the three lines in the top left corner to open the settings menu.
3. Under “Accounts,” tap on the + button to add a new account.
4. Enter the account name, password, and email address.
5. Tap on the blue verification link to proceed.
6. Enter the verification code that you received in an email and tap on the Confirm button.
7. The account is now set up and you can start transacting with the Trust Wallet app.
How to use Trust Wallet with a Trezor Model T
First, install the Trust Wallet on your computer. Next, connect your Trezor Model T to your computer with a USB cable. After you have connected your Trezor Model T, open the Trust Wallet and click on the "Add Account" button. In the "Add Account" window, enter the following information:
-Your email address
-Your Bitcoin address
-Your Trezor Model T's PIN
After you have entered the required information, click on the "Next" button. In the "Next" window, you will be asked to confirm your account. After you have confirmed your account, click on the "Finish" button. Now, your Trezor Model T will be added to the Trust Wallet and you will be able to use it to store your Bitcoin and other cryptocurrencies.
How to use Trust Wallet with MyEtherWallet
1. Open MyEtherWallet and create a new account.
2. Click on "Add Custom Token" and input the following details:
Name: Trust Wallet
Symbol: TRST
Decimals: 18
3. Click on "Save" to finish.
4. Open Trust Wallet and input the following details:
Address: 0x3c8b2dfea479e9e929f1bfa8cbae5fcaaebf6cfe
Token Symbol: TRST
5. Click on "Generate Transaction" and input the following details:
Token Address: 0x3c8b2dfea479e9e929f1bfa8cbae5fcaaebf6cfe
Transaction Gas Limit: 507000
6. Click on "Send Transaction" and wait for the transaction to be confirmed.
How to use Trust Wallet with MetaMask
Start by installing the MetaMask browser extension. Click the "Add New Account" button in the MetaMask main window, and enter the following information:
Your Email Address : Enter your email address. This will be used to create a new Trust Wallet account.
: Enter your email address. This will be used to create a new Trust Wallet account. Your Password : Enter your password. This will be used to log in to Trust Wallet.
: Enter your password. This will be used to log in to Trust Wallet. Confirm Password: Confirm your password.
Next, click the "Create Account" button. You will be taken to a page where you can create a new Trust Wallet account.
On the "Account Details" page, enter the following information:
Name : Enter a name for your Trust Wallet account.
: Enter a name for your Trust Wallet account. Email Address : Enter your email address. This will be used to send you notifications about your account.
: Enter your email address. This will be used to send you notifications about your account. Password : Enter your password.
: Enter your password. Verify Email Address: Verify that you have entered your email address correctly.
Click the "Create Account" button to create your Trust Wallet account.