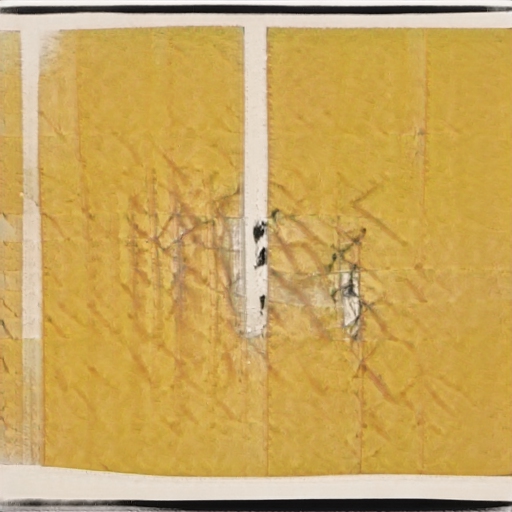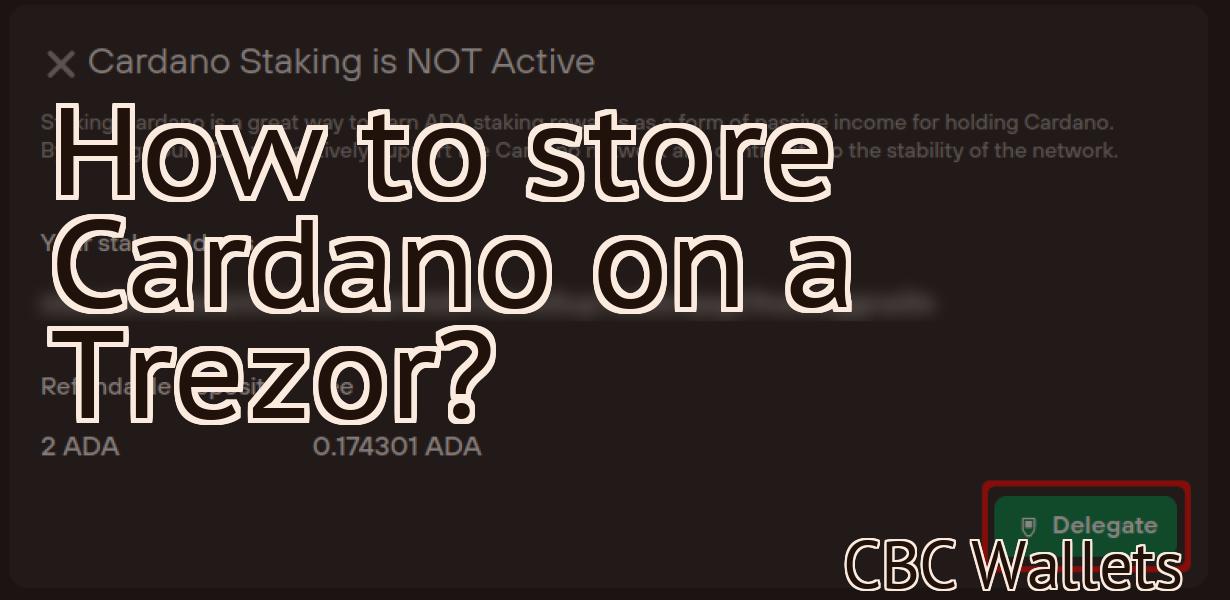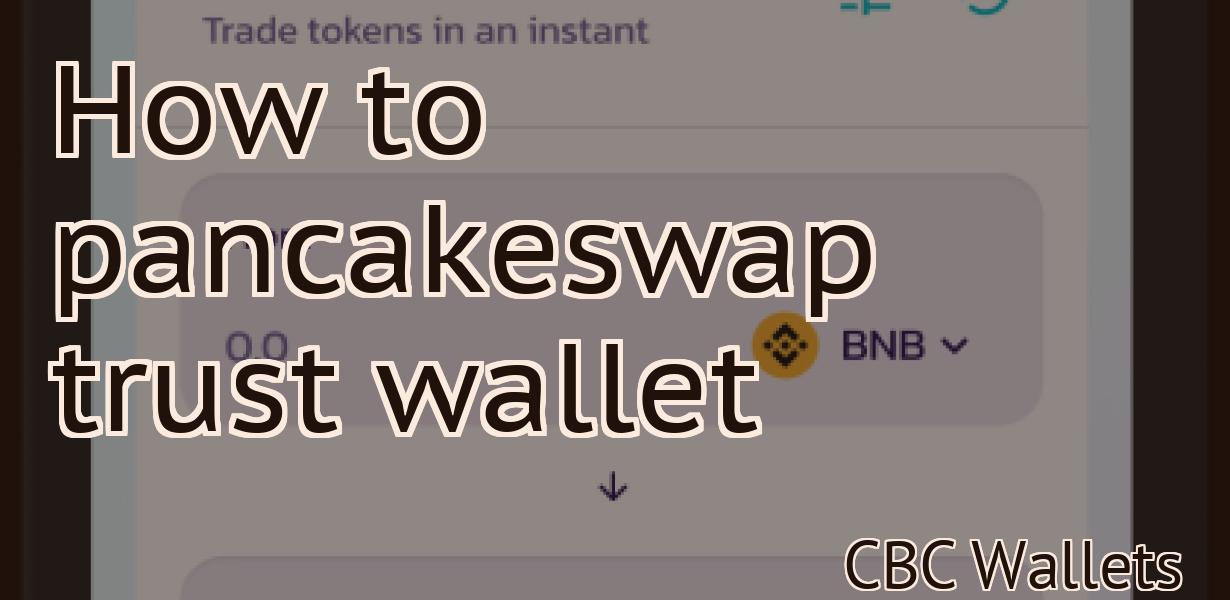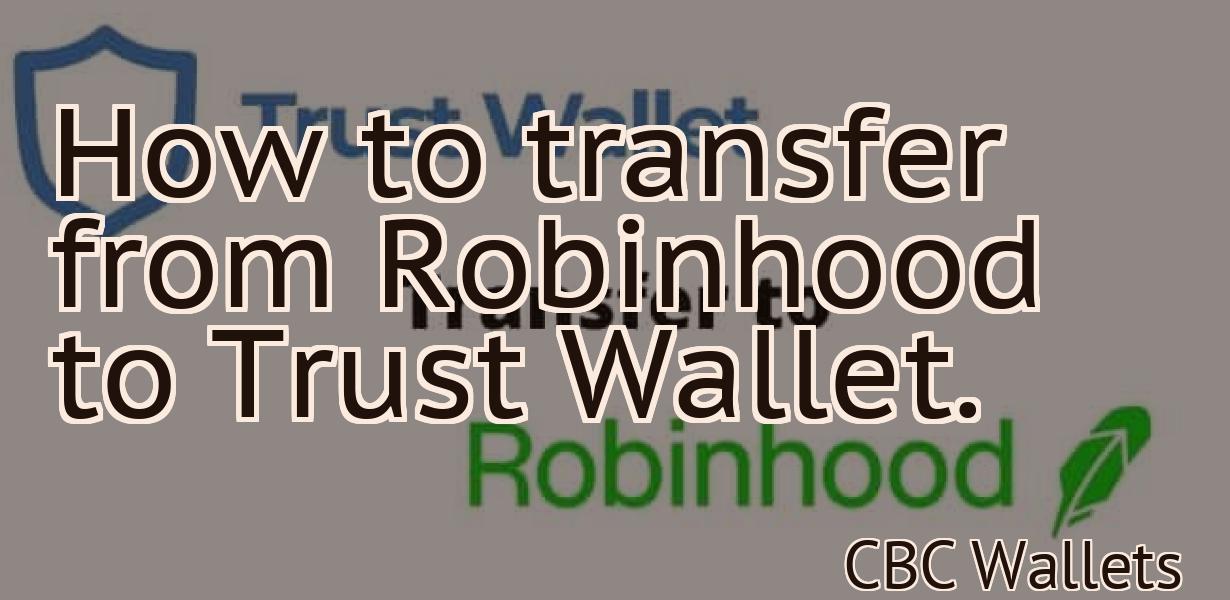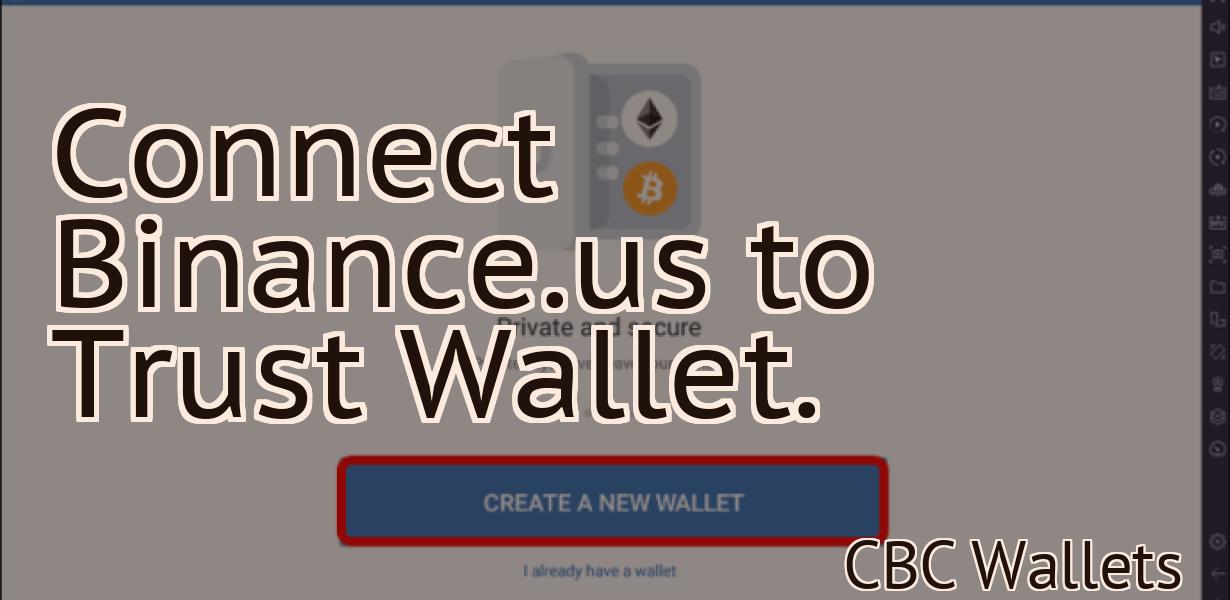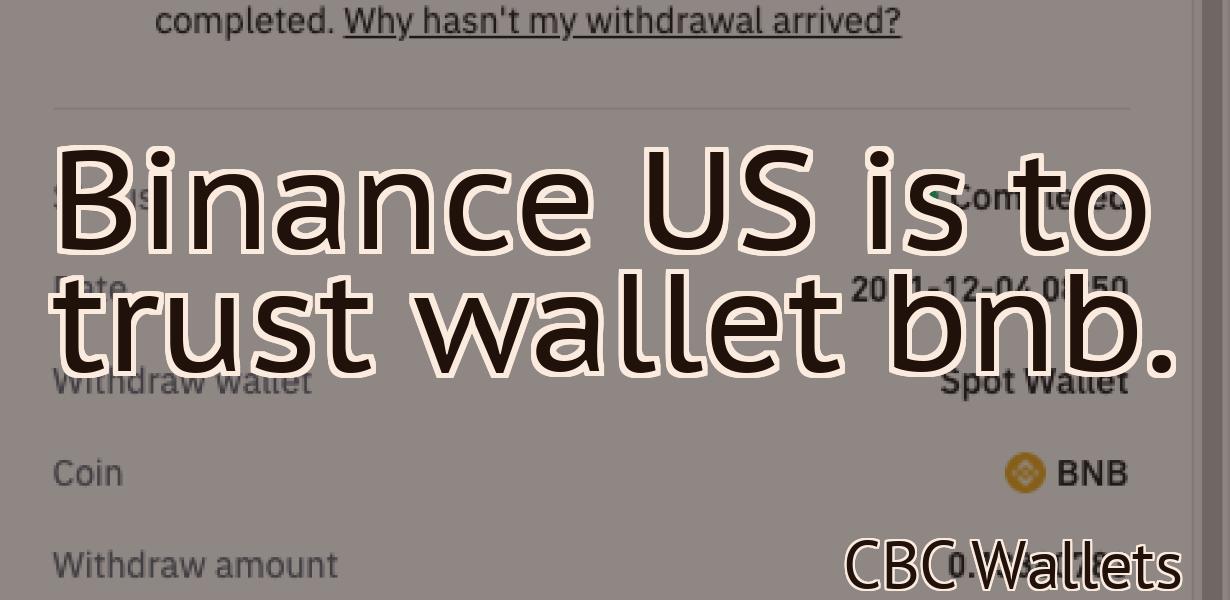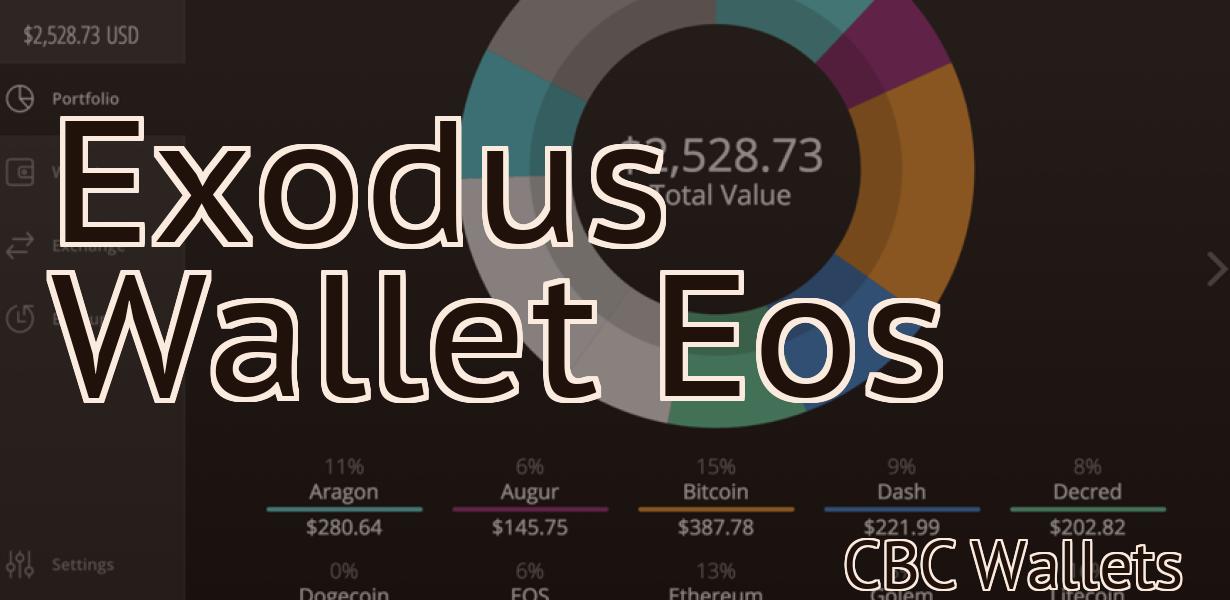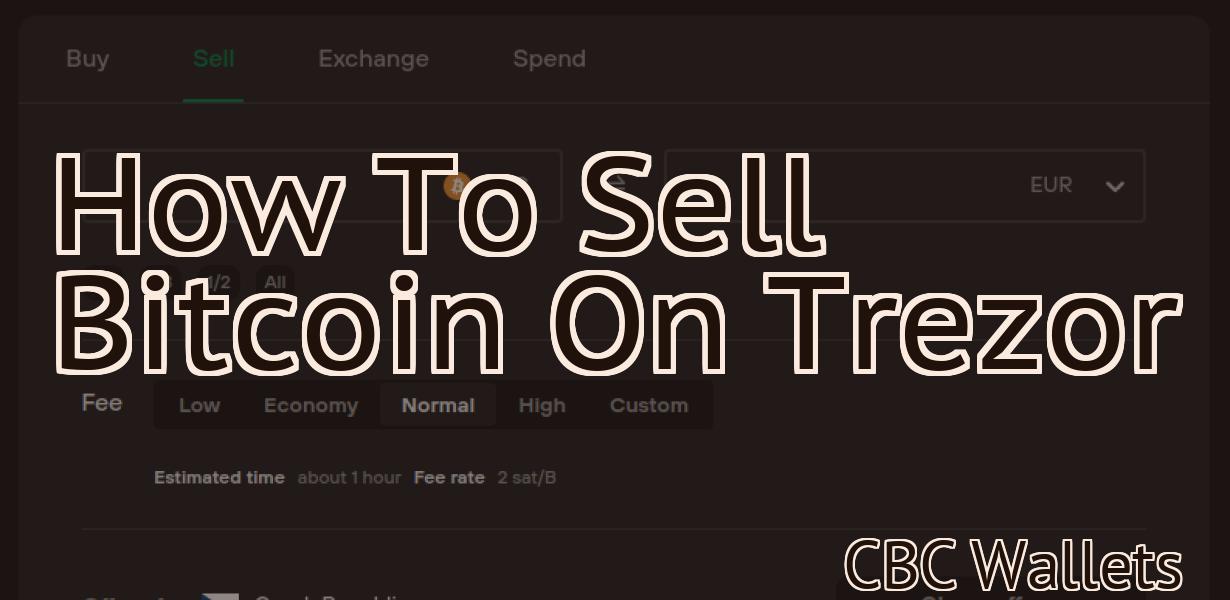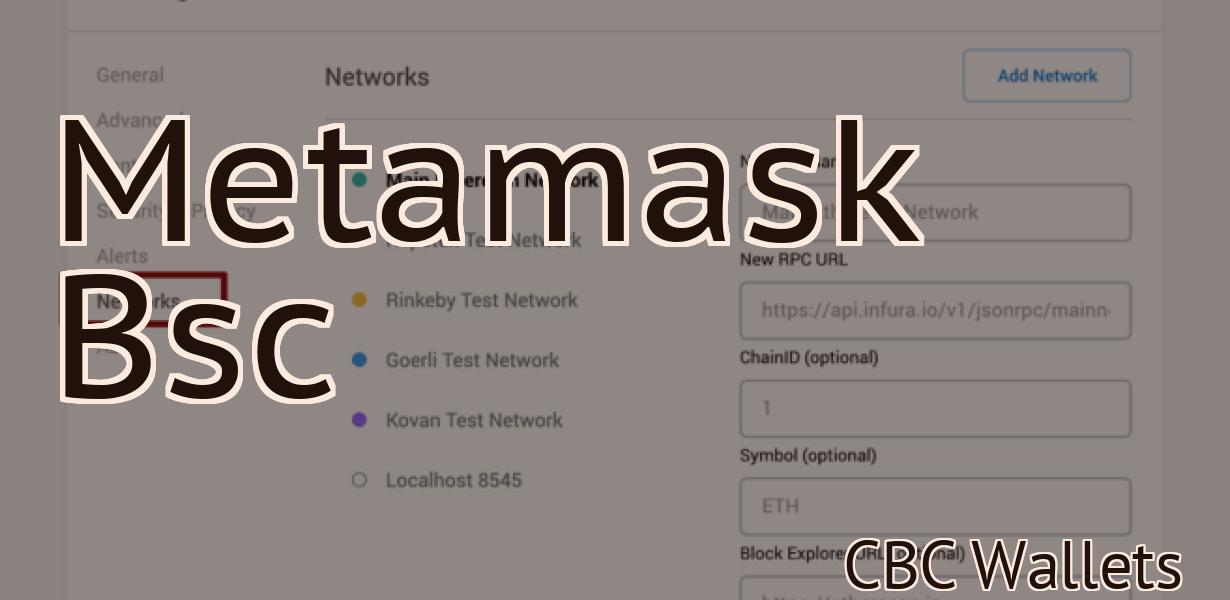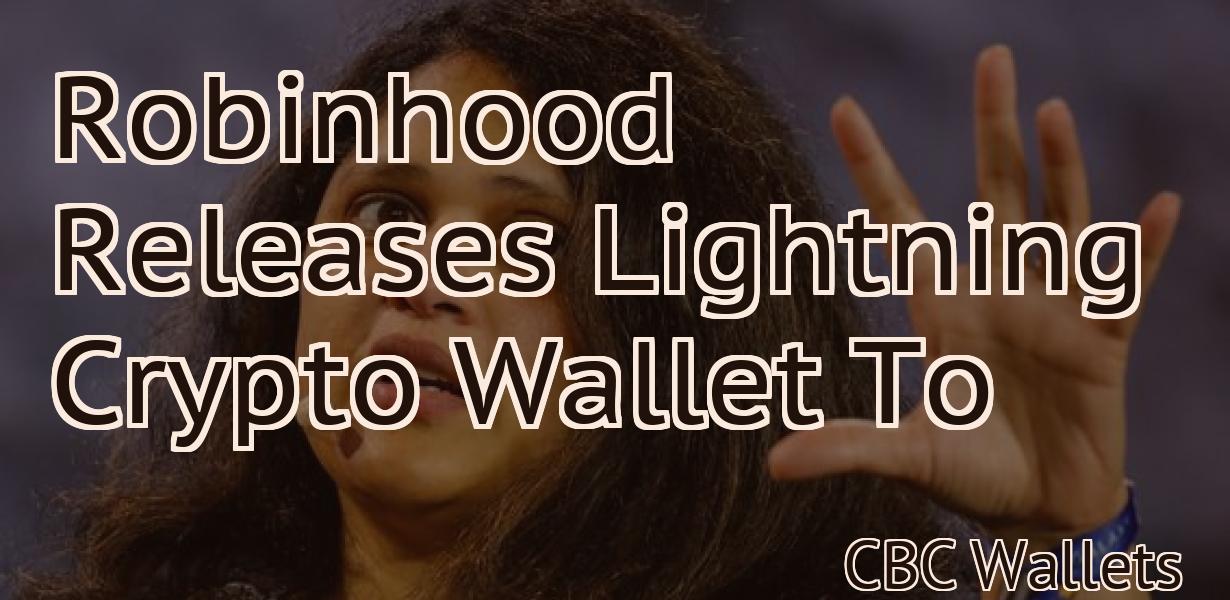How to add Avax to Metamask?
Adding Avax to Metamask is a simple process that requires just a few clicks. First, open Metamask and click the "Add Token" button. Next, select the "Custom Token" tab and enter the following information into the fields provided: - Token Contract Address: 0x4d8fc1453a0f359e99c9675fb06a3c5025460195 - Token Symbol: AVAX - Decimals of Precision: 18 Once you have entered all the required information, simply click the "Add Token" button and Avax will be added to your Metamask account.
How to Add AVAX to Your MetaMask Wallet
1. Open MetaMask and click on the three lines in the top right corner.
2. Select "Add Account."
3. Enter the following information:
a. Name: AVAX
b. Email: your_email@avax.com
c. Password: your_password
4. Click on "Create Account."
5. You will be redirected to the AVAX website. Click on the "Log In" button and enter your email and password.
6. You will now be taken to the "Account Summary" page. Here you will see your account information and the tokens you have acquired.
AVAX Now Supported in MetaMask!
MetaMask is now supported by AVAX so you can easily access your AVAX account from within the MetaMask interface. You can also use MetaMask to sign in to your AVAX account from any web browser.
How to Use AVAX in MetaMask
To use AVAX in MetaMask, open the MetaMask application on your computer.
In the MetaMask application, click on the "add new account" icon in the top left corner.
Enter the following information into the "Account Name" field and click on the "create account" button:
Name: AVAX
Email: ax@avaax.com
Type of Account: ERC20 wallet
Click on the "get started" button in the top right corner to open the AVAX Wallet.
In the AVAX Wallet, click on the "add token" button.
Enter the following information into the "Token Symbol" field and click on the "create token" button:
Name: AVAX
Decimals: 18
Click on the "approve" button to create the AVAX token.
In the "Token Details" screen, copy the "Token Address" and "Token Symbol" fields and paste them into the "Token Address" and "Token Symbol" fields in the MetaMask application.
Click on the "import token" button to import the AVAX token into MetaMask.
In the "Token Details" screen, click on the "active tokens" tab to view the list of active tokens in the AVAX Wallet.
To use AVAX in MetaMask, enter the AVAX token address into the "Token Address" field and the AVAX token symbol into the "Token Symbol" field in the MetaMask application.
Adding AVAX to MetaMask- A Step by Step Guide
1. Open MetaMask and click on the Add Wallet button.
2. Enter AVAX in the Add New Wallet Name field and click on the OK button.
3. Click on the View Wallet Info button to view the AVAX wallet information.
4. Click on the Send Ether & Tokens button to send AVAX tokens to your MetaMask account.
5. Click on the OK button to confirm the transaction.
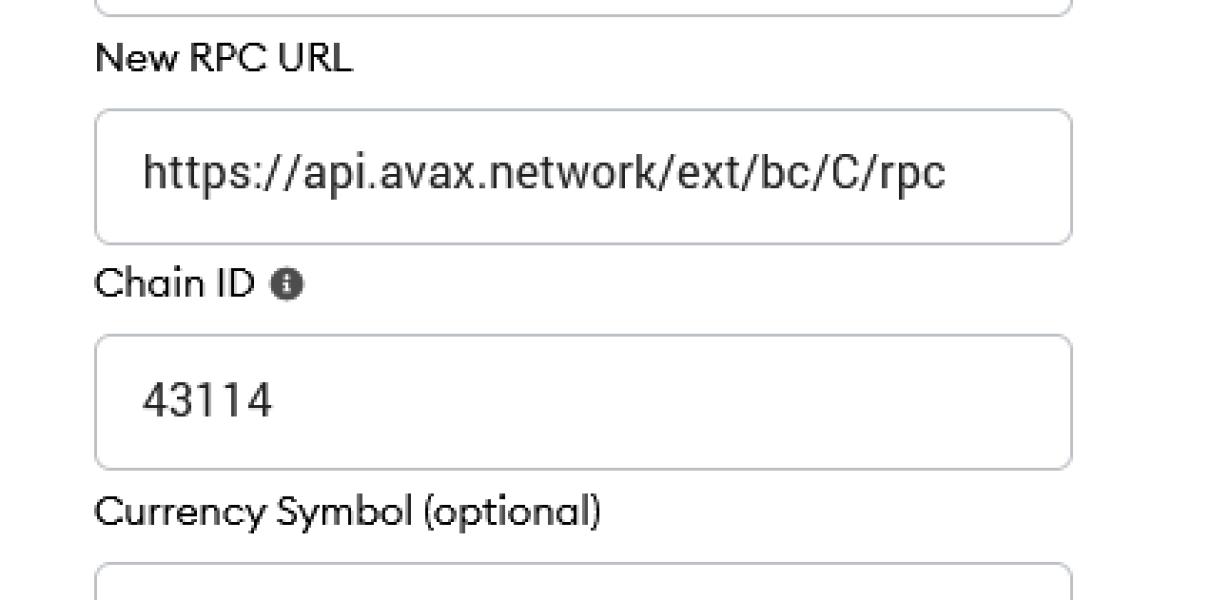
How to Install AVAX in MetaMask
To install AVAX in MetaMask, first open the MetaMask app on your computer.
Then, click on the three lines in the top right corner of the MetaMask window.
On the left side of the window, select Add Wallet.
In the Add Wallet window, enter the following information:
1. The wallet address where you want to deposit AVAX.
2. The wallet password.
3. The Metamask extension ID. This is a 12-character string that you will need to remember in order to use AVAX in MetaMask.
4. The gas limit (in GAS). This is the maximum amount of gas that your transaction will use.
5. The contract address (in ETH). This is the address of the smart contract that you want to use AVAX with.
6. The token symbol (in ETH).
7. The decimals (0-18).
8. Click on the Create button.
MetaMask will now generate a new private key and a new ERC20 token address. Copy both of these details, and store them safely away as you will need them later.
9. In the left side of the MetaMask window, select Actions.
10. Select Send Transaction.
11. Paste the details of your wallet address, password, Metamask extension ID, gas limit, and contract address into the fields below.
12. Select the appropriate value for the “Amount” field. This should be in ETH.
13. Select the appropriate value for the “To” field. This should be the address of the smart contract that you want to use AVAX with.
14. Select the appropriate value for the “Gas Price” field. This should be in GAS.
15. Select the appropriate value for the “Decimals” field. This should be 0-18.
16. Click on the Generate button.
MetaMask will now create a new transaction and send it to the Ethereum network. Once the transaction has been sent, it will be visible in the transactions tab of your MetaMask wallet.
How to Access AVAX in MetaMask
To access AVAX in MetaMask, open the MetaMask app on your phone and click on the three lines in the top left corner. Select "add account" and enter the following information:
1. Name: AVAX
2. Email: your@email.com
3. Password: yourpassword
Once you've completed the registration process, you'll be able to access AVAX in your MetaMask app.
Using AVAX in MetaMask- The Complete Guide
If you're using MetaMask, you can use AVAX to securely trade cryptocurrencies. Here's everything you need to know.
1. Firstly, open your MetaMask wallet and click on the three lines in the top left corner.
2. In the "View Address Book" window, find AVAX and select it.
3. In the "Contracts" window, find the AVAX contract and click on it.
4. On the AVAX contract page, you'll need to input your AVAX address and password. Click on "Receive" to begin trading.
5. To trade cryptocurrencies, you'll first need to find a suitable exchange. We recommend using Binance. Once you're on Binance, click on the "Basic Info" button in the top right corner and select the "Exchange" tab.
6. Under the "Exchange" tab, you'll find the "Cryptocurrencies" tab. Under this tab, you'll be able to find all of the different cryptocurrencies that are available on Binance. Click on the cryptocurrency that you want to trade and then click on the "Binance" button in the top right corner to open the Binance exchange page.
7. On the Binance exchange page, you'll need to input your bitcoin (BTC) or Ethereum (ETH) address and password. Next, you'll need to select the cryptocurrency that you want to trade. Click on the "trade" button and then on the "AVAX" button.
8. On the AVAX contract page, you'll need to input the amount of AVAX that you want to trade. You can also choose to sell AVAX or buy AVAX. Finally, you'll need to enter your bitcoin or Ethereum address and password. Click on "sell" or "buy" to complete your transaction.
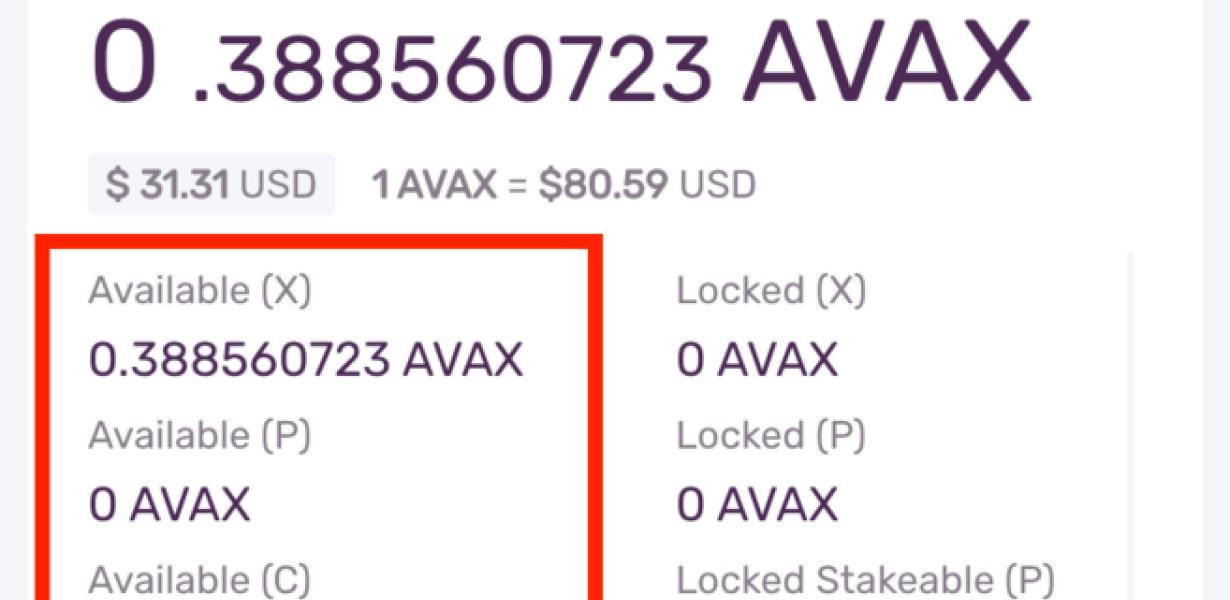
Getting Started with AVAX in MetaMask
To start using AVAX in MetaMask, open the MetaMask app on your computer and click the three lines in the top left corner. In the pop-up menu, select "add a new account."
Next, enter the details for your new AVAX account and click "create account."
Now that you have an account with AVAX, you need to add it to your MetaMask account. Click the three lines in the top left corner of the MetaMask app and select "accounts."
Next, select "add account." In the "Add account" window, enter the details for your new AVAX account and click "add account."
Now that you have added your AVAX account to MetaMask, you can start using it! To start using AVAX in your browser, open the MetaMask app and click the three lines in the top left corner. In the pop-up menu, select "Accounts." Next, select "AVAX." In the "AVAX" window, select the account that you want to use and click "use account."
How to Connect AVAX with MetaMask
1. Open your MetaMask wallet and click on the three lines in the top left corner.
2. Click on the "add account" button in the top right corner.
3. Type in the AVAX address that you received when you registered for the account and click on the "create account" button.
4. Click on the "connect" button in the top right corner of the MetaMask window.
5. Type in your AVAX password and click on the "connect" button.
Integrating AVAX into MetaMask
The first step is to add AVAX to your MetaMask account. To do this, open MetaMask and click the three lines in the top left corner. Then, on the left side of the page, click the "Add a new account" link.
In the "Account name" field, type AVAX. In the "Email address" field, type your AVAX email address. In the "Password" field, type your AVAX password.
Next, click the "Create account" button.
Now that you've added AVAX to your MetaMask account, you'll need to add an AVAX account key. To do this, open MetaMask and click the three lines in the top left corner. Then, on the left side of the page, click the "Add a new account" link.
In the "Account name" field, type AVAX. In the "Email address" field, type your AVAX email address. In the "Password" field, type your AVAX password.
On the next page, click the "Add account key" link.
Enter your AVAX account key into the "Account key" field, and then click the "Add account key" button.
Now that you've added your AVAX account key and account, you're ready to start integrating AVAX into your MetaMask account. To do this, open MetaMask and click the three lines in the top left corner. Then, on the left side of the page, click the "Connect to a wallet" link.
On the next page, enter your AVAX wallet address into the "Wallet address" field, and then click the "Connect to a wallet" button.
You're now ready to start using AVAX in your MetaMask account. To do this, open MetaMask and click the three lines in the top left corner. Then, on the left side of the page, click the "Send crypto" link.
On the next page, enter your AVAX send transaction details into the "Transaction details" field, and then click the "Send crypto" button.
Congratulations! You've now integrated AVAX into your MetaMask account.
Setting up AVAX in MetaMask
To use AVAX in MetaMask, first open MetaMask and click the three lines in the top left corner. The third line will be labeled "Add Custom Token."
Click on the "Add Custom Token" button and enter the following information:
name: AVAX
token: xxx
Click on the "Save" button to save your changes.
Now, open MetaMask and click on the three lines in the top left corner. The third line will be labeled "Wallet."
Click on the "Add Wallet" button and enter the following information:
name: AVAX
path: /path/to/avax.json
Click on the "Save" button to save your changes.
MetaMask will now generate a new keypair and store it in your wallet. You can now use your newly generated keypair to interact with AVAX.