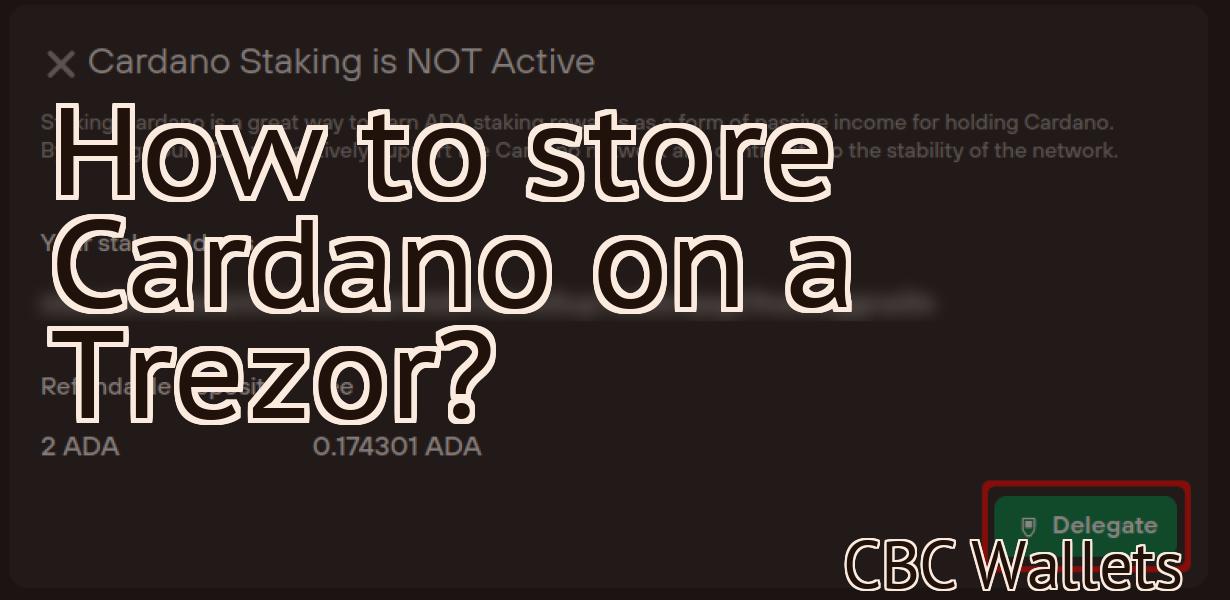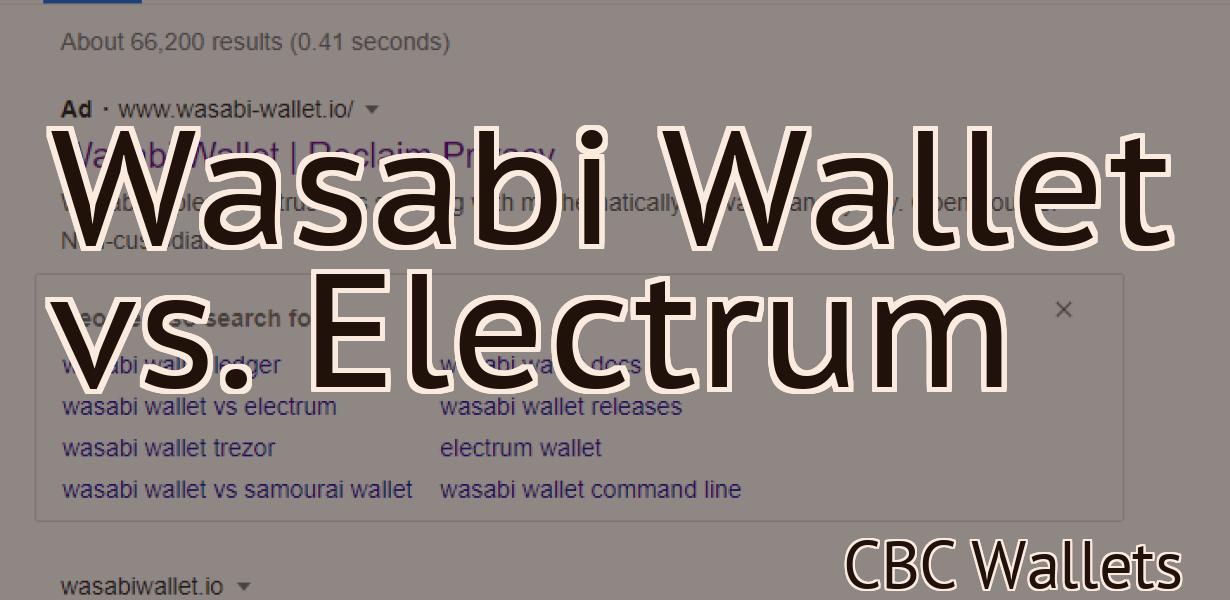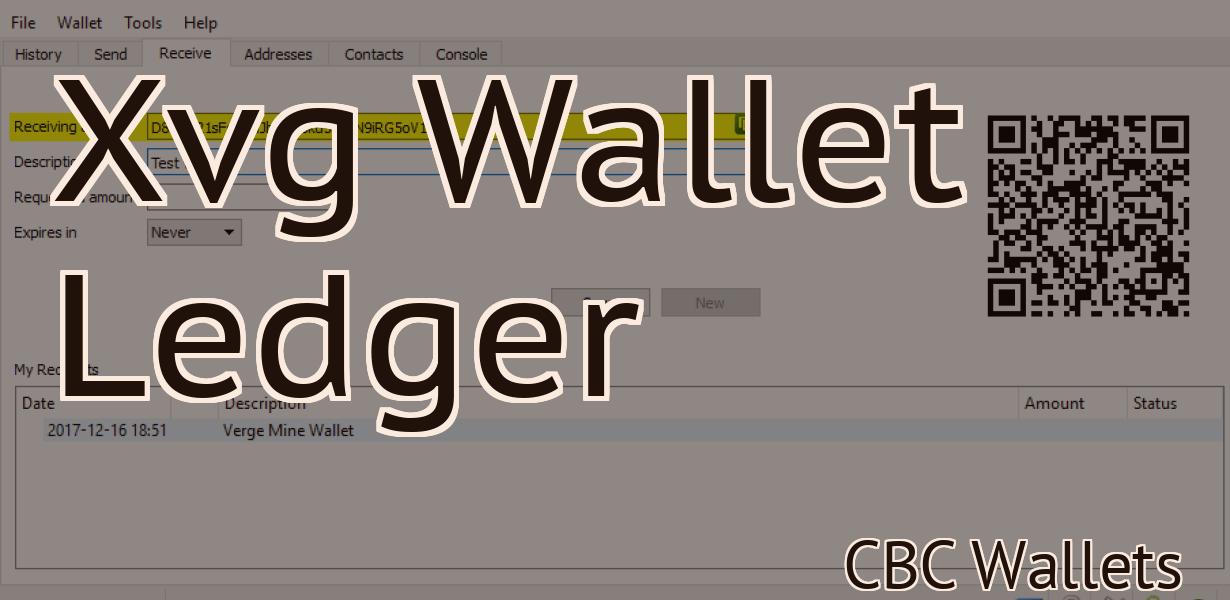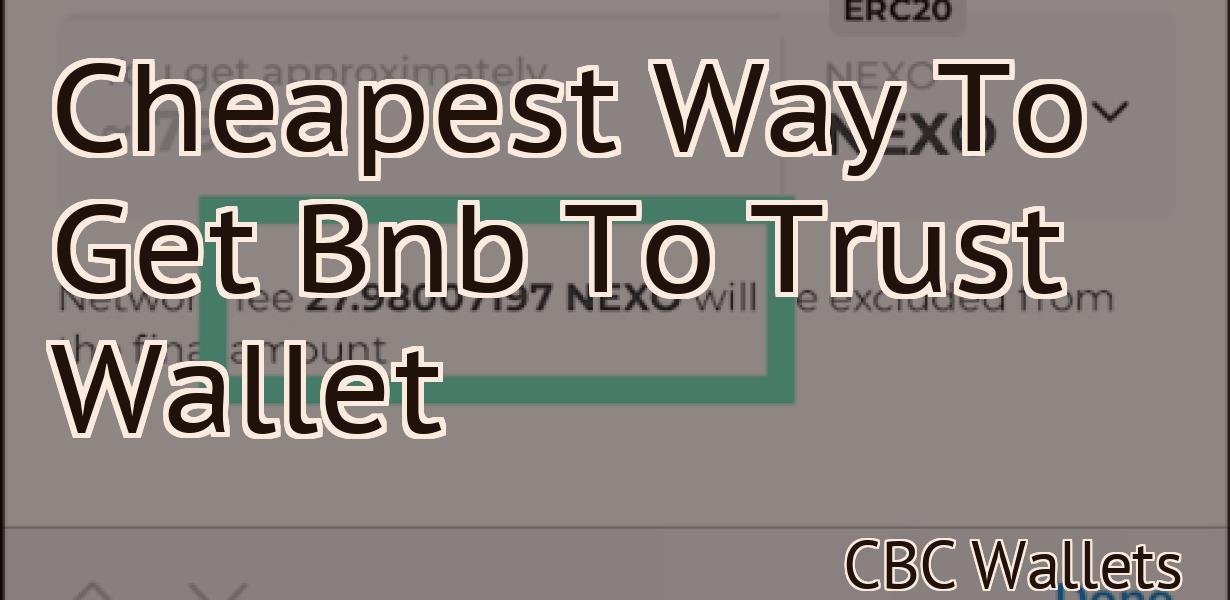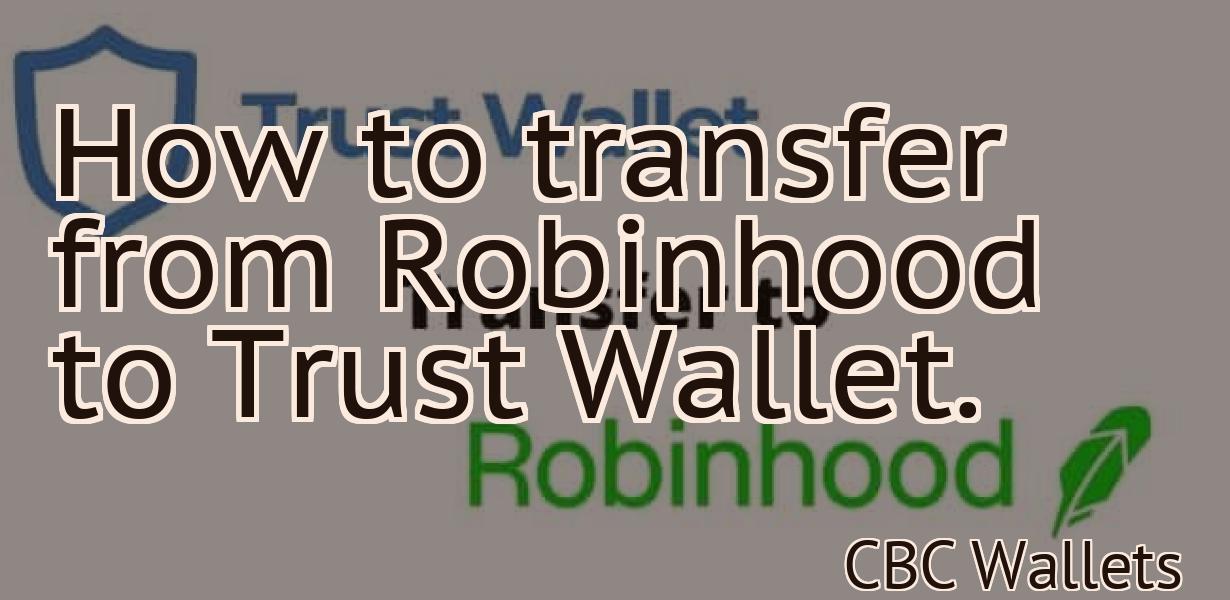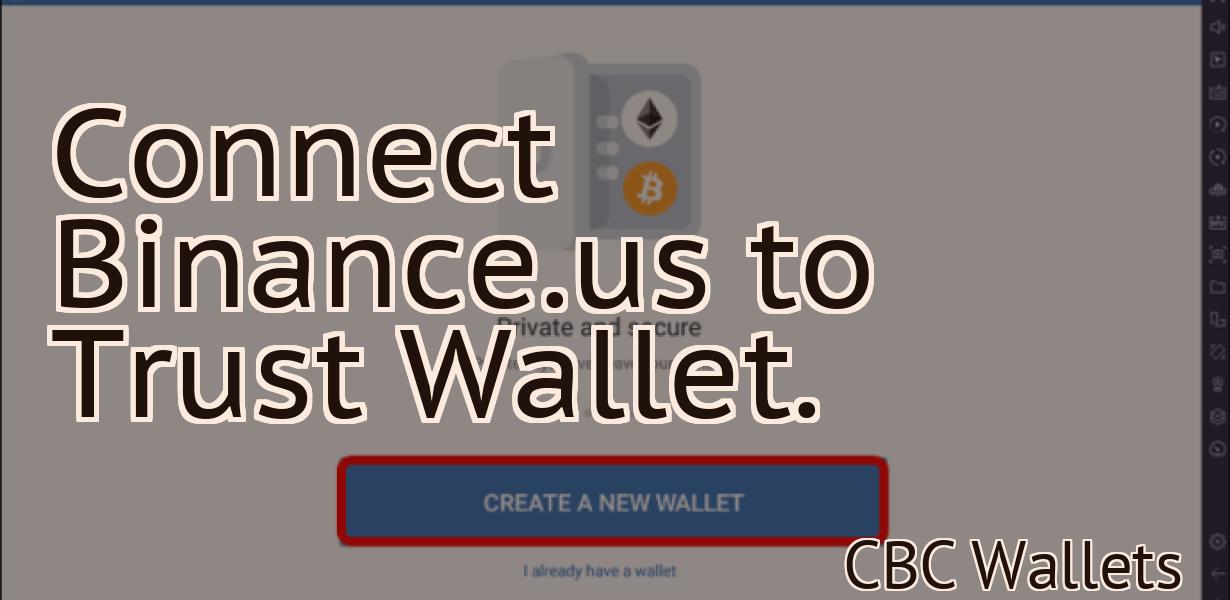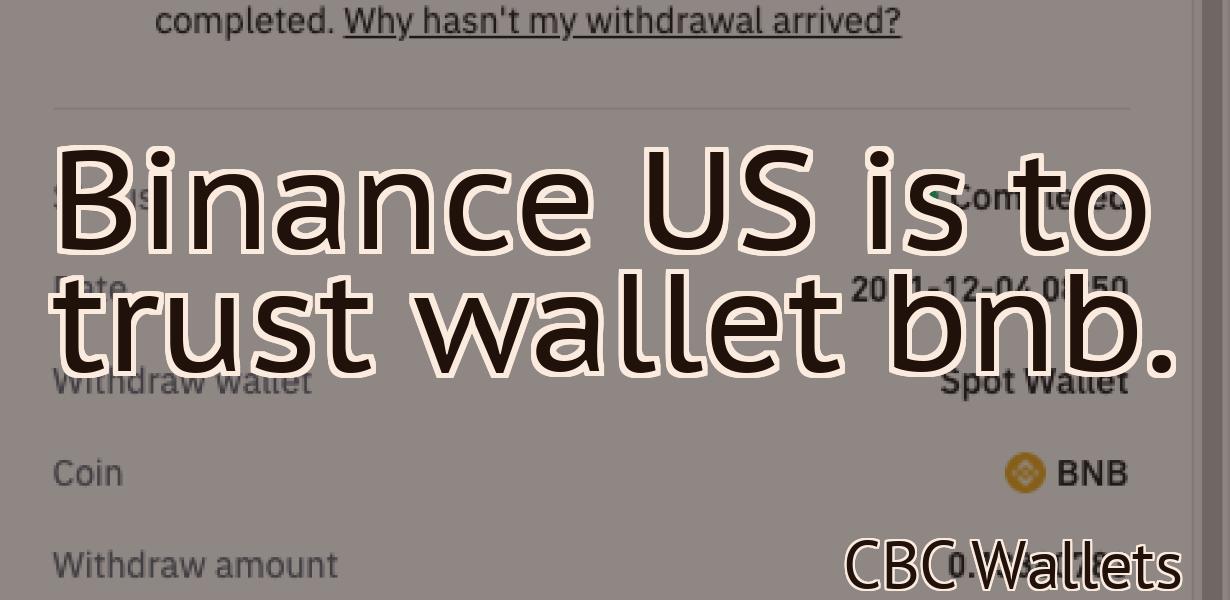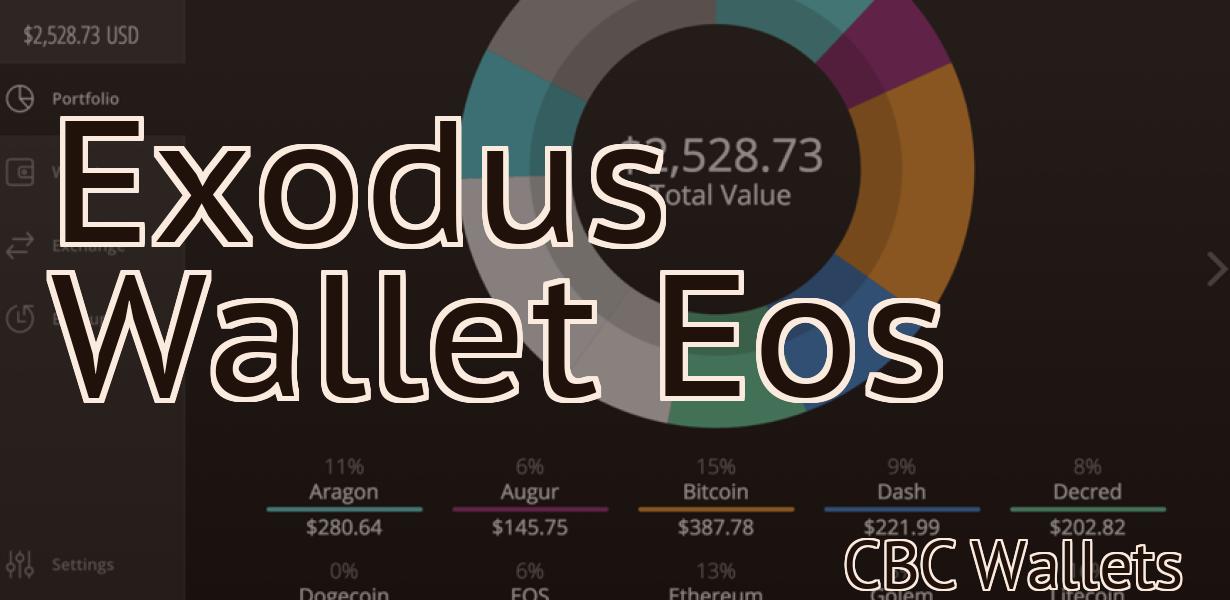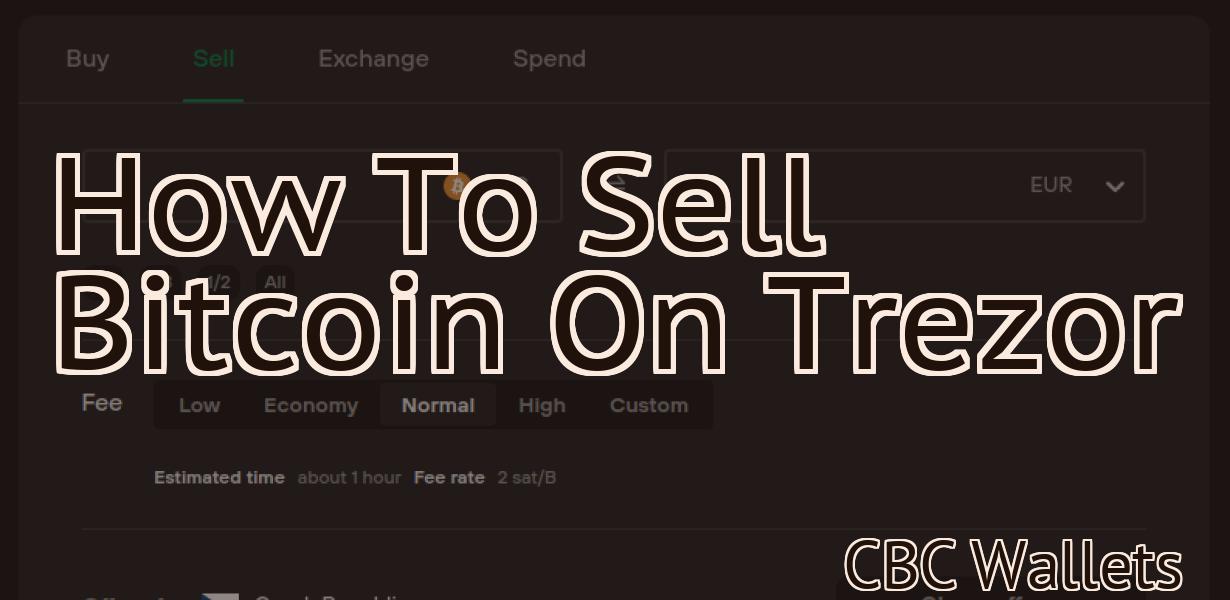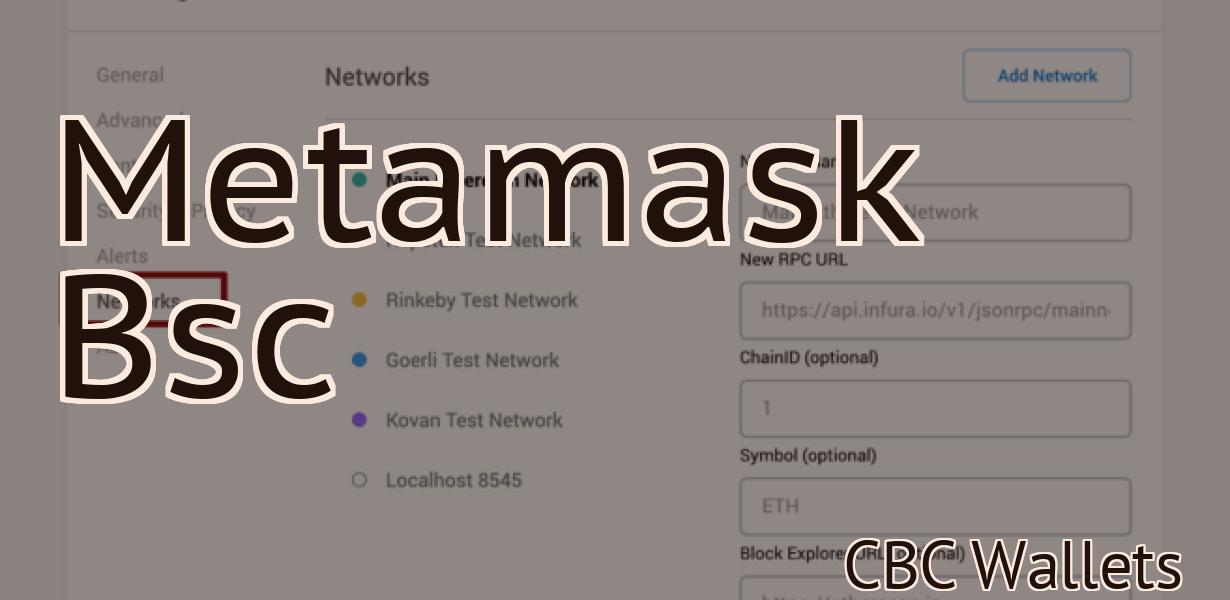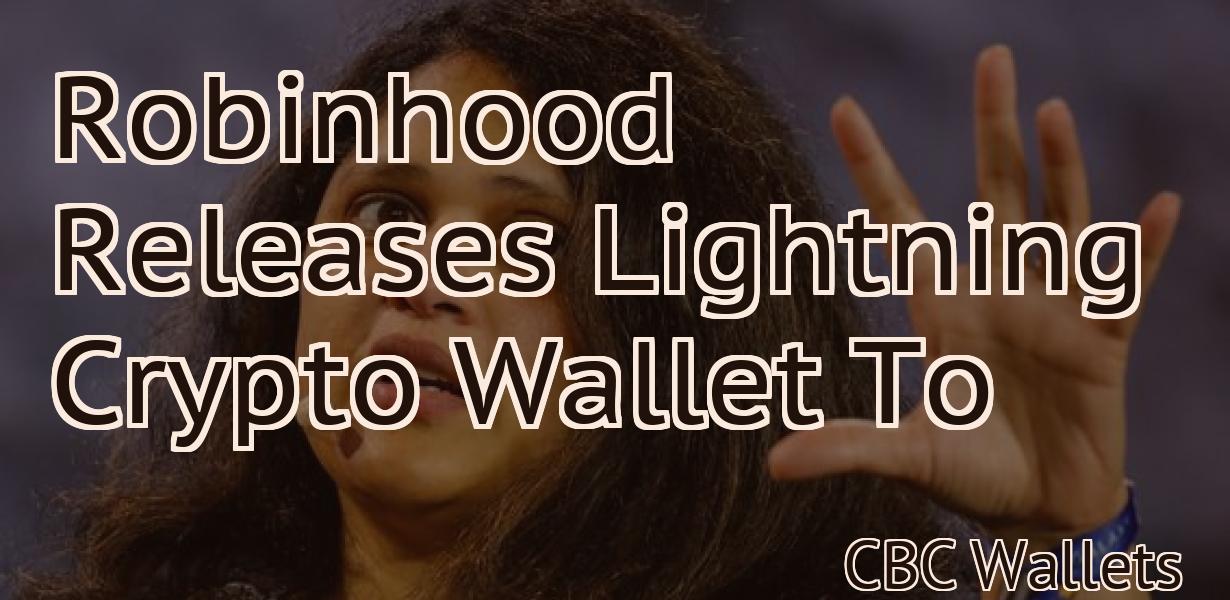Exodus wallet einrichten.
If you want to use Exodus as your wallet, you first need to set it up. This process is not difficult, but there are a few things you need to do in order to get started. In this article, we will show you how to set up your Exodus wallet.
How to set up an Exodus wallet
Step 1: Create an Exodus account
First, you will need to create an Exodus account. To do this, click on the "Create Account" button on the home page of the website.
Step 2: Download the Exodus wallet
Once you have created your account, you will need to download the Exodus wallet. To do this, click on the "Download" button located on the left-hand side of the main screen.
Step 3: Create a wallet address
Next, you will need to create a wallet address. To do this, click on the "Create New Wallet Address" button located on the right-hand side of the main screen.
Step 4: Import your private key
Now, you will need to import your private key. To do this, click on the "Import Private Key" button located on the right-hand side of the main screen.
Step 5: Verify your Exodus wallet
Finally, you will need to verify your Exodus wallet. To do this, click on the "Verify Your Wallet" button located on the right-hand side of the main screen.
Exodus wallet: how to get started
To get started with Exodus, open the app and sign in. Then, tap on the three lines in the top left corner of the app to open the settings menu. Under " Accounts & wallets ", tap on " Add account ".
Enter your email address and password and then tap on " Next ".
On the next screen, you will be asked to select a wallet type. You can choose to create a new wallet or import an existing wallet. If you already have a wallet, choose " Import wallet ".
Tap on " Scan the QR code " to view the Exodus wallet's QR code. Tap on it to open the Exodus wallet.
Now, you will need to set up two-factor authentication. To do this, open the " Settings " menu and tap on " Two-factor authentication ".
Under " Security features ", tap on " Enable two-factor authentication ".
Next, you will need to set up a passcode. To do this, open the " Settings " menu and tap on " Passcode ".
Enter your passcode and then tap on " Done ".
You're now ready to start trading on Exodus!
How to use Exodus wallet
on
1. First, download the Exodus wallet from their website.
2. After you have downloaded the wallet, open it and click on the “Add Custom Token” button.
3. On the next screen, enter the token’s name and symbol.
4. Click on the “Create Custom Token” button.
5. On the next screen, you will be prompted to select a base currency. You can select Bitcoin, Ether, or Litecoin.
6. After you have selected your base currency, click on the “Next” button.
7. On the next screen, you will be prompted to provide some important information about your token. This includes the token’s name, description, and launch date.
8. After you have provided all of the necessary information, click on the “Next” button.
9. On the next screen, you will be prompted to select a supply cap and total supply. You can select a supply cap of 100 million tokens or a total supply of 1 billion tokens.
10. After you have selected your supply cap and total supply, click on the “Next” button.
11. On the next screen, you will be prompted to select a trading platform. You can select either EtherDelta or Poloniex as your trading platform.
12. After you have selected your trading platform, click on the “Next” button.
13. On the next screen, you will be prompted to provide some important information about your token. This includes the token’s name, description, and launch date.
14. After you have provided all of the necessary information, click on the “Next” button.
15. On the next screen, you will be asked to confirm your token’s launch date. After you have confirmed your launch date, click on the “Launch My Token” button.
16. On the next screen, you will be prompted to create a wallet address for your token. After you have created your wallet address, click on the “Create Wallet Address” button.
17. After you have created your wallet address, click on the “Next” button.
18. On the next screen, you will be asked to provide your personal information. This includes your name, email address, and password.
19. After you have provided your personal information, click on the “Next” button.
20. On the next screen, you will be asked to confirm your personal information. After you have confirmed your personal information, click on the “Create Profile” button.
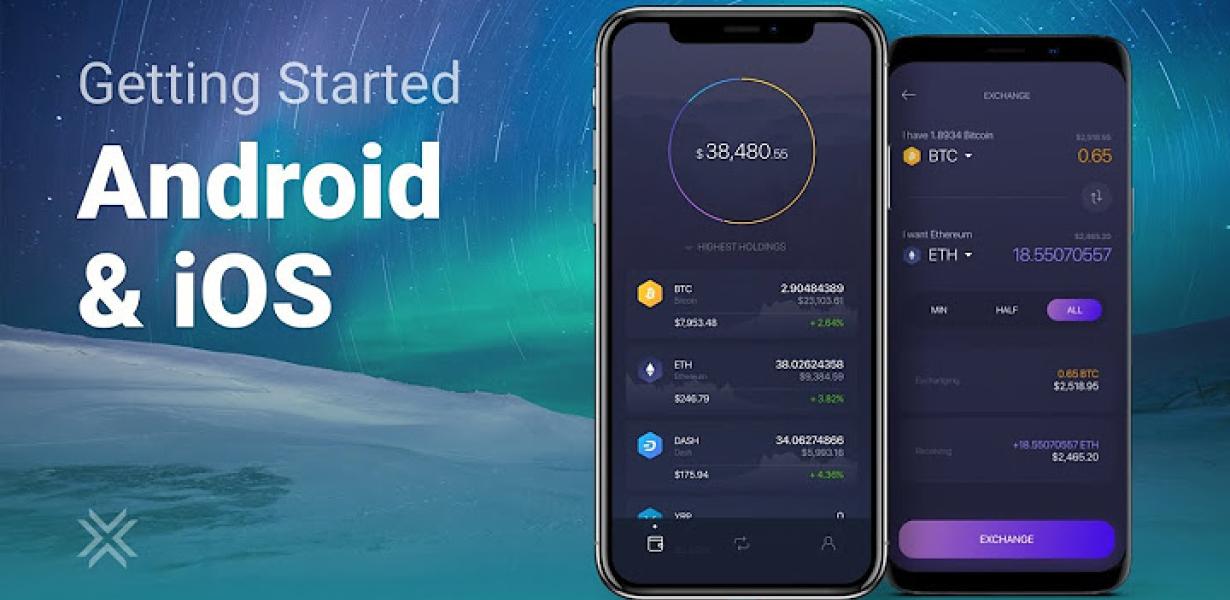
How to create an Exodus wallet
If you don't have an Exodus wallet, you can create one by clicking on the "Create a New Wallet" button on the main page.
Enter a name for your wallet, choose a secure password, and click on the "Create Wallet" button.
You will be asked to download the Exodus wallet software. Once the installation is complete, open the Exodus wallet and click on the "Create a New Address" button.
Type in a name for your new address and click on the "Create Address" button.
Next, you will need to generate a private key. To do this, click on the "Keys" tab and select the "New Key" button.
Type in a name for your private key and click on the "Generate Key" button.
You will now be able to send and receive Exodus coins.
How to install Exodus wallet
on Windows
1. Download and install the Exodus wallet on your computer.
2. Open the Exodus wallet and click on the "generate new address" button.
3. Write down the generated address and keep it safe.
4. Now, open the Exodus wallet and click on the "add funds" button.
5. Paste the generated address into the "send address" field and click on the "send funds" button.
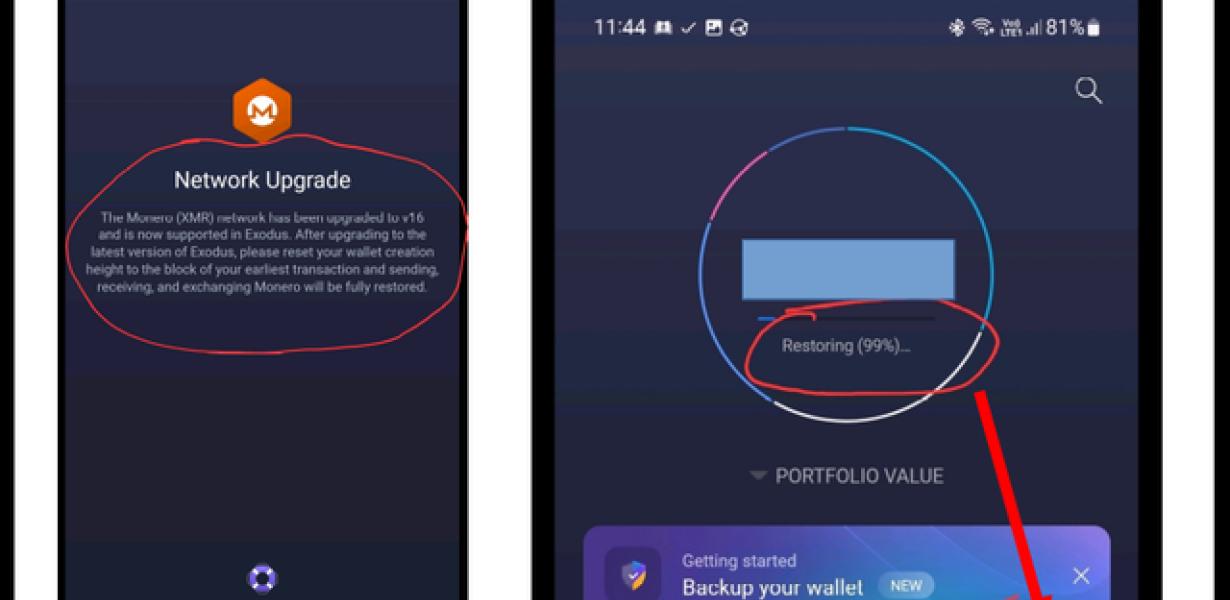
How to set up your Exodus wallet
1. Download the Exodus wallet from the official website.
2. Open the Exodus wallet and click on the “New Wallet” button.
3. Input your private key and click on the “Create New Address” button.
4. Write down the address you just created.
5. Click on the “Create New Wallet” button and input your public key.
6. Click on the “Create New Address” button and write down the address you just created.
7. Click on the “Close” button to finish setting up your Exodus wallet.
How to configure an Exodus wallet
The Exodus wallet is a desktop wallet which allows you to store your cryptocurrencies safely and easily.
To start the Exodus wallet, open it and click on the 'New Wallet' button.
Enter a name for your wallet and choose a password.
To create a new wallet, you will need to provide your private key and a security question.
Your private key is a unique string of letters and numbers that allows you to access your wallet. Keep it safe and never share it with anyone.
Your security question is used to generate a unique password when you first set up your wallet. Make sure you remember this password!
To finish setting up your Exodus wallet, click on the 'Create New Wallet' button.
Your new wallet will be created and displayed in the main window.
How to manage your Exodus wallet
There are a few ways to manage your Exodus wallet:
1. Use the Exodus wallet desktop application.
2. Use the Exodus wallet web application.
3. Use the Exodus wallet mobile application.
How to troubleshoot Exodus wallet
There are a few things to check if Exodus wallet is not working as expected.
First, make sure that you have the latest version of Exodus installed. To check your Exodus version, open the Exodus wallet and go to the About page.
If you are using an older version of Exodus, or if you have not installed it correctly, you may not be able to access your funds. Make sure that you have installed Exodus correctly and open it.
If you are using a desktop wallet, make sure that you have installed the Exodus desktop app correctly. You can check the installation by opening Exodus and clicking on the Help menu. Under the About section, you will see the version number for the Exodus desktop app.
If you are using a mobile wallet, make sure that you have the latest version of the Exodus app installed. You can check the installation by opening Exodus and clicking on the Help menu. Under the About section, you will see the version number for the Exodus app.
If you are using a third-party wallet, make sure that you are using the latest version of that wallet. You can check the installation by opening the wallet and looking for an update option.