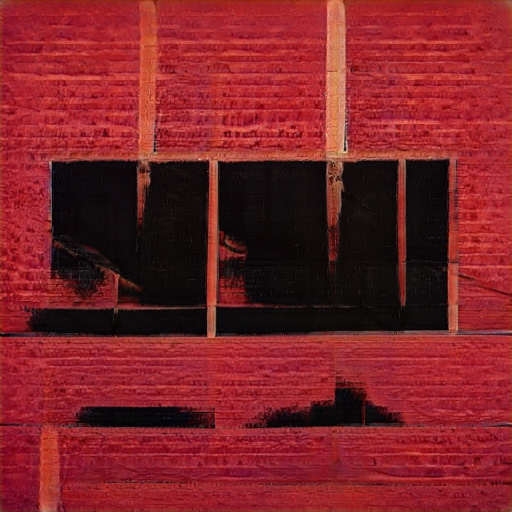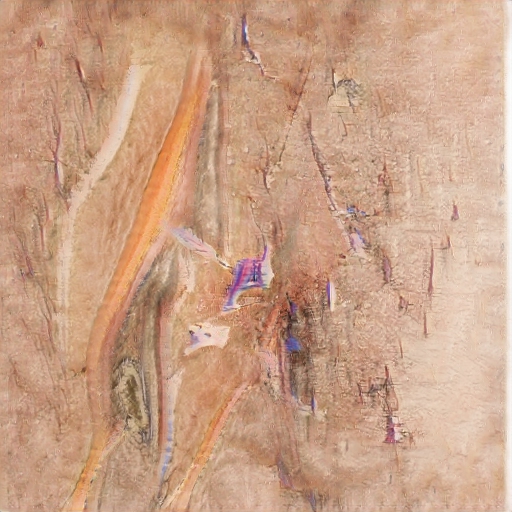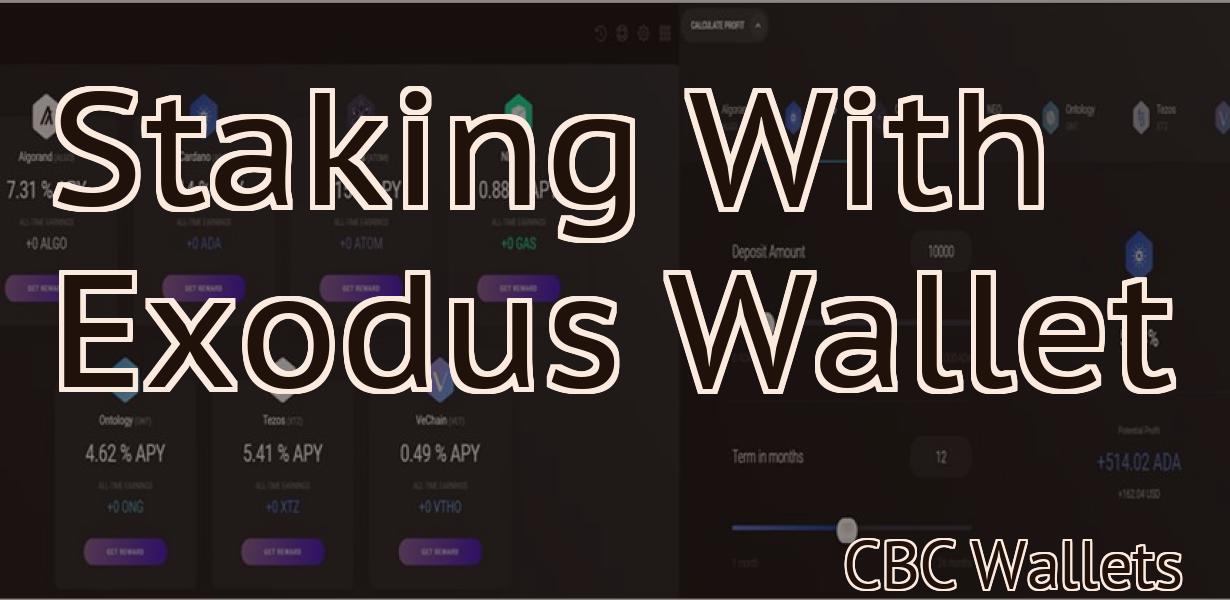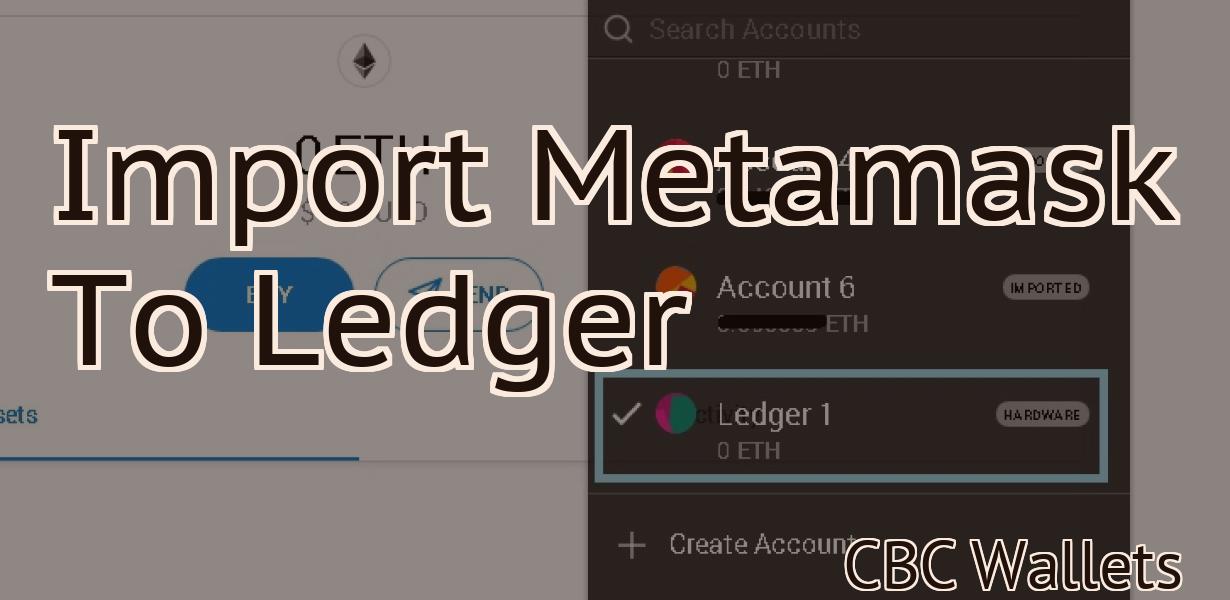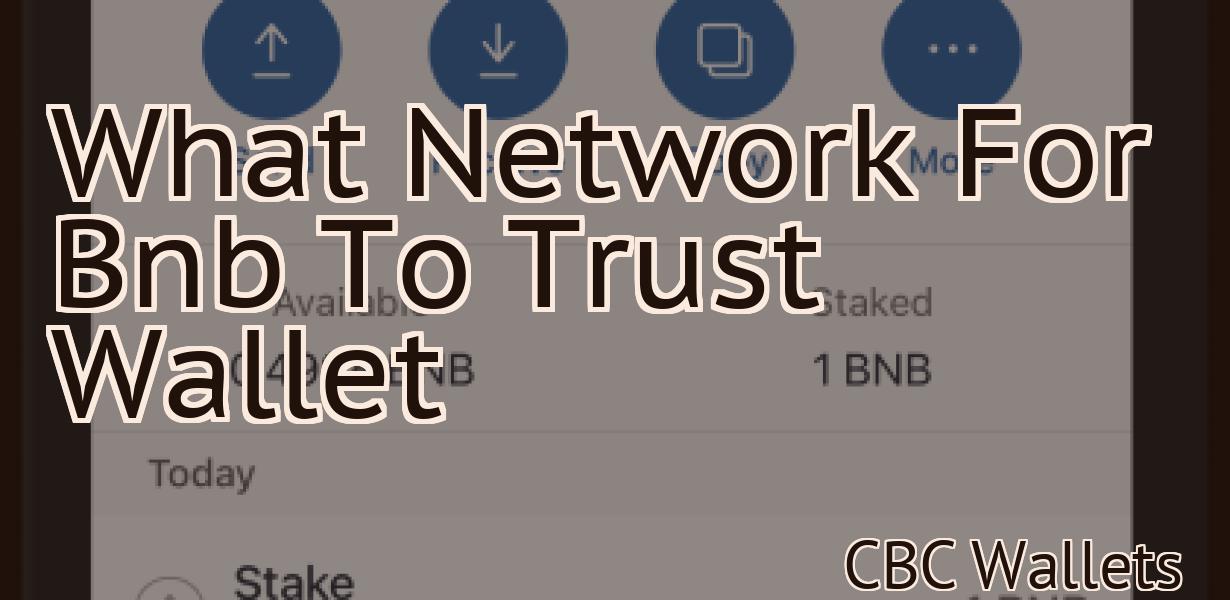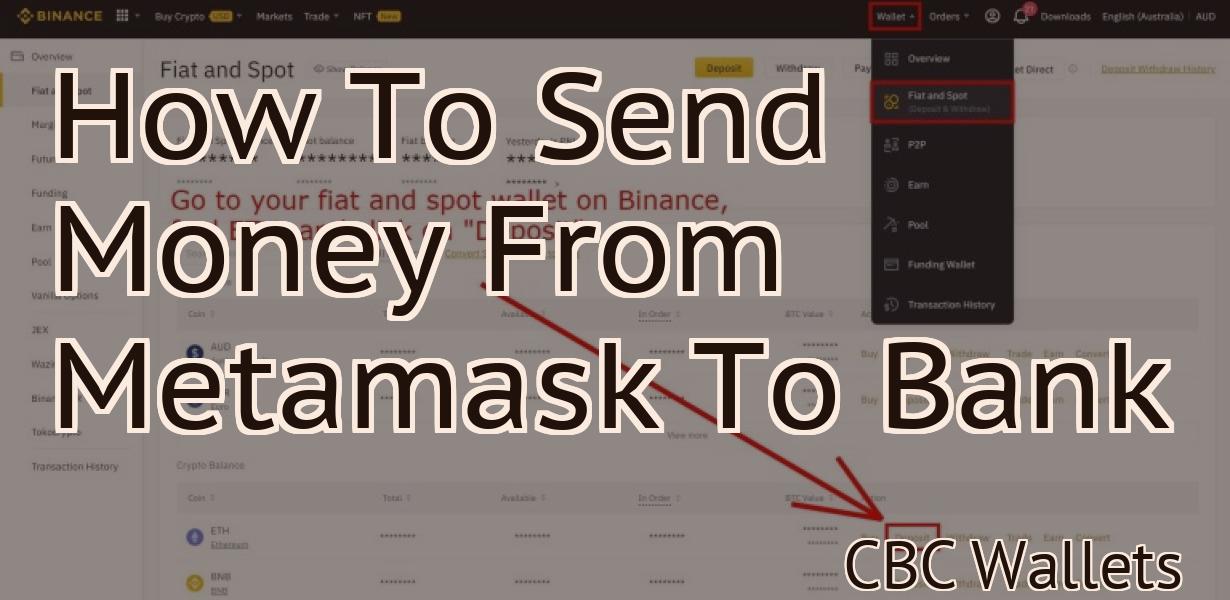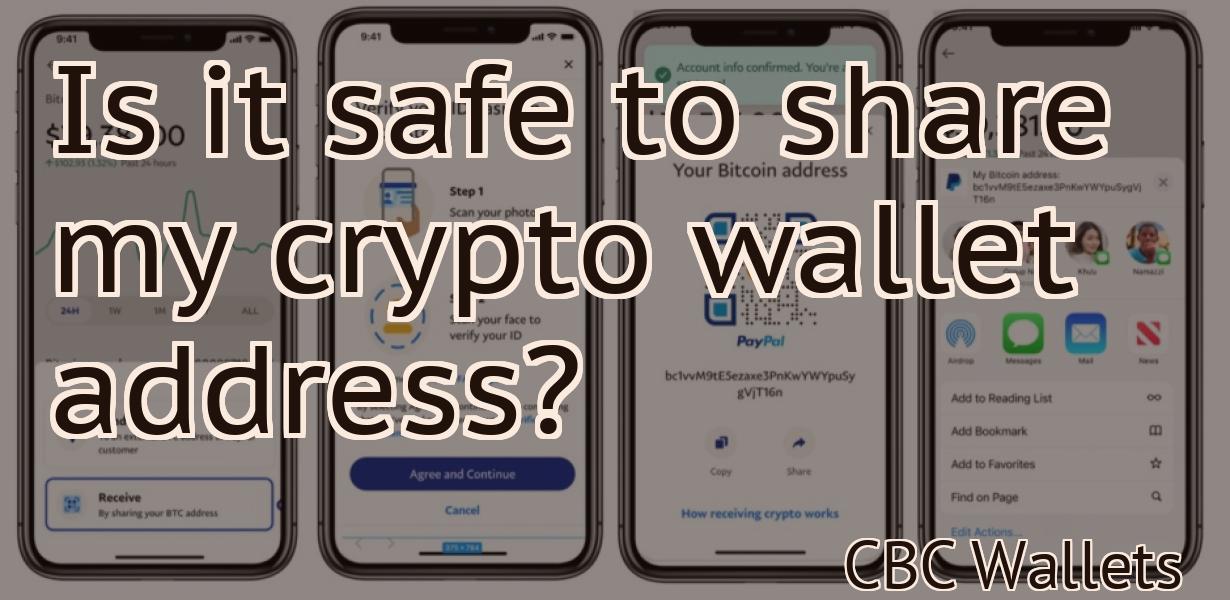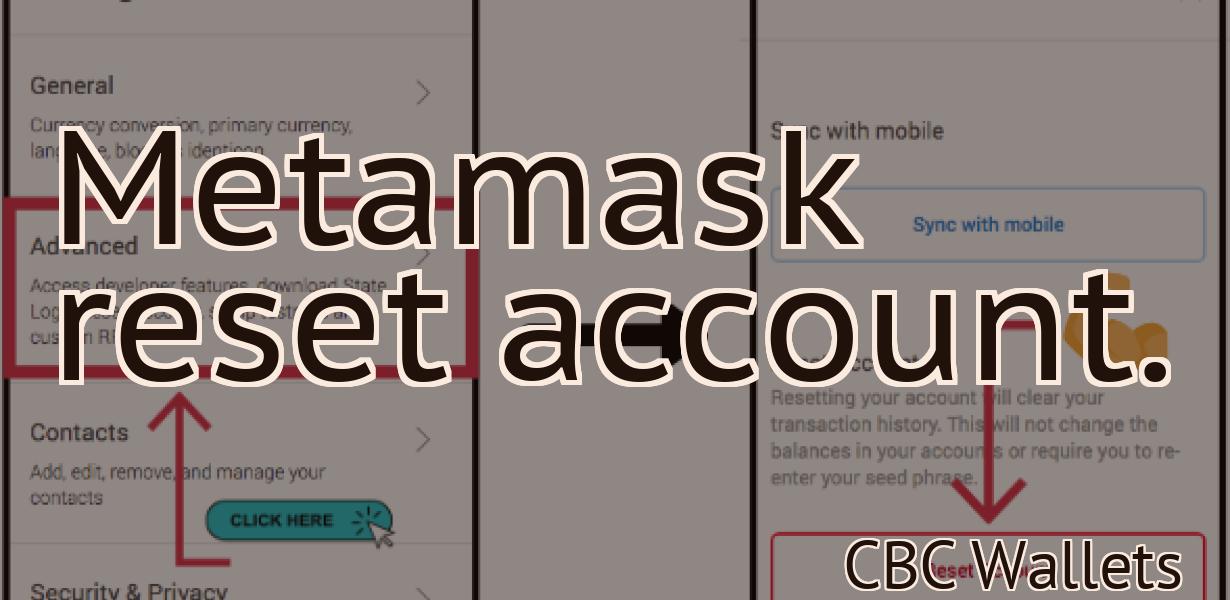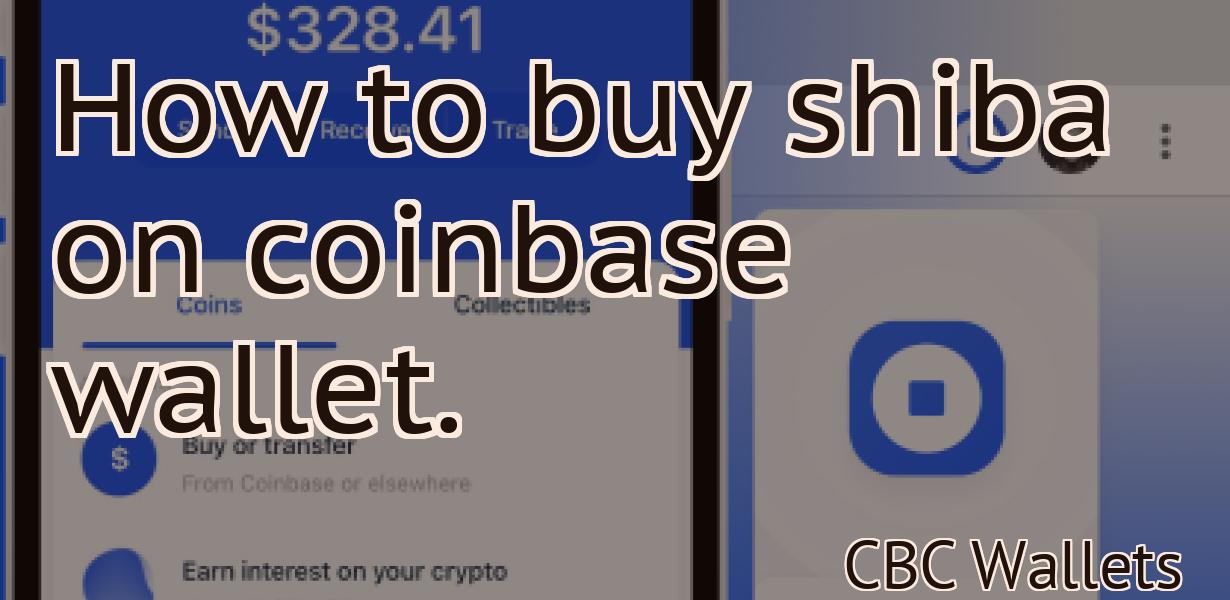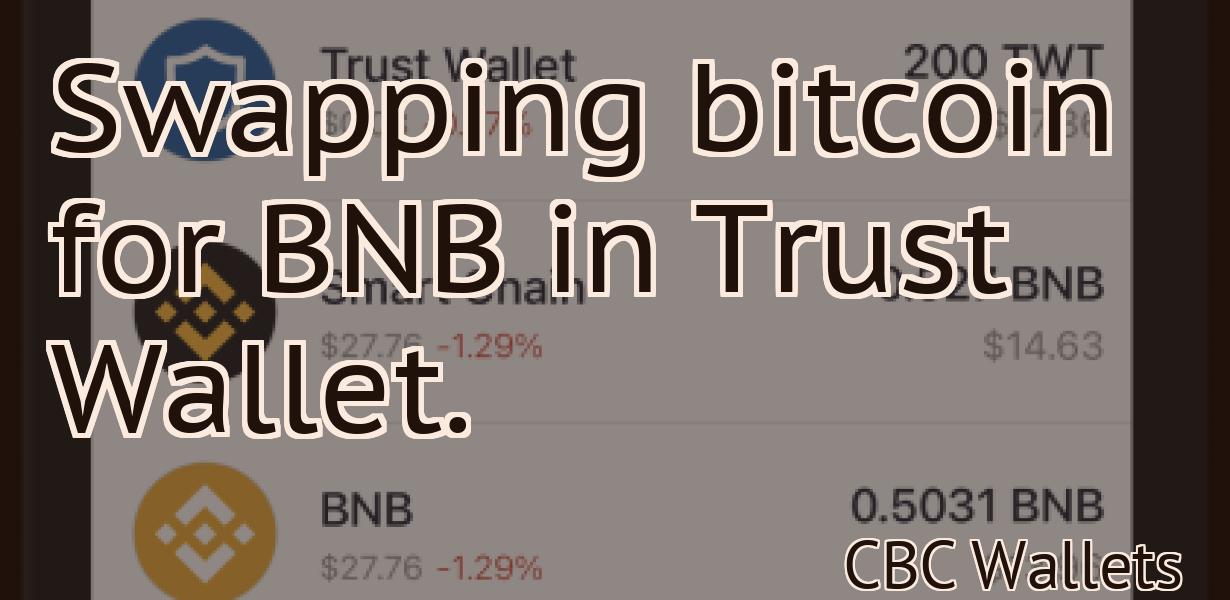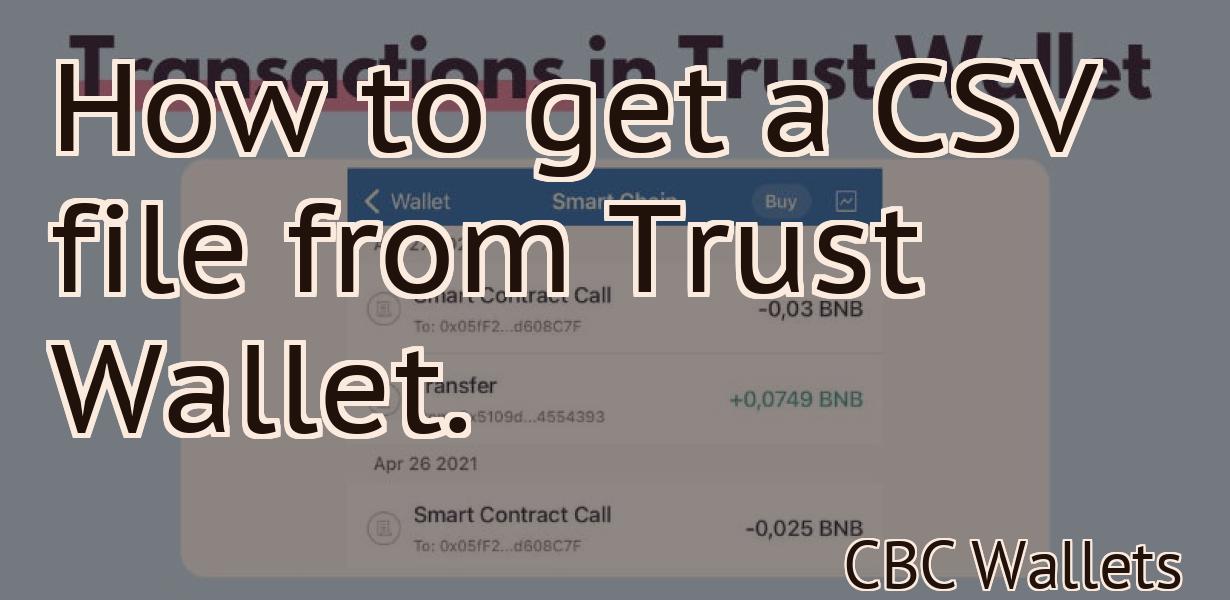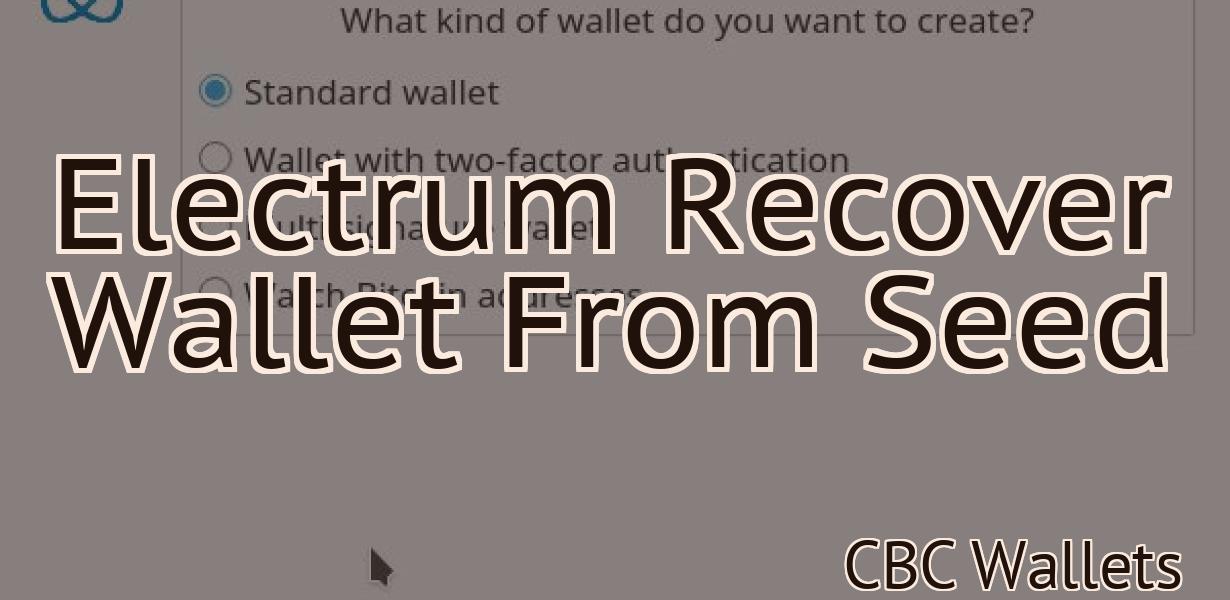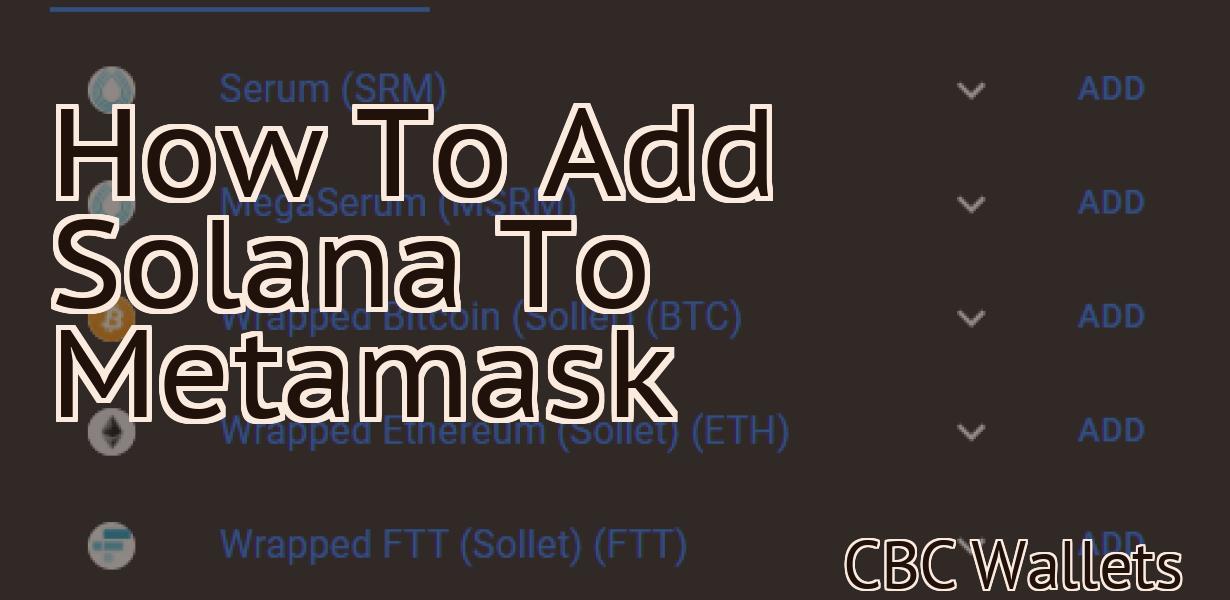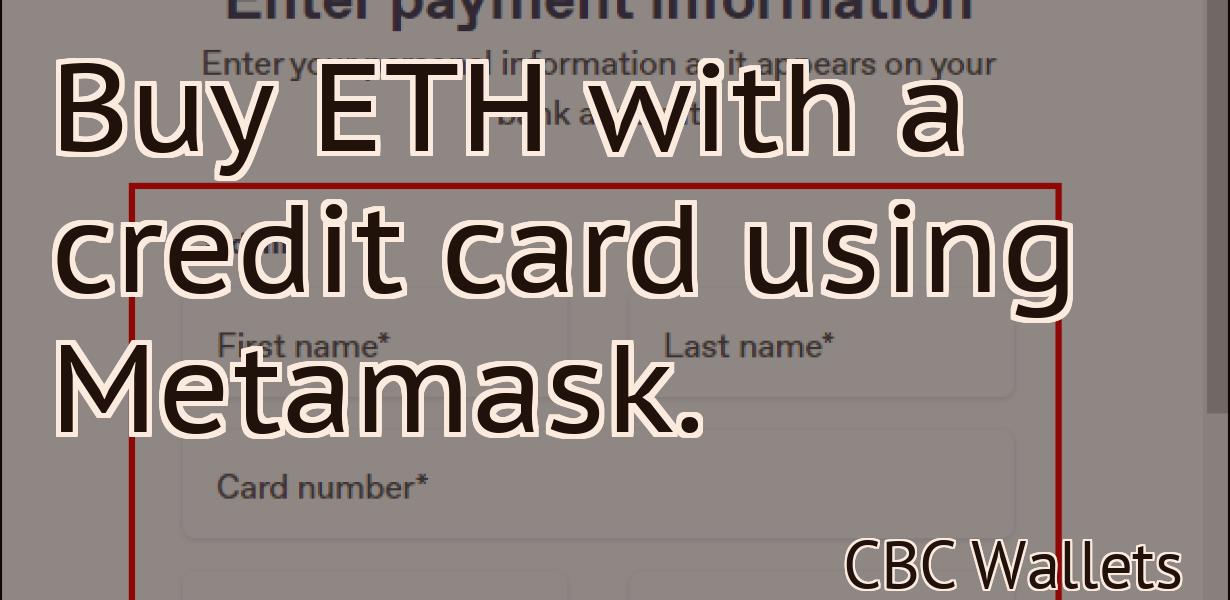Trezor Device Detected In Incorrect State
If you see the message "Trezor Device Detected in Incorrect State," it means that your Trezor is not correctly set up. This can happen if you've upgraded your Trezor's firmware but haven't updated the software on your computer. To fix this, simply follow the instructions in the Trezor Device Detected in Incorrect State article.
How to Fix a Trezor Device That's in an Incorrect State
If your Trezor device is not properly syncing or is in an incorrect state, you can try to fix it by following these steps:
1. Verify that your Trezor is connected to the internet and has a valid wallet address.
2. If your Trezor is not properly syncing, you can try to force a sync by clicking on the gear icon in the top right corner of the Trezor device and selecting "Force Sync."
3. If your Trezor is in an incorrect state, you can try to fix it by entering your wallet password and clicking on "Fix Error."
Why Is My Trezor Device in an Incorrect State?
If your Trezor device is not displaying the correct state, it may be in an incorrect state. To check the state of your device, follow these steps:
Open the Trezor app. Tap on the three lines in the top left corner. Under "Trezor Device Info," tap on "State." If your Trezor device is in an incorrect state, the state will show as "Not initialized." To fix this, follow these steps: Close the Trezor app. Reboot your device. Once your device has rebooted, open the Trezor app and tap on the three lines in the top left corner. Under "Trezor Device Info," tap on "State." If your Trezor device is now in the correct state, the state will show as "Initialized."
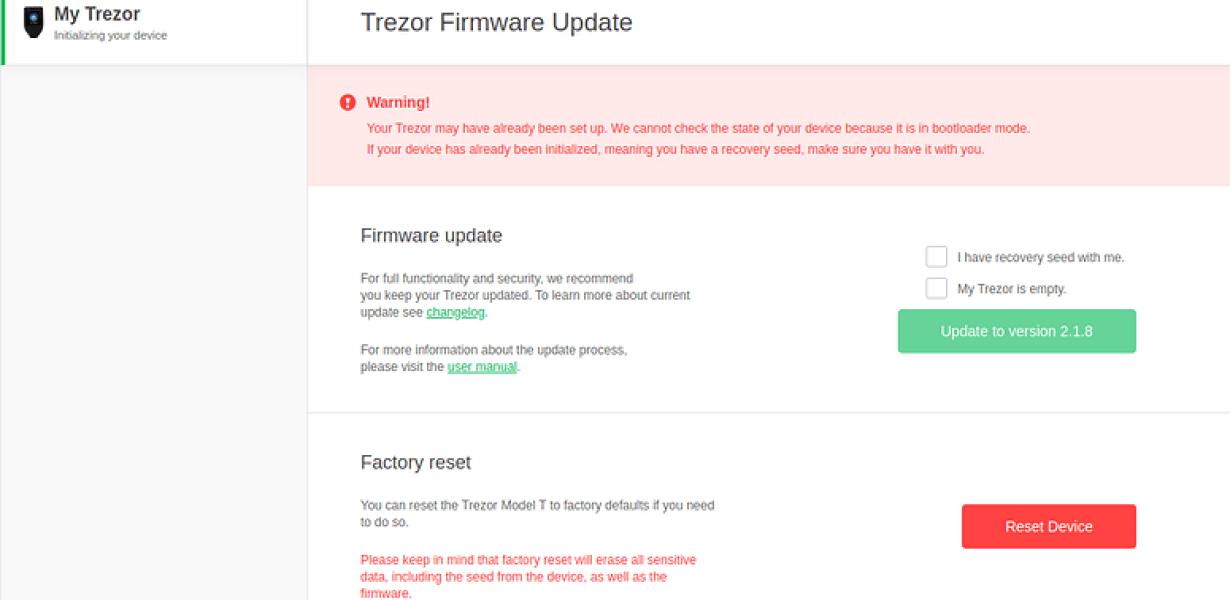
Troubleshooting a Trezor Device in an Incorrect State
If you notice that your Trezor device is not working as it should, there are a few things you can do to troubleshoot the issue.
First, make sure that your Trezor device is connected to the proper computer and that the device is properly initialized. To initialize your Trezor device, open the Trezor app on your computer and follow the on-screen instructions.
Next, make sure that your private keys are stored securely on your Trezor device. To encrypt or decrypt your private keys, open the Trezor app and click on the My Keys tab. On this tab, you will see a list of all of your private keys. To protect your private keys from unauthorized access, click on the Lock icon next to each key.
If you still experience problems with your Trezor device, please contact our support team for assistance.
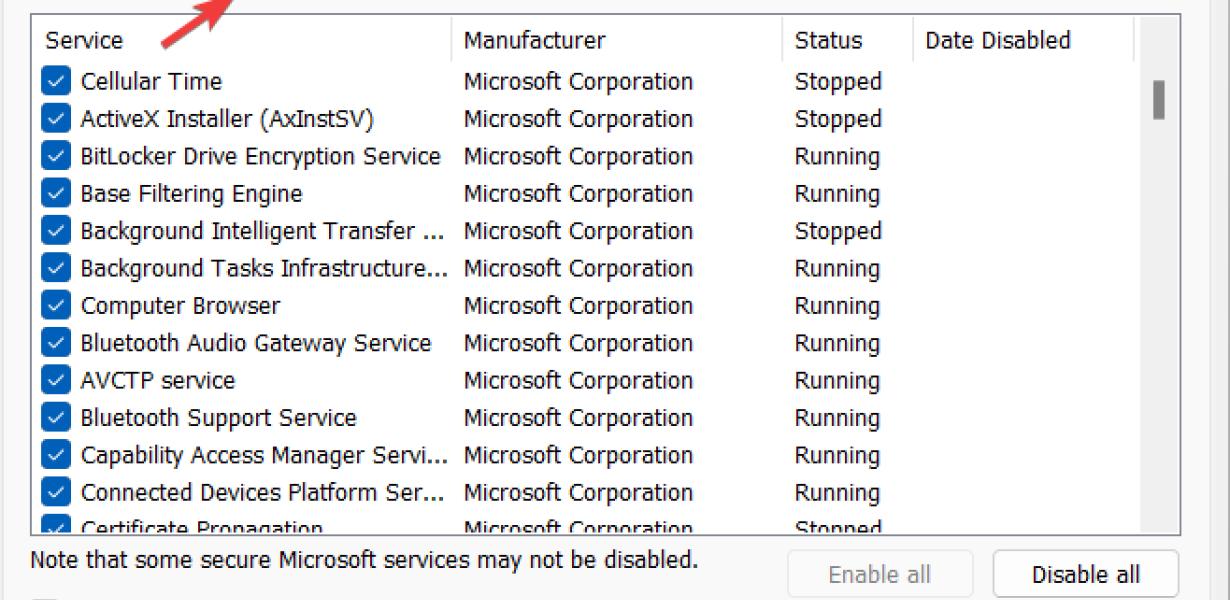
How to Use a Trezor Device in an Incorrect State
If your Trezor device is not properly initialized, you cannot use it to store or sign transactions. To initialize your Trezor device, follow these steps:
1. Connect your Trezor device to your computer with the supplied USB cable.
2. Click on the TREZOR icon in the menu bar of your computer.
3. Click on the Initialize button.
4. Follow the on-screen instructions.

What to Do If Your Trezor Device Is in an Incorrect State
If you are not able to access your Trezor device, or if it is in an incorrect state, you can follow these steps to restore it:
1. Reset your Trezor device by pressing and holding the button for 5 seconds.
2. Connect your Trezor device to your computer using the USB cable.
3. Open TREZOR Manager.
4. Click on the Tools menu and select Reset Device.
5. Follow the on-screen instructions to restore your Trezor device.
How to Resolve a Trezor Device That's in an Incorrect State
If your Trezor device is in an incorrect state, you can try the following steps to resolve the issue:
1. Reset your Trezor device by entering the following command:
trezor reset
2. If the issue persists, you can try to restore your Trezor device to factory settings. To do so, follow these steps:
1. Navigate to your Trezor device's main menu and select "Settings."
2. Under "General," select "Restore Device to Factory Settings."
3. Enter your PIN and click "Continue."
4. If your Trezor device is connected to a computer, please ensure that the device is fully charged before proceeding.
5. Once your Trezor device has been restored to factory settings, you will need to re-initialize it by entering the following command:
trezor init
If the issue persists after following these steps, please contact customer support.
How to Correct a Trezor Device That Is in an Incorrect State
If your Trezor device is in an incorrect state, you can correct it by following these steps:
1. Double-check that you have the correct Trezor device.
2. Reset your Trezor device.
3. Connect your Trezor device to your computer.
4. Open the Trezor software.
5. Click on the "Trezor" tab.
6. Click on the "Reset Trezor" button.
7. Follow the instructions on the screen.
What You Should Do If Your Trezor Device Is in an Incorrect State
If your Trezor device is in an incorrect state, you should first try to recover your lost coins by following the instructions in our recovering your lost coins article. If that doesn’t work, you can try to re-initialize your Trezor device by following these steps:
First, make sure that your Trezor device is connected to the internet.
Next, open the Trezor client and click on the three lines in the top-left corner (the first line is the main menu, the second is the Settings menu, and the third is the Connect button).
On the Connect button page, select Initialize Device from the list.
Enter your PIN code and click on the Next button.
On the Next page, select Erase All Data and click on the Next button.
On the Confirm Erase All Data page, you will be asked to confirm your decision to erase all data on your Trezor device. Click on the Yes button to proceed with the initialization process.