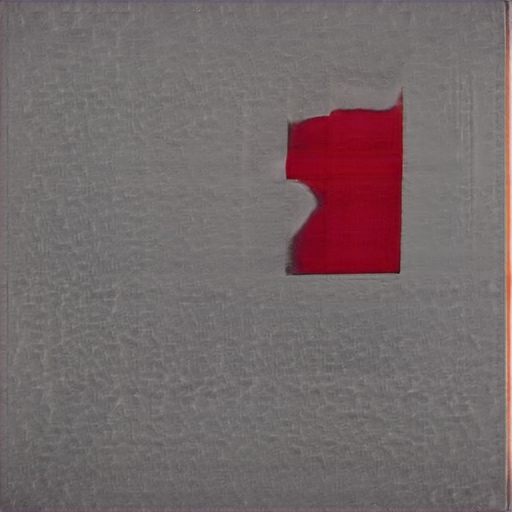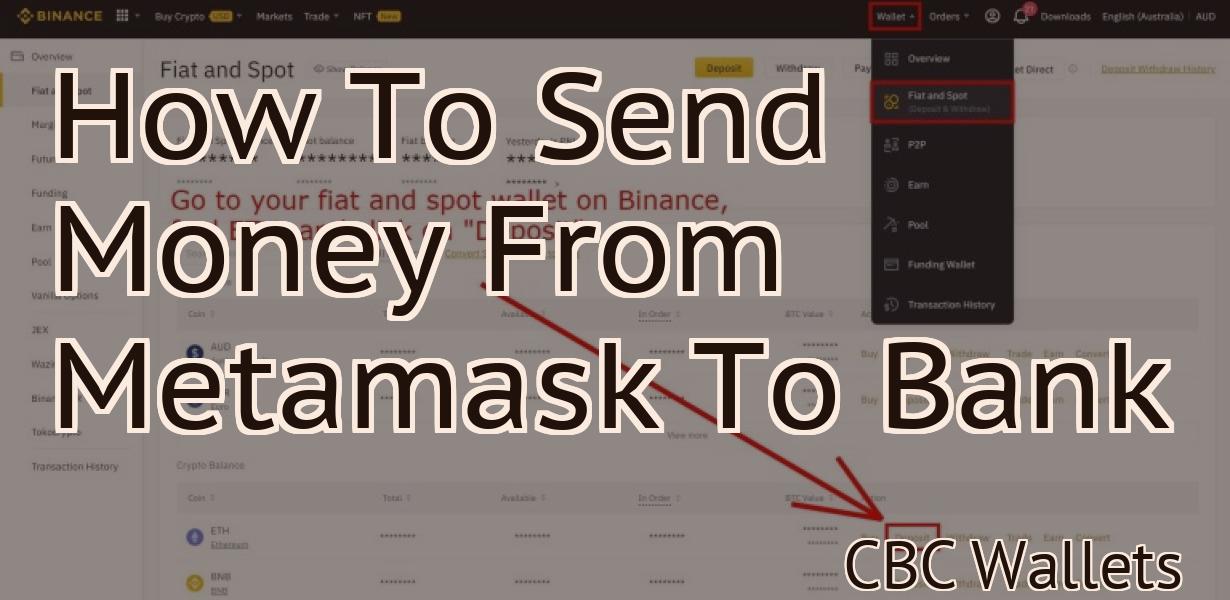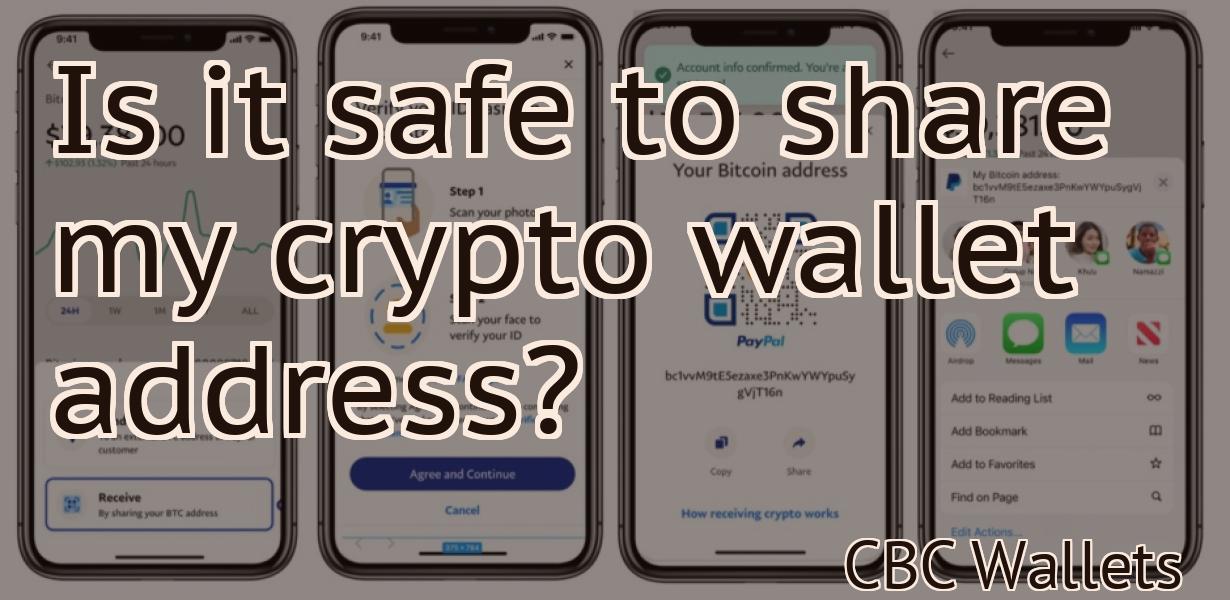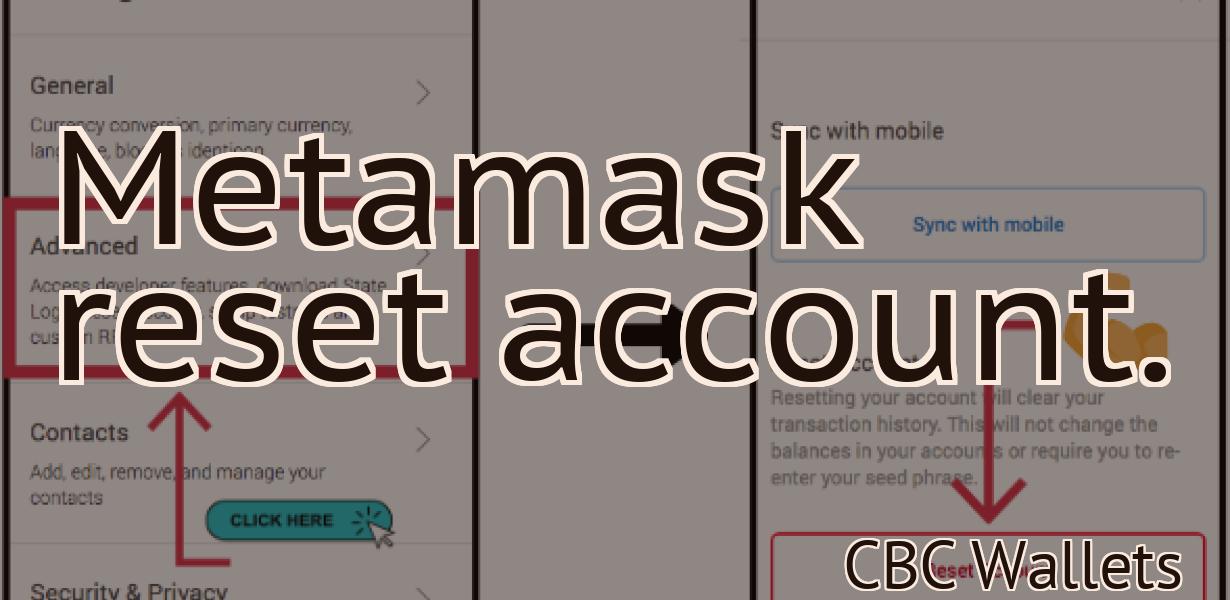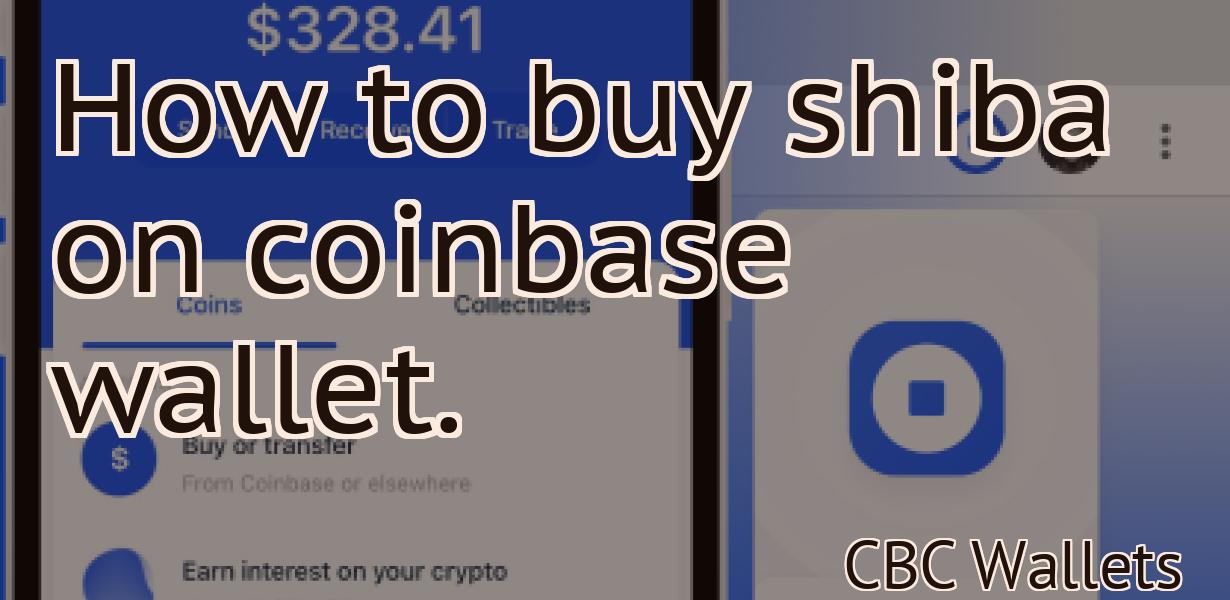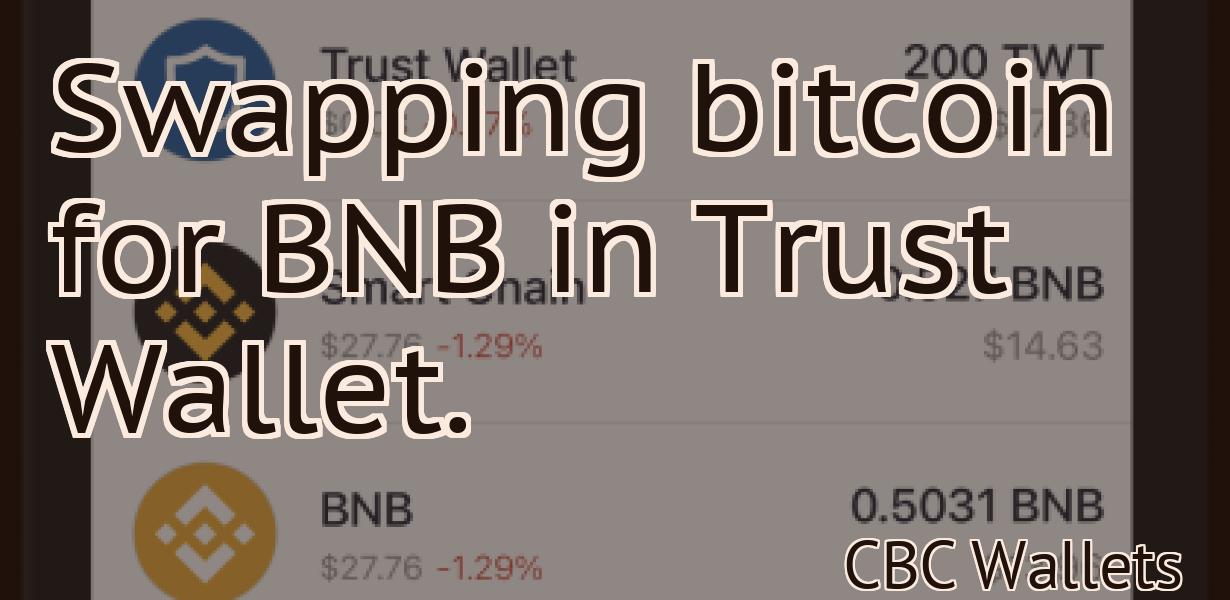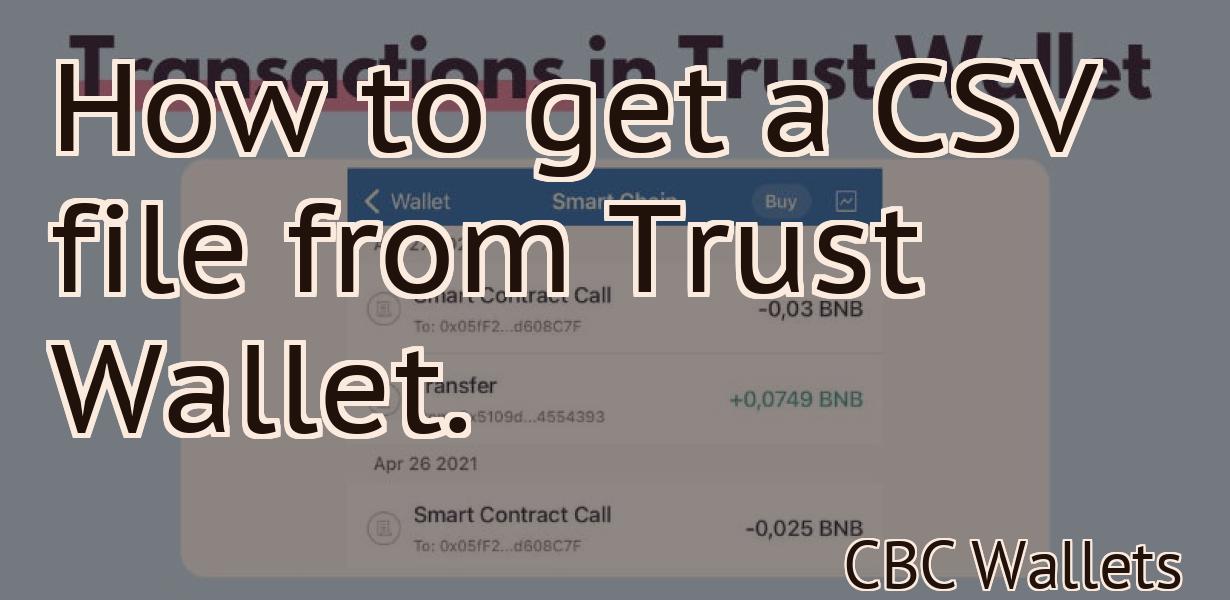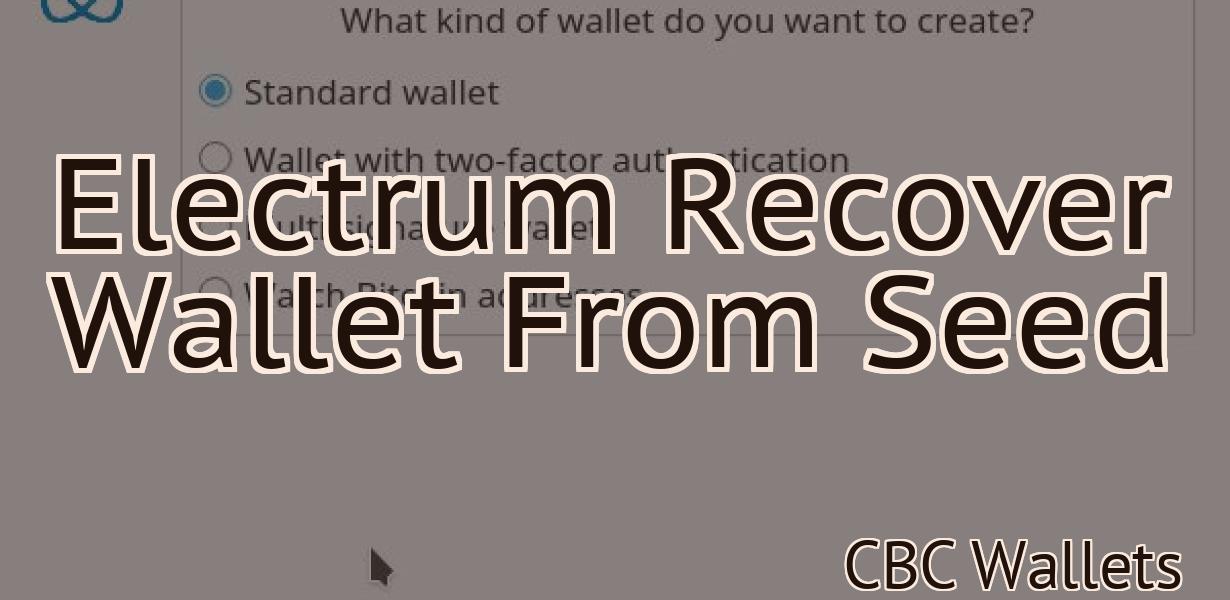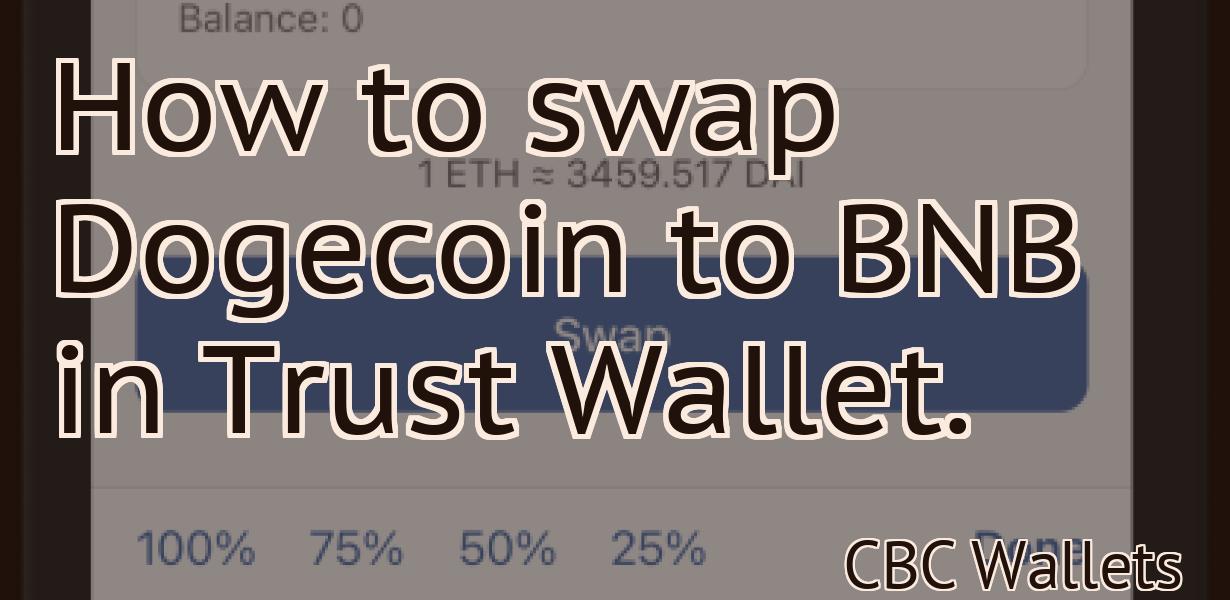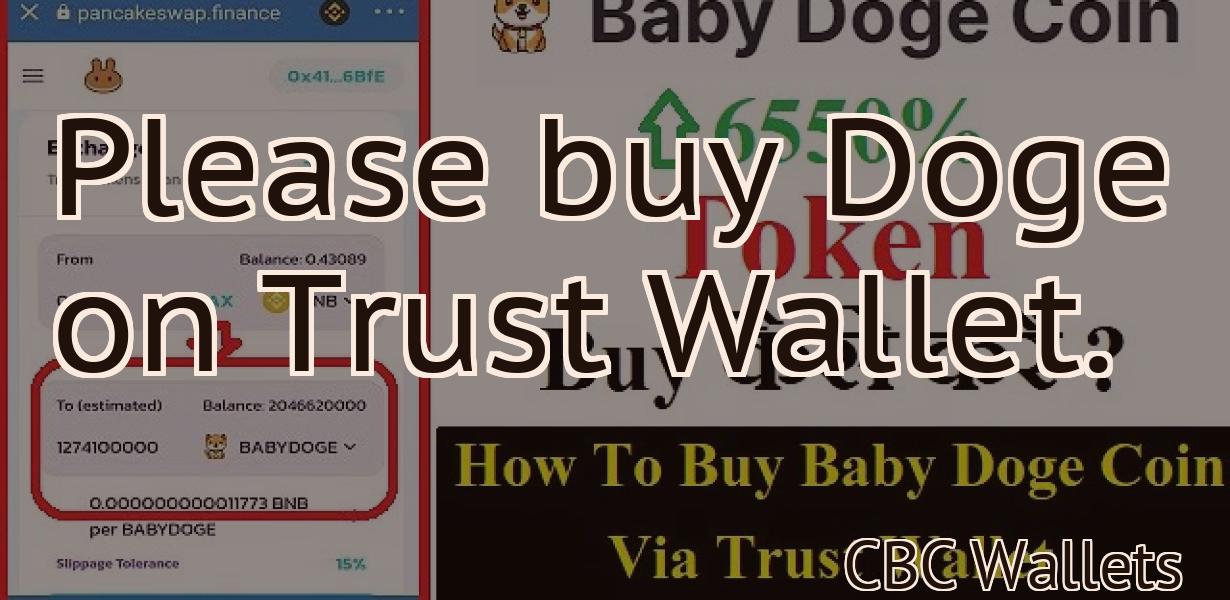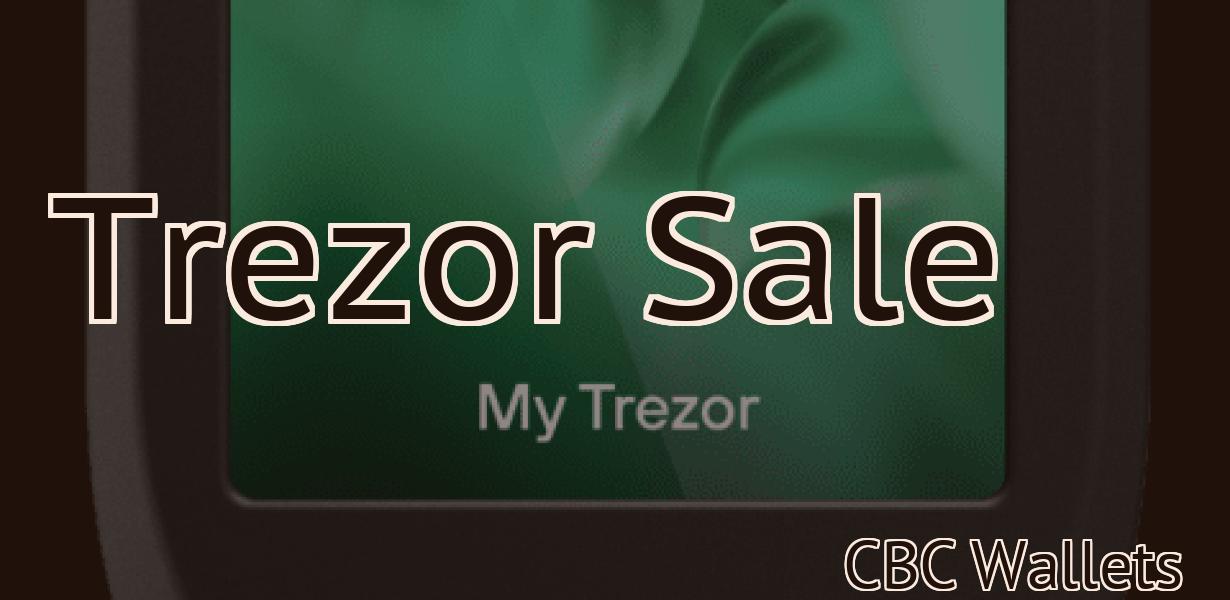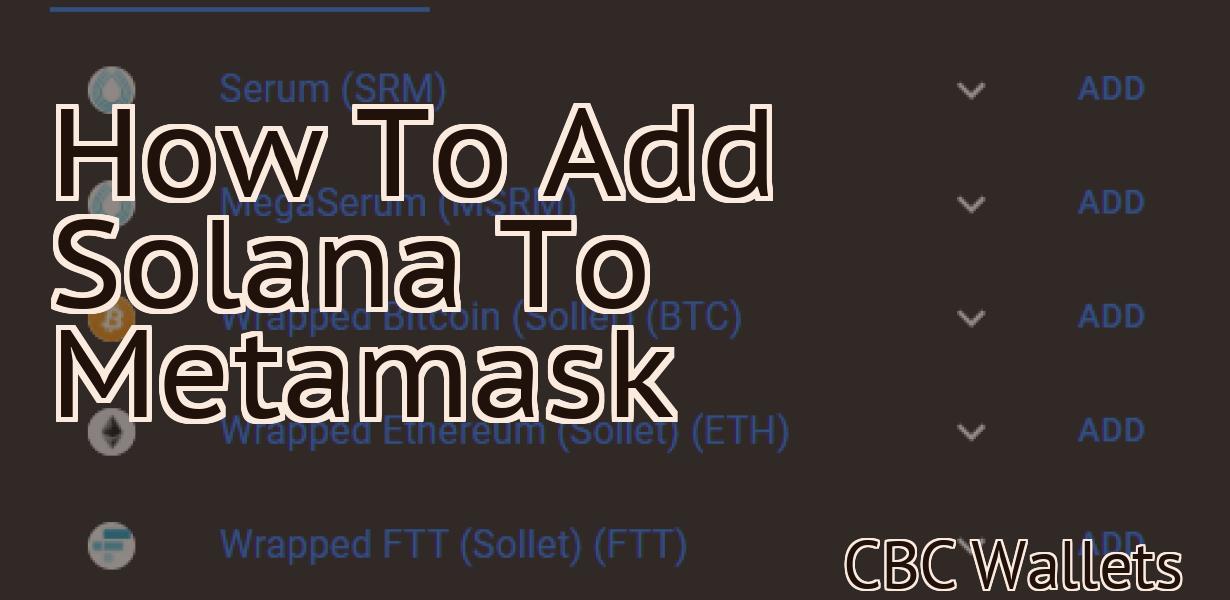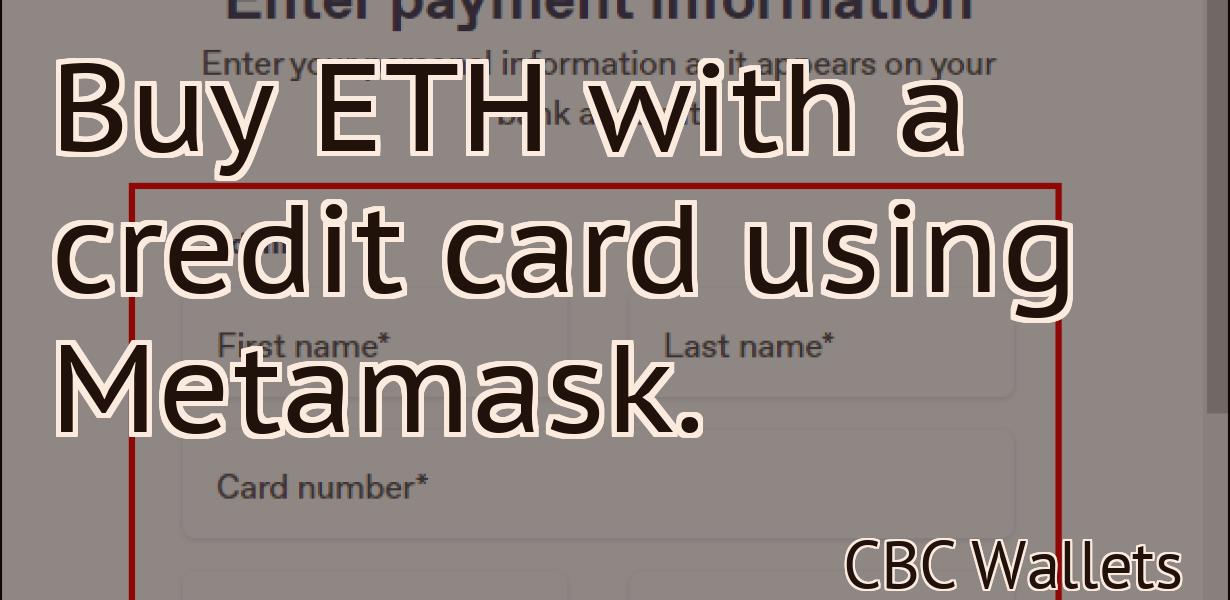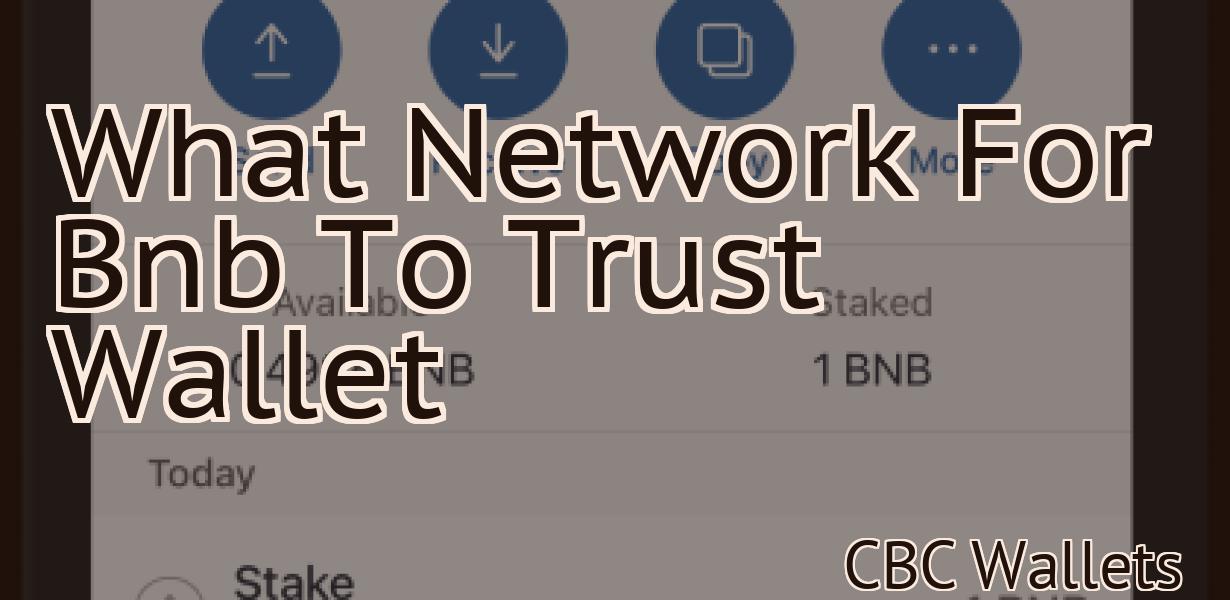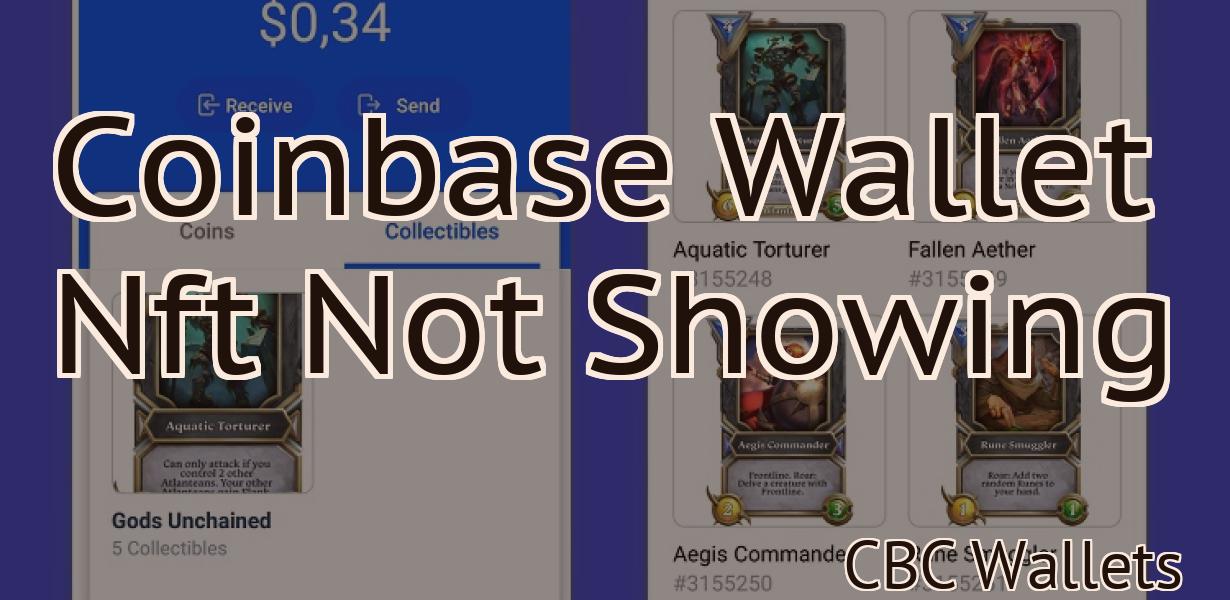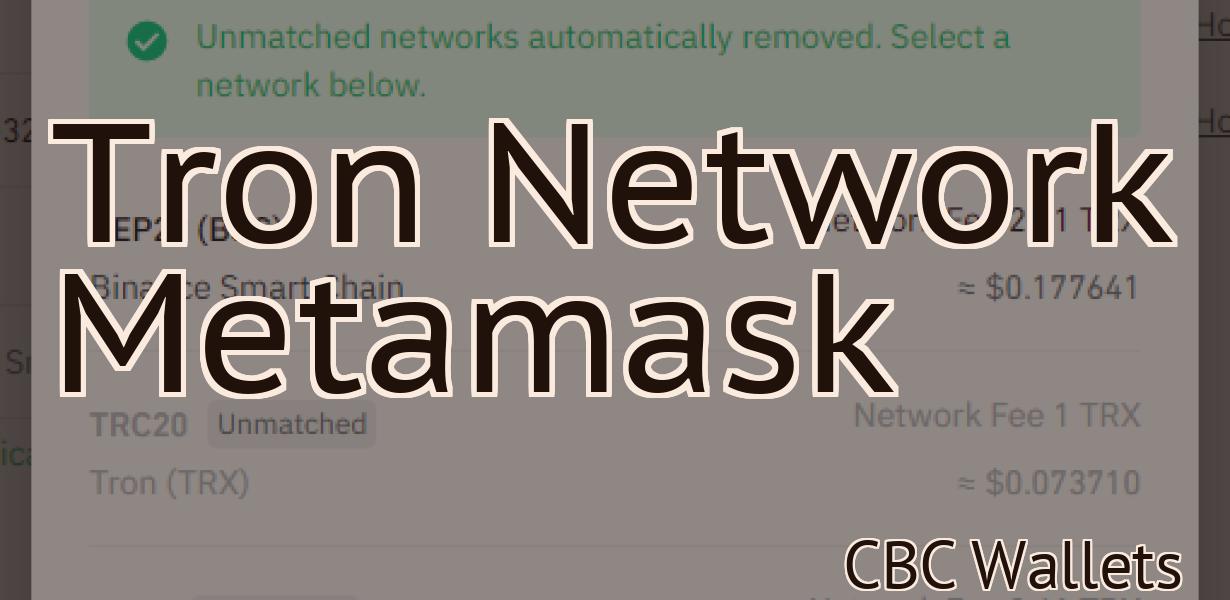How to use Metamask with Trezor?
In order to use Metamask with Trezor, you will need to install the Trezor Bridge. Once you have installed the bridge, you will need to go into the Metamask extension and connect your Trezor device. After your Trezor device is connected, you will be able to use Metamask with your Trezor hardware wallet.
How to Use Metamask with Trezor
To use Metamask with Trezor, first install Metamask on your computer.
Next, connect your Trezor to your computer using the USB cable.
Open Metamask and enter your Trezor's seed phrase into the "Create New Wallet" field.
Next, click on the "Connect to Trezor" button.
Metamask will now send the required initialization commands to your Trezor.
Once the initialization process is complete, you will be able to store and manage your cryptocurrencies using Metamask.
How to Connect Metamask with Trezor
Metamask is a Chrome browser extension that allows users to interact with decentralized applications and smart contracts. Trezor is a hardware wallet that supports Ethereum and ERC20 tokens. To connect Metamask with Trezor, follow these steps:
1. Open the Metamask Chrome extension.
2. Click on the three lines in the top right corner of the Metamask window.
3. Click on the "Settings" button.
4. Under the "Connections" tab, click on the "Trezor" button.
5. Enter your Trezor wallet address and password.
6. Click on the "Connect" button.
How to Set Up Metamask with Trezor
1. Open Metamask and click on the "New Wallet" button.
2. Type in your desired password and click on "Create New Wallet."
3. Select " TREZOR " from the list of wallets and click on "Next."
4. Select "Metamask" from the list of services and click on "Next."
5. Click on the "Configure" button and enter your Trezor's pin.
6. Click on the "Create Account" button and Metamask will generate a new ERC20 address for you.
7. Copy the address and store it in a safe place. You will need it to send and receive tokens from your Trezor.
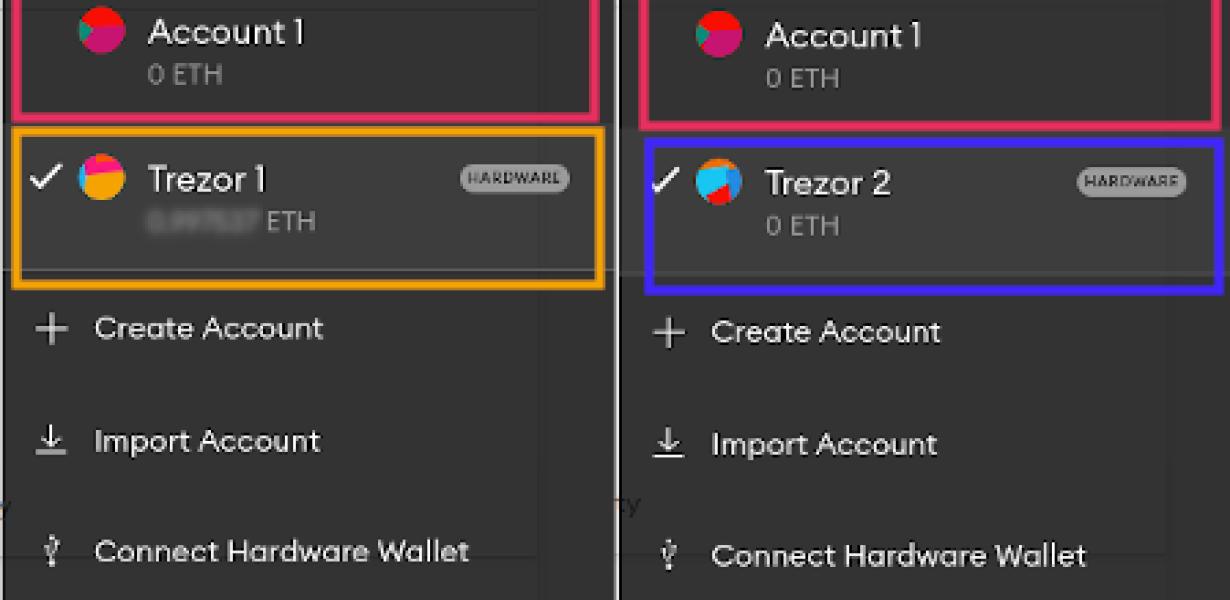
How to Use Metamask with Trezor Wallet
1. Open Metamask and click the three lines in the top right corner.
2. In the "Settings" window that pops up, click on "Manage Accounts."
3. In the "Manage Accounts" window, find and click on your Trezor wallet.
4. Under "Token Balances" on the Trezor wallet page, find and click on the "Metamask" tab.
5. On the Metamask tab, under "Token Balances," click on the "Withdraw" button.
6. On the "Withdraw" window that pops up, enter the amount you want to withdraw and click on the "Withdraw" button.
How to Use Metamask with Trezor Device
To use Metamask with your Trezor device, first install Metamask on your computer.
Next, connect your Trezor device to your computer using the Trezor Connect app.
Open Metamask and click on the "Create a new account" button.
Enter your desired Metamask address and click on the "Create account" button.
Enter your desired Trezor login credentials and click on the "Login" button.
Metamask will now show you all the ERC20 tokens that you have registered with Metamask. Select the token that you want to use with your Trezor device and click on the "Use" button.
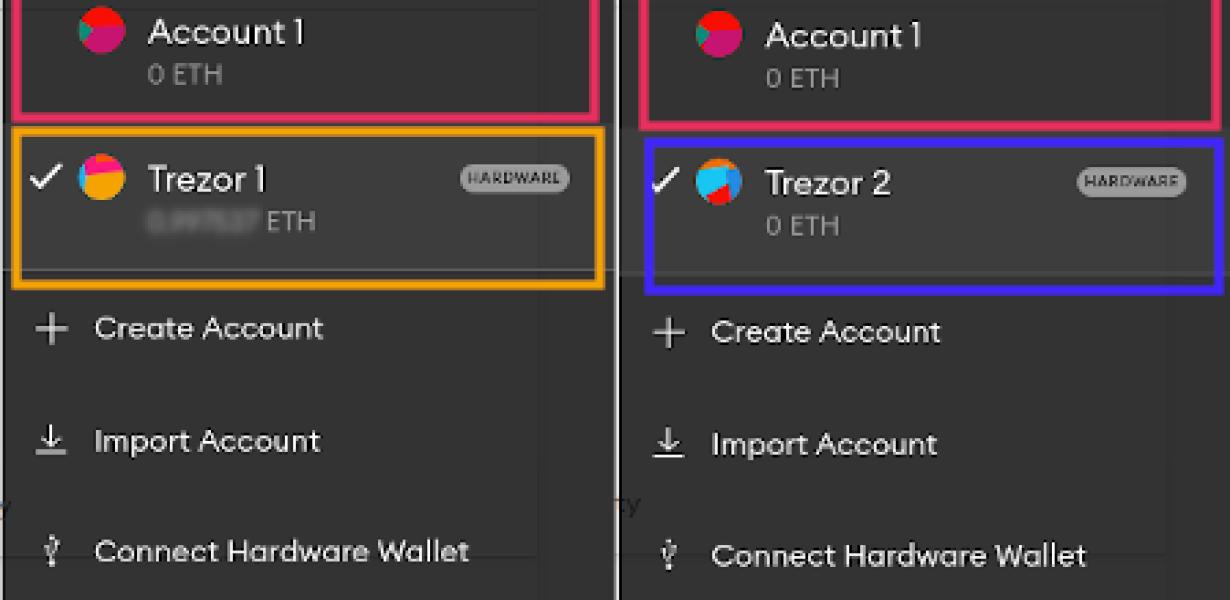
How to Use Metamask with Trezor Account
To use Metamask with your Trezor account, first download the Metamask extension and install it on your browser.
Once you have installed the Metamask extension, you will need to create a new Trezor account. If you already have a Trezor account, you can use the same credentials to log in.
Once you have logged in to your Trezor account, you will need to add a new wallet. To do this, click on the Wallet button on the main Metamask page and then select Add New Wallet from the menu.
In the Add New Wallet window, you will need to enter the following information:
Trezor wallet address - This is the address of your Trezor wallet. You can find this address by logging in to your Trezor account and looking at the list of wallets on the left-hand side of the screen.
- This is the address of your Trezor wallet. You can find this address by logging in to your Trezor account and looking at the list of wallets on the left-hand side of the screen. Metamask extension - This is the address of the Metamask extension that you installed on your browser.
- This is the address of the Metamask extension that you installed on your browser. Private key - This is the private key that you will use to access your wallet. You can find this key by logging in to your Trezor account and clicking on the My Wallet button on the main screen.
- This is the private key that you will use to access your wallet. You can find this key by logging in to your Trezor account and clicking on the button on the main screen. Password - This is the password that you will use to log in to your Trezor account.
- This is the password that you will use to log in to your Trezor account. Confirm password - This is a required field and is used to confirm that you are actually logged in to your Trezor account.
Once you have entered all of the required information, click on the Create Wallet button to create your new wallet.
You will now be prompted to confirm your password. Once you have entered the correct password, click on the Confirm Password button to finalize the creation of your new wallet.
Now that you have created a new wallet, you can start using it with Metamask. To do this, first open the Metamask extension and click on the Wallet button on the main page.
In the Wallet window, you will see a list of all of the wallets that you have created with Metamask. To use a wallet with Metamask, simply click on the name of the wallet and then on the Use button.
You will then be prompted to enter your password and private key. Once you have entered these details, Metamask will start to synchronize your wallet with the Metamask extension on your browser.
When your wallet is fully synchronized, you will be able to send and receive Ethereum and other cryptocurrencies with ease.
How to Use Metamask with Trezor Bridge
To use Metamask with Trezor Bridge, first install Metamask. Then, open the Trezor Bridge and connect to your Metamask account. Next, open the Trezor Bridge menu and select "Add Wallet." From here, select "Metamask." You will then be prompted to enter your Metamask address and password. After you have entered these details, you will be able to access your Metamask wallet and send and receive Ethereum and other tokens.
How to Configure Metamask with Trezor
1. Open Metamask and click on the three lines in the top left corner.
2. On the next screen, select the "Trezor" option and click on the link in the bottom right corner.
3. On the Trezor configuration screen, click on the "Add New Wallet" button.
4. In the "New Wallet Name" field, type "Trezor" and click on the "Save" button.
5. In the "Additional Wallet Info" field, type your Trezor address and click on the "Save" button.
6. Click on the "Configure" button and select the "Web3" option.
7. Under the "Web3 Provider" option, select "Trezor" and click on the "Configure" button.
8. Under the "Settings" tab, click on the "Advanced" button and select the "Gas Limit" option.
9. In the "Gas Limit" window, type 44000 and click on the "Set Gas Limit" button.
10. Under the "Gas Limit" tab, click on the "Advanced" button and select the "Network Type" option.
11. In the "Network Type" window, select "Mainnet" and click on the "Set Network Type" button.
12. Click on the "Close" button and restart Metamask.

How to Troubleshoot Metamask with Trezor
If you're having trouble using Metamask with your Trezor, try the following:
Make sure that Metamask is installed and open. In your Trezor, open the Settings menu and select "Trezor Wallet." Under "Metamask," make sure that the "Enable" button is checked. In Metamask, go to the "My Accounts" tab and make sure that the account you're using is listed. Under "Funds," make sure that the account you're using has enough Metamask tokens to complete a transaction. In Metamask, go to the "Bitswift" tab and make sure that the account you're using has enough Bitswift tokens to complete a transaction. In Metamask, go to the "Contracts" tab and make sure that the contract you're using has been downloaded and signed. Under "Contracts," make sure that the contract you're using has been initialized. In Metamask, go to the "Settings" tab and make sure that the "Debugging" toggle is turned on. In Metamask, go to the "Send" tab and make sure that the address you're using is correct. In Metamask, go to the "Receive" tab and make sure that the address you're sending to is correct. In Metamask, go to the " Transactions" tab and make sure that the transaction is complete.
If you still have trouble using Metamask with your Trezor, please let us know and we'll help you get set up properly.
How to Get Started with Metamask and Trezor
1. Install Metamask and Trezor on your computer.
2. Open Metamask and click “Create a New Wallet”.
3. In the “Name” field, type a name for your wallet.
4. In the “Description” field, type a description of your wallet.
5. In the “Email Address” field, type your email address.
6. In the “Phone Number” field, type your phone number.
7. Click “Create Wallet”.
8. In the “Metamask Wallet” window, click “Load Balances”.
9. In the “Metamask Wallet” window, click the “Trezor” button.
10. In the “Trezor Wallet” window, click the “Add Account” button.
11. In the “Add Account” window, enter your Trezor credentials.
12. Click “Continue”.
13. In the “Trezor Wallet” window, click the “Metamask Account” button.
14. In the “Metamask Account” window, click the “Load Balances” button.
15. In the “Load Balances” window, click the “Ethereum” tab.
16. In the “Ethereum” tab, click the “View Transactions” button.
17. In the “View Transactions” window, click the “Transaction” button for the transaction you want to view.
18. In the “Transaction” window, click the “Details” button.
19. In the “Details” window, click the “Hash” button to view the hash of the transaction.
20. In the “Hash” window, double-click the hash to view the details of the transaction.
FAQ: Using Metamask with Trezor
What is Metamask?
Metamask is a browser extension that allows users to interact with the Ethereum blockchain. It is compatible with Chrome, Firefox, and Opera. Metamask also has a desktop app, which allows users to manage their accounts and transactions more easily.
How do I use Metamask with my Trezor?
To use Metamask with your Trezor, first set up a Trezor account. Once you have a Trezor account set up, open the Metamask extension and click on the “Add Wallet” button. In the “Add Wallet” window, select your Trezor account and click on the “Connect” button. Your Trezor will now be connected to your Metamask account. To send or receive Ethereum, simply click on the “Ethereum” button in the Metamask extension and select the appropriate action.