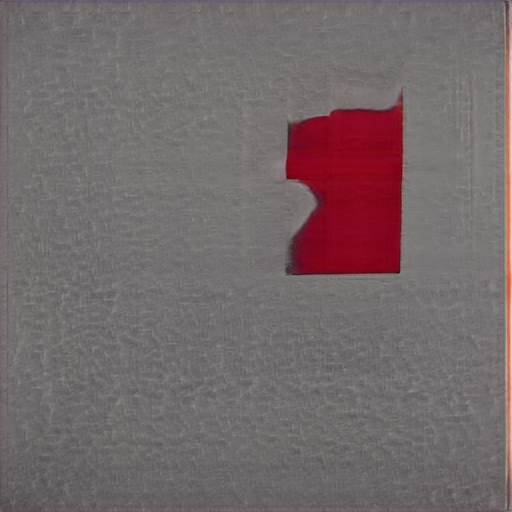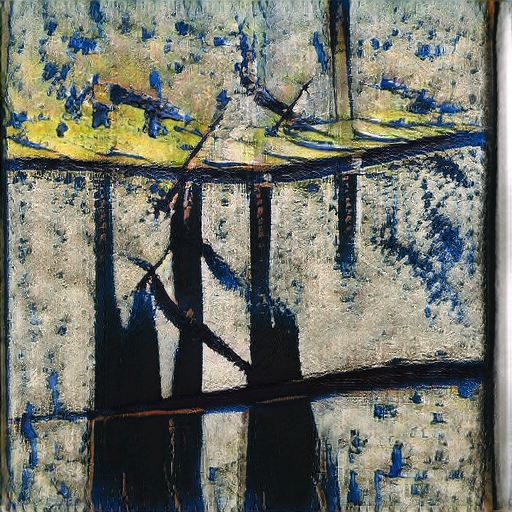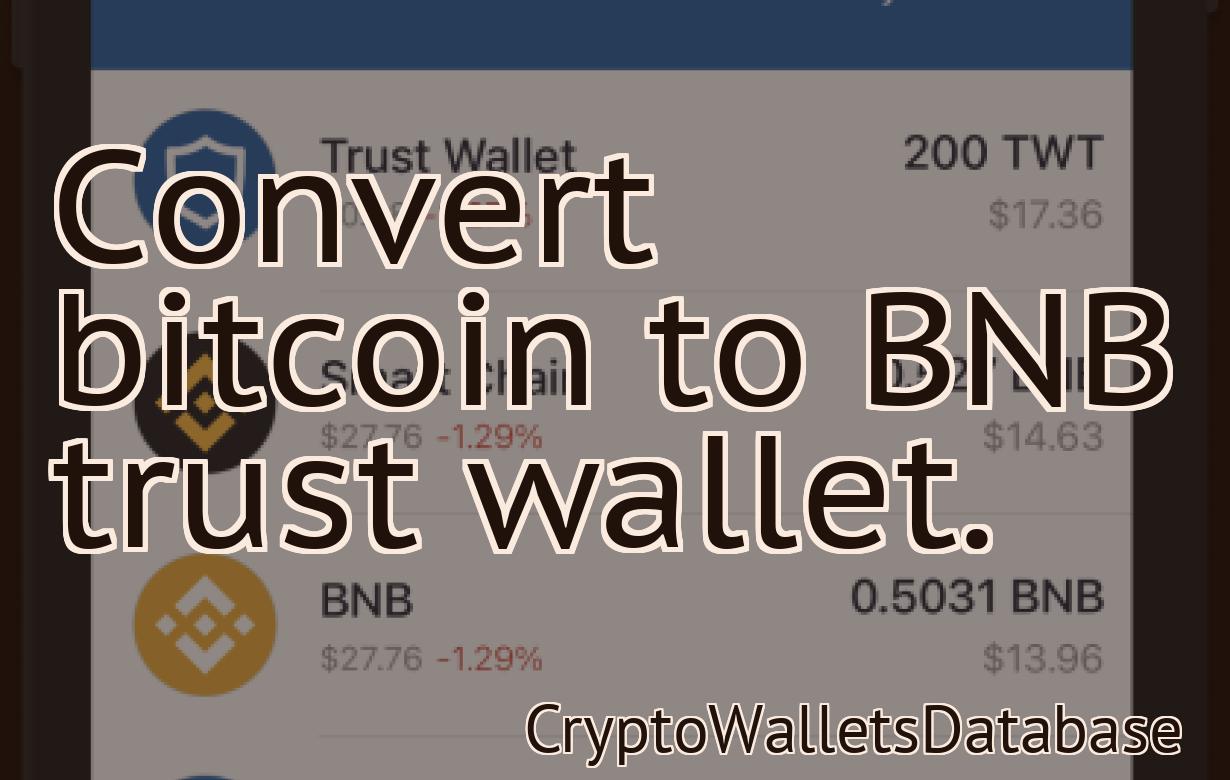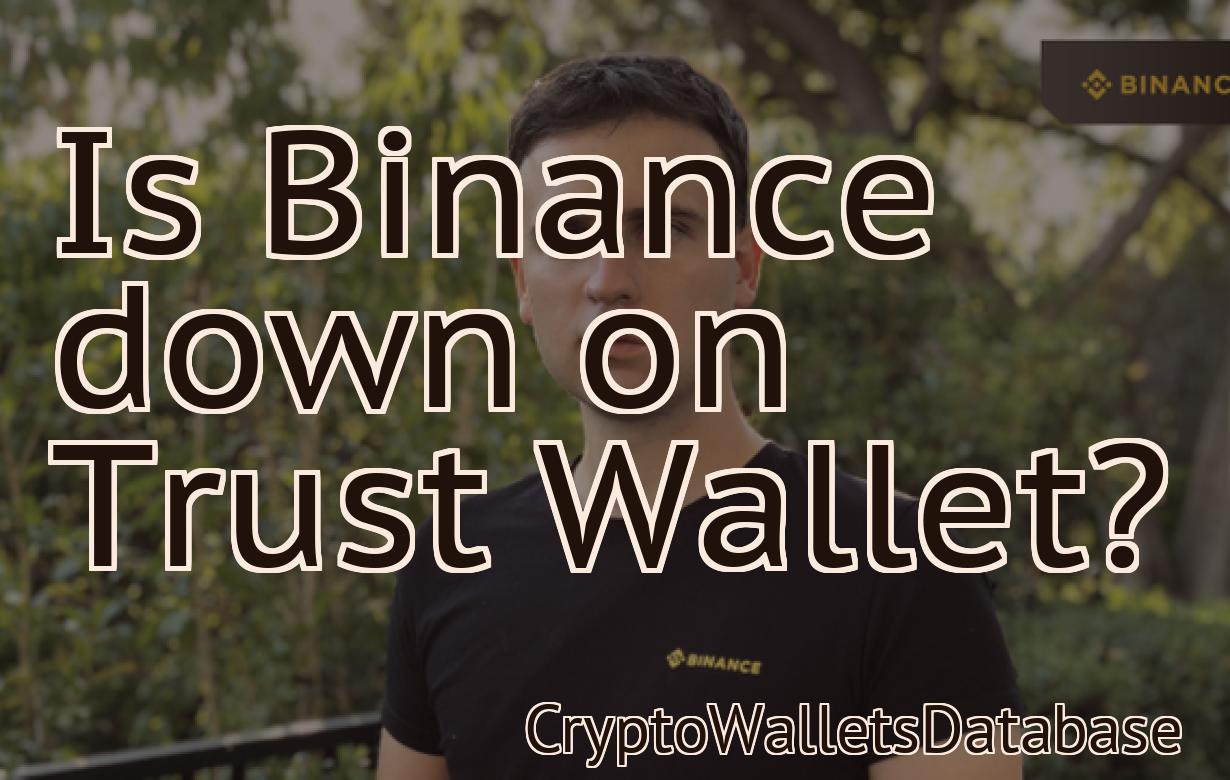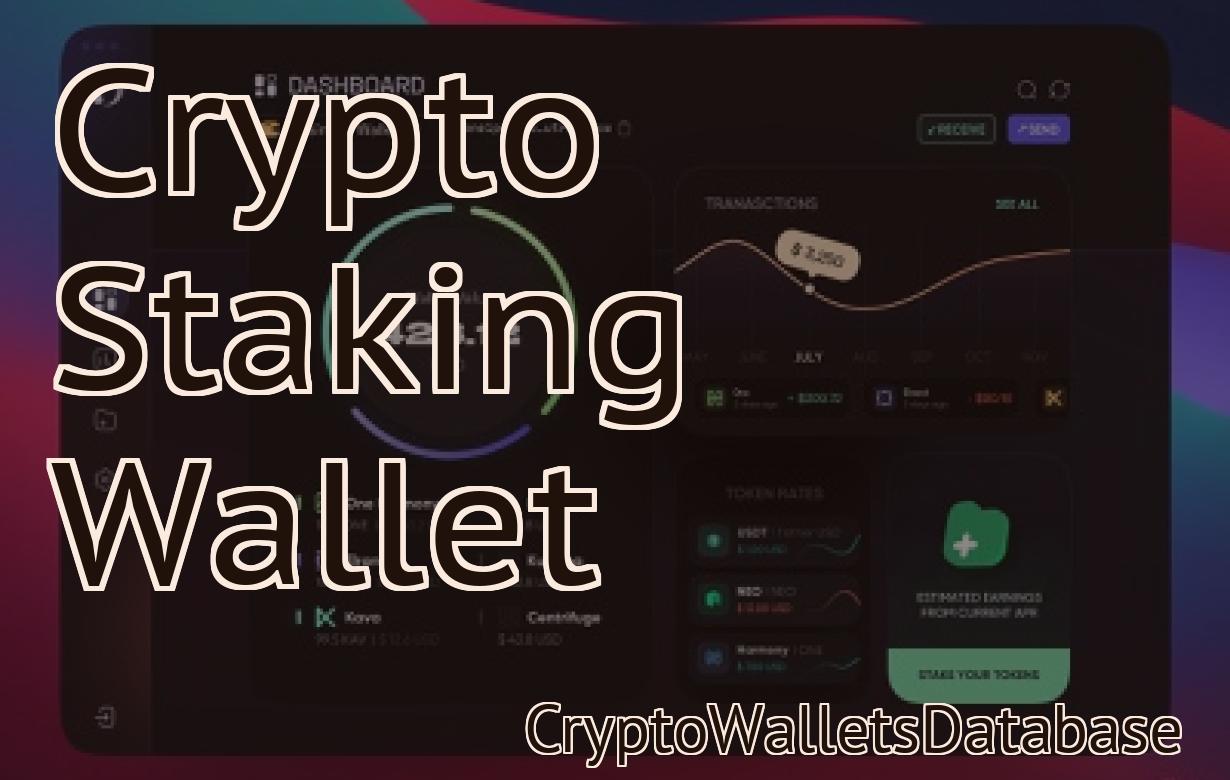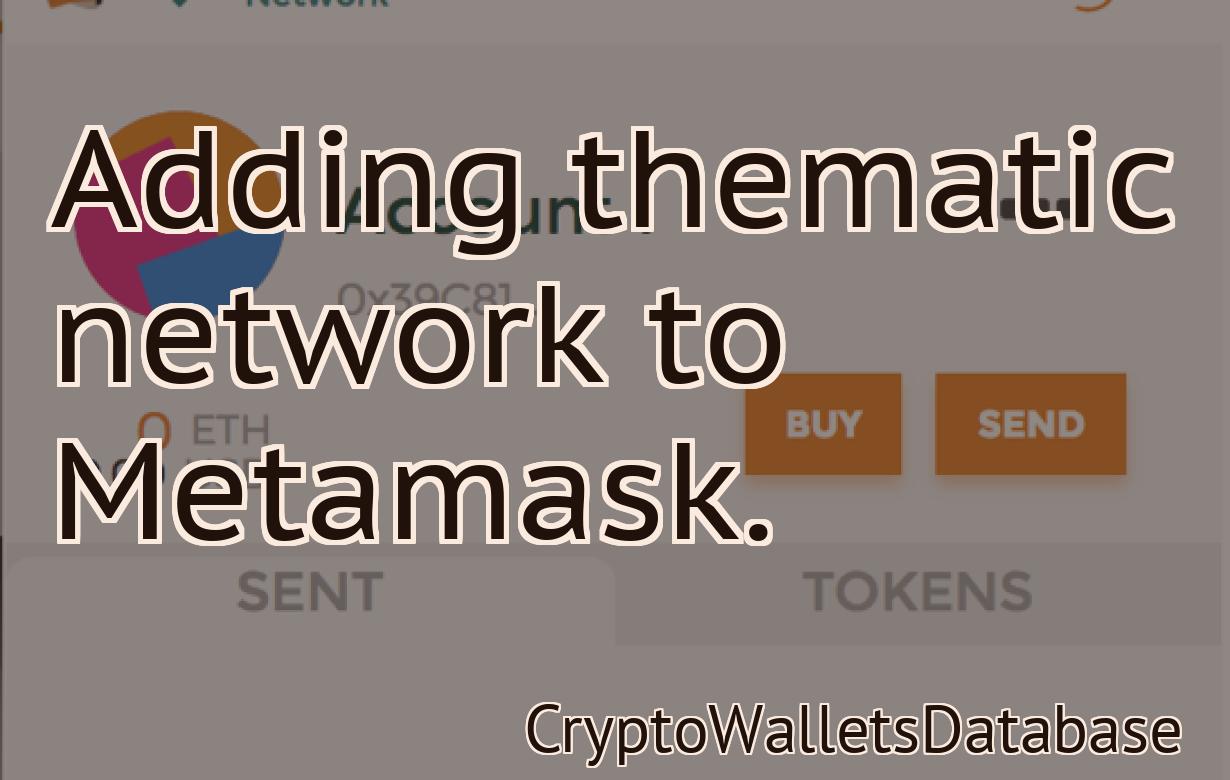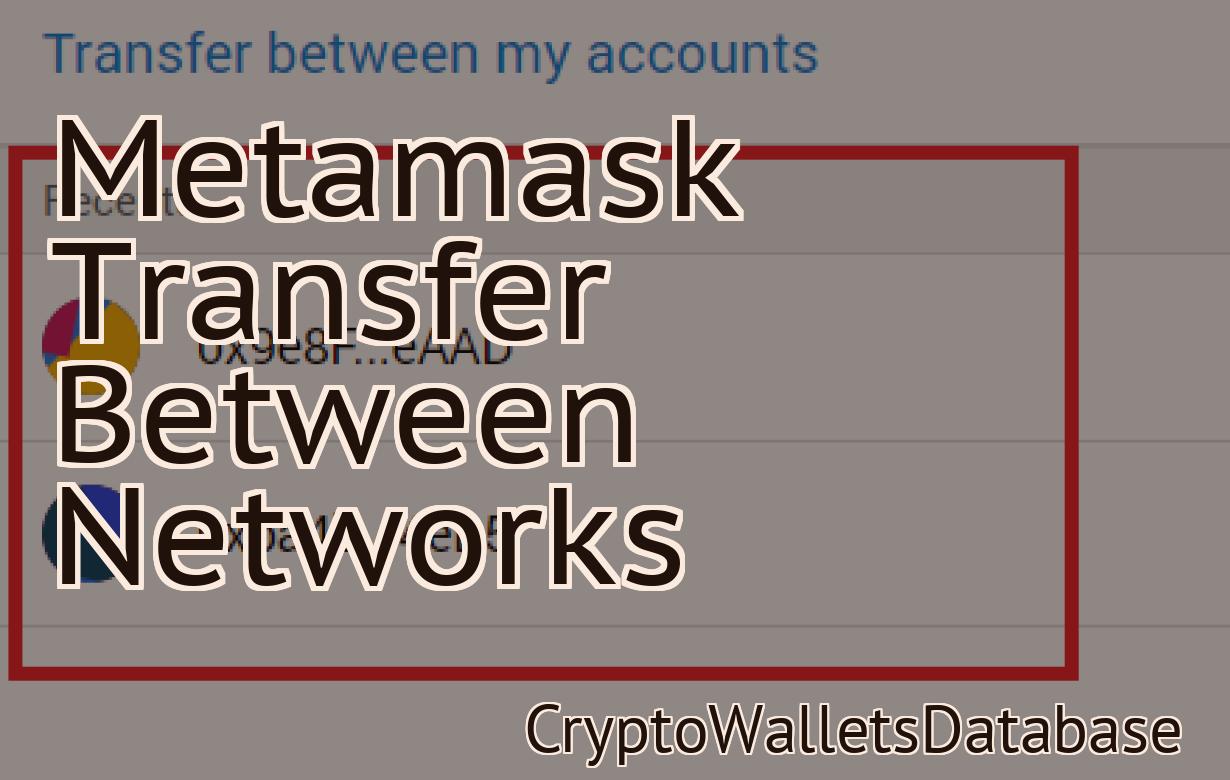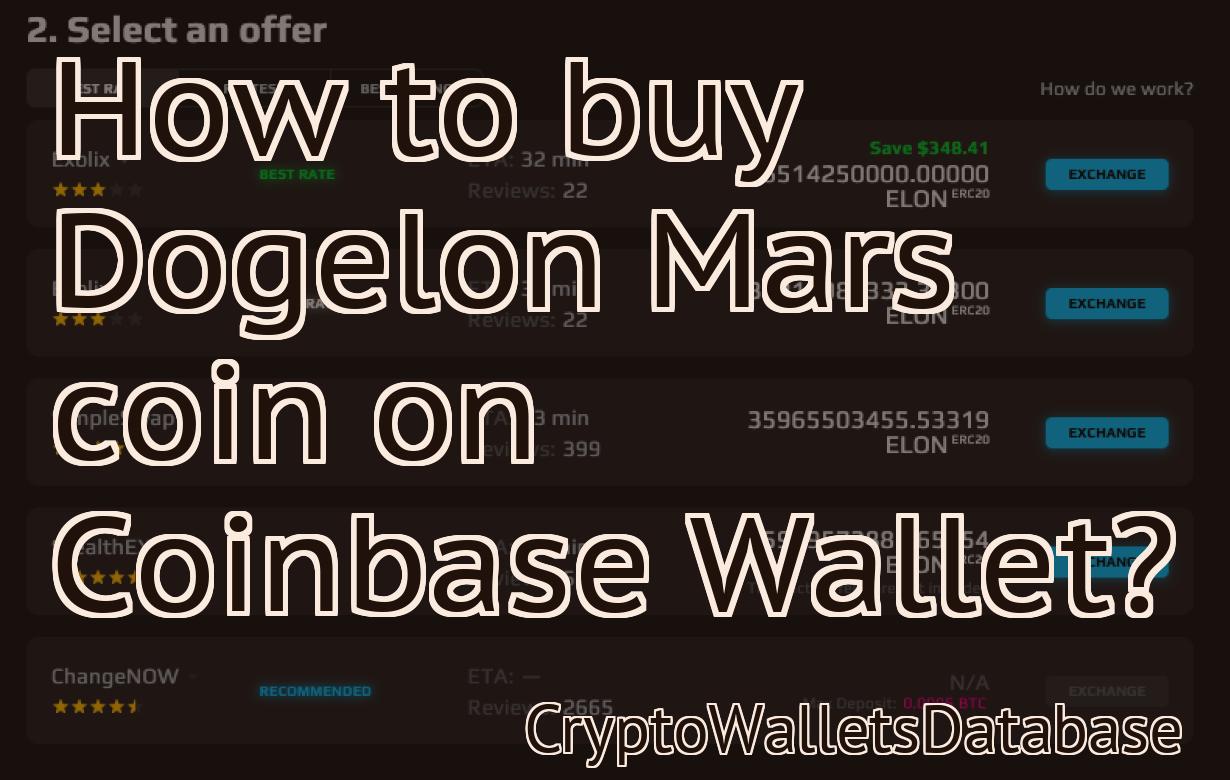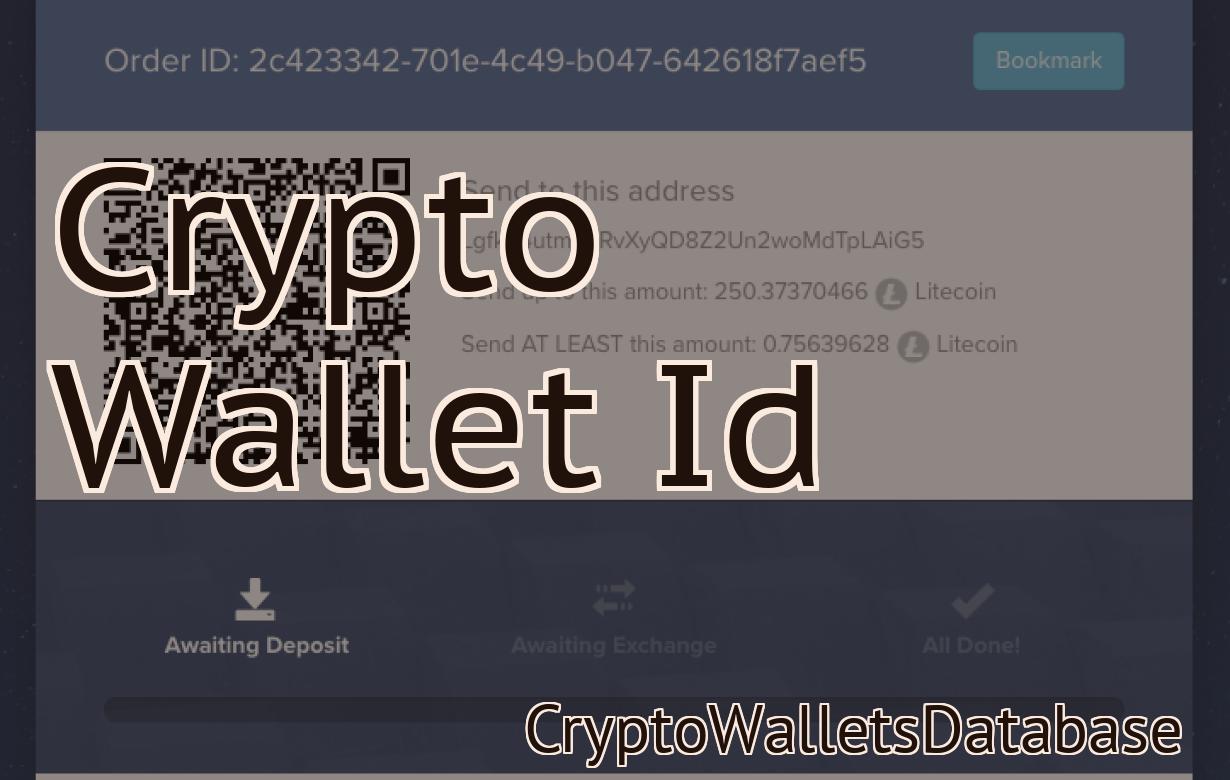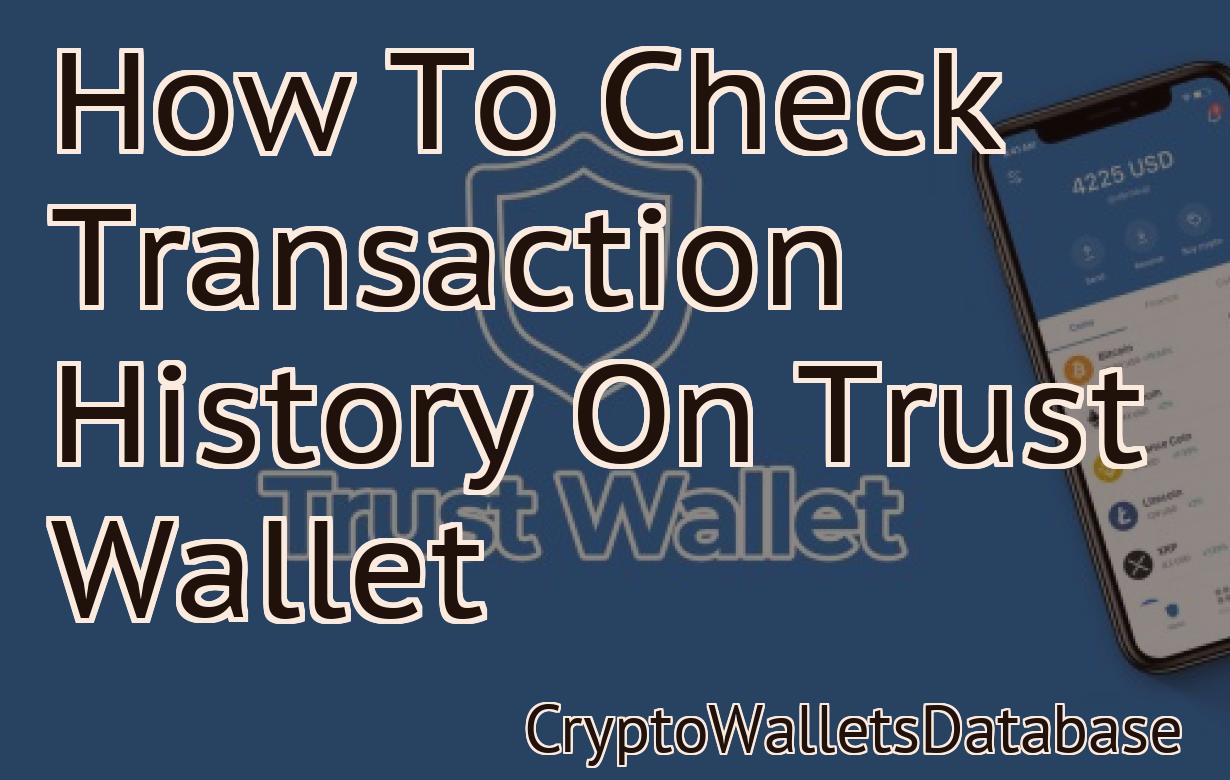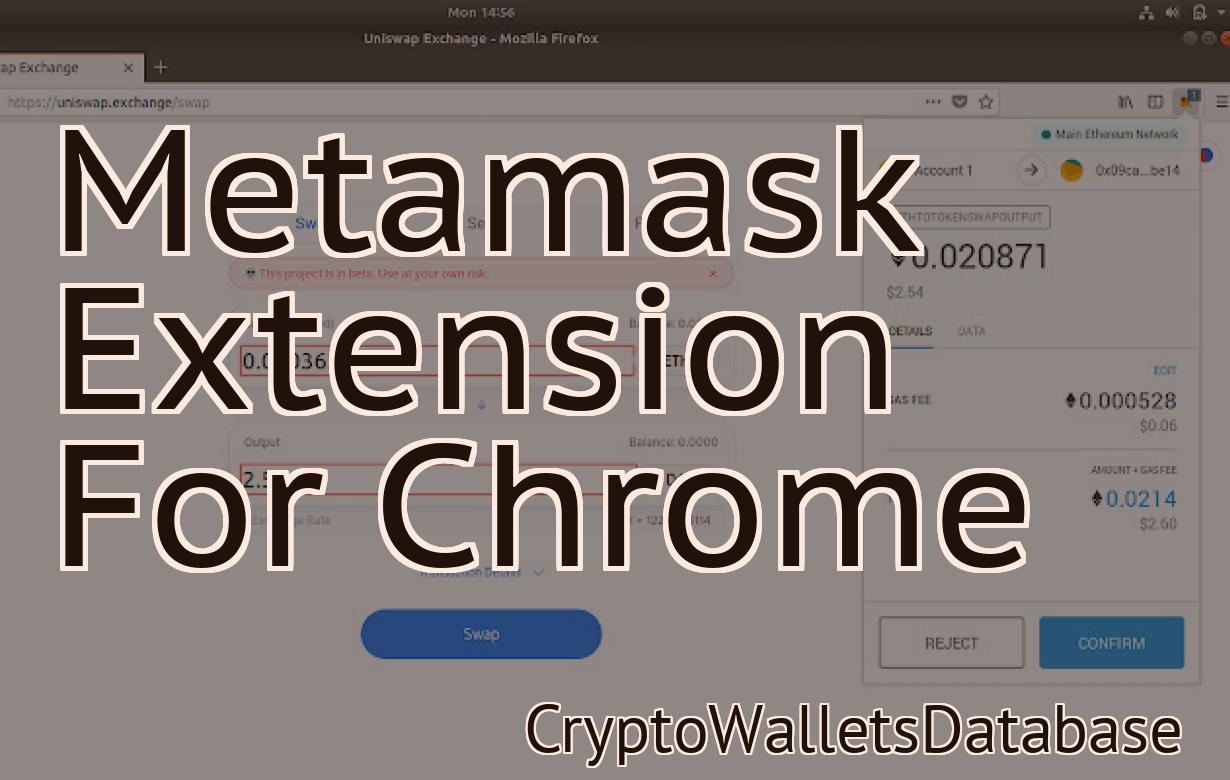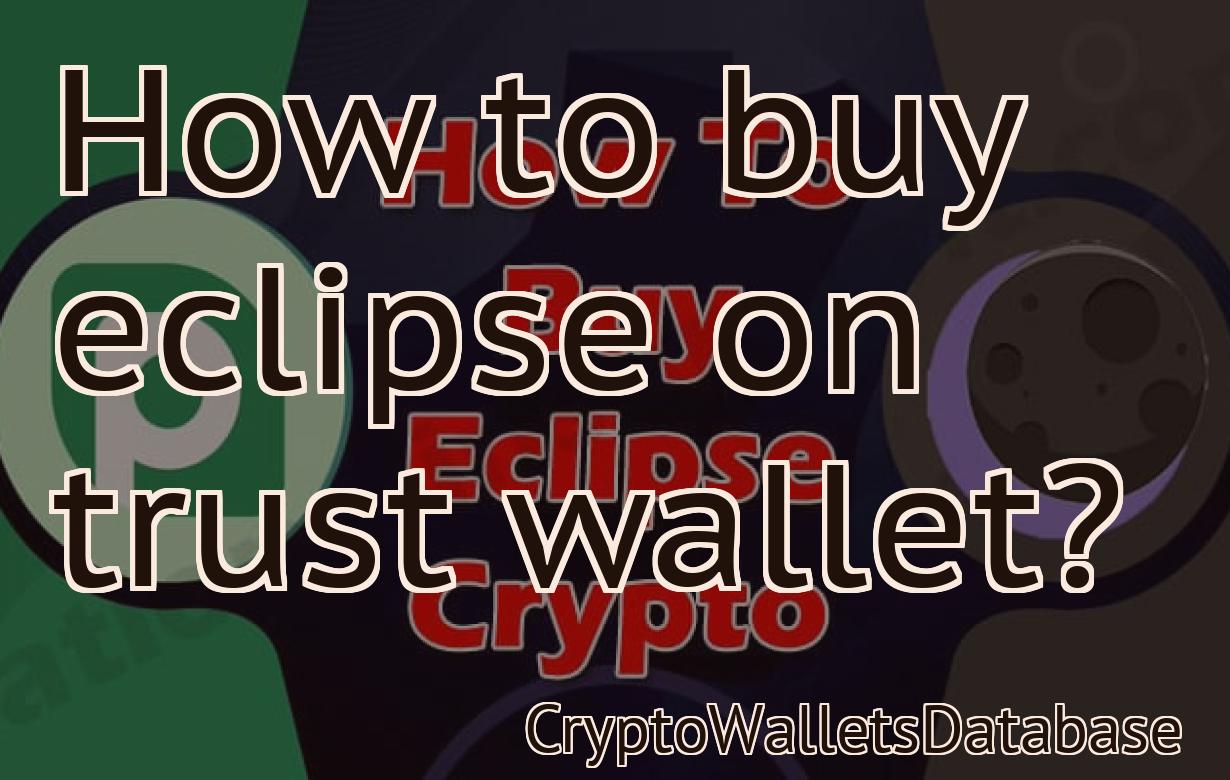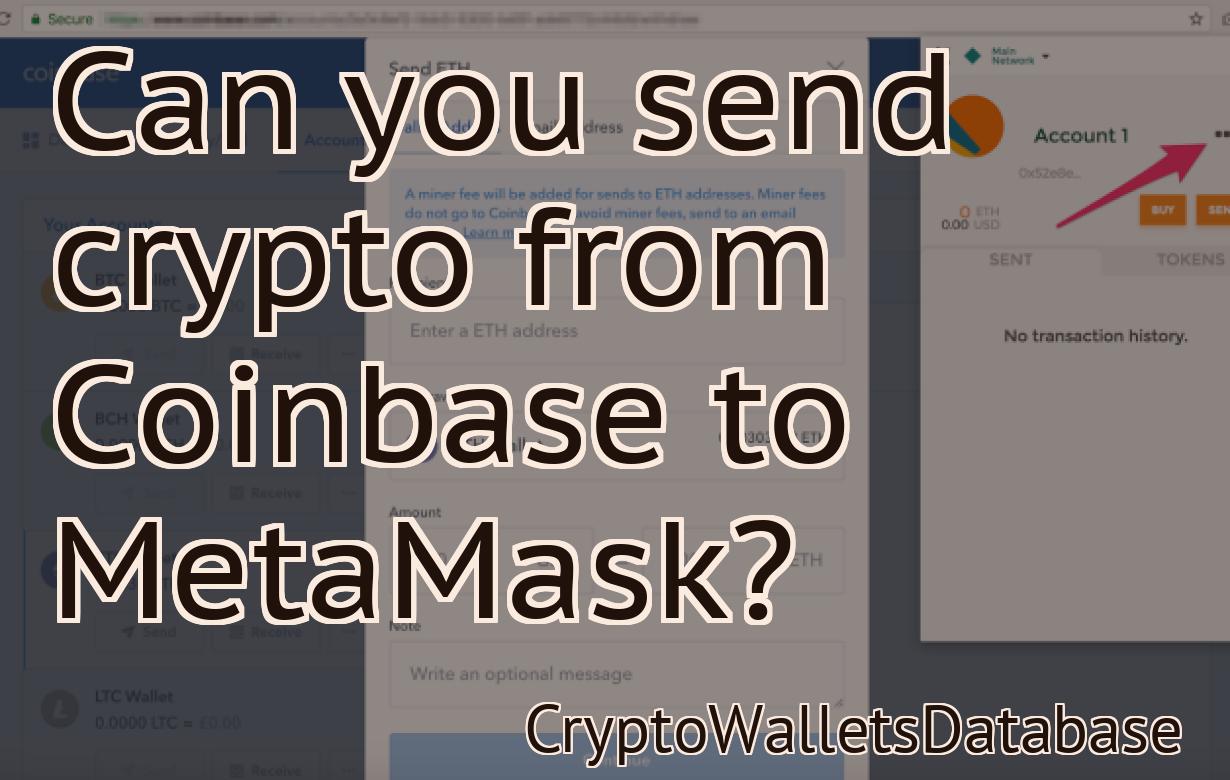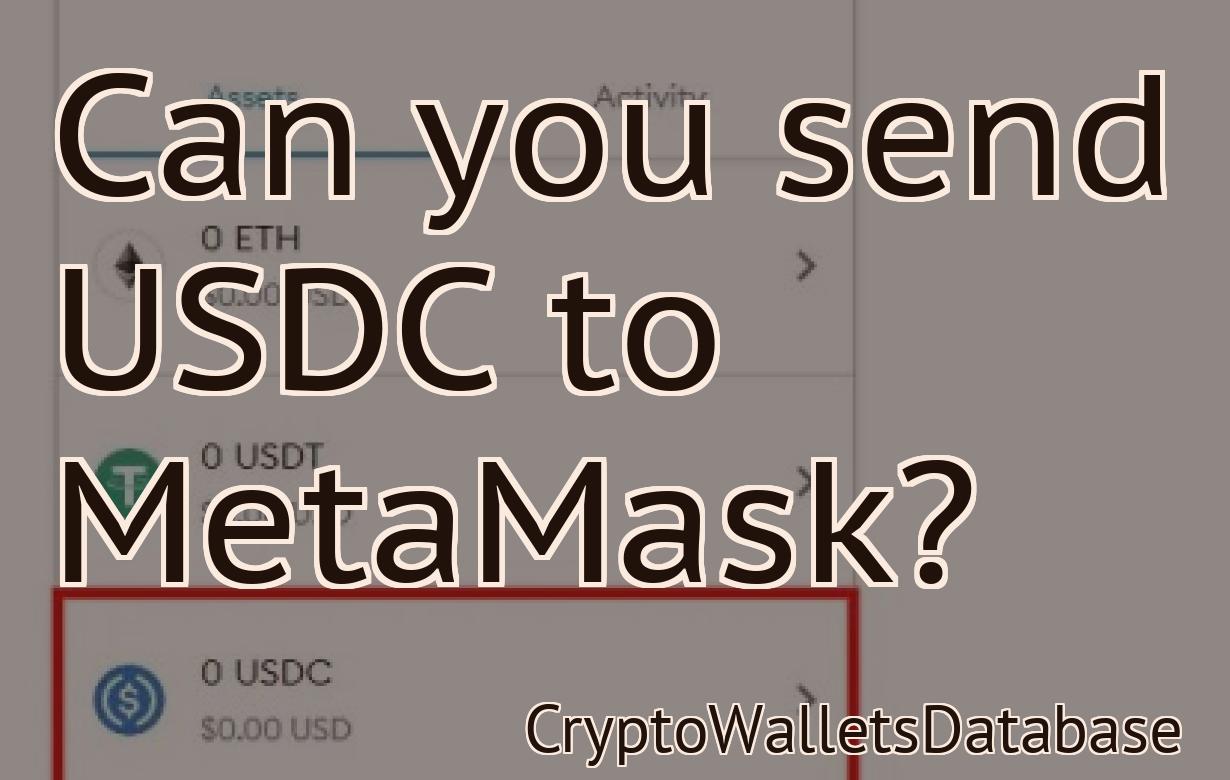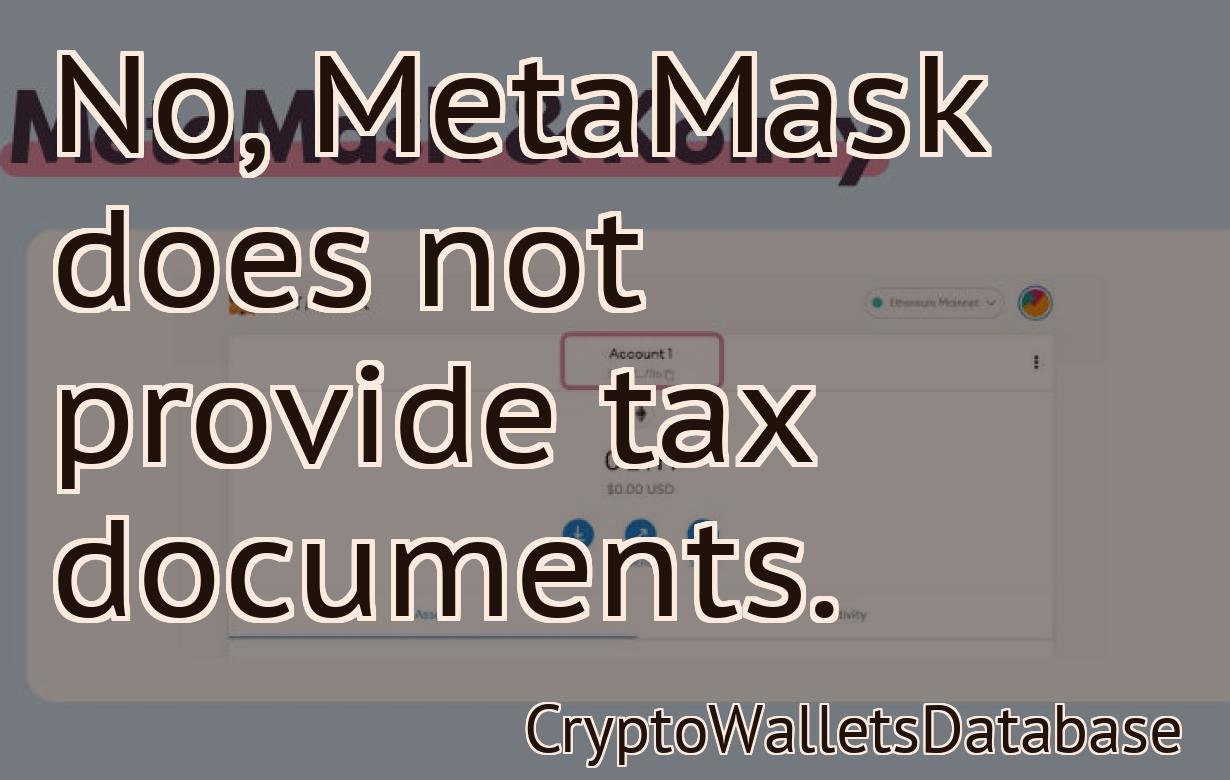Add Cardano To Metamask
Adding Cardano to Metamask is a simple process that allows you to use the popular Ethereum wallet with the Cardano blockchain. Once you have completed the process, you will be able to send and receive ADA directly in your Metamask account.
How to add Cardano (ADA) to your MetaMask wallet
1. Open MetaMask and click on the three lines in the top left corner.
2. Select Tools and then Add Wallet.
3. Type in your wallet address and click Next.
4. Select Cardano (ADA) from the list of available currencies and click Next.
5. Click Finish to finish adding Cardano (ADA) to your MetaMask wallet.
3 easy steps to adding Cardano (ADA) to your MetaMask wallet
1. Open your MetaMask wallet and click on the "Add a new token" icon located in the top right corner.
2. On the "Add a new token" page, enter the following information:
Token name: Cardano
Token symbol: ADA
3. Click on the "Generate Public Key" button and save the generated key.
4. Open the MetaMask wallet again and click on the "Send ADA" button.
5. On the "Send ADA" page, enter the following information:
To address: 0x1BDD1FEEB14D39C63B7C1D36aE6d9A5B5C1e2C8b
Amount: 1 ADA
6. Click on the "Send ADA" button to send your ADA tokens to the specified address.
Now you can add Cardano (ADA) to your MetaMask wallet!
1. In MetaMask, click the three lines in the top left corner to open the menu.
2. Select "Add a Token."
3. Click on "Cardano (ADA)" to open the Add Token window.
4. Complete the fields in the Add Token window and click "Add."
5. MetaMask will now show you your newly added token's information. Click on the "Token Wallet" tab to view your ADA balance and transactions.
Add Cardano (ADA) to your MetaMask wallet in minutes
1. Download and install MetaMask.
2. Add ADA to your MetaMask wallet.
3. Open MetaMask and click on the “Add a new token” button.
4. Select ADA from the list of tokens.
5. Enter the ADA address you want to use for transactions and click on the “Next” button.
6. Confirm the details of your transactions and click on the “ Finish ” button.

How to: Add Cardano (ADA) to your MetaMask wallet
1. Open MetaMask and click on the three lines in the top left corner.
2. In the "Addresses" section, click on "Scan a barcode" and then input the following barcode:
3. In the "Token Balances" section, click on "Add" and input the following information:
4. In the "Token Address" field, input the following address:
5. In the "Amount" field, input the amount of ADA that you want to add to your wallet.
6. Click on "Add Token."
7. After adding the ADA token, your MetaMask wallet should look like the image below.
Adding Cardano (ADA) to your MetaMask wallet made easy
To add Cardano (ADA) to your MetaMask wallet, follow these steps:
1. Open MetaMask and click the three lines in the top left corner.
2. In the "Addresses" tab, click the "+" icon next to "Cardano" to add it to your list of addresses.
3. Click the "Copy Address" button to save the ADA address for later.
4. Click the "Metamask" button in the bottom left corner of the MetaMask window to open the MetaMask settings.
5. Under the "General" tab, paste the ADA address you copied into the "Address" field.
6. Under the "Advanced" tab, click the "Gas Limit" field and set the value to 300,000 ADA.
7. Under the "Settings" tab, click the "Advanced" button and select the "Gas Price" field. Set the value to 0.00000001 ADA.
8. Click the "OK" button to save your changes.
Simple guide: How to add Cardano (ADA) to your MetaMask wallet
1. Open MetaMask and click on the three lines in the top right corner.
2. Click on “Add a custom token”
3. On the Token Balances tab, paste the following information into the Token Address field:
4. In the Token Symbol field, paste ADA
5. In the Decimals field, paste 18
6. Click on the “Add” button at the bottom of the window.
7. MetaMask will now show you the balance of ADA in your wallet.

Adding Cardano (ADA) to MetaMask – a quick guide
If you want to add Cardano (ADA) to your MetaMask account, there are a few things you need to do. First, open MetaMask and click on the three lines in the top left corner. This will open the main menu. Scroll down until you see “Add Custom Token” and click on it.
On the next screen, you’ll need to enter the following information:
1. The name of the token you’re adding (in this case, Cardano).
2. The address of the token’s blockchain (in this case, Cardano’s ADA blockchain).
3. Your personal MetaMask password.
4. The amount of ADA you want to add to your account.
5. Click on the “Add Token” button.
Once you’ve added Cardano (ADA) to your MetaMask account, you’ll be able to access it just like any other token. To do this, open MetaMask and click on the three lines in the top left corner. This will open the main menu. Scroll down until you see “Add Custom Token” and click on it.
On the next screen, you’ll need to enter the following information:
1. The name of the token you’re adding (in this case, Cardano).
2. The address of the token’s blockchain (in this case, Cardano’s ADA blockchain).
3. Your personal MetaMask password.
4. The amount of ADA you want to add to your account.
5. Click on the “Add Token” button.
Once you’ve added Cardano (ADA) to your MetaMask account, you’ll be able to access it just like any other token. To do this, open MetaMask and click on the three lines in the top left corner. This will open the main menu. Scroll down until you see “Add Custom Token” and click on it.
On the next screen, you’ll need to enter the following information:
1. The name of the token you’re adding (in this case, Cardano).
2. The address of the token’s blockchain (in this case, Cardano’s ADA blockchain).
3. Your personal MetaMask password.
4. The amount of ADA you want to add to your account.
5. Click on the “Add Token” button.
MetaMask will then ask you to confirm your addition by sending ADA from your account to the address specified on the screen. After confirming your addition, you’ll be able to transfer ADA between your MetaMask account and any other compatible addresses just like any other token.
Get started with Cardano (ADA) by adding it to your MetaMask wallet
First, add ADA to your MetaMask wallet. To do this, open MetaMask and click on the three lines in the top left corner. Under “Accounts,” click on the plus sign to the right of “ ADA.” Enter your MetaMask password and click on “Create New Account.”
Now, you’ll need to verify your identity. To do this, MetaMask will ask you to upload a photo of your government-issued ID. After you’ve uploaded the photo, MetaMask will ask you to confirm your identity by clicking on a button that says “I am the person shown in this photo.”
After you’ve verified your identity, you can start trading ADA. To do this, open MetaMask and click on the three lines in the top left corner. Under “Browsing,” click on the cog icon next to “ ADA.” Then, click on “Exchange ADA for ETH or BTC.” Next, enter the amount of ADA you want to exchange and click on “Go.” After you’ve completed the exchange, your ADA will be available in your wallet.

How to add ADA to your MetaMask Wallet
1) First, install MetaMask.
2) Open MetaMask and click on the three lines in the top left corner.
3) On the right side of the window, click on the "Add Custom Token" button.
4) In the "Add Custom Token" window, paste the following code into the "Token Symbol" field and click on the "Go" button.
ADA
5) In the "Add Custom Token" window, you will now need to enter your MetaMask wallet address. Copy and paste this address into the "Address" field and click on the "Go" button.
6) You will now need to add a description of your custom token. Enter a brief description of your token in the "Description" field and click on the "Go" button.
7) Finally, click on the "Create" button to generate your custom token's contract address.
8) Copy and paste this contract address into the "Contract Address" field in the "Add Custom Token" window and click on the "Go" button.
9) Your custom token's contract has now been generated and can be accessed in the "Contracts" tab of your MetaMask wallet.
How to install the Cardano (ADA) app in your MetaMask Wallet
1. Open your MetaMask wallet and click on the three lines in the top right corner.
2. On the left pane, click on "Add a custom token."
3. Enter the following information into the "Token Name" field:
Name: Cardano
4. In the "Token Symbol" field, enter ADA.
5. In the "Decimals" field, enter 18.
6. Click on the "Add Token" button.
7. Click on the "Metamask Wallet" button in the bottom left corner of the MetaMask window.
8. On the Metamask Wallet screen, click on the three lines in the top right corner.
9. On the left pane, click on " Accounts ."
10. On the Accounts screen, click on the "Add an account" button.
11. In the "Add New Account" dialog box, enter the following information:
Name: Cardano Wallet
12. In the "Email Address" field, enter your email address.
13. In the " Password " field, enter your password.
14. Click on the "Create Account" button.
15. On the "Account Details" screen, click on the "Verify Email" button.
16. Click on the "Confirm Email" button.
17. Click on the "OK" button to return to the Metamask Wallet screen.
18. On the Metamask Wallet screen, click on the three lines in the top right corner.
19. On the left pane, click on " Contracts ."
20. On the Contracts screen, click on the "Add Contract" button.
21. In the "Add Contract" dialog box, enter the following information:
Contract Address: 0xdeadbeefbcf7febd1e87cc7bfedcbd27e8c31cff7d
22. In the "Token Symbol" field, enter ADA.
23. In the "Decimals" field, enter 18.
24. Click on the "Add Contract" button.
25. Click on the "Metamask Wallet" button in the bottom left corner of the MetaMask window.
26. On the Metamask Wallet screen, click on the three lines in the top right corner.
27. On the left pane, click on " Accounts ."
28. On the Accounts screen, click on the "Add an account" button.
29. In the "Add New Account" dialog box, enter the following information:
Name: Cardano Wallet 2
30. In the "Email Address" field, enter your email address.
31. In the " Password " field, enter your password.
32. Click on the "Create Account" button.
33. On the "Account Details" screen, click on the "Verify Email" button.
34. Click on the "Confirm Email" button.
35. Click on the "OK" button to return to the Metamask Wallet screen.